اگر از مدیر رمز عبور جداگانه استفاده نمیکنید، میتوانید از ابزار مدیریت رمز عبور مرورگر وب خود استفاده کنید. این به شما امکان میدهد هنگام ایجاد حسابها یا ورود به گذرواژههای موجود در وبسایتهایی که بازدید میکنید، گذرواژهها را ذخیره کنید.
اگر از مرورگر کروم و همگام سازی با حساب Google خود استفاده می کنید، می توانید به راحتی گذرواژه هایی را که در رایانه و دستگاه تلفن همراه خود ذخیره کرده اید مشاهده کنید. در اینجا نحوه مشاهده رمزهای عبور ذخیره شده Google Chrome در هر کجا که از مرورگر استفاده می کنید، آمده است.
مشاهده گذرواژههای ذخیره شده Google Chrome در دسکتاپ
چه از Google Chrome در Windows یا Mac استفاده میکنید، میتوانید با دنبال کردن این مراحل ساده، گذرواژههای ذخیرهشده خود را در Chrome مدیر رمز عبور مشاهده کنید.

نکته : همچنین میتوانید با وارد کردن chrome://settings/passwords در نوار آدرس، مستقیماً به گذرواژههای خود بروید.
لیستی از گذرواژههای ذخیرهشده خود را به ترتیب حروف الفبا با سایت، نام کاربری و رمز عبور پوشانده شده با نقطه مشاهده خواهید کرد. برای پیدا کردن یک رمز عبور خاص، از قسمت جستجوی رمزهای عبور در بالا استفاده کنید.
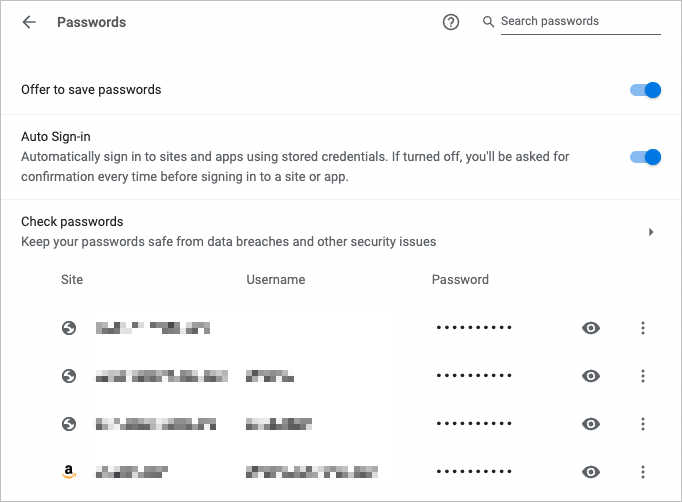
نماد چشم را در کنار رمز عبور برای مشاهده آن انتخاب کنید. بسته به دستگاه شما، ممکن است از شما خواسته شود با رمز عبور یا اثر انگشت خود احراز هویت کنید.
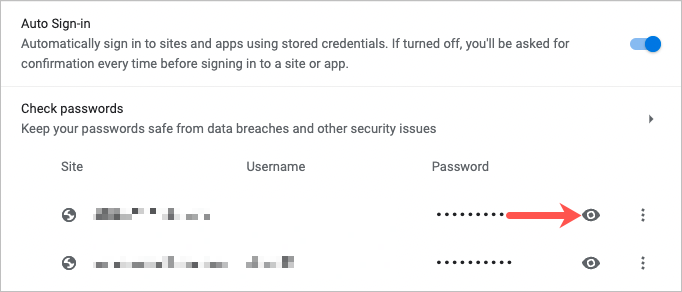
سه نقطه را در سمت راست گذرواژه برای اقدامات اضافی از جمله کپی، ویرایش و حذف انتخاب کنید.
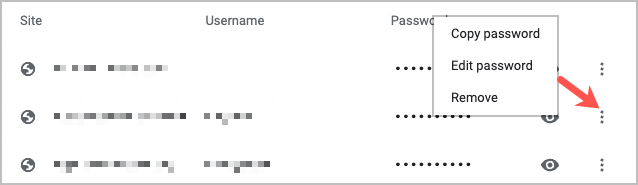
اگر فکر می کنید رمز عبور را ذخیره کرده اید اما آن را در لیست نمی بینید، به پایین بروید. بخش هرگز ذخیره نشده را خواهید دید که ممکن است حاوی آنچه به دنبال آن هستید باشد.
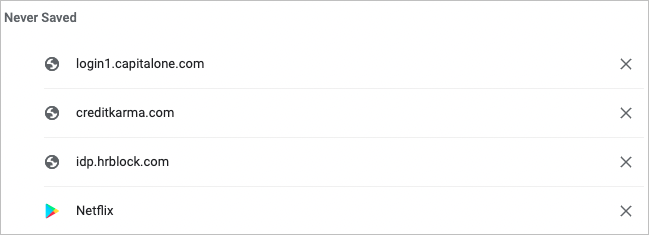
مشاهده رمزهای عبور ذخیره شده Google Chrome در تلفن همراه
اگر از Chrome در تلفن همراه استفاده میکنید، میتوانید به راحتی گذرواژههای ذخیرهشده را در Android و iOS مشاهده کنید.
مثل دسکتاپ خود، فهرستی از رمزهای عبور ذخیره شده خود را به ترتیب حروف الفبا مشاهده خواهید کرد. میتوانید از فیلد جستجو در بالا برای پیدا کردن رمز عبور خاص استفاده کنید.
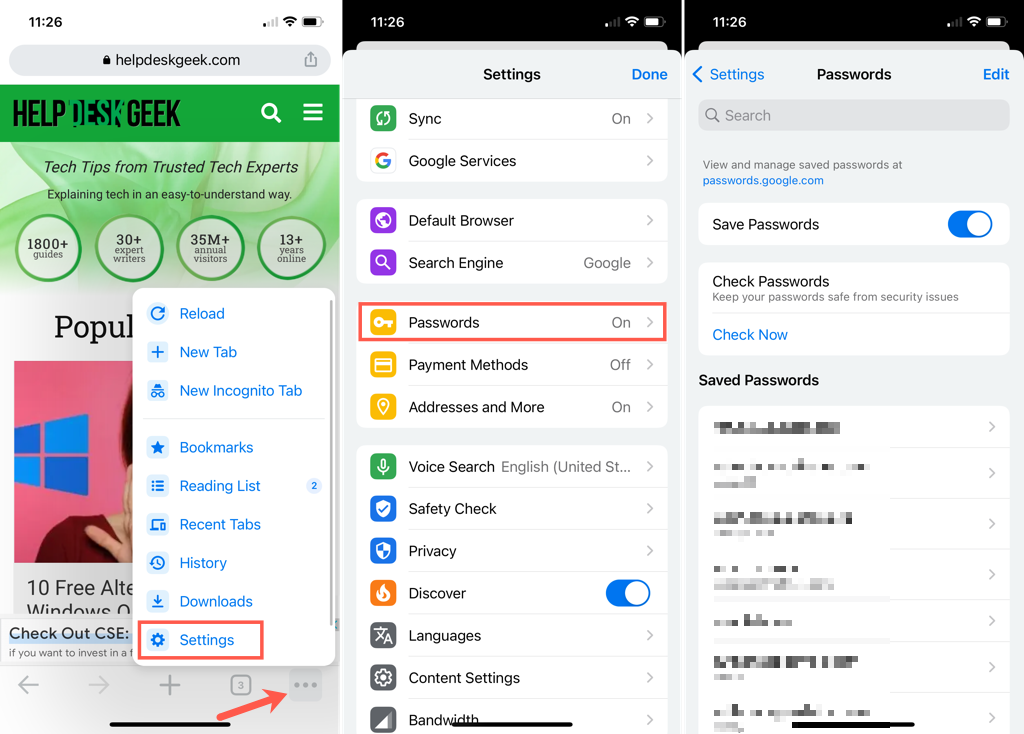
یک ورود برای مشاهده رمز عبور انتخاب کنید. روی نماد چشم در سمت راست رمز عبور پوشانده شده ضربه بزنید تا آن را ببینید. ممکن است با استفاده از گذرواژه، پین، اثر انگشت یا شناسایی چهره خود، احراز هویت از شما خواسته شود.
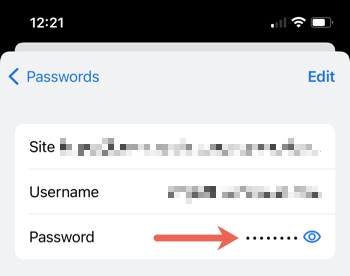
همراه با مشاهده رمزهای عبور ذخیره شده خود، ممکن است بخواهید رمز عبور یا لاگین را کپی، ویرایش یا حذف کنید را انجام دهید.
یک نام کاربری یا رمز عبور را کپی کنید
در Android، یک ورود به سیستم انتخاب کنید و روی نماد کپی در کنار نام کاربری یا رمز عبور ضربه بزنید.
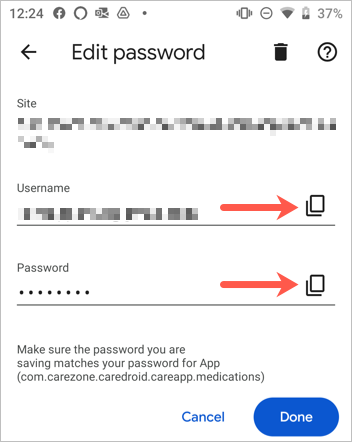
در iPhone، یک ورود به سیستم را انتخاب کنید، روی نام کاربری یا رمز عبور ضربه بزنید و Copy را انتخاب کنید.
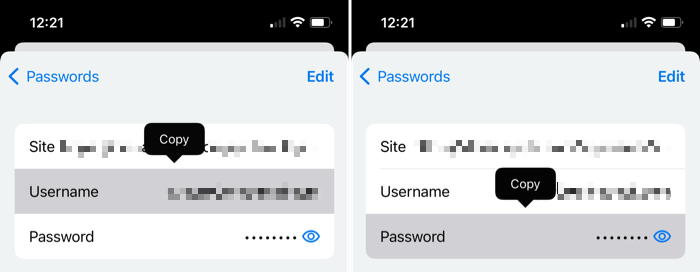
ویرایش یا حذف
در Android، یک ورود به سیستم را انتخاب کنید، ویرایشهای خود را انجام دهید و برای ذخیره تغییرات، روی انجام شد ضربه بزنید. برای حذف رمز عبور، روی نماد سطل زباله در بالا ضربه بزنید و در پنجره بازشو تأیید کنید.
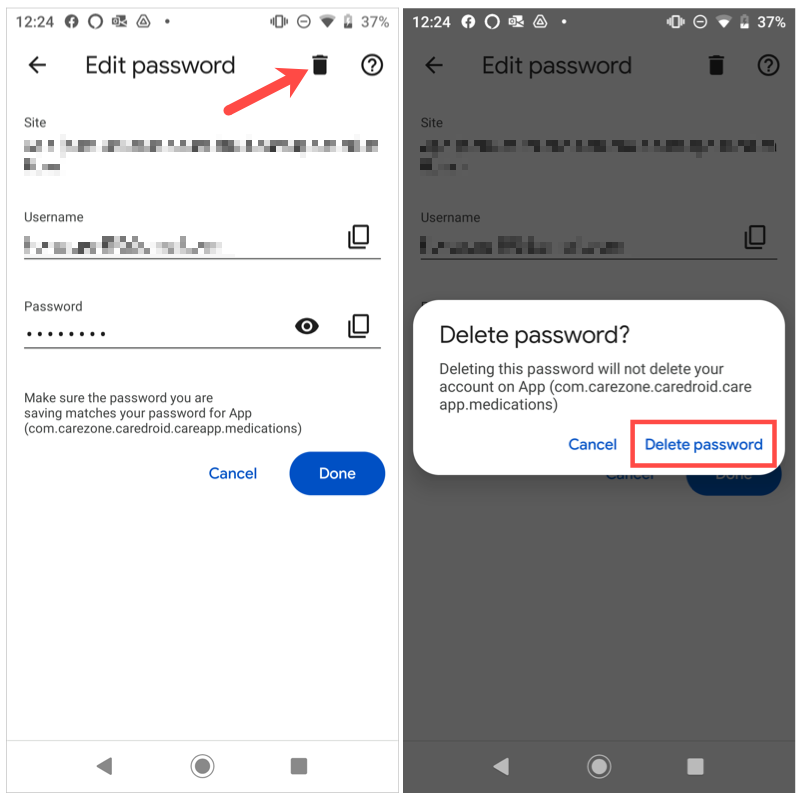
در iPhone، یک ورود به سیستم را انتخاب کنید، روی ویرایش در بالا برای ایجاد تغییرات ضربه بزنید و پس از اتمام کار روی انجام شد ضربه بزنید. برای حذف یکی، روی ویرایش >حذف ضربه بزنید و در پنجره بازشو تأیید کنید.
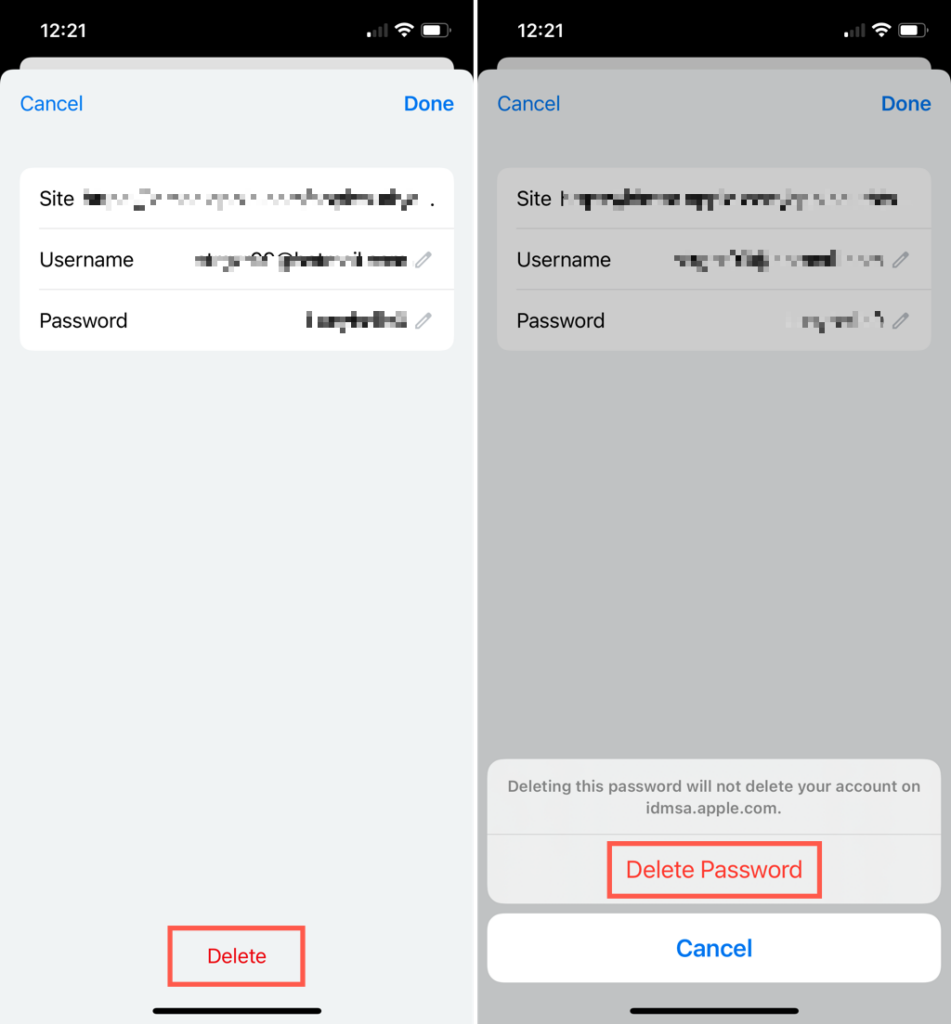
همچنین، مانند مرورگر Google Chrome روی دسکتاپ خود، بخشی در پایین فهرست رمز عبور خود برای هرگز ذخیره نشد دارید که میتوانید آن را در برنامه تلفن همراه مشاهده کنید.
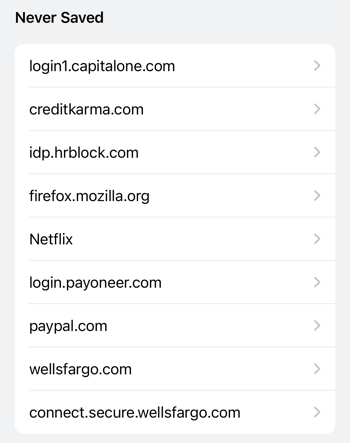
برای اطلاعات بیشتر درباره رمز عبور، نگاهی به نحوه مشاهده رمز عبور پشت ستاره ها یا زمانی که مرورگر شما رمزهای عبور شما را به خاطر نمی آورد، آن را برطرف کنید بیاندازید.
.