اگر رمز عبور شما ضعیف است ، سیستم شما در معرض خطر است. مایکروسافت به جای اینکه به امنیت منسوخ شده اعتماد کند ، با به روزرسانی Windows 10 May 2019 راه را پیش می برد ، که پشتیبانی از ورود به سیستم های کاملا بدون رمز را اضافه می کند.
ما قبلاً در مورد نحوه استفاده از ویندوز بدون رمز عبور صحبت کرده ایم ، اما این چیزی نیست که ورود به سیستمهای رمزعبور در مورد آنهاست. به جای استفاده از گذرواژه ، ورود به سیستمهای بدون پسورد ویندوز به شما امکان می دهد با استفاده از روشهای امنیتی جایگزین وارد سیستم شوید. برای استفاده از این ویژگی ، باید مطمئن شوید که نسخه ویندوز 10 نسخه 1903 را نصب کرده اید.
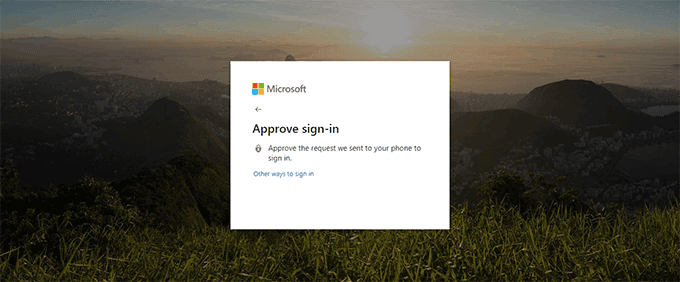
ایجاد ورود به سیستم بدون پسورد در ویندوز 10
اگر ویندوز 10 نسخه 1903 را نصب کرده اید ، می توانید با استفاده از شماره تلفن همراه خود یک حساب کاربری بدون رمز ایجاد کنید. متأسفانه ، شما نمی توانید یک حساب کاربری موجود را به این نوع ورود بدون پسورد تبدیل کنید ، اگرچه سایر انواع ورود بدون پسورد برای ویندوز 10 در دسترس هستند.
ایجاد یک حساب کاربری کاملاً بدون پسورد فقط به نظر می رسد فقط در ویندوز 10 کار کند. صفحه اصلی ، و نه نسخه های دیگر ویندوز 10 در حال حاضر. شما هنوز هم می توانید فقط با استفاده از شماره تلفن همراه خود ، یک حساب Microsoft ایجاد کنید ، اما شاید ابتدا لازم است که یک رمز ورود به حساب خود اضافه کنید.
پس از انجام این کار ، می توانید از شکل دیگری از ورود به سیستم بدون پسورد استفاده کنید. برای انجام این کار ، به قسمت روش ورود به سیستم در رمز عبور موجود برای حساب های کاربر موجودبروید.
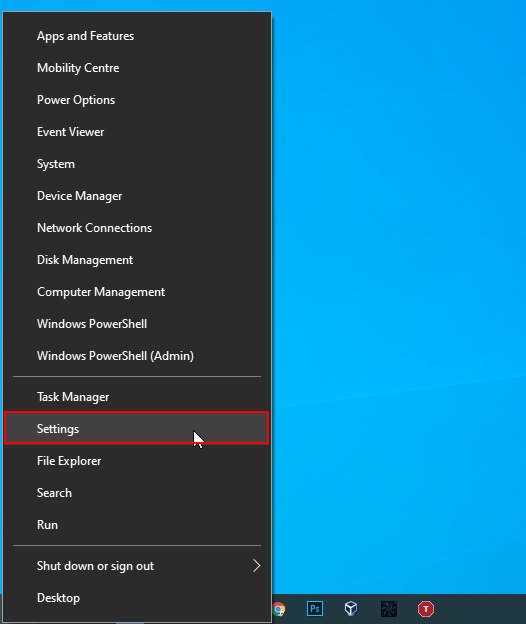
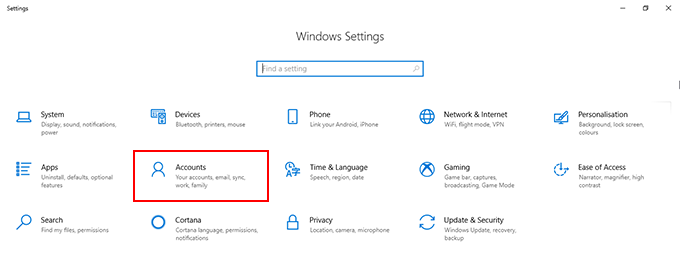
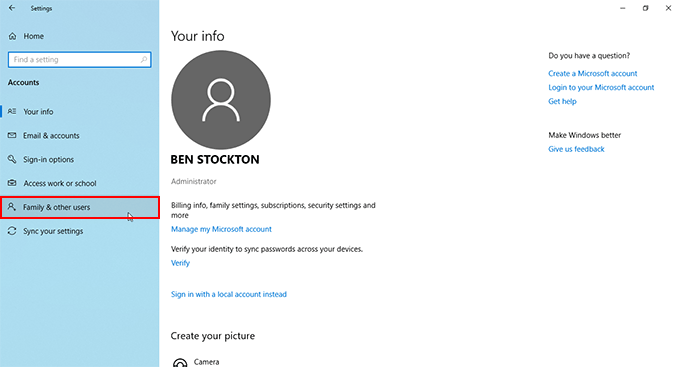 >
>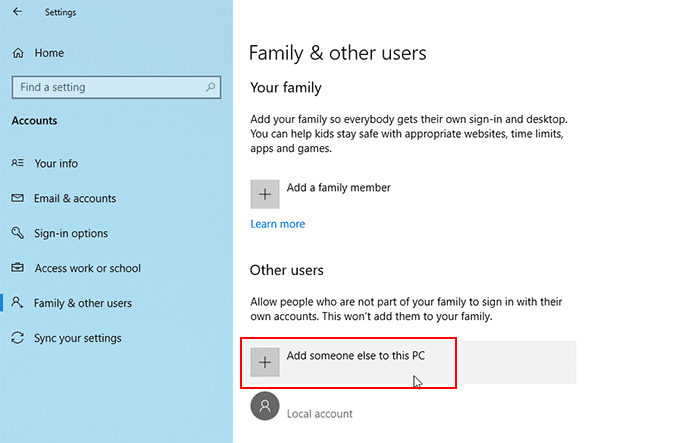
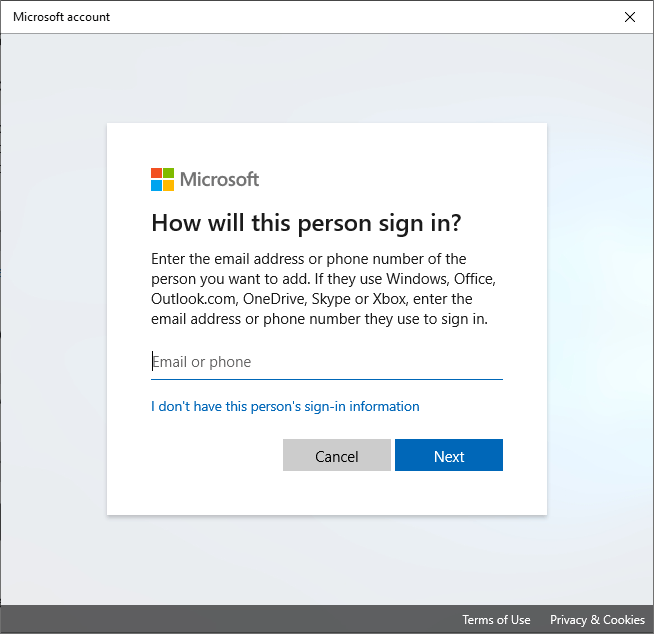
بعد از اینکه حساب شما با نصب ویندوز 10 شما هماهنگ شد ، می توانید بدون رمز عبور با استفاده از پیامک ، برنامه تأیید اعتبار Microsoft یا با استفاده از یکی از روشهای ذکر شده در زیر وارد سیستم شوید.
<- -In_content_1 همه: [300x250] / dfp: [640x360]->
روش های ورود Windows بدون پسورد برای موجودیت حساب های کاربری موجود
اگر قبلاً وارد حساب کاربری در Windows شده اید ، می توانید وارد سیستم شوید - به این ترتیب می توانید گذرواژه خود را به طور کامل دور بزنید.
ویندوز 10 به شما امکان می دهد با استفاده از یک کد پین ، یک کلید امنیتی USB ، "رمز تصویر" در جایی که تصویر دلخواه خود را برای ورود به سیستم یا با استفاده از آن وارد سیستم شوید ، وارد سیستم شوید. صورت شما (شبیه به Face ID Apple) است.
اگر می خواهید روش ورود به سیستم خود را تغییر دهید یا به تنظیمات حساب خود دسترسی پیدا کنید ، باید گاه به گاه از رمز عبور خود استفاده کنید. اگر تأیید هویت دو عاملی را فعال کرده باشید ، باید تلفن خود (با پیام کوتاه یا برنامه Microsoft Authenticator) را نیز در دسترس خود داشته باشید.
روش های خاصی مانند اثر انگشت یا روش ورود به سیستم چهره ، همچنین به رایانه شخصی خود نیاز دارید که یک اسکنر اثر انگشت یا وب کم مناسب داشته باشد.
برای شروع تغییر روش ورود به سیستم به دور از استفاده از رمز عبور:
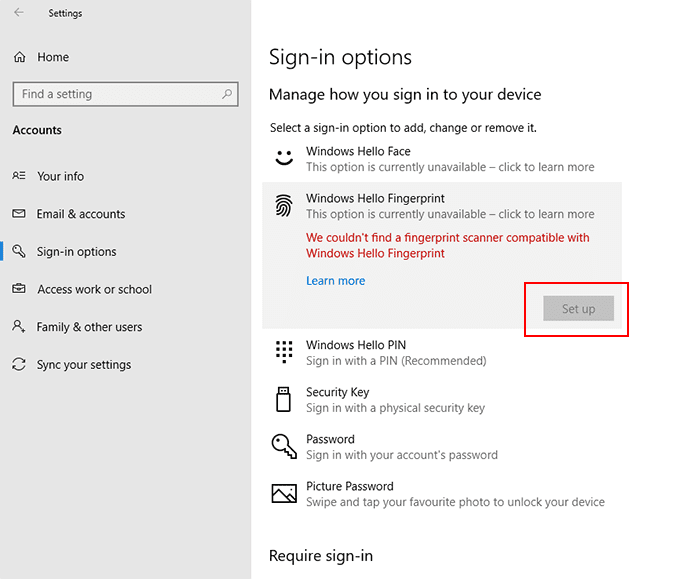
قفل و باز کردن قفل بدون رمز
همچنین می توانید رایانه شخصی خود را تنظیم کنید تا بدون استفاده از گذرواژه یا هر یک از روشهای ورود به سیستم ذکر شده در بالا ، کامپیوتر شخصی خود را قفل و باز کند. این کار بسیار مفید است اگر از رایانه شخصی خود در یک مکان عمومی به عقب و جلو حرکت می کنید ، یا اگر نمی خواهید از امنیت رایانه شخصی خود استفاده کنید هر زمان که کامپیوتر خود را قفل کردید.
شما باید جفت خود را جفت کنید. رایانه شخصی به دستگاه مناسب ، با استفاده از بلوتوث.
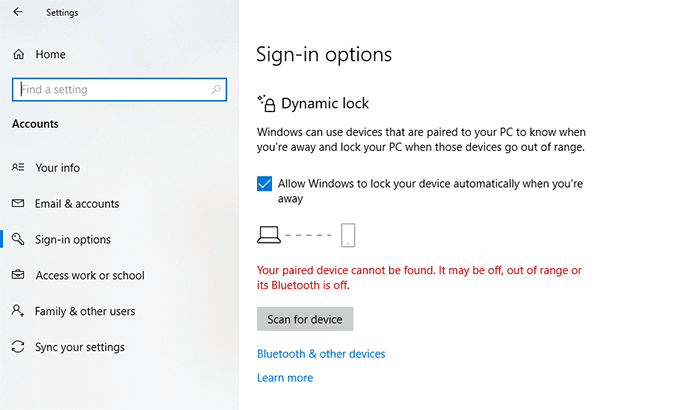
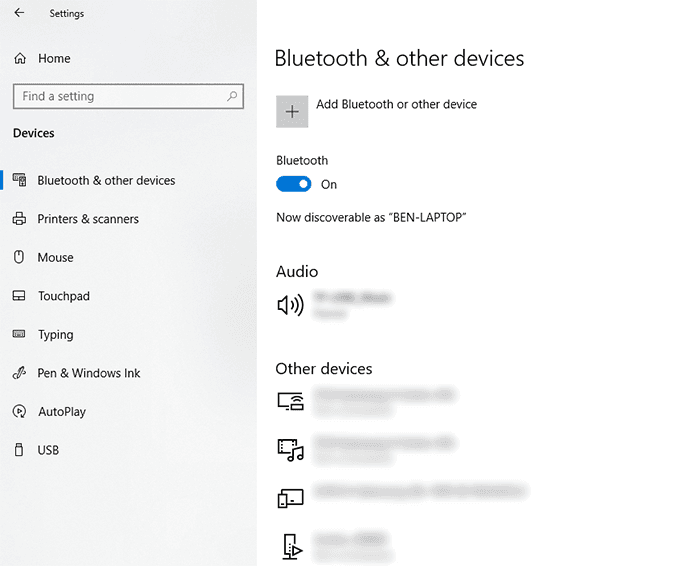
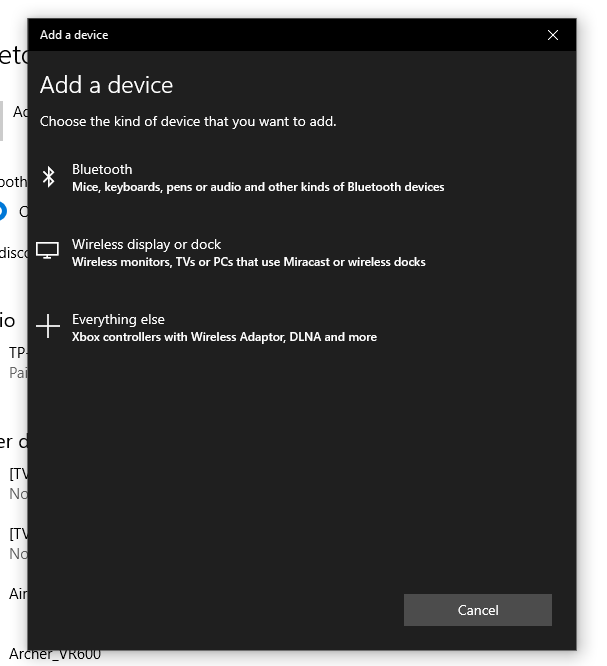
پس از جفت شدن دستگاه با "دستگاه قفل قفل" شما ، رایانه شخصی هنگامی که در محدوده بلوتوث قرار دارد به طور خودکار قفل قفل را باز می کند یا وقتی خارج است دامنه بلوتوث ، به طور کلی امنیت رایانه شخصی شما را بهبود می بخشد.
استفاده از ورود بدون پسورد در پنجره 10
همچنین می توانید گذرواژه ویندوز 10 را دور بزنید را در صورت در آخر فراموش می کنید که رمزعبور خود را فراموش کنید ، اما این بهترین روش نیست ، زیرا رایانه شما را بدون هیچ نوع امنیتی ترک می کند.
اگر به یکی از این روشهای بدون رمز عبور بروید ، دیگر نیازی به نگرانی در مورد فراموش کردن رمز عبور خود در آینده نخواهید داشت. به جای آن می توانید از بیومتریک ، پیامک پیام کوتاه یا یک کلید امنیتی USB جداگانه استفاده کنید تا در عوض به سیستم عامل Windows 10 خود وارد شوید.