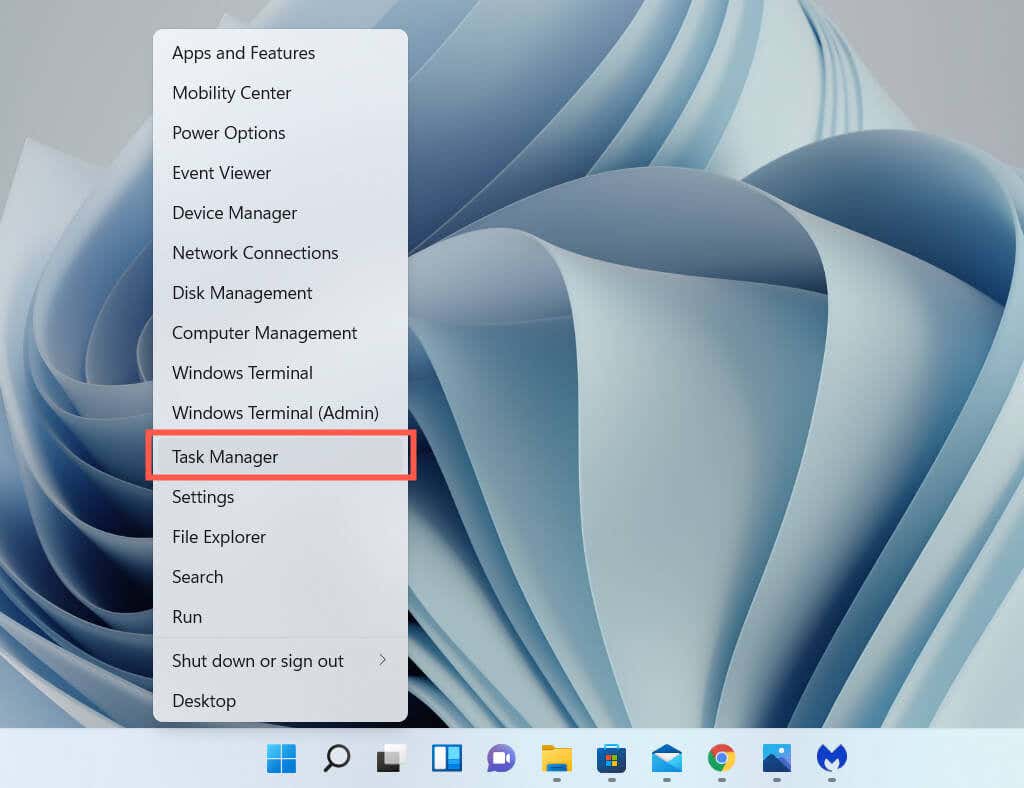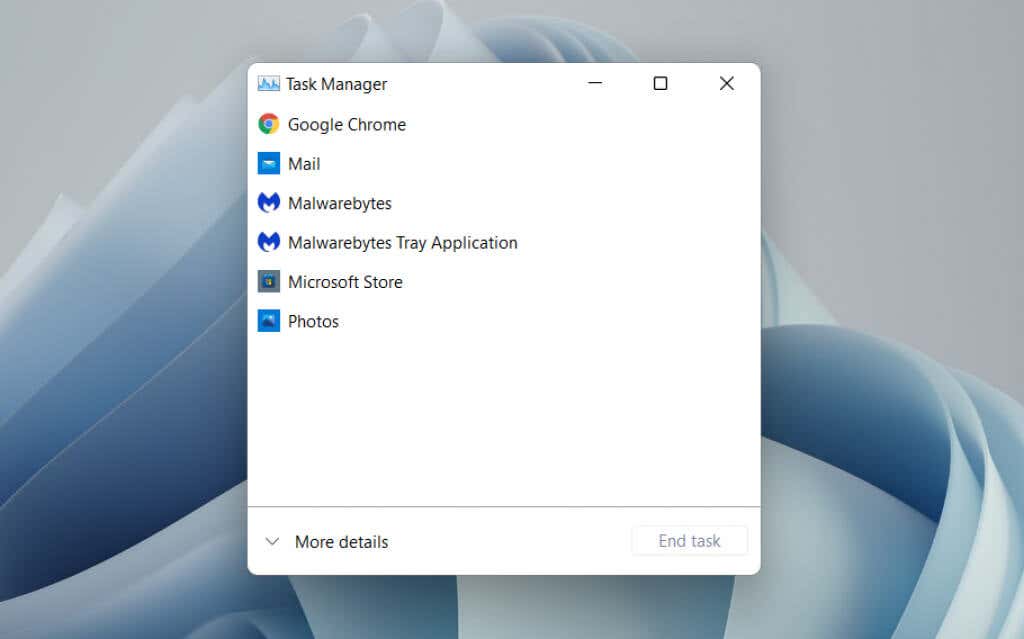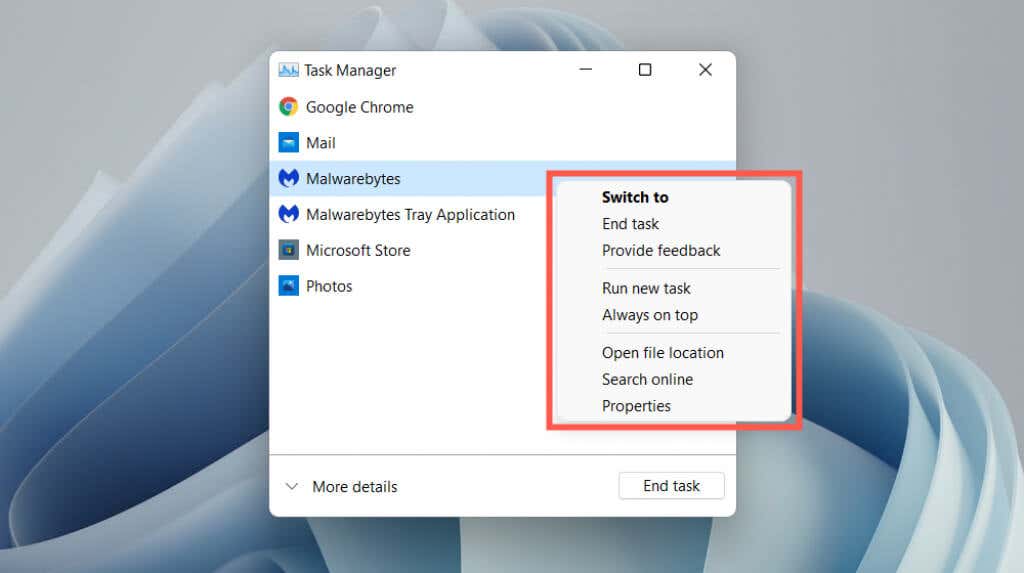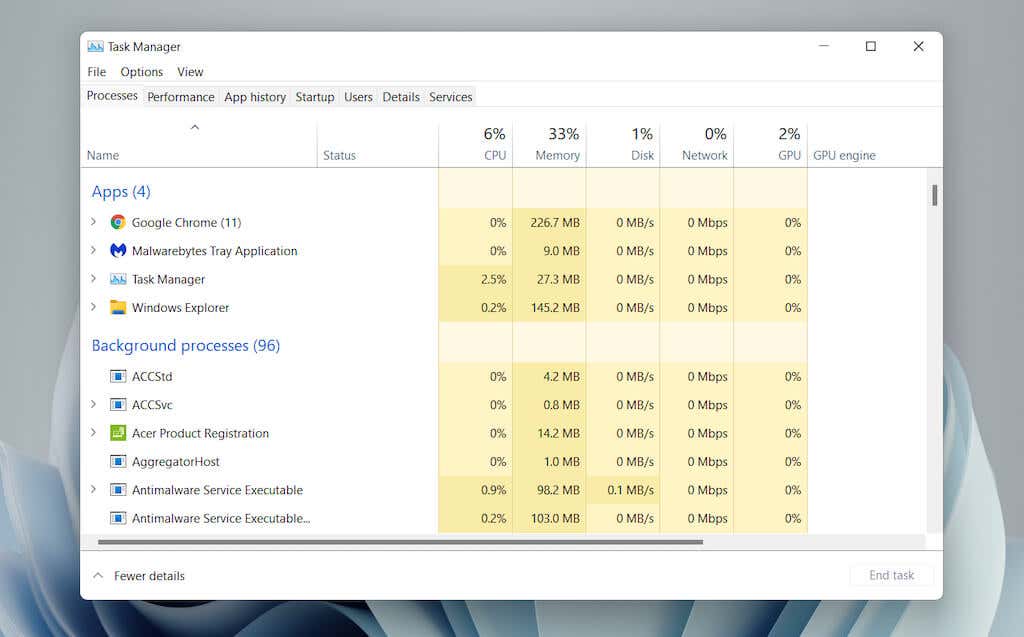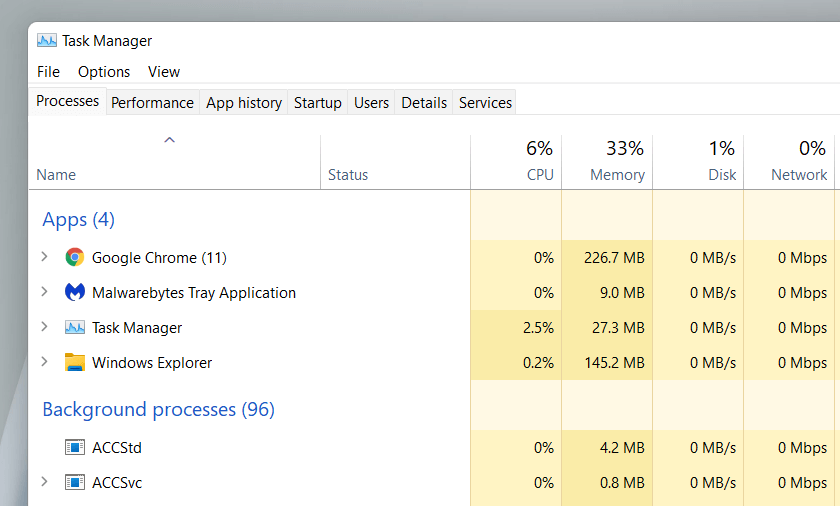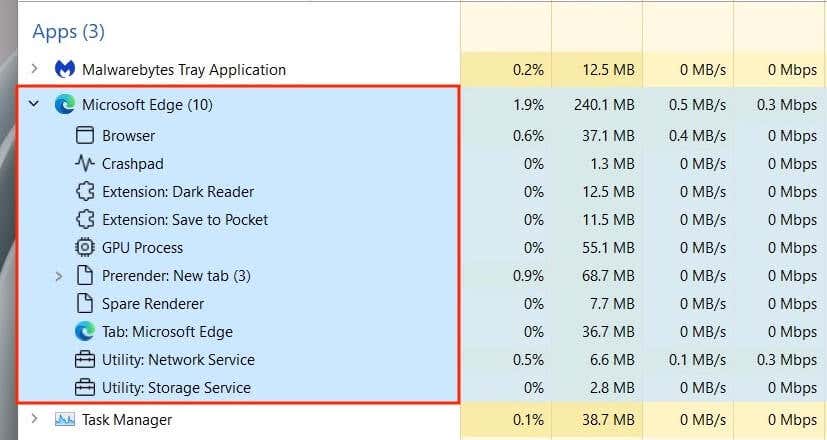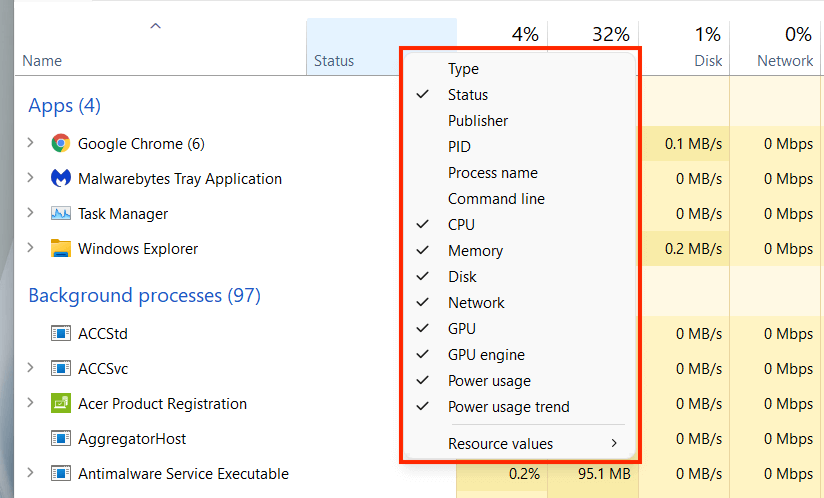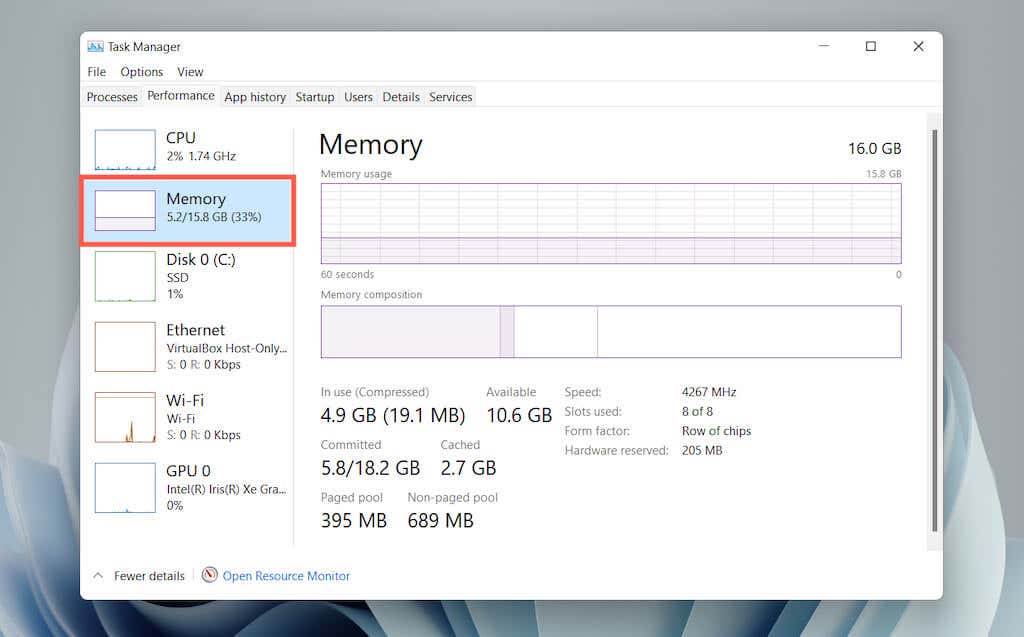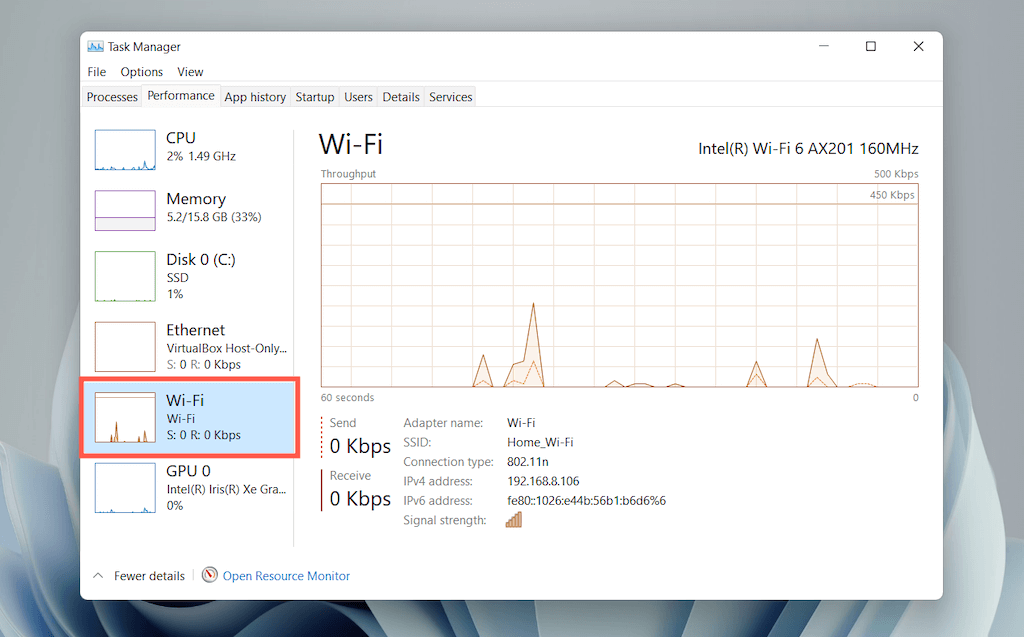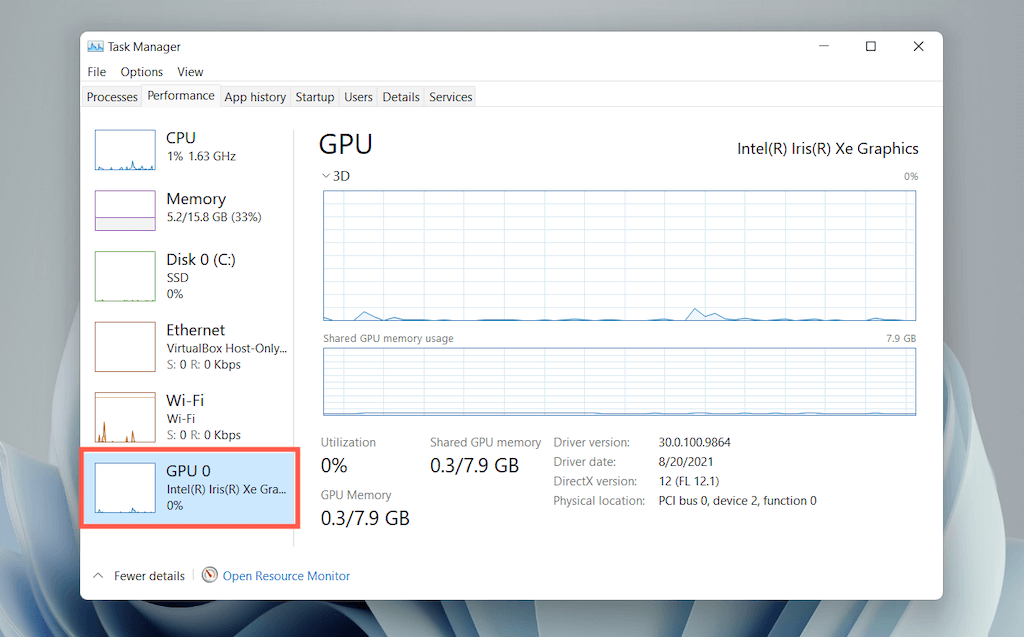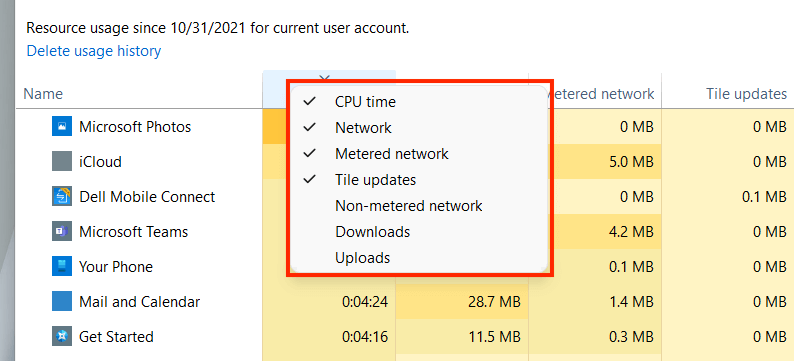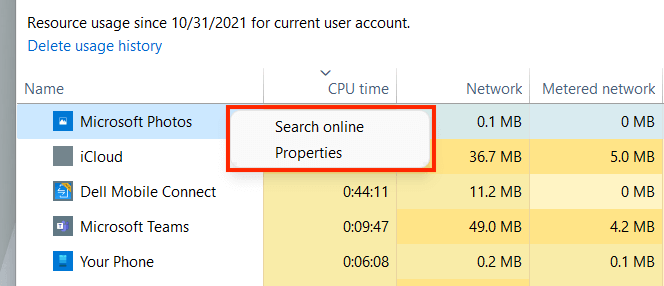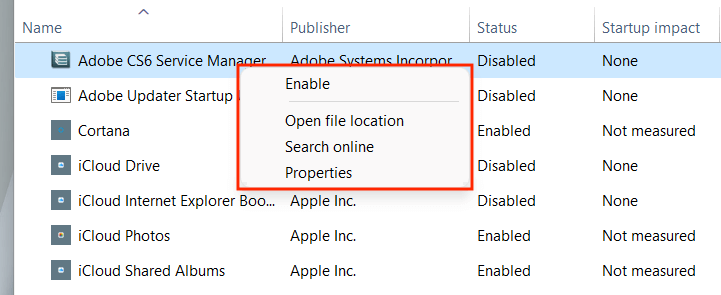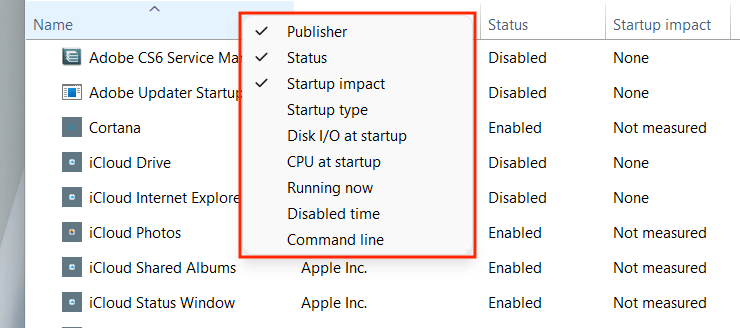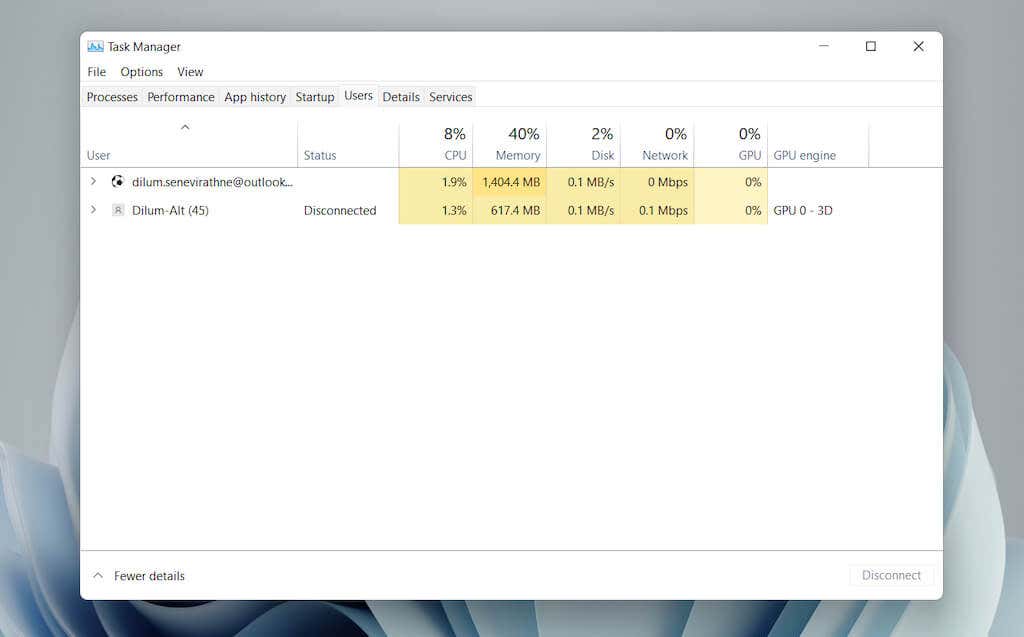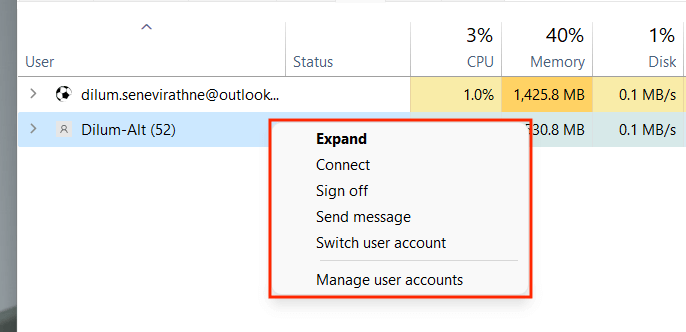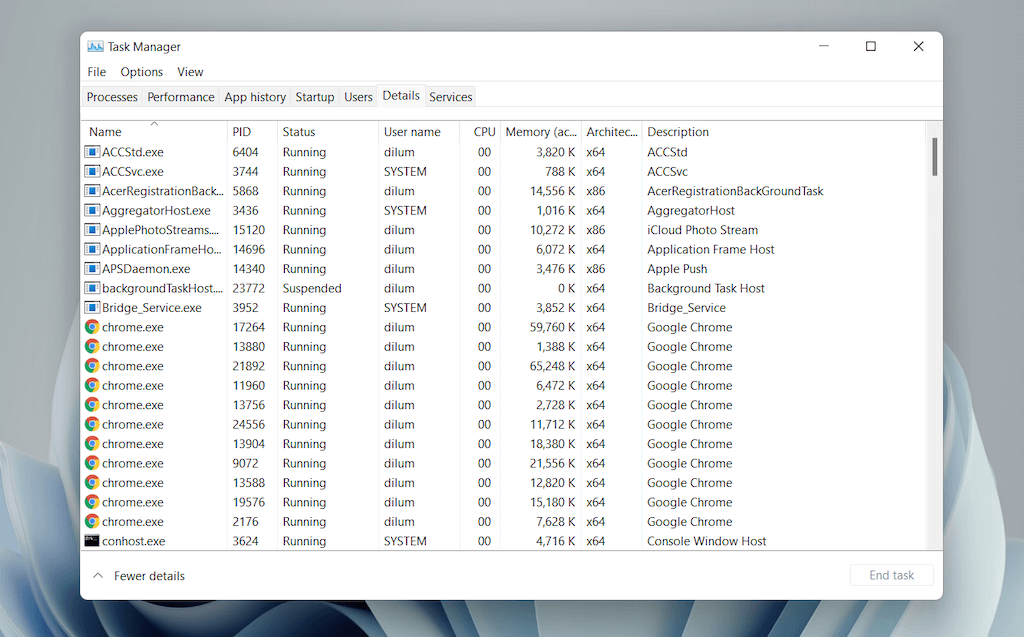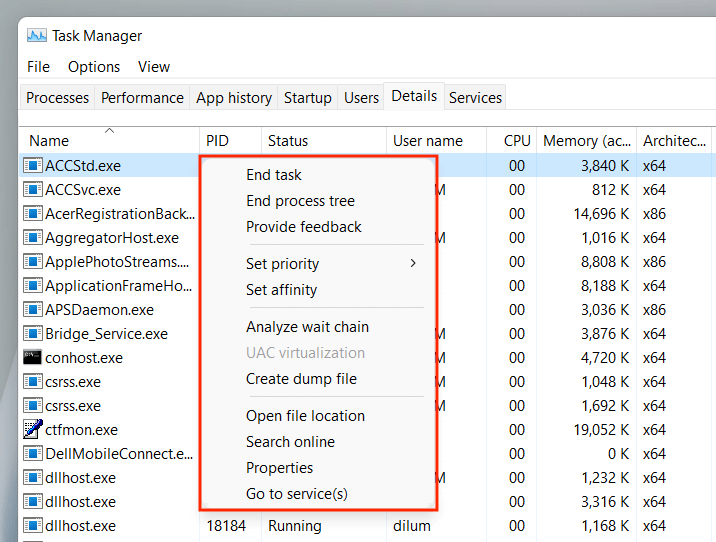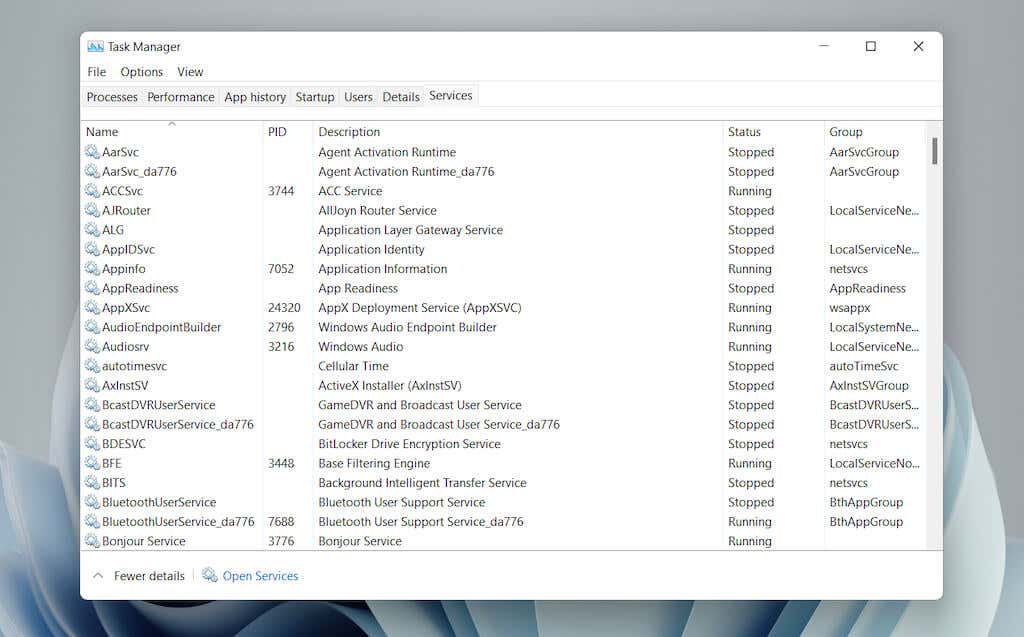Task Manager یک ابزار قدرتمند ویندوز 11 است که اطلاعات دقیق و بیدرنگ درباره نرمافزار و سختافزار رایانه شخصی شما ارائه میدهد. همچنین هنگام عیبیابی برنامهها، نظارت بر استفاده از منابع سختافزار، و مدیریت برنامههای راهاندازی ضروری است.
در این راهنمای عمیق و مرور کلی، همه چیزهایی را که باید در مورد Task Manager در ویندوز 11 بدانید، از جمله راههایی برای استفاده مؤثر از آن یاد خواهید گرفت.
باز کردن Task Manager Windows 11
در ویندوز 11، میتوانید Task Manager را مانند هر برنامه دیگری با انتخاب شروع >همه برنامهها >ابزارهای ویندوز >راهاندازی کنید. strong>Task Manager . با این حال، راحتترین راه برای فراخوانی آن از طریق منوی Power User است (روی دکمه شروع کلیک راست کرده و Task Manager را انتخاب کنید).
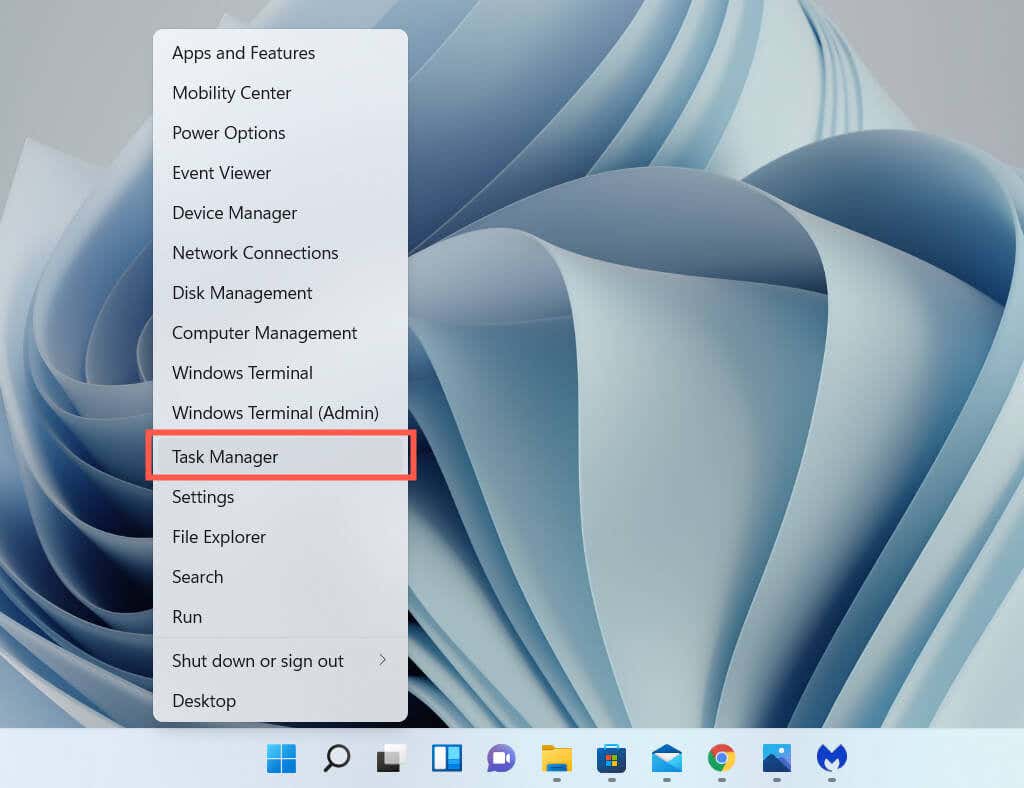
اگر میانبرهای صفحه کلید را ترجیح می دهید، با فشار دادن Ctrl + Shift + Esc به سرعت Task Manager ظاهر می شود. اگر سیستم عامل گیر کرده است، همچنان می توانید با فشار دادن Ctrl + Alt + Delete (که صفحه امنیتی ویندوز 11 را باز می کند) و سپس Task Manager را انتخاب کنید.
مدیر وظیفه پیش فرض
Windows 11 Task Manager به صورت پیشفرض بهعنوان نسخهای از رابط کاربری کامل ظاهر میشود. کوچک است، گزینههای منو ندارد و به سادگی فهرستی از برنامههای فعال را در رایانه شما نشان میدهد.
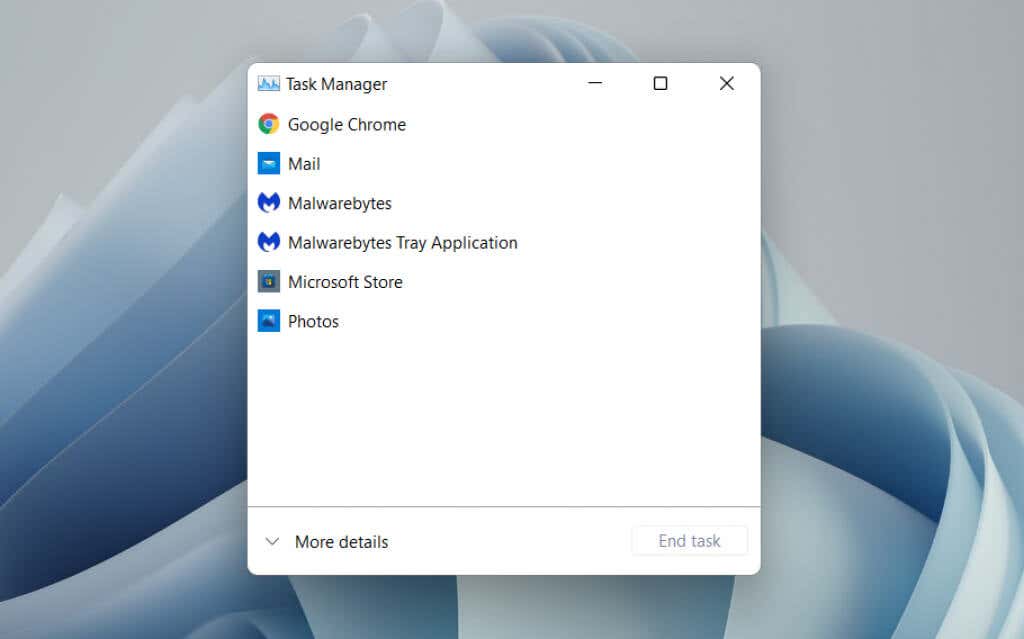
میتوانید هر برنامهای را در فهرست انتخاب کنید و با انتخاب دکمه پایان کار آن را به زور خاموش کنید. این سریعترین راه برای ترک برنامههایی است که پاسخگو نیستند.
با کلیک راست روی هر برنامه ای در لیست، چندین گزینه متنی به شرح زیر نشان داده می شود:
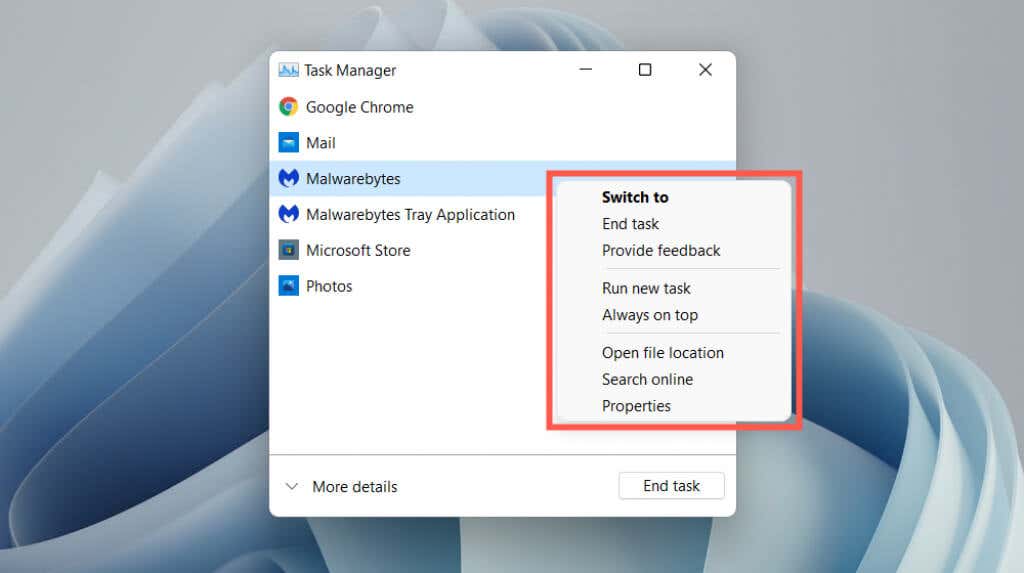 تغییر به: فوراً برنامه را در کانون توجه قرار میدهد.
پایان کار: برنامه را به زور خاموش میکند. این مانند انتخاب دکمه پایان کار است.
ارائه بازخورد: ارائه بازخورد به Microsoft.
ایجاد فایل dump : یک فایل dump (.DMP) از برنامه ایجاد کنید، که اغلب توسط مهندسان پشتیبانی برای اهداف عیب یابی درخواست می شود. همچنین می توانید خودتان فایل های دامپ را آنالیز کنید..
اجرای کار جدید: یک برنامه، پوشه یا سند جدید با یا بدون امتیازات بالا در ویندوز راه اندازی کنید.
همیشه در بالا: Task Manager را در بالای سایر برنامه ها قرار دهید. این گزینه در نمای گسترش یافته نیز کار می کند، که سپس به شما کمک می کند مصرف منابع را در زمان واقعی ردیابی کنید.
رفتن به جزئیات : به طور خودکار فایل اجرایی مربوط به برنامه را در برگه جزئیات در نمای بازشده انتخاب کنید.
باز کردن مکان فایل: دایرکتوری فایل اجرایی اصلی برنامه را در پنجره File Explorer باز می کند.
جستجوی آنلاین: یک جستجوی آنلاین با استفاده از Bing انجام دهید. اگر برنامه ای را نمی شناسید، از این گزینه برای کسب اطلاعات بیشتر در مورد آن استفاده کنید.
Properties: کادر محاوره ای ویژگی های فایل اجرایی برنامه را نشان می دهد. سپس میتوانید تنظیمات کلی، سازگاری و امنیتی آن را بررسی یا تغییر دهید و جزئیات بیشتری مانند نسخه، ناشر و غیره را مشاهده کنید.
تغییر به: فوراً برنامه را در کانون توجه قرار میدهد.
پایان کار: برنامه را به زور خاموش میکند. این مانند انتخاب دکمه پایان کار است.
ارائه بازخورد: ارائه بازخورد به Microsoft.
ایجاد فایل dump : یک فایل dump (.DMP) از برنامه ایجاد کنید، که اغلب توسط مهندسان پشتیبانی برای اهداف عیب یابی درخواست می شود. همچنین می توانید خودتان فایل های دامپ را آنالیز کنید..
اجرای کار جدید: یک برنامه، پوشه یا سند جدید با یا بدون امتیازات بالا در ویندوز راه اندازی کنید.
همیشه در بالا: Task Manager را در بالای سایر برنامه ها قرار دهید. این گزینه در نمای گسترش یافته نیز کار می کند، که سپس به شما کمک می کند مصرف منابع را در زمان واقعی ردیابی کنید.
رفتن به جزئیات : به طور خودکار فایل اجرایی مربوط به برنامه را در برگه جزئیات در نمای بازشده انتخاب کنید.
باز کردن مکان فایل: دایرکتوری فایل اجرایی اصلی برنامه را در پنجره File Explorer باز می کند.
جستجوی آنلاین: یک جستجوی آنلاین با استفاده از Bing انجام دهید. اگر برنامه ای را نمی شناسید، از این گزینه برای کسب اطلاعات بیشتر در مورد آن استفاده کنید.
Properties: کادر محاوره ای ویژگی های فایل اجرایی برنامه را نشان می دهد. سپس میتوانید تنظیمات کلی، سازگاری و امنیتی آن را بررسی یا تغییر دهید و جزئیات بیشتری مانند نسخه، ناشر و غیره را مشاهده کنید.
مدیر کار توسعه یافته
دکمه جزئیات بیشتر را در گوشه پایین سمت چپ انتخاب کنید تا رابط کاربری Task Manager گسترش یابد. همیشه میتوانید جزئیات کمتر را انتخاب کنید تا هر زمان که بخواهید به نسخه حذفشده برگردید.
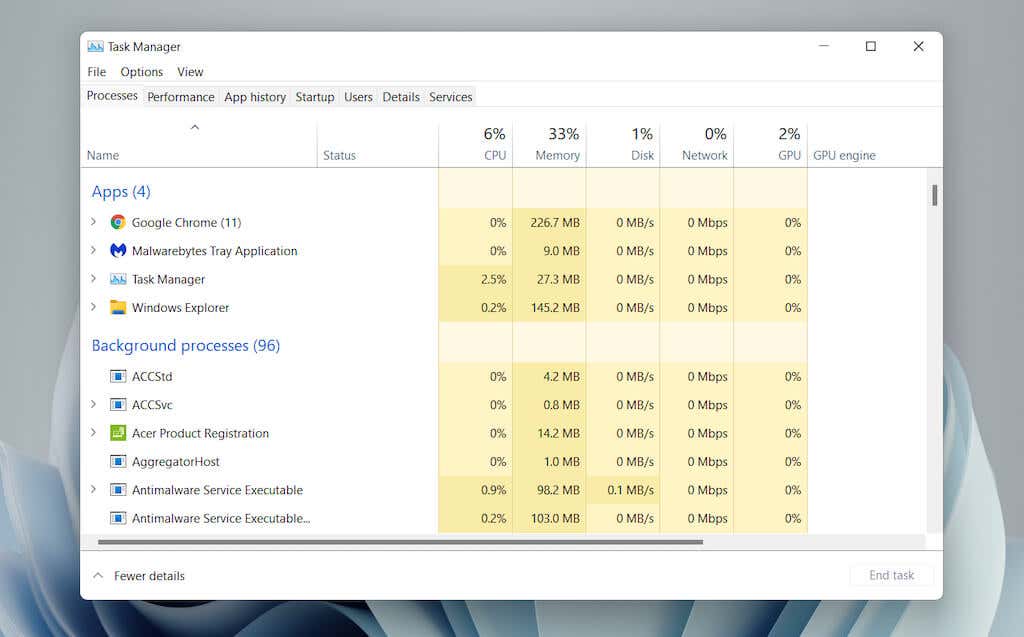
مدیر وظیفه توسعهیافته شامل چندین برگه است—فرآیندها (پیشفرض)، عملکرد ، سابقه برنامه ، راهاندازی >، کاربران ، جزئیات و خدمات . میتوانید با انتخاب گزینهها >تنظیم برگه پیشفرض در نوار منو، برگه پیشفرض را که هنگام باز کردن Task Manager ظاهر میشود، تغییر دهید.
مدیر وظیفه – نمای کلی برگه
در زیر هر برگه را با جزئیات بیشتری مرور خواهید کرد، اما در اینجا یک نمای کلی وجود دارد:
 فرآیندها: خلاصهای از تمام فرآیندهای فعال، پسزمینه و ویندوز را در رایانه شما ارائه میدهد، از جمله آمار عملکرد در هر فرآیند.
عملکرد: نظارت بیدرنگ CPU (واحد پردازش مرکزی) ، حافظه، درایو ذخیرهسازی، آداپتور شبکه و کارت ویدئو را ارائه میدهد.
سابقه برنامه: تاریخچه استفاده از منابع برنامههای فروشگاه مایکروسافت (نمایش پیشفرض) و برنامههای سنتی (اختیاری) را نشان میدهد..
راهاندازی: برنامههایی را که در هنگام راهاندازی راهاندازی میشوند و تأثیر عملکرد مرتبط بر رایانه شما را فهرست میکند.
کاربران: فرآیندها و استفاده از منابع را در رایانه شما برای هر کاربر نشان میدهد.
جزئیات: لیست جامعی از فرآیندها و فایل های اجرایی مربوطه را در قالب سنتی ارائه می دهد.
سرویسها: دارای خدمات بومی و شخص ثالث، همراه با گزینههایی برای شروع، توقف و راهاندازی مجدد آنها است.
فرآیندها: خلاصهای از تمام فرآیندهای فعال، پسزمینه و ویندوز را در رایانه شما ارائه میدهد، از جمله آمار عملکرد در هر فرآیند.
عملکرد: نظارت بیدرنگ CPU (واحد پردازش مرکزی) ، حافظه، درایو ذخیرهسازی، آداپتور شبکه و کارت ویدئو را ارائه میدهد.
سابقه برنامه: تاریخچه استفاده از منابع برنامههای فروشگاه مایکروسافت (نمایش پیشفرض) و برنامههای سنتی (اختیاری) را نشان میدهد..
راهاندازی: برنامههایی را که در هنگام راهاندازی راهاندازی میشوند و تأثیر عملکرد مرتبط بر رایانه شما را فهرست میکند.
کاربران: فرآیندها و استفاده از منابع را در رایانه شما برای هر کاربر نشان میدهد.
جزئیات: لیست جامعی از فرآیندها و فایل های اجرایی مربوطه را در قالب سنتی ارائه می دهد.
سرویسها: دارای خدمات بومی و شخص ثالث، همراه با گزینههایی برای شروع، توقف و راهاندازی مجدد آنها است.
مدیر وظیفه – گزینههای منو
در نمای بازشده، فهرستی از گزینههای منو را در بالای Task Manager پیدا خواهید کرد—فایل ، گزینهها ، و مشاهده قوی>.
 فایل >اجرای وظیفه جدید : یک برنامه، پوشه یا سند را با یا بدون امتیازات مدیریتی باز کنید.
فایل >خروج : از Task Manager خارج شوید.
گزینهها >همیشه در بالا : مدیر وظیفه را در بالای پنجرههای دیگر نگه دارید.
گزینهها >به حداقل رساندن استفاده : هنگام استفاده از گزینه Switch to روی یک برنامه یا فرآیند کلیک راست کنید، Task Manager را پنهان کنید.
گزینهها >مخفی کردن هنگام کوچکسازی : مدیر وظیفه را در حالی که کوچکسازی میکنید در سینی سیستم پنهان کنید.
گزینهها >تنظیم برگه پیشفرض : برگه پیشفرض را که هر بار که Task Manager را باز میکنید میبینید، تغییر دهید.
گزینهها >نمایش نام کامل حساب : نام کل حساب هر کاربر (نمایه و شناسه ایمیل) را در زیر برگه کاربران نمایش دهید.
گزینهها >نمایش تاریخچه برای همه فرآیندها : تاریخچه برنامههای فروشگاه مایکروسافت و برنامههای غیر فروشگاهی را در برگه سابقه برنامه آشکار کنید.
مشاهده >بازخوانی اکنون : بلافاصله همه برگهها را در Task Manager بازخوانی کنید.
مشاهده >سرعت بهروزرسانی : سرعت بهروزرسانی Task Manager را تعیین کنید—بالا ، عادی (پیشفرض)، یا کم . انتخاب توقف شده به شما امکان میدهد همه بهروزرسانیها را متوقف کنید..
مشاهده >گروهبندی بر اساس نوع : فرآیندها را در برگه فرآیندها گروهبندی یا لغو گروهبندی کنید.
مشاهده >گسترش همه : همه فرآیندها را گسترش دهید تا فرآیندهای فرعی را در برگه فرآیندها نشان دهید.
مشاهده >جمع کردن همه : همه فرآیندهای توسعهیافته را در برگه فرآیندها جمع کنید.
فایل >اجرای وظیفه جدید : یک برنامه، پوشه یا سند را با یا بدون امتیازات مدیریتی باز کنید.
فایل >خروج : از Task Manager خارج شوید.
گزینهها >همیشه در بالا : مدیر وظیفه را در بالای پنجرههای دیگر نگه دارید.
گزینهها >به حداقل رساندن استفاده : هنگام استفاده از گزینه Switch to روی یک برنامه یا فرآیند کلیک راست کنید، Task Manager را پنهان کنید.
گزینهها >مخفی کردن هنگام کوچکسازی : مدیر وظیفه را در حالی که کوچکسازی میکنید در سینی سیستم پنهان کنید.
گزینهها >تنظیم برگه پیشفرض : برگه پیشفرض را که هر بار که Task Manager را باز میکنید میبینید، تغییر دهید.
گزینهها >نمایش نام کامل حساب : نام کل حساب هر کاربر (نمایه و شناسه ایمیل) را در زیر برگه کاربران نمایش دهید.
گزینهها >نمایش تاریخچه برای همه فرآیندها : تاریخچه برنامههای فروشگاه مایکروسافت و برنامههای غیر فروشگاهی را در برگه سابقه برنامه آشکار کنید.
مشاهده >بازخوانی اکنون : بلافاصله همه برگهها را در Task Manager بازخوانی کنید.
مشاهده >سرعت بهروزرسانی : سرعت بهروزرسانی Task Manager را تعیین کنید—بالا ، عادی (پیشفرض)، یا کم . انتخاب توقف شده به شما امکان میدهد همه بهروزرسانیها را متوقف کنید..
مشاهده >گروهبندی بر اساس نوع : فرآیندها را در برگه فرآیندها گروهبندی یا لغو گروهبندی کنید.
مشاهده >گسترش همه : همه فرآیندها را گسترش دهید تا فرآیندهای فرعی را در برگه فرآیندها نشان دهید.
مشاهده >جمع کردن همه : همه فرآیندهای توسعهیافته را در برگه فرآیندها جمع کنید.
برگه فرآیندها
برگه Processes در Windows 11 Task Manager فهرستی از فرآیندهای زنده را در رایانه شما به همراه آمار استفاده همزمان در ستونهای جداگانه نشان میدهد.
برگه فرآیندها – ستون نام
بخش برنامهها در بالای ستون نام فهرستی از همه برنامههای باز در Windows 11 را نشان میدهد. بخش پردازشهای پسزمینه ویژگیهای برنامه هایی که در پس زمینه اجرا می شوند (به عنوان مثال، سینی سیستم). بخش سوم - با برچسب فرآیندهای ویندوز - فرآیندهای مرتبط با سیستم عامل را فهرست میکند.
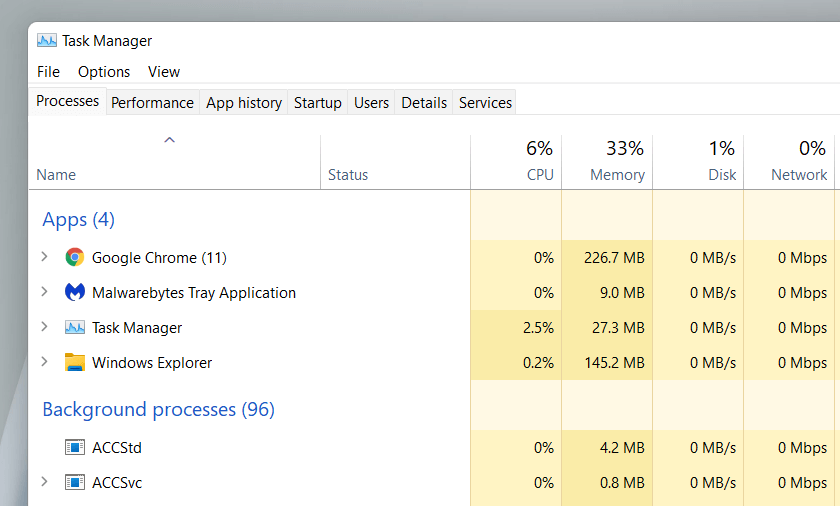
در صورت تمایل، میتوانید با برداشتن علامت مشاهده >گروهبندی بر اساس نوع در منوی Task Manager، فهرست بخشها را ادغام کنید. با این حال، این کار مکان یابی برنامه ها و فرآیندهای خاص را دشوارتر می کند.
به طور پیش فرض، Task Manager فرآیندهای فرعی مربوط به هر برنامه را گروه بندی و پنهان می کند. برای آشکار کردن آنها، کافی است روی نام یک برنامه دوبار کلیک کنید یا نماد فلش کوچک کنار آن را انتخاب کنید.
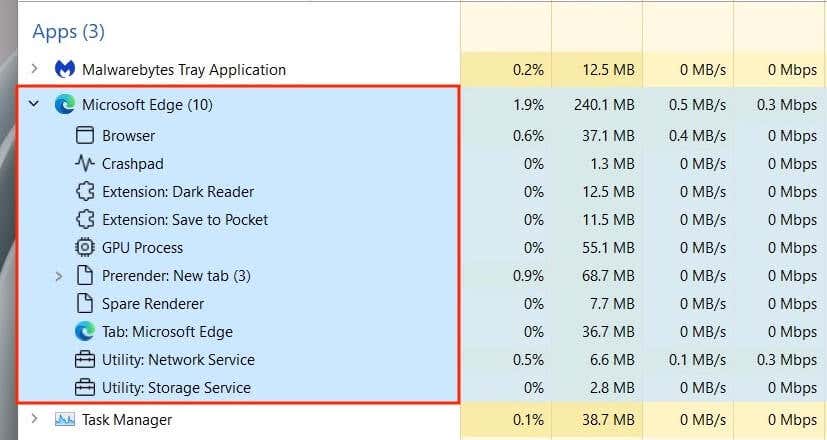
در صورت تمایل، از گزینه های منوی مشاهده >گسترش همه و کوچک کردن همه برای باز کردن و کوچک کردن همه فرآیندهای فرعی در برگه فرآیندها استفاده کنید.
با کلیک راست روی یک فرآیند، گزینههای متعددی ظاهر میشود، مشابه آنچه در نمای سادهشده Task Manager دریافت میکنید. یک استثنا، فرآیند یکپارچه Windows Explorer است که به جای پایان دادن به کار ، گزینه راه اندازی مجدد را دارد. این به شما امکان می دهد با راه اندازی مجدد آن عیب یابی مشکلات مربوط به فایل اکسپلورر را انجام دهید.

برگه فرآیندها – ستون های دیگر
برگه Processes شامل ستونهای اضافی است که آمار و بینشهای بیدرنگ استفاده از منابع سیستم را برای هر فرآیند و فرآیند فرعی، همراه با رنگهایی که بین زرد و قرمز تغییر میکنند تا مصرف منابع جزئی تا سنگین را نشان دهد..
ستونهای
CPU ،
Memory و
Disk مسلماً مهمترین هستند زیرا به شما امکان میدهند برنامههایی را که منابع زیادی مصرف میکنند شناسایی کنید. انتخاب یک ستون به شما امکان می دهد فرآیندها را از بیشترین منابع به کمترین و بالعکس مرتب کنید. این می تواند مفید باشد، به عنوان مثال، برای کشف مواردی مانند اینکه کدام برنامه ها بیشترین فعالیت CPU یا Disk را دارند.
 وضعیت: یک نماد به شکل برگ را نمایش می دهد تا مشخص کند که آیا ویندوز 11 برای صرفه جویی در مصرف انرژی، این فرآیند را به حالت تعلیق درآورده است.
CPU: مصرف فعلی منبع CPU هر فرآیند بر حسب درصد. یک مقدار مجموع در بالای ستون فهرست شده است.
حافظه: مصرف فعلی حافظه بر حسب مگابایت برای هر فرآیند، همراه با مقدار کل به عنوان درصد در بالا.
دیسک: استفاده از دیسک برای هر فرآیند.
شبکه: فعالیت شبکه زنده هر فرآیند در مگابیت در ثانیه.
وضعیت: یک نماد به شکل برگ را نمایش می دهد تا مشخص کند که آیا ویندوز 11 برای صرفه جویی در مصرف انرژی، این فرآیند را به حالت تعلیق درآورده است.
CPU: مصرف فعلی منبع CPU هر فرآیند بر حسب درصد. یک مقدار مجموع در بالای ستون فهرست شده است.
حافظه: مصرف فعلی حافظه بر حسب مگابایت برای هر فرآیند، همراه با مقدار کل به عنوان درصد در بالا.
دیسک: استفاده از دیسک برای هر فرآیند.
شبکه: فعالیت شبکه زنده هر فرآیند در مگابیت در ثانیه.
برگه فرآیندها – ستونهای اضافی
با کلیک راست روی هر ستونی میتوانید ستونهای دیگر را نیز فعال کنید:
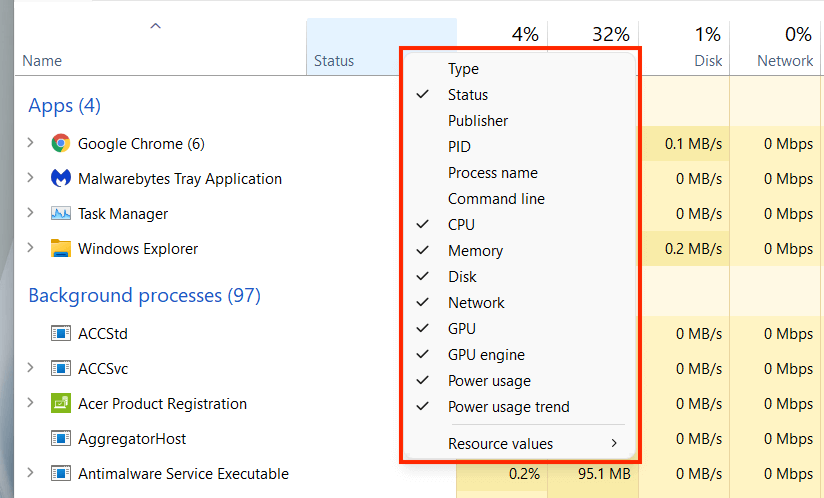 نوع : دسته فرآیند—برنامه ، فرآیند پسزمینه یا فرآیند Windows را نمایش میدهد.
ناشر: ناشر برنامه یا سرویس مربوطه را نشان میدهد - به عنوان مثال، Microsoft.
PID: عدد اعشاری منحصر به فرد اختصاص داده شده به هر فرآیند، برای تمایز بین چندین نمونه از یک برنامه مفید است.
نام فرآیند: این نام فایل و پسوند فرآیند را نشان میدهد.
خط فرمان: خط فرمان کامل، گزینهها و متغیرهای مربوط به فرآیند را نمایش میدهد.
GPU: فعالیت GPU بر حسب درصد برای هر فرآیند.
موتور GPU: موتور GPU را در حال استفاده فعال در فرآیند نمایش می دهد—3D ، Video Decode , پردازش ویدیو و غیره
مصرف انرژی: مصرف انرژی یک فرآیند در مقیاس خیلی کم ، کم ، متوسط ، در هر لحظه بالا ، وبسیار زیاد ..
روند مصرف انرژی: مصرف انرژی یک فرآیند به عنوان میانگین. این نشانگر بهتری است زیرا زمان را محاسبه می کند.
مقادیر منبع : این به شما امکان میدهد ستونهای حافظه ، دیسک و شبکه را برای نمایش مقادیر تغییر دهید. درصدها.
نوع : دسته فرآیند—برنامه ، فرآیند پسزمینه یا فرآیند Windows را نمایش میدهد.
ناشر: ناشر برنامه یا سرویس مربوطه را نشان میدهد - به عنوان مثال، Microsoft.
PID: عدد اعشاری منحصر به فرد اختصاص داده شده به هر فرآیند، برای تمایز بین چندین نمونه از یک برنامه مفید است.
نام فرآیند: این نام فایل و پسوند فرآیند را نشان میدهد.
خط فرمان: خط فرمان کامل، گزینهها و متغیرهای مربوط به فرآیند را نمایش میدهد.
GPU: فعالیت GPU بر حسب درصد برای هر فرآیند.
موتور GPU: موتور GPU را در حال استفاده فعال در فرآیند نمایش می دهد—3D ، Video Decode , پردازش ویدیو و غیره
مصرف انرژی: مصرف انرژی یک فرآیند در مقیاس خیلی کم ، کم ، متوسط ، در هر لحظه بالا ، وبسیار زیاد ..
روند مصرف انرژی: مصرف انرژی یک فرآیند به عنوان میانگین. این نشانگر بهتری است زیرا زمان را محاسبه می کند.
مقادیر منبع : این به شما امکان میدهد ستونهای حافظه ، دیسک و شبکه را برای نمایش مقادیر تغییر دهید. درصدها.
برگه عملکرد
برگه Performance در Task Manager به شما امکان میدهد کل استفاده بیدرنگ از CPU، حافظه، دیسک، شبکه و GPU را در Windows 11 نظارت کنید. برای مشاهده اطلاعات مربوطه، هر جزء سختافزاری را در نوار کناری انتخاب کنید.
برگه عملکرد – CPU
استفاده از CPU را با تمام فرآیندها در بیش از 60 ثانیه در مقیاس 0-100 نمایش می دهد. در CPU های چند هسته ای، روی نمودار کلیک راست کرده و Change graph to >Logical processors را انتخاب کنید تا نمودارهای جداگانه برای هر پردازنده منطقی نمایش داده شود. نگه داشتن مکان نما روی پردازنده نشان می دهد که آیا سیستم عامل آن را برای صرفه جویی در مصرف برق "پارک کرده است".

در زیر نمودار، اطلاعات زیر را خواهید یافت:
استفاده : استفاده از CPU به صورت درصد.
سرعت : سرعت فعلی CPU.
فرآیندها : تعداد کل فرآیندهایی که توسط CPU انجام می شود.
رشتهها : تعداد رشتهها برای تمام فرآیندهایی که توسط CPU انجام میشود.
دستهها : تعداد کل ارتباط با منابع مشترک (فایلها، برنامهها، مکانهای حافظه و غیره).
بالا زمان : زمانی از آخرین باری که رایانه شخصی خود را روشن کرده اید.
بقیه شامل اطلاعات کلی مربوط به CPU است، مانند مدل پردازنده، سرعت پایه و وضعیت مجازی سازی.
برگه عملکرد – حافظه
کل مصرف رم را در قالب گرافیکی در مدت 60 ثانیه در مقیاس 0-100 نمایش می دهد. علاوه بر این، یک نمودار جداگانه با برچسب ترکیب حافظه یک عکس فوری از حافظه شامل موارد زیر را در سایههای مختلف رنگ نشان میدهد:
در حال استفاده : حافظه در حال استفاده فعال توسط فرآیندها، درایورها و سیستم عامل.
اصلاح شده : حافظه ای که باید قبل از تغییر کاربری روی دیسک نوشته شود..
Standdy : حافظه ای متشکل از داده های ذخیره شده در حافظه پنهان که فعال استفاده نمی شوند.
رایگان : حافظه ای که فوراً برای استفاده در دسترس است.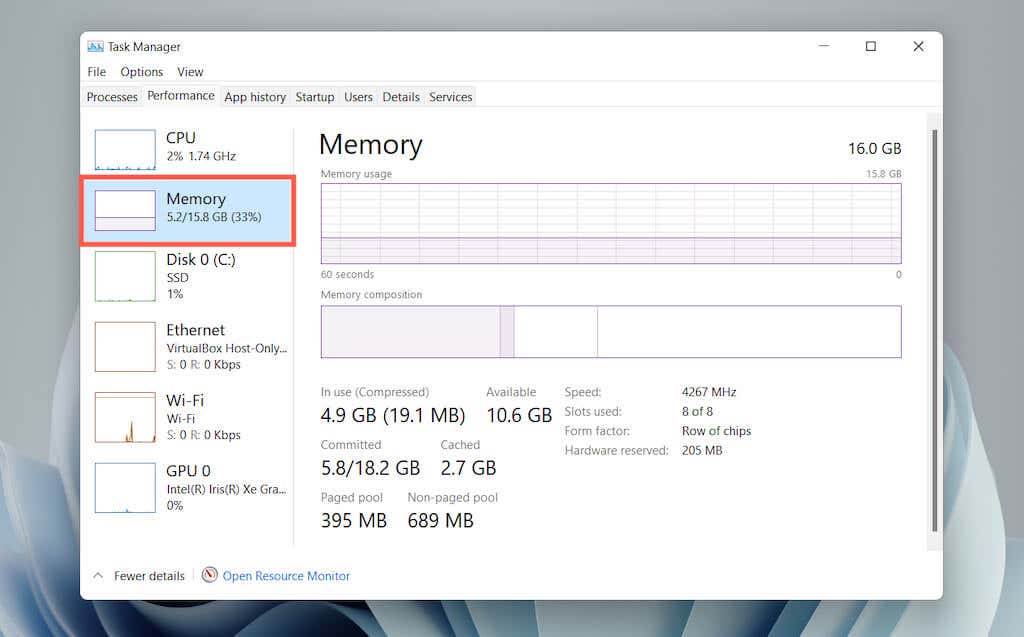
در زیر هر دو نمودار، اطلاعات زیر را به عنوان مقادیر عددی مشاهده خواهید کرد:
در حال استفاده : مقدار حافظه ای که به طور فعال توسط فرآیندها، درایورها و سیستم عامل استفاده می شود.
در دسترس : حافظه در دسترس برای استفاده توسط سیستم عامل (مجموع دستههای Standby و رایگان در نمودار ترکیب حافظه).
متعهد : چند مقدار مربوط به فایل صفحه در ویندوز را نشان می دهد.
در حافظه پنهان : مجموع دستههای اصلاح شده و آماده به کار در نمودار ترکیب حافظه.
Paged pool : حافظه درایور هسته و دستگاه که میتواند از RAM به فایل صفحه منتقل شود.
پول بدون صفحه : حافظه درایور هسته و دستگاه که باید در RAM باقی بماند.
بقیه اطلاعات کلی در مورد ماژولهای حافظه فیزیکی است - سرعت، تعداد اسلاتهای RAM استفادهشده، و فاکتور فرم.
برگه عملکرد – دیسک
بسته به تعداد پارتیشن ها و درایوهای قابل جابجایی در رایانه شخصی خود، ممکن است چندین دیسک را در زیر نوار کناری مشاهده کنید. هر کدام از دو نمودار تشکیل شده است که میزان استفاده از دیسک را در مدت 60 ثانیه در مقیاس 0-100 نشان می دهد.
گراف زمان فعال درخواستهای خواندن و نوشتن را نشان میدهد، در حالی که نمودار نرخ انتقال دیسک نرخهای انتقال بین درایو و سیستم عامل را نشان میدهد.

علاوه بر اطلاعات کلی مربوط به درایو مانند ظرفیت، مدل و نوع (HDD یا SSD)، اطلاعات زیر را مشاهده خواهید کرد:
زمان فعال : درصد زمانی که دیسک صرف خواندن یا نوشتن داده می کند. درصدهای بالاتر ممکن است نشان دهنده تنگناها باشد (اغلب در هارد دیسک های مکانیکی چنین است).
میانگین زمان پاسخ : میانگین زمان برای تکمیل درخواستهای خواندن و نوشتن.
سرعت خواندن : سرعت خواندن فعلی درایو دیسک بر حسب کیلوبایت در ثانیه.
.سرعت نوشتن : سرعت نوشتن فعلی درایو دیسک بر حسب کیلوبایت در ثانیه.
برگه عملکرد – Wi-Fi/Ethernet
اطلاعات شبکه مانند نام آداپتور، SSID، نوع اتصال، سرعت ارسال و دریافت (در کیلوبایت بر ثانیه)، آدرسهای IPv4 و IPv6 و قدرت سیگنال را نشان میدهد.
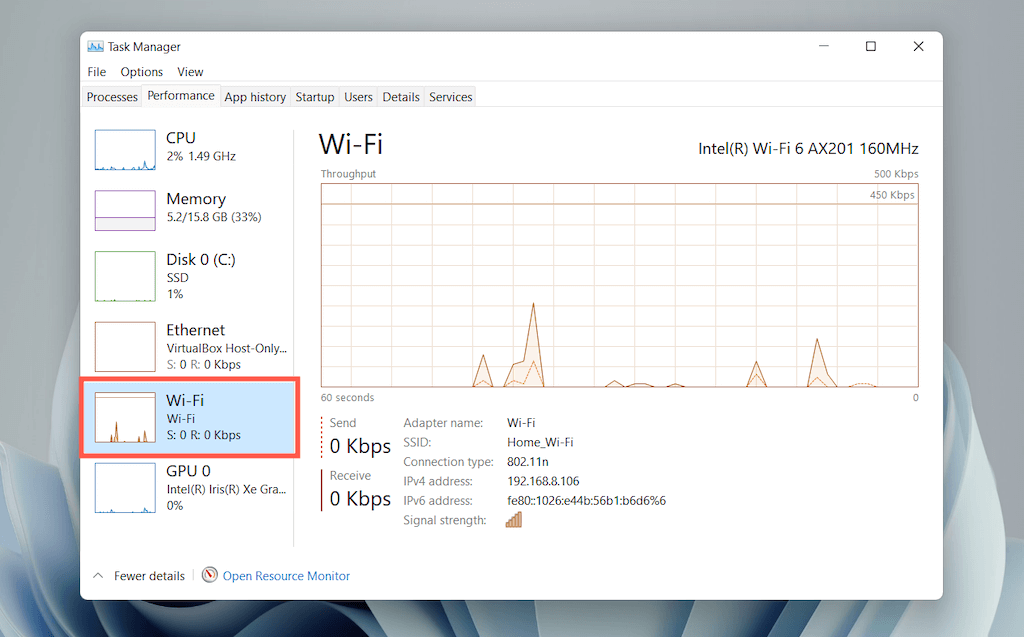
این نمودار کل استفاده از شبکه را توسط برنامهها و سیستم عامل نشان میدهد. با کلیک راست روی نمودار و انتخاب مشاهده جزئیات شبکه اطلاعات اضافی در مورد فعالیت شبکه نشان داده می شود.
برگه عملکرد – GPU
مدل GPU، استفاده و سایر اطلاعات مربوط به کارت گرافیک رایانه شخصی شما، مانند مقدار حافظه اختصاصی یا مشترک و نسخه درایور را نشان می دهد. با این حال، این بخش ممکن است در رایانه های دارای گرافیک یکپارچه نمایش داده نشود.
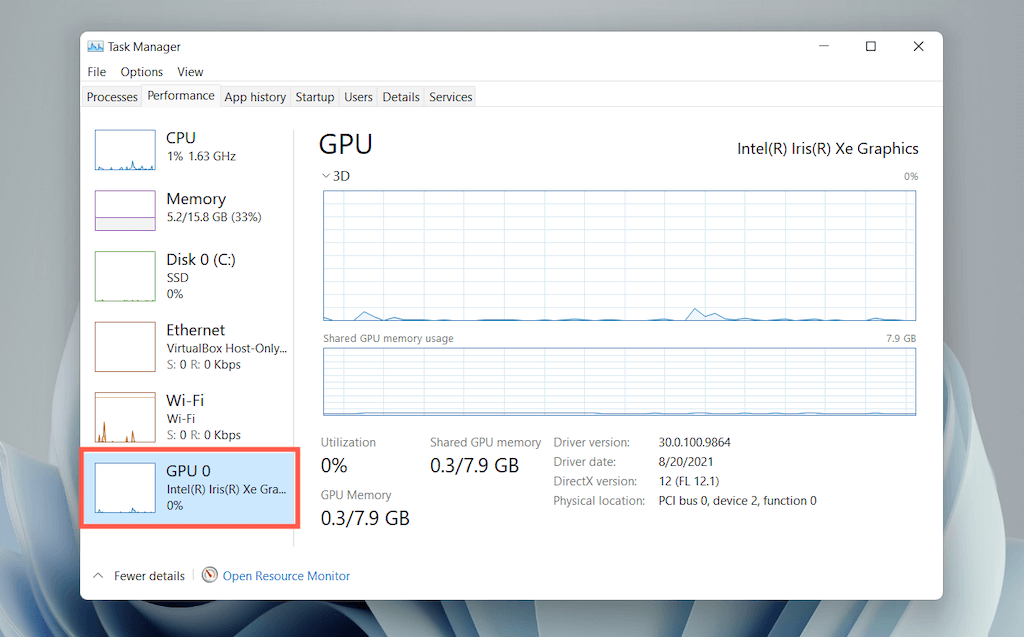
می توانید نمودار پیش فرض را برای نمایش فعالیت توسط موتور GPU (3D ، رمزگشایی ویدیو ، پردازش ویدیو و غیره) از سمت راست تغییر دهید. -کلیک کنید و تغییر نمودار به >موتورهای چندگانه را انتخاب کنید.
توجه : Windows 11 همچنین دارای یک ابزار پیشرفته نظارت سخت افزاری است که Resource Monitor نامیده می شود. برای دسترسی به آن، Open Resource Monitor را در پایین برگه Performance انتخاب کنید.
برگه سابقه برنامه
برگه Task Manager's App History کل آمار استفاده از CPU و شبکه را برای برنامههای فروشگاه مایکروسافت نشان میدهد. در صورت تمایل، میتوانید با انتخاب گزینهها >نمایش سابقه برای همه فرآیندها در نوار منو، برنامههای غیر فروشگاهی را در فهرست قرار دهید.
33.
میتوانید با انتخاب حذف سابقه استفاده در بالای صفحه، تعداد ستونها را بازنشانی کنید.
برگه سابقه برنامه – ستون های پیش فرض
برگه سابقه برنامه ستونهای زیر را نشان میدهد:
نام: نام برنامه.
زمان CPU: کل زمانی که برنامه از CPU از آخرین تنظیم مجدد استفاده کرده است.
شبکه: کل پهنای باند (به مگابایت) مصرف شده توسط برنامه.
شبکه اندازهگیری شده: میزان کل دادهای که برنامه در شبکه های اندازه گیری شده مصرف کرده است..
بهروزرسانیهای کاشی: مصرف دادههای مربوط به بهروزرسانیهای کاشی زنده در منوی Start. این گزینه نامربوط است زیرا کاشیهای زنده در ویندوز 11 وجود ندارند. با این حال، ممکن است همچنان فعالیتهایی را در ستون با برنامههای قدیمیتر که تلاش میکنند بهروزرسانیها را در پسزمینه فعال کنند، مشاهده کنید.
برگه سابقه برنامه – ستون های اضافی
در صورت تمایل، میتوانید روی هر یک از ستونهای موجود کلیک راست کنید تا ستونهای زیر فعال شوند:
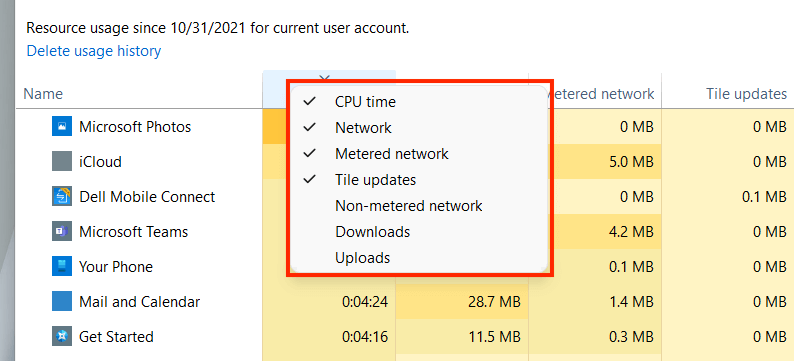 شبکه بدون اندازهگیری: کل مصرف داده در شبکههای بدون اندازهگیری.
دانلودها: مصرف کلی داده مربوط به دانلودهای انجام شده توسط برنامهها.
آپلودها: مصرف کلی داده مربوط به آپلودهای انجام شده توسط برنامهها.
شبکه بدون اندازهگیری: کل مصرف داده در شبکههای بدون اندازهگیری.
دانلودها: مصرف کلی داده مربوط به دانلودهای انجام شده توسط برنامهها.
آپلودها: مصرف کلی داده مربوط به آپلودهای انجام شده توسط برنامهها.
برگه تاریخچه برنامه – گزینه های متنی
با کلیک راست روی یک برنامه گزینههای زیر ظاهر میشود:
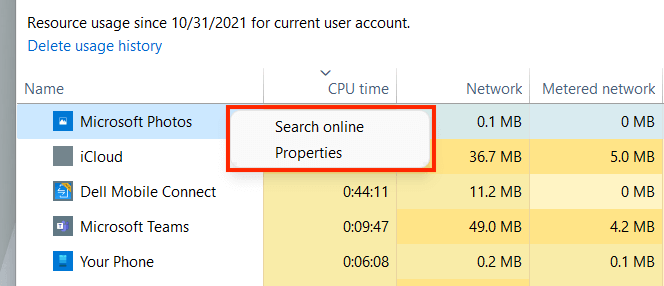 جستجوی آنلاین: اگر برنامهای ناآشنا به نظر میرسد، این گزینه را برای انجام بررسی گذرا آنلاین انتخاب کنید.
Properties: پنجره Properties فایل اجرایی اصلی برنامه را باز کنید.
جستجوی آنلاین: اگر برنامهای ناآشنا به نظر میرسد، این گزینه را برای انجام بررسی گذرا آنلاین انتخاب کنید.
Properties: پنجره Properties فایل اجرایی اصلی برنامه را باز کنید.
برگه راه اندازی
برگه Startup در Task Manager هر برنامهای را که هنگام راهاندازی رایانه بارگیری میشود فهرست میکند. از آنجایی که برنامه های شروع چندگانه می توانند بر عملکرد سیستم عامل تأثیر منفی بگذارند، می توانید از این برگه برای مدیریت آنها استفاده کنید.

برگه راه اندازی – ستون های پیش فرض
برگه راهاندازی ستونهای زیر را فهرست میکند:
نام: نام برنامه راهاندازی.
ناشر: ناشر برنامه.
وضعیت: وضعیت برنامه (فعال یا غیرفعال ).
تاثیر راه اندازی: تاثیر راه اندازی برنامه (کم، عادی، زیاد یا بسیار زیاد ).
برگه راه اندازی – گزینه های متنی
با کلیک راست روی یک برنامه گزینههای زیر ظاهر میشوند:
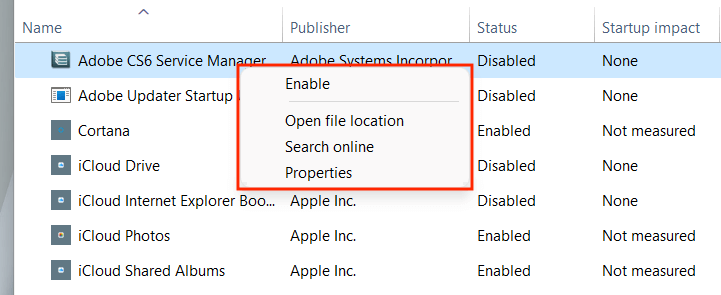 فعال کردن /غیرفعال کردن : برنامه راهاندازی را فعال یا غیرفعال کنید.
باز کردن مکان فایل: فایل اجرایی برنامه را در پنجره File Explorer باز میکند.
جستجوی آنلاین : جستجوی آنلاین برنامه را انجام دهید..
Properties : پنجره Properties فایل اجرایی برنامه را باز کنید.
فعال کردن /غیرفعال کردن : برنامه راهاندازی را فعال یا غیرفعال کنید.
باز کردن مکان فایل: فایل اجرایی برنامه را در پنجره File Explorer باز میکند.
جستجوی آنلاین : جستجوی آنلاین برنامه را انجام دهید..
Properties : پنجره Properties فایل اجرایی برنامه را باز کنید.
برگه راه اندازی – ستون های اضافی
همچنین میتوانید روی ستون موجود کلیک راست کنید تا هر یک از ستونهای زیر فعال شود:
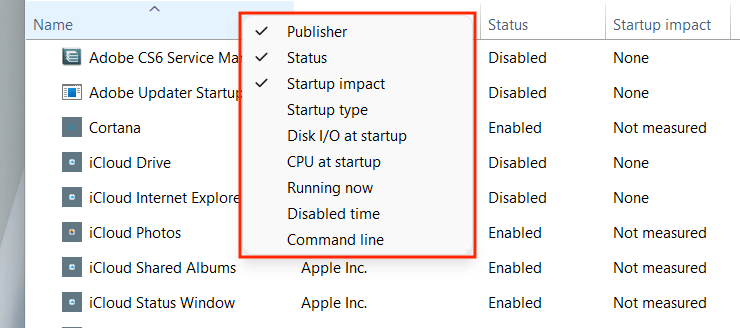 نوع راه اندازی: منبع راه اندازی برنامه (رجیستری سیستم یا پوشه راه اندازی در ویندوز ).
ورودی/خروجی دیسک هنگام راهاندازی: میزان فعالیت دیسک در مگابایت مربوط به فرآیند هنگام راهاندازی.
CPU هنگام راهاندازی: تأثیر بر استفاده از CPU هنگام راهاندازی.
در حال اجرا: نشان می دهد که آیا برنامه در حال اجرا است یا نه.
زمان غیرفعال: زمان از آخرین باری که برنامه را غیرفعال کردید.
خط فرمان: مسیر خط فرمان برنامه، از جمله هر گزینه و متغیر مربوط به آن را نشان میدهد.
نوع راه اندازی: منبع راه اندازی برنامه (رجیستری سیستم یا پوشه راه اندازی در ویندوز ).
ورودی/خروجی دیسک هنگام راهاندازی: میزان فعالیت دیسک در مگابایت مربوط به فرآیند هنگام راهاندازی.
CPU هنگام راهاندازی: تأثیر بر استفاده از CPU هنگام راهاندازی.
در حال اجرا: نشان می دهد که آیا برنامه در حال اجرا است یا نه.
زمان غیرفعال: زمان از آخرین باری که برنامه را غیرفعال کردید.
خط فرمان: مسیر خط فرمان برنامه، از جمله هر گزینه و متغیر مربوط به آن را نشان میدهد.
برگه کاربران
برگه Users در Task Manager لیستی از همه کاربران رایانه شما را نشان می دهد. این شبیه به برگه فرآیندها است، با این تفاوت که میتوانید میزان مصرف منابع را توسط کاربر مشاهده کنید.
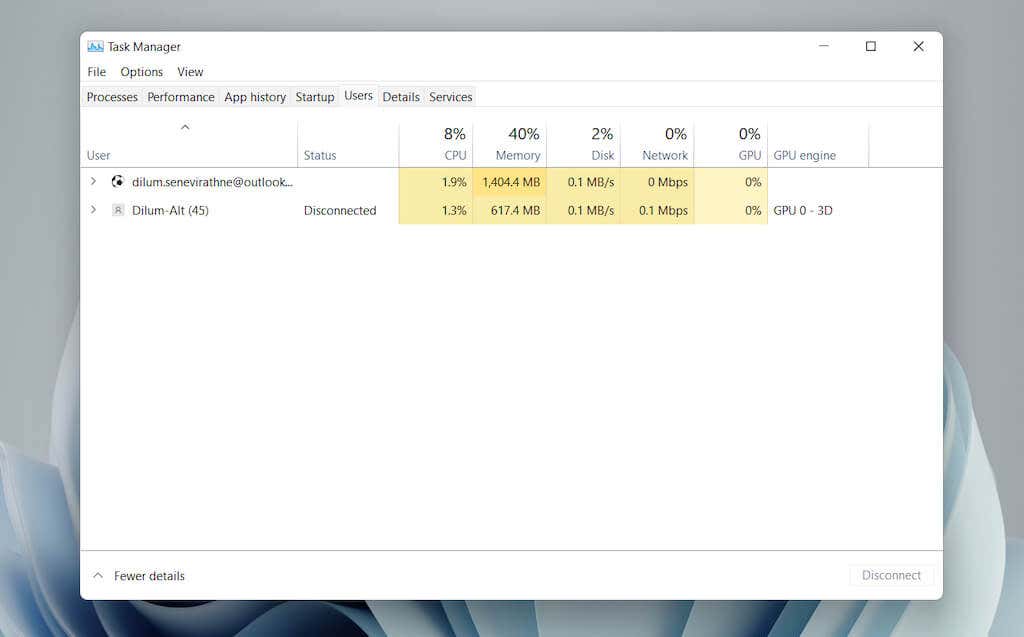
برگه کاربران – ستون های پیش فرض
شما می توانید ستون های زیر را در برگه پیدا کنید:
کاربر : نام کاربرانی که وارد سیستم شده اند را فهرست می کند. روی یک نام دوبار کلیک کنید تا همه فرآیندهای مربوط به کاربر نشان داده شود.
وضعیت : وضعیت هر فرآیند را برای یک کاربر نشان میدهد، از جمله اینکه آیا فرآیندها به حالت تعلیق درآمده یا خیر.
CPU ، حافظه ، دیسک ، شبکه ، GPU و موتور GPU اساساً در مقایسه با آنچه در برگه فرآیندها میبینید یکسان است.
برگه کاربران – ستونهای اضافی
با کلیک راست روی ستون موجود میتوانید ستونهای دیگری را فعال کنید:
 ID: شناسه کاربر.
جلسه: مدت زمان جلسه کاربر.
نام مشتری: نام میزبان کاربر (اگر کاربر از طریق اتصال راه دور به رایانه شخصی شما متصل شود).
ID: شناسه کاربر.
جلسه: مدت زمان جلسه کاربر.
نام مشتری: نام میزبان کاربر (اگر کاربر از طریق اتصال راه دور به رایانه شخصی شما متصل شود).
برگه کاربران – گزینه های متنی
با کلیک راست روی کاربر، اقدامات متنی زیر نشان داده میشود:.
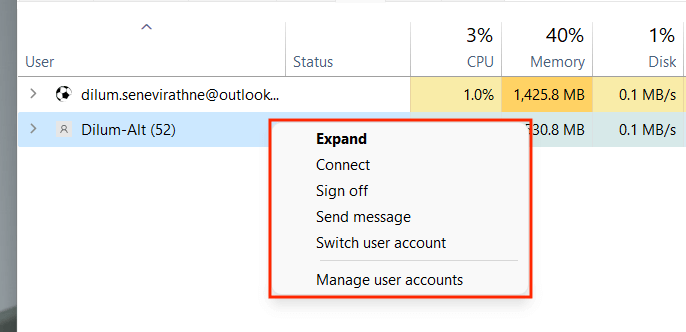 گسترش : فرآیندهای مربوط به حساب کاربری را آشکار می کند.
اتصال : با وارد کردن رمز عبور، به حساب کاربری تغییر دهید.
خروج از سیستم : کاربر را به زور از سیستم خارج میکند و ممکن است منجر به از دست رفتن داده شود.
ارسال پیام: پیامی را برای کاربر ارسال کنید. عنوان و پیامی را وارد کنید و OK را انتخاب کنید.
تغییر حساب کاربری : به حساب کاربری بروید.
مدیریت حساب کاربری : صفحه حسابهای کاربر را در صفحه کنترل باز میکند.
گسترش : فرآیندهای مربوط به حساب کاربری را آشکار می کند.
اتصال : با وارد کردن رمز عبور، به حساب کاربری تغییر دهید.
خروج از سیستم : کاربر را به زور از سیستم خارج میکند و ممکن است منجر به از دست رفتن داده شود.
ارسال پیام: پیامی را برای کاربر ارسال کنید. عنوان و پیامی را وارد کنید و OK را انتخاب کنید.
تغییر حساب کاربری : به حساب کاربری بروید.
مدیریت حساب کاربری : صفحه حسابهای کاربر را در صفحه کنترل باز میکند.
برگه جزئیات
برگه جزئیات نمای گستردهای از تمام فرآیندهای رایانه شما، از جمله فرآیندهای حسابهای کاربری دیگر را ارائه میدهد. این شبیه به تب Processes از Task Manager در ویندوز 7 و نسخه های قبلی است.
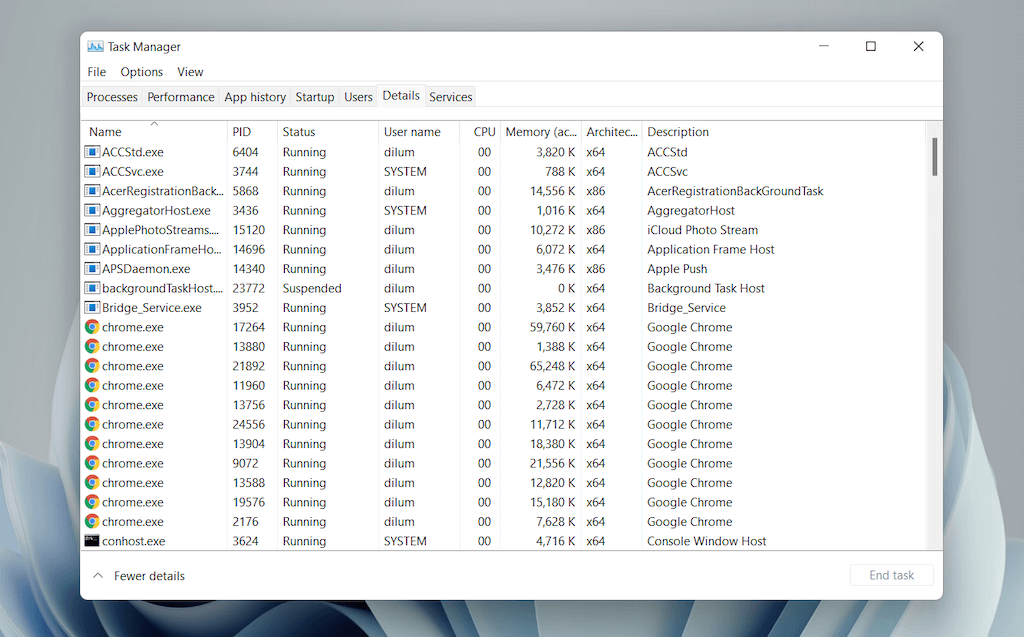
برگه جزئیات – ستون های پیش فرض
برگه جزئیات به ستون های زیر تقسیم می شود:
نام : نام فرآیند.
PID : شماره منحصر به فردی که به هر فرآیند اختصاص داده شده است.
وضعیت : وضعیت فرآیند—در حال اجرا یا تعلیق شده .
نام کاربری : چه چیزی این فرآیند را آغاز کرد—شما، کاربر دیگری، سیستم عامل و غیره.
CPU : فعالیت CPU مربوط به فرآیند.
حافظه : مقدار حافظه مورد استفاده در کیلوبایت.
معماری : معماری فرآیند – 32 یا 64 بیتی.
همچنین میتوانید با کلیک راست روی ستون موجود و انتخاب فعال کردن ستونهای اضافی ، میزبانی از ستونهای اضافی را فعال کنید. با این حال، اینها بسیار فنی هستند و برای کاربران قدرتمند مناسب هستند، بنابراین ما در اینجا به آنها نخواهیم پرداخت.
برگه جزئیات – گزینه های متنی
با کلیک راست روی یک فرآیند، گزینههای زیر ظاهر میشوند:
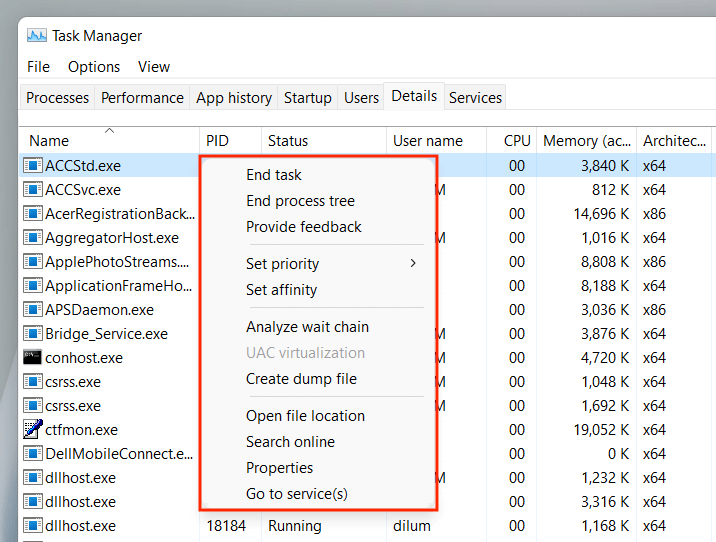 پایان کار: به اجبار فرآیند را خاموش کنید.
درخت فرآیند پایان: کل درخت فرآیند مربوط به فرآیند را پایان دهید. این شبیه به پایان دادن به گروهی از فرآیندها در تب Processes است.
تنظیم اولویت : اولویتی را که CPU به فرآیند نسبت به سایرین داده است، تعیین کنید. گزینهها عبارتند از: بیدرنگ ، بالا ، بالاتر از نرمال ، عادی ، زیر معمول ، و کم ..
تنظیم وابستگی: هسته CPU یا هسته های مورد استفاده در فرآیند را مشخص کنید.
تجزیه و تحلیل زنجیره انتظار: فرآیندهای دیگری را که فرآیند از آنها استفاده می کند یا در انتظار استفاده است، شناسایی و پایان دهید.
مجازی سازی UAC: وضعیت مجازی سازی UAC را تغییر دهید. اگر فعال باشد، به فرآیندها اجازه می دهد به جای مناطقی که مجوز ندارند، در یک مکان مجازی بنویسند. این میتواند سازگاری با برنامههای قدیمی را بهبود بخشد.
ایجاد فایل dump: یک حافظه خالی برای اهداف عیب یابی ایجاد کنید.
باز کردن مکان فایل: مکان فایل اجرایی را باز کنید.
جستجوی آنلاین: برای جزئیات بیشتر در مورد فرآیند یا کار، به صورت آنلاین جستجو کنید.
ویژگی ها: به صفحه ویژگی های فایل اجرایی دسترسی پیدا کنید.
رفتن به سرویسها: خدمات مرتبط را در برگه خدمات برجسته کنید.
پایان کار: به اجبار فرآیند را خاموش کنید.
درخت فرآیند پایان: کل درخت فرآیند مربوط به فرآیند را پایان دهید. این شبیه به پایان دادن به گروهی از فرآیندها در تب Processes است.
تنظیم اولویت : اولویتی را که CPU به فرآیند نسبت به سایرین داده است، تعیین کنید. گزینهها عبارتند از: بیدرنگ ، بالا ، بالاتر از نرمال ، عادی ، زیر معمول ، و کم ..
تنظیم وابستگی: هسته CPU یا هسته های مورد استفاده در فرآیند را مشخص کنید.
تجزیه و تحلیل زنجیره انتظار: فرآیندهای دیگری را که فرآیند از آنها استفاده می کند یا در انتظار استفاده است، شناسایی و پایان دهید.
مجازی سازی UAC: وضعیت مجازی سازی UAC را تغییر دهید. اگر فعال باشد، به فرآیندها اجازه می دهد به جای مناطقی که مجوز ندارند، در یک مکان مجازی بنویسند. این میتواند سازگاری با برنامههای قدیمی را بهبود بخشد.
ایجاد فایل dump: یک حافظه خالی برای اهداف عیب یابی ایجاد کنید.
باز کردن مکان فایل: مکان فایل اجرایی را باز کنید.
جستجوی آنلاین: برای جزئیات بیشتر در مورد فرآیند یا کار، به صورت آنلاین جستجو کنید.
ویژگی ها: به صفحه ویژگی های فایل اجرایی دسترسی پیدا کنید.
رفتن به سرویسها: خدمات مرتبط را در برگه خدمات برجسته کنید.
برگه خدمات
برگه سرویسها همه سرویسهای بومی و شخص ثالث را در رایانه شخصی شما، مانند سرویسهای مربوط به به روز رسانی ویندوز ، بلوتوث، اسپولر چاپ و غیره جزئیات میدهد. این به شما امکان میدهد شروع کنید. خدمات را متوقف کرده و مجدداً راه اندازی کنید.
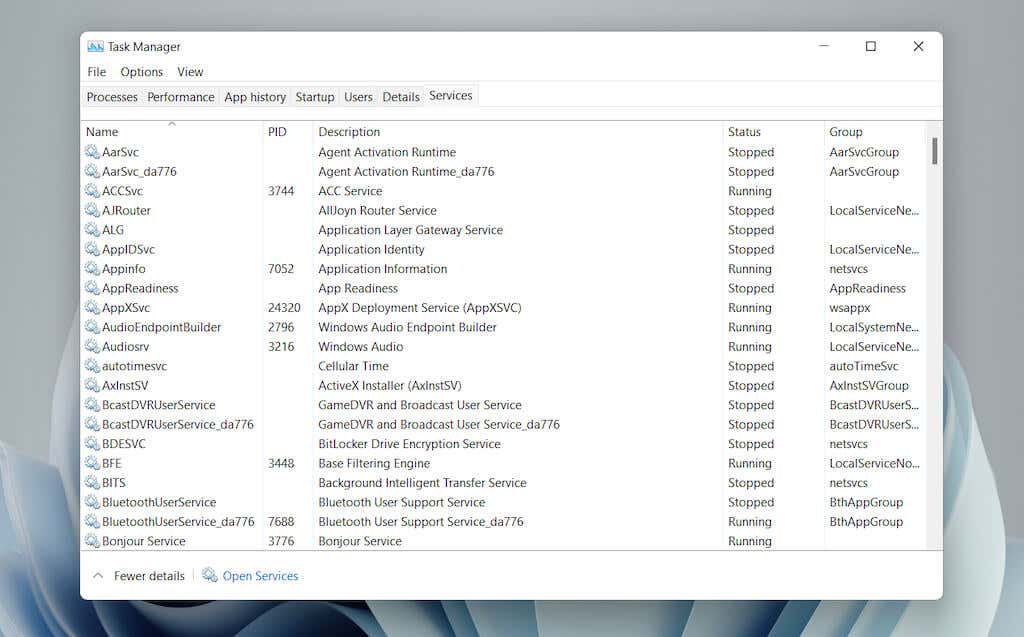
برگه خدمات – ستون های پیش فرض
پنجره خدمات از ستون های زیر تشکیل شده است:
نام : نام سرویس.
PID : شناسه فرآیند سرویس (در شناسایی فرآیند مربوط به سرویس مفید است).
توضیح : شرح مختصری از هر سرویس.
وضعیت : وضعیت فرآیند (در حال اجرا یا توقف شده ). اگر برخی از فرآیندها به نظر گیر کرده باشند، ممکن است به عنوان شروع نشان داده شوند.
گروه : هر گروه مرتبطی که یک سرویس بخشی از آن است را نشان میدهد.
برگه خدمات – گزینه های متنی
با کلیک راست روی یک سرویس، گزینه های متنی زیر ظاهر می شوند:
 شروع : سرویس را شروع کنید.
مرحله : سرویس را متوقف کنید.
راه اندازی مجدد : سرویس را مجدداً راه اندازی کنید.
Open Services : اپلت خدمات (ابزاری که گزینه های پیکربندی را برای هر سرویس ارائه می دهد) را باز می کند..
جستجوی آنلاین : برای جزئیات مربوط به سرویس به صورت آنلاین جستجو کنید.
رفتن به جزئیات : به برگه جزئیات سوئیچ میکند و فایل اجرایی مربوطه را برجسته میکند (برای عیبیابی مفید است).
شروع : سرویس را شروع کنید.
مرحله : سرویس را متوقف کنید.
راه اندازی مجدد : سرویس را مجدداً راه اندازی کنید.
Open Services : اپلت خدمات (ابزاری که گزینه های پیکربندی را برای هر سرویس ارائه می دهد) را باز می کند..
جستجوی آنلاین : برای جزئیات مربوط به سرویس به صورت آنلاین جستجو کنید.
رفتن به جزئیات : به برگه جزئیات سوئیچ میکند و فایل اجرایی مربوطه را برجسته میکند (برای عیبیابی مفید است).
از Task Manager به خوبی استفاده کنید
Task Manager در ویندوز 11 در شناسایی نحوه عملکرد برنامهها و سختافزارهای مختلف رایانه شخصی شما مؤثر است. با وجود اینکه پر از اطلاعات و گزینههای فراوان است، با این حال، درک مختصری از آنچه برای خاموش کردن برنامههای مشکلساز و مدیریت فرآیندهای سنگین منابع لازم است، میتواند تأثیر مثبتی بر استفاده روزانه داشته باشد.
.
پست های مرتبط: