شما در حال کار روی پروژه ای هستید ، بازی می کنید یا در حال مرور وب هستید و رایانه Windows 10 شما همچنان در حال یخ زدن است. شما باید کامپیوتر خود را مجدداً راه اندازی کنید. ما همه آنجا بوده ایم. چرا این اتفاق می افتد و چگونه می توانید آن را برطرف کنید؟

مشکل انجماد یک مشکل پیچیده است. هر مشکلی می تواند باعث یخ زدگی ویندوز شود و وقتی یک پیغام خطا دریافت نمی کنید تا به شما در درک علت وقوع آن کمک کند ، می تواند بسیار ناامید کننده باشد.
با این وجود ، می توانید با تعمیر و نگهداری منظم ، از یخ زدن اکثر ویندوز 10 جلوگیری کنید. شما نیازی به دانش فنی ندارید. ما نه کار عیب یابی را با استفاده از راه حل هایی که همیشه برای ما مفید بوده اند ، راهنمایی می کنیم.
گزارش ها را در نمایشگر رویداد بررسی کنید
اگر مطمئن نیستید که علت مشکل چیست ، ممکن است از گزارش های رویداد سرنخی دریافت کنید.
افراد زیادی از آن مطلع نیستند ، اما Event Viewer بسیاری از پرونده های گزارش را که وقایع را ضبط می کند ، نگه می دارد. تقریباً هر اقدامی که در رایانه شما انجام می شود ، مانند خرابی سخت افزار و تغییرات امنیتی ، به گزارش رویداد ختم می شود. این باید اولین توقف شما باشد.
برای دسترسی به نمایشگر رویداد ، روی دکمه شروع کلیک راست کرده و منوی رویدادرا از منو انتخاب کنید.
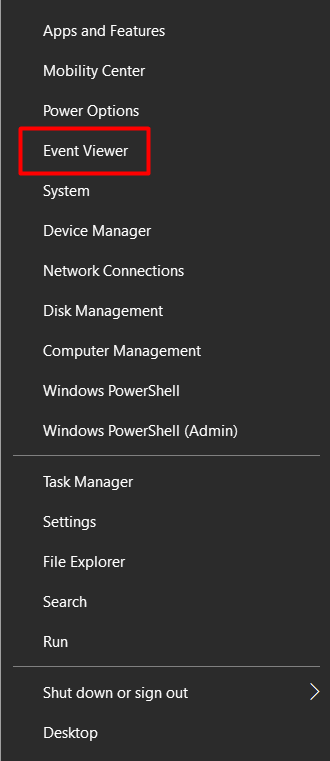
هنگامی که در Event Viewer هستید ، به هشدارها و خطاهایی که در زمان فریز شدن ویندوز رخ داده است توجه ویژه ای داشته باشید.
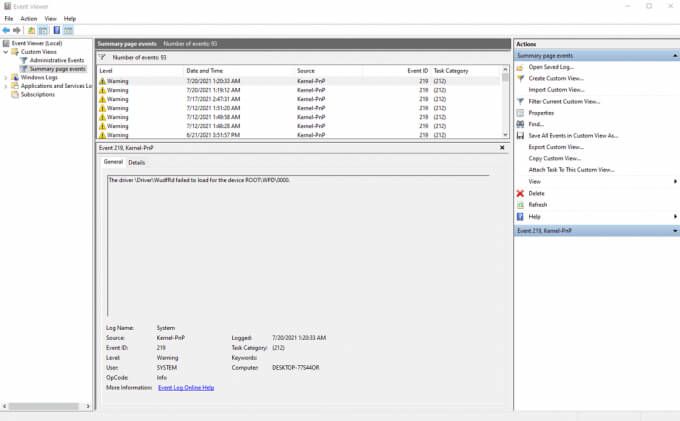
گزارش آنها را با علامت تعجب زرد یا قرمز x نشان می دهد.
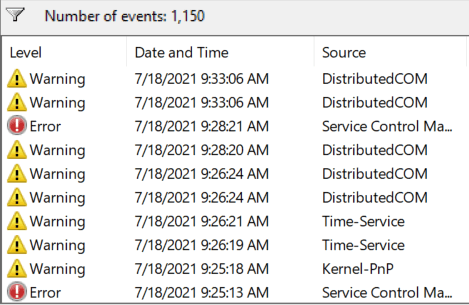
اگر هیچ کدام را پیدا نکردید اطلاعات ، به این معنی است که رویدادی که باعث یخ زدگی نشده است ثبت نشده است. باز هم ، این بستگی به نوع یخ زدگی شما دارد. در این مورد ، فقط باید سایر مراحل عیب یابی را دنبال کنید.
بررسی فایل سیستم را اجرا کنید
در بسیاری از موارد ، Windows 10 به دلیل خرابی یا مفقود شدن همچنان انجماد می کند. فایل سیستم خوشبختانه ابزار بررسی فایل سیستم داریم تا به ما در بازیابی فایل های اصلی کمک کند. اگر خوش شانس باشید ، مشکل شما به طور خودکار حل می شود.
برای استفاده از ابزار ، Command Prompt را به عنوان سرپرست اجرا کرده و دستور زیر را تایپ کنید:
sfc/scannow
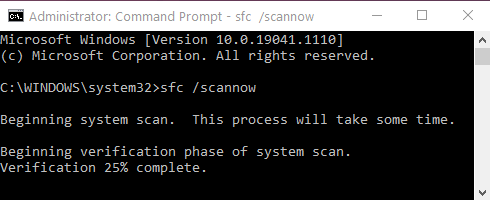
ویندوز به طور خودکار پرونده های خود را اسکن می کند و به دنبال هر چیزی خارج از مکان می گردد. اگر یک فایل خراب یا گم شده پیدا شود ، سعی می کند آن را به طور خودکار برطرف کند. با این حال ، اگر مشکلی پیدا نشد ، به احتمال زیاد فایل های سیستم شما باعث یخ زدگی نمی شوند. ریشه بسیاری از خطاها آنها اغلب می توانند منجر به انجماد رایانه ویندوز 10 شما شوند.
می توانید همه درایورهای سخت افزاری خود را به روز کنید از مدیر دستگاه.
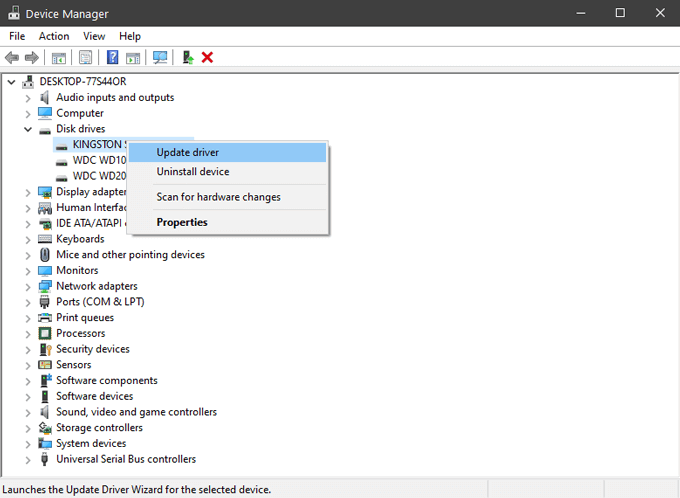
این شامل کارت صدا ، کارت شبکه ، هارد دیسک ها و سایر سخت افزارهایی است که معمولاً به آنها فکر نمی کنید. برای برخی از اجزا ، مانند کارت گرافیک ، بهتر است درایورهای خود را از وب سایت سازنده تهیه کنید.
هنگام انجام به روزرسانی ها ، همچنین باید مطمئن شوید که آخرین نسخه Windows را دارید. مایکروسافت مرتباً به روز رسانی و رفع اشکال را منتشر می کند و شما فقط می توانید مشکل خود را به راحتی حل کنید.
پاک کردن و بررسی درایو سیستم
اگر فضای دیسک ویندوز در حال تمام شدن است ، یخ زدن شروع می شود. فضای ذخیره سازی برای فایل های موقت مورد نیاز است ، بنابراین با پوشه Temp شروع کنید. همه فایلهایی را که در آنجا پیدا می کنید حذف کنید. همچنین باید ابزار Disk Clean-Up را برای حذف تمام فایل های غیر ضروری که فضا را اشغال می کنند ، اجرا کنید.
برای دسترسی سریع به Disk Cleanup ، کافی است "cleanup disk" را در نوار جستجوی Windows تایپ کرده و اولین نتیجه را انتخاب کنید. به پنجره انتخاب درایو باز می شود.
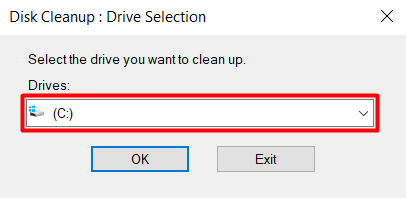
درایو را که Windows 10 را در آن نصب کرده اید انتخاب کنید. به طور پیش فرض ، باید درایو C: باشد. در پنجره بعدی ، نوع داده ای را که می خواهید حذف کنید انتخاب کنید. اگر واقعاً کمبود فضا دارید ، می توانید همه چیز را انتخاب کنید.
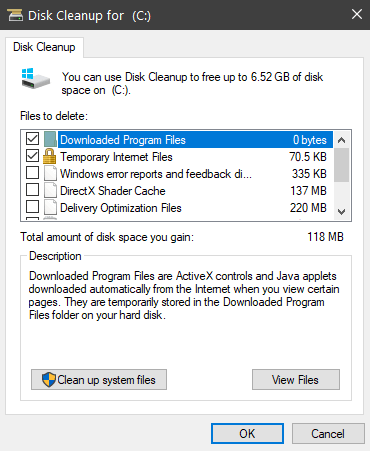
اگر مشکل کمبود فضا نیست ، مرحله بعدی تشخیص درایو سیستم است. ویندوز ابزاری برای آن دارد و می توانید با رفتن به Local Disk>Properties>Toolsآن را پیدا کنید.
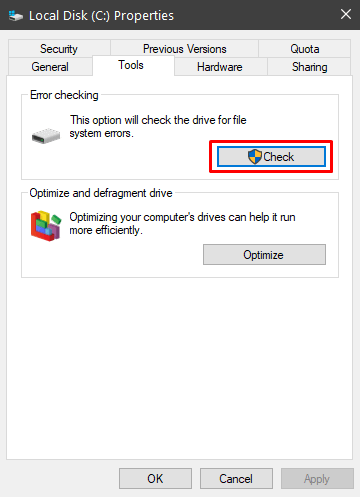
برای بررسی خطاهای سیستم ، دکمه بررسیرا انتخاب کنید. اگر خطایی پیدا شد ، ابزار به شما امکان تعمیر آن را می دهد. پس از اتمام فرآیند ، باید رایانه خود را مجدداً راه اندازی کنید و ببینید آیا همچنان یخ می زند.
غیرفعال کردن ویژگی های صرفه جویی در مصرف انرژی
ویندوز 10 دارای چندین گزینه قدرت پیشرفته است که در صورت پیکربندی نادرست می تواند مشکلاتی را ایجاد کند. به رایج ترین مقصر مدیریت قدرت PCI Express Link State State است.
1. با رفتن به کنترل پنل>سیستم و امنیت>گزینه های تغذیه
2. روی تغییر تنظیمات باتریکلیک کنید تا پنجره برنامه قدرت باز شود.
3. بر روی تغییر تنظیماتبرای ویرایش برنامه قدرت کلیک کنید.
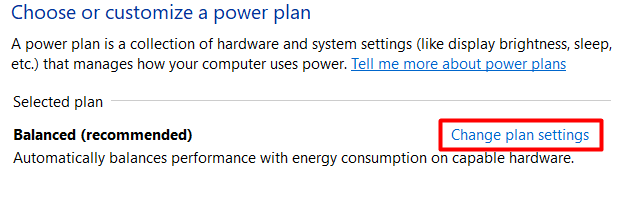
4. در مرحله بعد ، روی تغییر تنظیمات قدرت پیشرفته
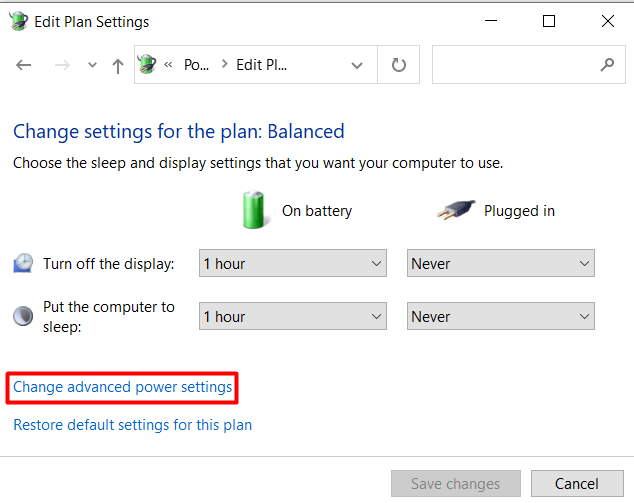
5 کلیک کنید. به پایین به PCI Expressبروید و با تنظیم حالت "خاموش" ، مدیریت وضعیت برق پیوند را غیرفعال کنید. همچنین می توانید سایر گزینه های صرفه جویی در مصرف انرژی را غیرفعال کنید. تشخیص آن چندان ساده نیست ، بنابراین قبل از انجام این مرحله ، مطمئن شوید که سایر مراحل عیب یابی را امتحان کرده اید.
ساده ترین راه برای بررسی وجود RAM نامناسب ، اجرای Windows Memory Diagnostic است. اگر خطایی پیدا نشد ، حافظه احتمالاً خوب است ، اما این تشخیص قابل اطمینان ترین نیست. مقاله ما را در چگونه می توان حافظه بد را تشخیص ، بررسی و آزمایش کرد بخوانید تا نحوه اجرای تشخیص حافظه ویندوز و نحوه استفاده از ابزارهای تشخیصی پیشرفته مانند Memtest86 را بیاموزید.
بازیابی سیستم
اگر تا کنون هیچ چیزی کمک نکرده است ، می توانید سیستم خود را به تاریخ قبلی بازگردانید را امتحان کنید. در پنل System Properties می توانید به جادوگر System Restore دسترسی پیدا کنید.
1. برنامه تنظیماتWindows را باز کنید و سیستم.
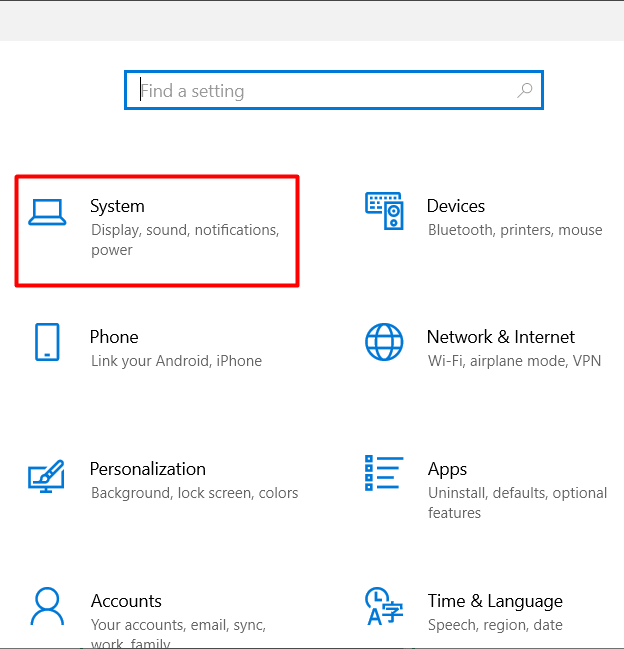
2 را انتخاب کنید. صفحه درباره
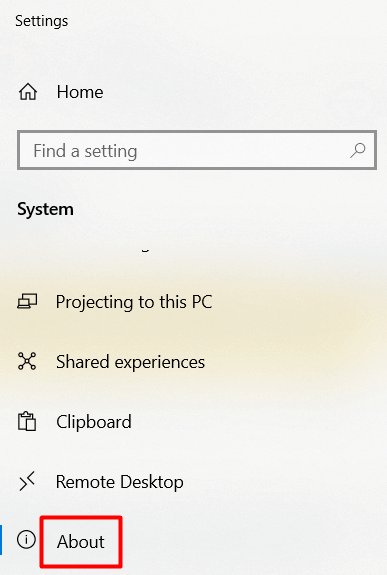
3 را باز کنید. پایین بروید تا حفاظت از سیستمرا پیدا کنید و روی آن کلیک کنید.
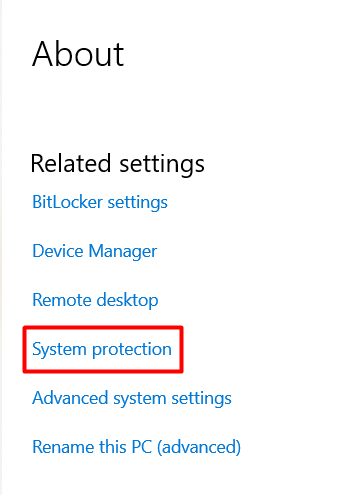
4. دکمه بازیابی سیستم
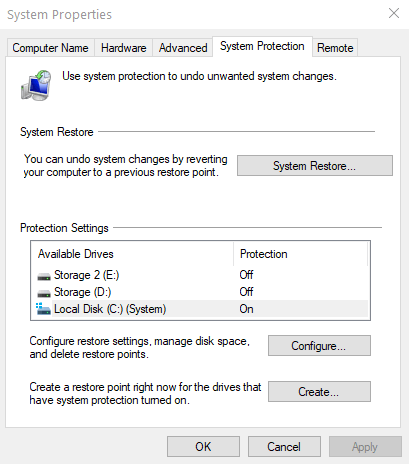
5 را انتخاب کنید. نقطه بازیابی را انتخاب کرده و بعدیرا انتخاب کنید.
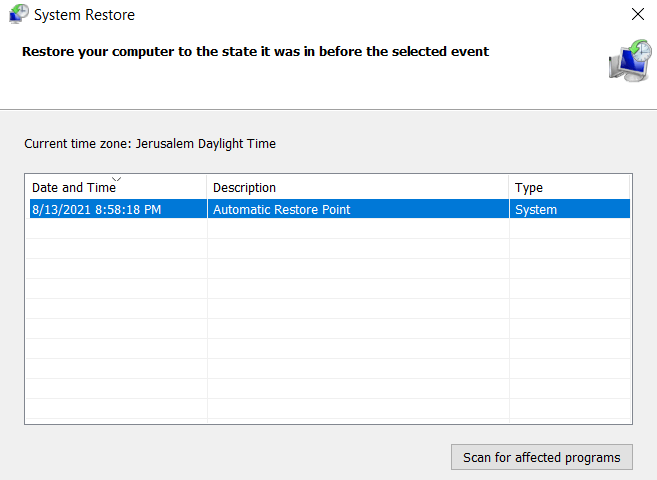
Windows به طور خودکار همه تنظیمات و پرونده های شما را به تاریخ قبلی بازنشانی می کند. اگر مشکلات انجماد به تازگی شروع شده است ، این راه حل باید کار کند.
نصب ویندوز 10 را تمیز کنید
آیا تا به حال همه چیز را امتحان کرده اید و ویندوز 10 همچنان در حال انجماد است؟ سپس وقت آن است که با نصب ویندوز تمیز ، کار خود را از ابتدا شروع کنید. با پاک کردن درایوهای خود و شروع از ابتدا اکثر مشکلات عملکرد و حافظه برطرف می شود.
قبل از شروع کار ، از اسناد و فایلهای مهم پشتیبان بگیرید. به یاد داشته باشید ، برای افزایش شانس موفقیت ، باید همه چیز را از درایوهای خود پاک کنید. فقط ویندوز را بدون قالب بندی مجدد نصب نکنید. با این کار همه برنامه های نصب شده و کامپیوتر خود را به حالت پیش فرض برگردانید حذف می شوند.
پس از نصب ویندوز ، همه درایورهای خود را نصب و به روز کنید و منتظر بمانید که آیا سیستم شما دوباره شروع به انجماد می کند.
آخرین راه حل: تغییر سخت افزار
اگر نصب تمیز کار نکرد ، احتمالاً مشکلات سخت افزاری دارید. این زمانی است که باید تغییر اجزای خاصی را شروع کنید یا رایانه خود را نزد تکنسین ببرید.

با درایوهای خود شروع کنید. آنها اغلب مشکل هستند ، حتی اگر در تمام آزمایشات موفق شوند. علاوه بر این ، جایگزینی آنها بسیار ارزان تر از اکثر قطعات کامپیوتر است. اگر بعد از این ویندوز 10 همچنان یخ زد ، باید کارت های حافظه رایانه خود را تغییر دهید. باز هم ، هیچ آزمایشی 100 accurate دقیق نیست ، بنابراین احتمال دارد مشکلی در RAM وجود داشته باشد.
امیدواریم یکی از راه حل های ما به شما در رفع مشکل انجماد ویندوز 10 کمک کرده باشد. در نظرات به ما اطلاع دهید!