نام یا شماره مدل رایانه شما اطلاعاتی درباره تنظیمات نرم افزار و سخت افزار آن ارائه می دهد. دانستن اطلاعات مدل رایانه شخصی، یافتن نرم افزارهای سازگار (مانند درایورها) و لوازم جانبی (مانند شارژر) را آسان می کند.
همچنین ممکن است لازم باشد هنگام جستجوی پشتیبانی فنی یا مشکلات عیبیابی، شماره مدل رایانه خود را ارائه دهید. ما به شما نشان خواهیم داد که چگونه مدل رایانه خود را در Windows و با استفاده از ابزارهای شخص ثالث پیدا کنید.
از منوی تنظیمات
این شاید ساده ترین راه برای بررسی مدل یک کامپیوتر ویندوزی باشد. در ویندوز 10 و 11، به تنظیمات >سیستم >درباره بروید و نام رایانه شخصی خود را برای اطلاعات مدل آن بررسی کنید.
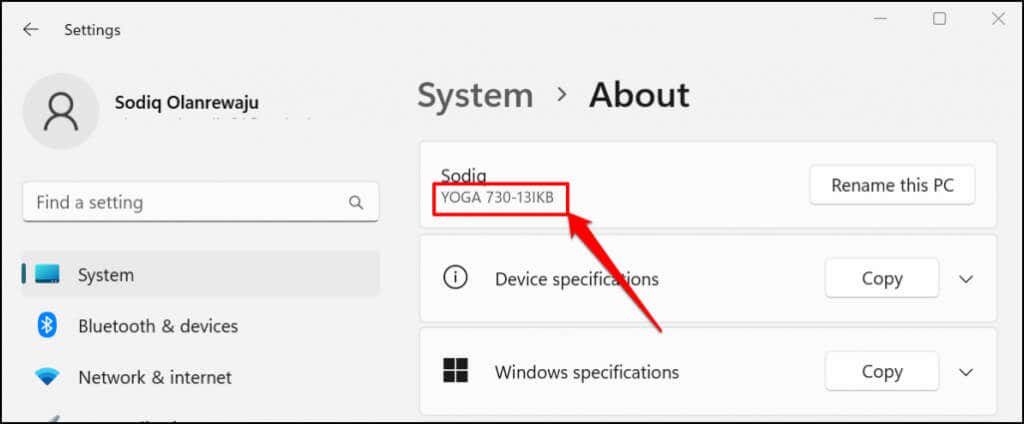
یک راه سریعتر برای دسترسی به صفحه اطلاعات سیستم این است که روی دکمه شروع کلیک راست کرده و System را انتخاب کنید.
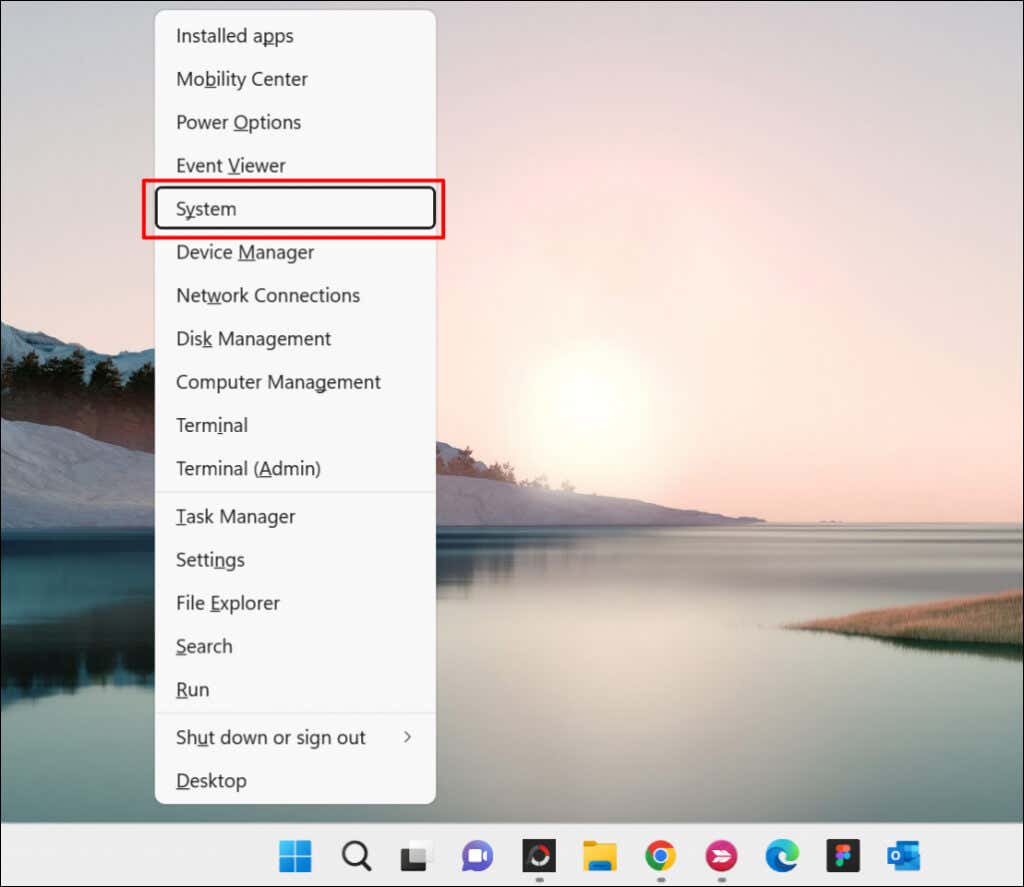
برچسب یا بسته بندی محصول را بررسی کنید
مدل رایانه خود را در بسته بندی آن خواهید یافت. برای لپتاپها، به دنبال برچسب محصول روی پایه یا درب پایین دستگاه باشید. درب را ببندید، لپ تاپ خود را وارونه کنید و بررسی کنید که آیا برچسبی پیدا کرده اید.
لپتاپهای دارای باتری قابل جابجایی گاهی اوقات برچسب محصول خود را در محفظه باتری دارند. گاهی اوقات برچسبهای محصولات روی قسمت کف لپتاپ (درست زیر صفحهکلید) یا قابهای صفحه چسبانده میشوند.
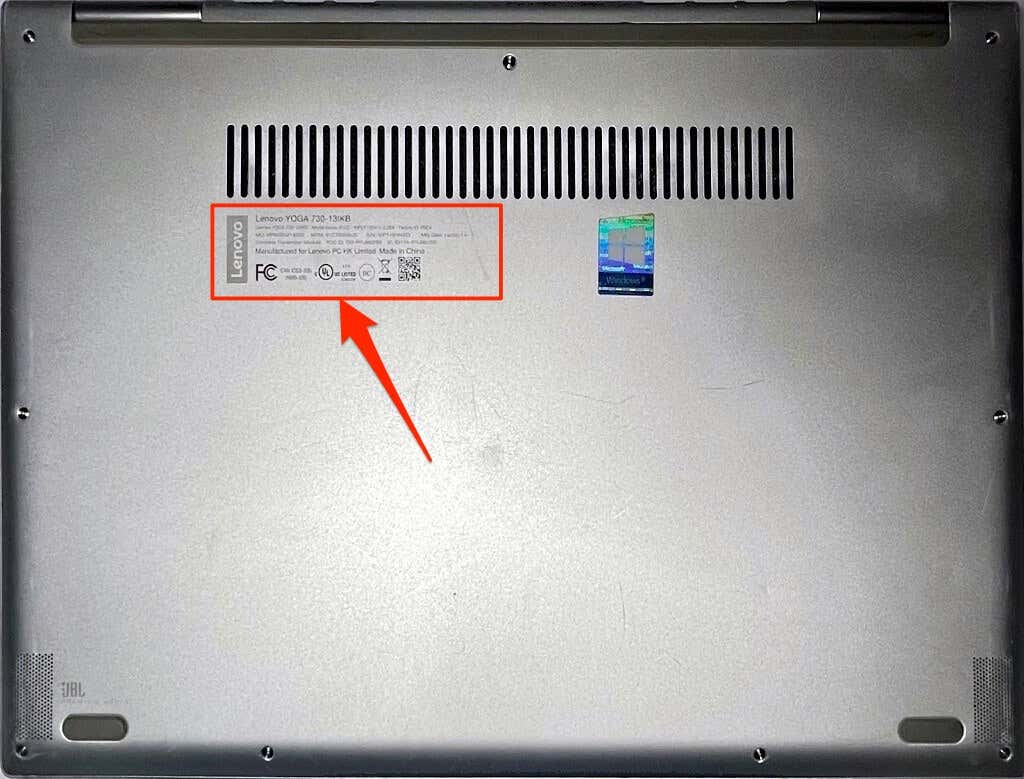
کنار، پشت یا بالای جعبه برج را روی دسکتاپ و رایانههای یکپارچه برای برچسبهای محصول بررسی کنید.
نمیتوانید بستهبندی یا برچسب محصول رایانه شخصی خود را پیدا کنید؟ به جای آن دفترچه راهنمای کاربر را بررسی کنید. برخی از خرده فروشان کامپیوتر اطلاعات محصول را بر روی اسناد قبض فروش یا رسید چاپ می کنند. بنابراین، حتماً آن را نیز بررسی کنید.
از وبسایت سازنده بازدید کنید
بسیاری از تولیدکنندگان رایانه شخصی ابزارهای آنلاینی دارند که به طور خودکار مدل، شماره سریال و سایر اطلاعات رایانه شما را شناسایی می کنند. تنها چیزی که نیاز دارید یک اتصال اینترنت و یک مرورگر وب است.
Lenovo یک ابزار مبتنی بر وب دارد که لپ تاپ ها و رایانه های رومیزی را اسکن می کند تا نام و شماره سریال آنها را پیدا کند. این ابزار روی رایانههایی که دارای ویندوزهای 7، 8، 10 و 11 هستند، کاملاً کار میکند. از وب سایت پشتیبانی لنوو دیدن کنید و تشخیص محصول یا به من کمک کنید محصول/شماره سریال خود را پیدا کنم ..
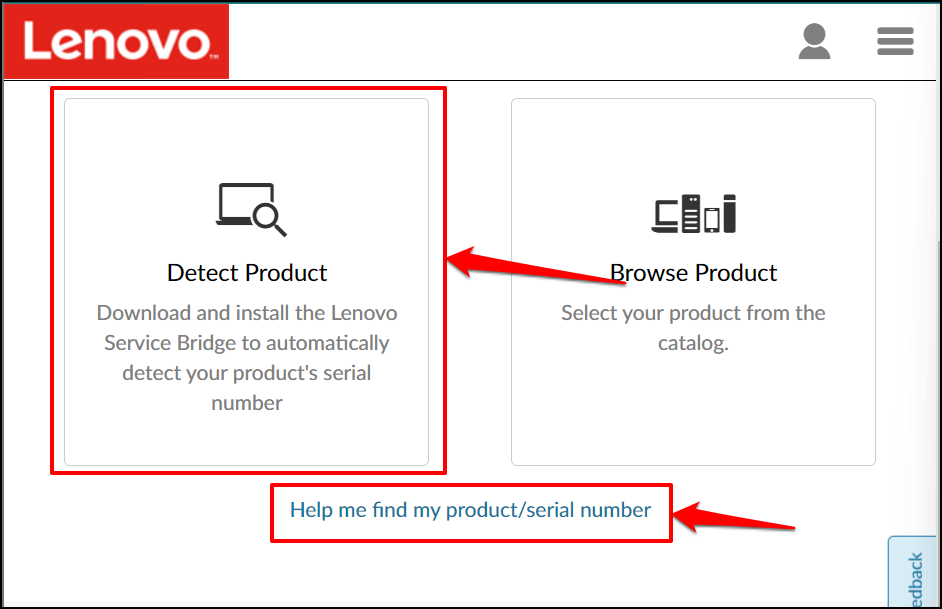
چند ثانیه صبر کنید تا نام مدل، شماره سریال، وضعیت گارانتی و غیره رایانه شخصی خود را ببینید.
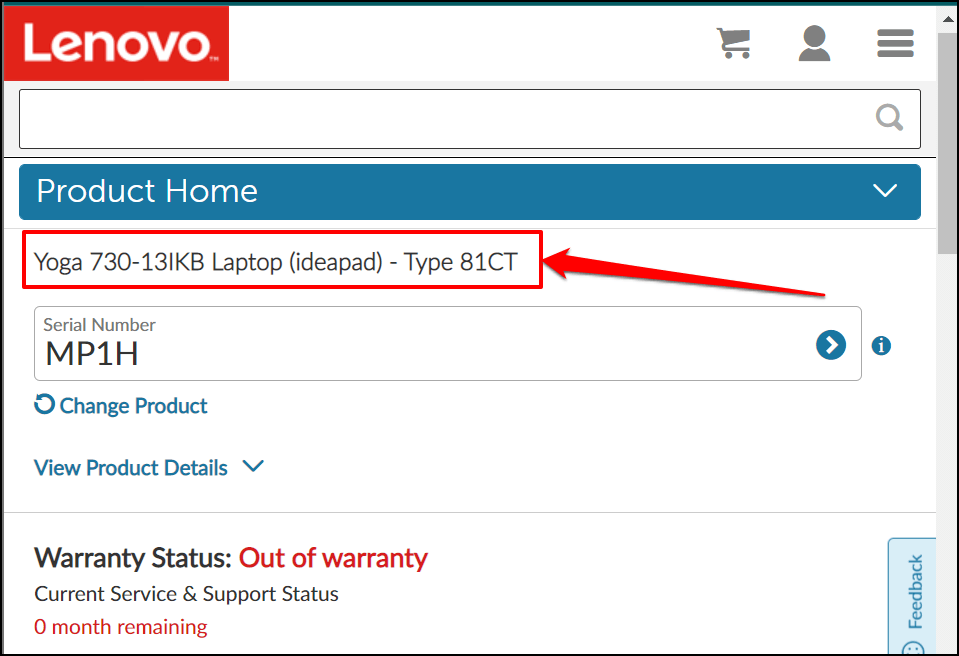
HP یک ابزار تشخیص محصول وب مشابه دارد که مدل رایانه شما را از طریق مرورگر وب شناسایی میکند.
از ابزار اطلاعات سیستم
استفاده کنیداطلاعات سیستم مایکروسافت یک ابزار سیستمی است که گزارش جامعی از مشخصات سخت افزاری و نرم افزاری رایانه شما را نمایش می دهد. برای بررسی مدل دسکتاپ یا لپ تاپ خود با استفاده از اطلاعات سیستم، مراحل زیر را دنبال کنید.

از طرف دیگر، اطلاعات سیستم را در جستجوی Windows تایپ کنید و باز را برای راهاندازی ابزار انتخاب کنید.

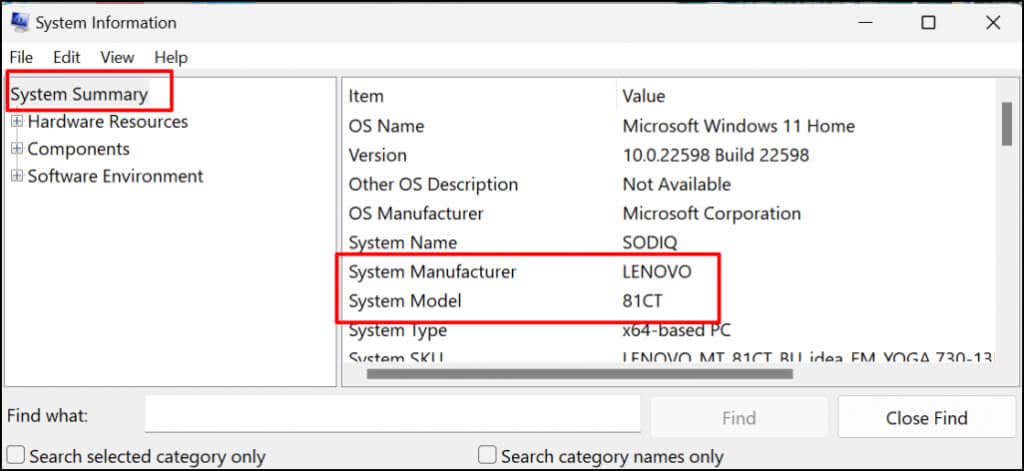
از ابزار تشخیصی DirectX
استفاده کنیدابزار تشخیصی DirectX اطلاعات مربوط به کارت گرافیک رایانه شخصی شما و سایر اجزای سخت افزاری را نمایش می دهد. در اینجا نحوه استفاده از ابزار برای بررسی مدل رایانه خود در ویندوز آمده است:
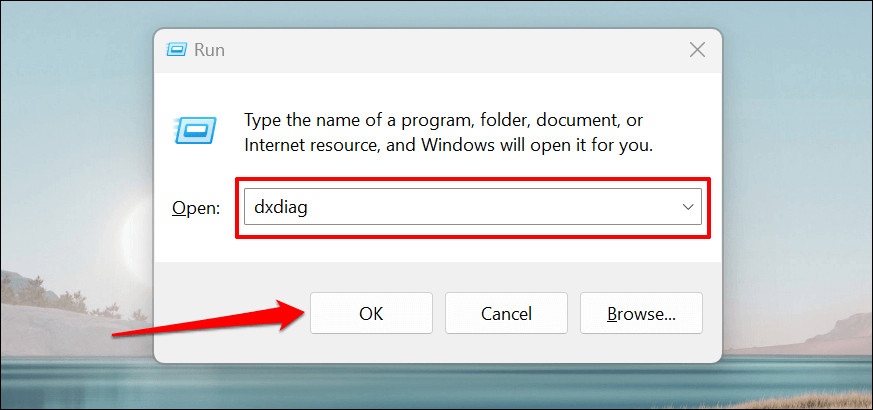
مدل کامپیوتر را با استفاده از خط فرمان پیدا کنید
حدود چهار فرمان مختلف وجود دارد که می توانید در خط فرمان اجرا کنید تا مدل رایانه خود را بررسی کنید. Command Prompt ویندوز را باز کنید و دستور را در بخش های زیر اجرا کنید.
کلید Windows + R را فشار دهید، cmd را در کادر Windows Run تایپ کنید و Enter را فشار دهید. با این کار Command Prompt با امتیازات مدیریتی راه اندازی می شود.
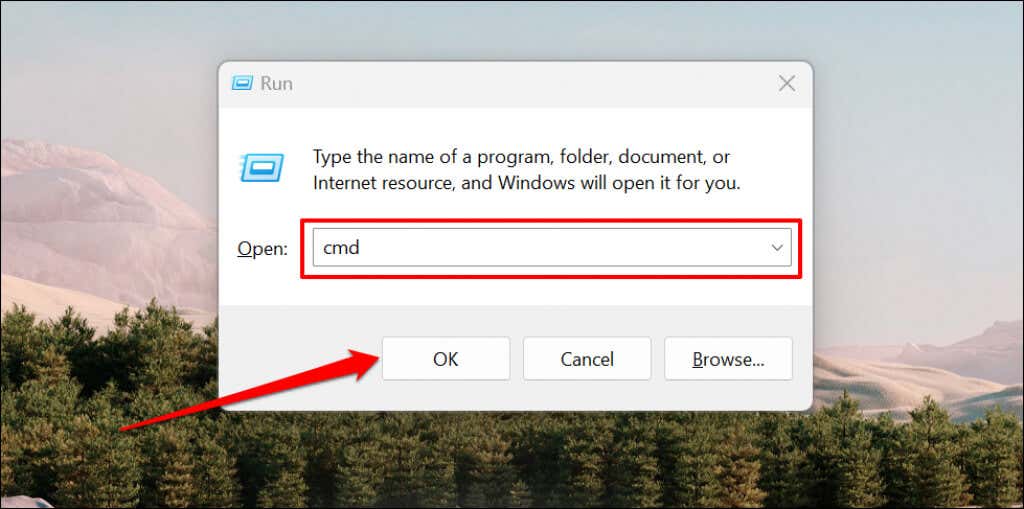 .
.روش 1
wmic csproduct get name را در ترمینال Command Prompt تایپ یا جایگذاری کنید و Enter را فشار دهید.
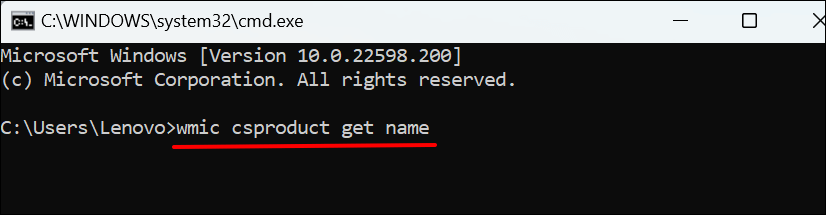
خط فرمان باید شماره مدل رایانه شخصی شما را در خط زیر نمایش دهد.
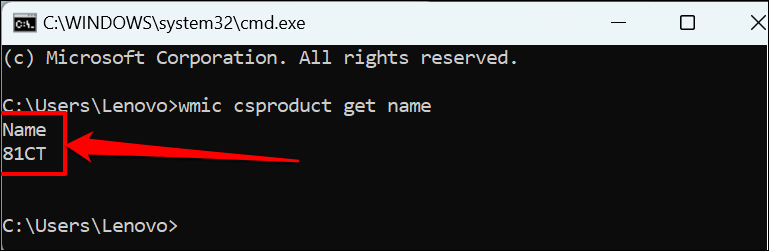
روش 2
systeminfo | را تایپ یا جایگذاری کنید FINDSTR "System Model" را در ترمینال فشار دهید و Enter را فشار دهید.
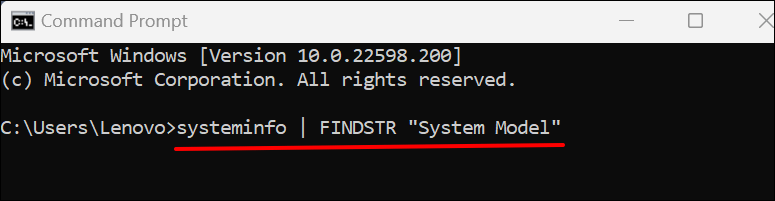
منتظر بمانید تا Command Prompt اطلاعات رایانه شما را بارگیری کند و ردیف های "System Manufacturer" و "System Model" را برای نام یا شماره مدل رایانه شخصی خود بررسی کنید.
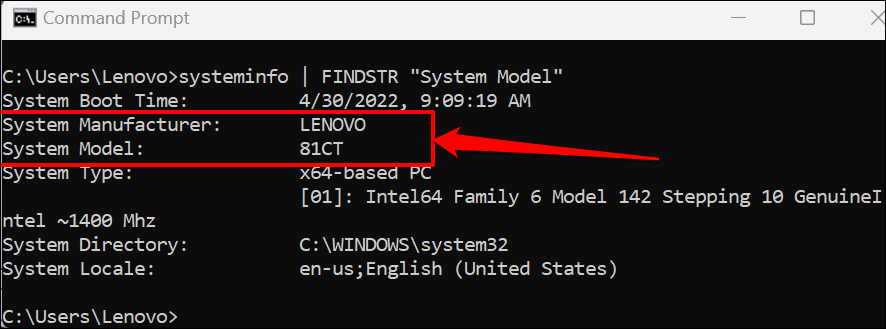
ردیف «نوع سیستم» نشان می دهد که از رایانه 32 بیتی یا 64 بیتی استفاده می کنید
مدل کامپیوتر را با استفاده از Powershell پیدا کنید
پاورشل یکی دیگر از ابزارهای داخلی ویندوز است که می توانید برای پیدا کردن مدل رایانه خود از آن استفاده کنید.
منوی استارت ویندوز را باز کنید، powershell را در نوار جستجو تایپ کنید و اجرا به عنوان سرپرست را انتخاب کنید.
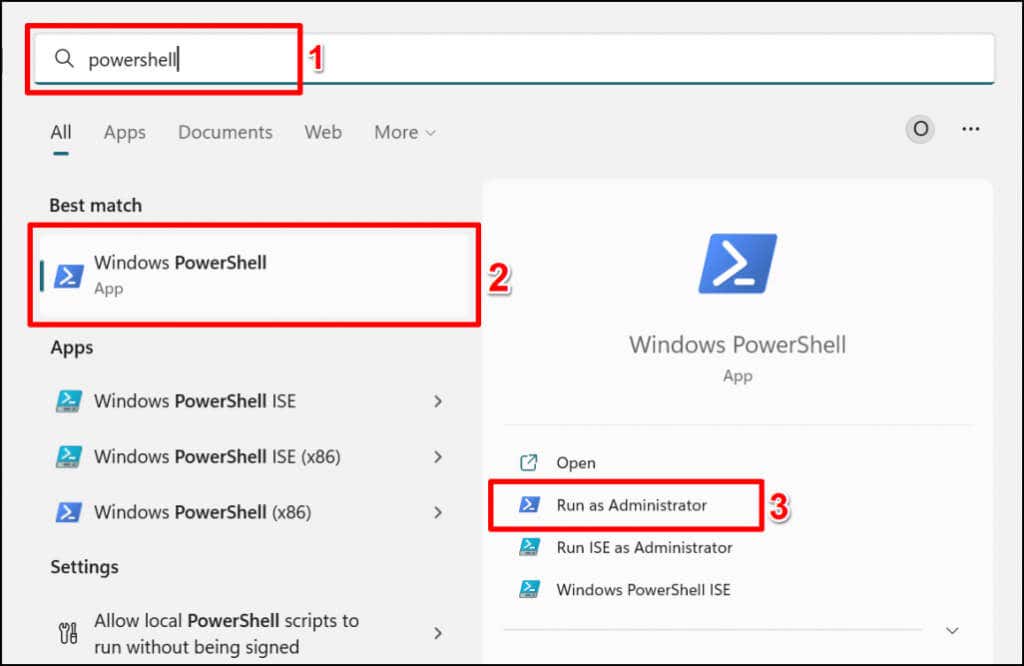
Get-CimInstance -ClassName Win32_ComputerSystem را در کنسول Powershell تایپ یا جایگذاری کنید و Enter را فشار دهید.

ستونهای «سازنده» و «مدل» را برای نام سازنده و شماره مدل رایانه شخصیتان بررسی کنید.
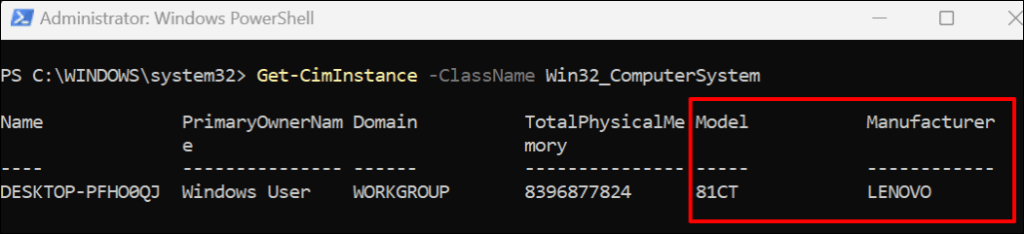
مدل کامپیوتر را در تنظیمات BIOS پیدا کنید
منوی Basic Input/Output System (BIOS) همه چیزهایی را که باید در مورد رایانه Windows خود بدانید دارد.
اگر رایانه شخصی شما دارای ویندوز 10 است، به آموزش ما در ورود بایوس در ویندوز 10 و نسخه های قدیمی تر مراجعه کنید. پس از بوت شدن در BIOS، برگه "اطلاعات" یا "اطلاعات سیستم" را برای مدل رایانه خود بررسی کنید.
برای دستگاههایی که ویندوز 11 دارند، در اینجا نحوه پیدا کردن مدل رایانه خود در منوی BIOS آمده است:
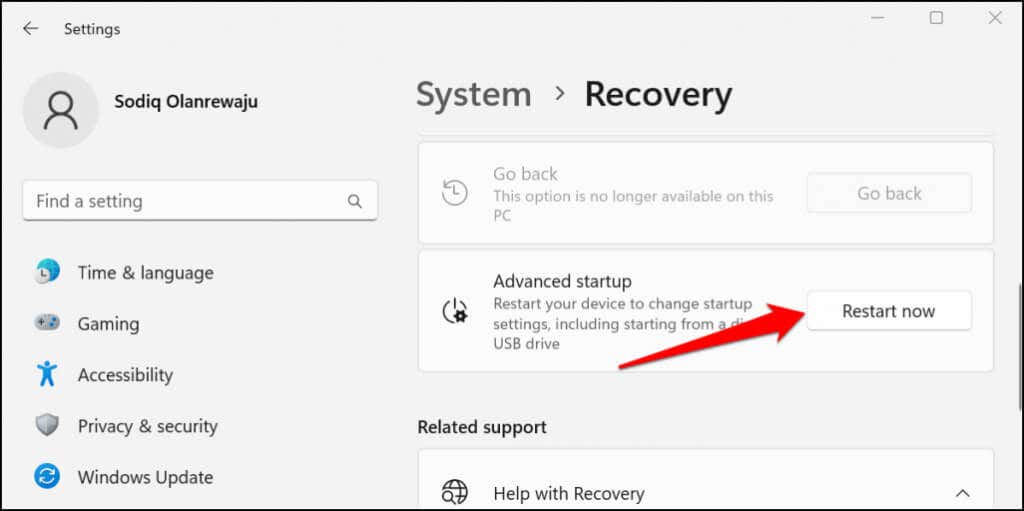
منتظر بمانید تا دستگاه شما به حالت بازیابی راه اندازی شود و به مرحله بعدی بروید.



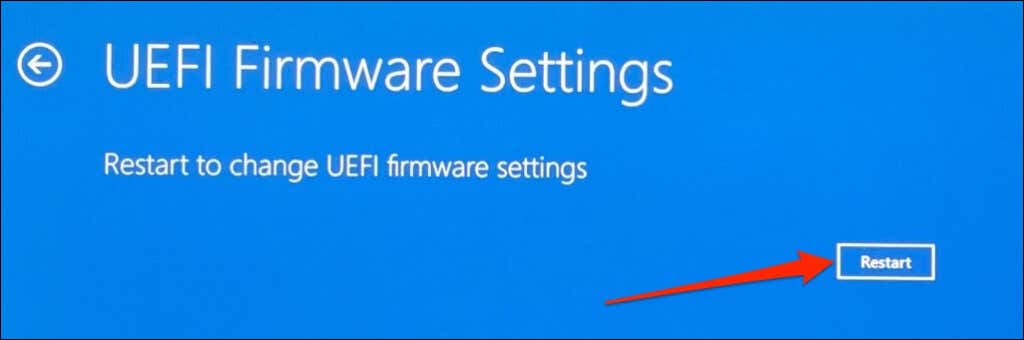
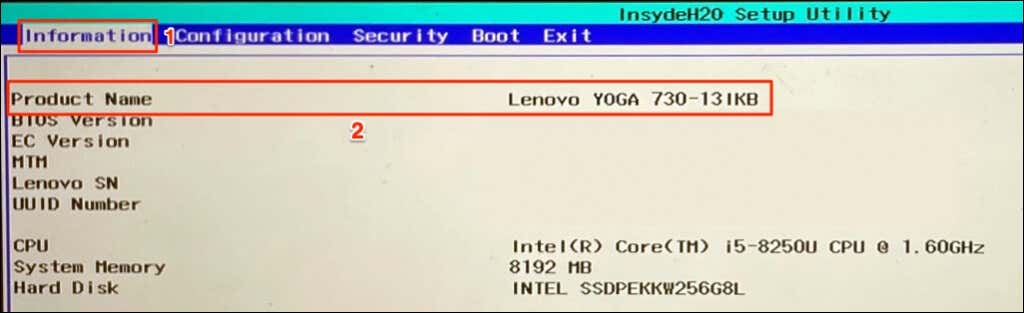
از برنامه مدیریت دستگاه رایانه خود استفاده کنید
سازندگان رایانههای شخصی مانند Lenovo و Dell نرمافزار مدیریت دستگاه را از قبل روی رایانههای رومیزی و لپتاپ نصب میکنند. این ابزارها میتوانند به شما در مدیریت تنظیمات دستگاه، رفع مشکلات عملکرد، بهروزرسانی درایورها، و غیره کمک کنند. علاوه بر این، همه آنچه را که باید درباره رایانهتان بدانید به شما میگویند.

Lenovo Vantage ، Dell SupportAssist و HP Support Assistant برنامههای مدیریت دستگاه برای رایانههای Lenovo، Dell و HP هستند. مدل رایانه خود را در صفحه اصلی یا صفحه اصلی این برنامه ها خواهید یافت. در غیر این صورت، منوی «تنظیمات»، صفحه «جزئیات دستگاه» یا بخش «اطلاعات دستگاه» را بررسی کنید. اگر نمی توانید اطلاعات مدل رایانه خود را بررسی کنید، با سازنده دستگاه خود تماس بگیرید.
.