ویژگی Windows File History به شما امکان می دهد از داده های خود در یک دستگاه خارجی نسخه پشتیبان تهیه کنید. این یک ابزار ساده و مفید برای محافظت از دادههای شما است، اما گاهی اوقات میتوانید پیامهای خطایی دریافت کنید که ادعا میکند "درایو سابقه فایل شما برای مدت طولانی قطع شده است."
اگر این مورد برای شماست، نگران نباشید. در اینجا نحوه اتصال مجدد درایو File History آمده است.
File History چیست و چه چیزی باعث قطع ارتباط آن می شود؟
File History یکی از ویژگی های پشتیبان گیری داخلی ویندوز است و برای جایگزینی ویژگی پشتیبان گیری و بازیابی اصلی در ویندوز 7 و قبل از آن پیاده سازی شده است. این ابزار در ویندوز 8، ویندوز 10 و ویندوز 11 استفاده می شود. این ابزار یک نسخه پشتیبان برنامه ریزی شده برای ایجاد کپی از فایل های شما در یک هارد دیسک خارجی اجرا می کند تا در صورت خرابی سیستم قابل بازیابی باشند.
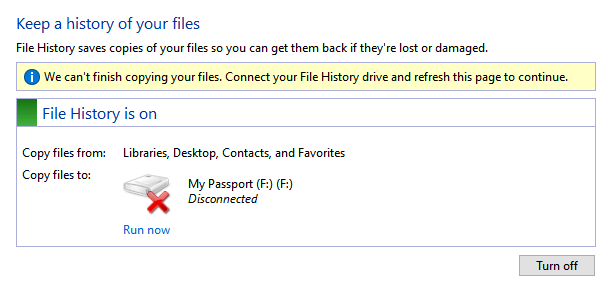
جنبه منحصربفرد File History این است که فایلهای پشتیبانگیری شده قبلی را بازنویسی نمیکند. در عوض، هر نسخه پشتیبان را جداگانه ذخیره می کند. این به این معنی است که پس از چند نسخه پشتیبانگیری از ویندوز، یک جدول زمانی کامل از هر فایلی که در طول زمان تغییر کرده است خواهید داشت و میتوانید یک نسخه قدیمی از هر فایل را بازیابی کنید را حتی اگر حذف یا گم نشده باشد.
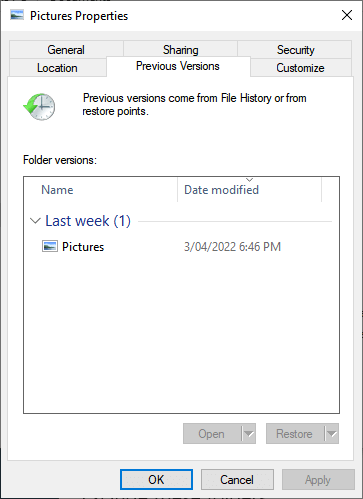
مشکل این است که کاربران چندین خطا را گزارش میکنند که سابقه فایل را از تهیه نسخه پشتیبان جلوگیری میکند. اینها ادعا می کنند که باید درایو File History خود را دوباره وصل کنید زیرا برای مدت طولانی قطع شده است.
این خطا ممکن است به دلایل مختلفی رخ دهد:
بنابراین، چگونه می توانید درایو File History را در ویندوز دوباره وصل کنید؟
درایو خارجی را دوباره وصل کنید و سابقه فایل را مجددا راه اندازی کنید
اولین چیزی که باید بررسی کنید این است که File History غیرفعال نشده باشد و درایو خارجی شما همچنان متصل است. دوباره بررسی کنید که درایو خارجی متصل است و کار می کند، سپس موارد زیر را انجام دهید:
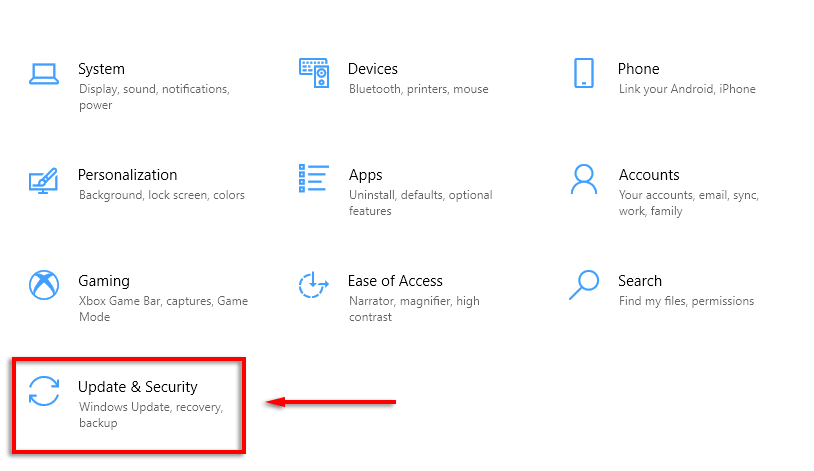
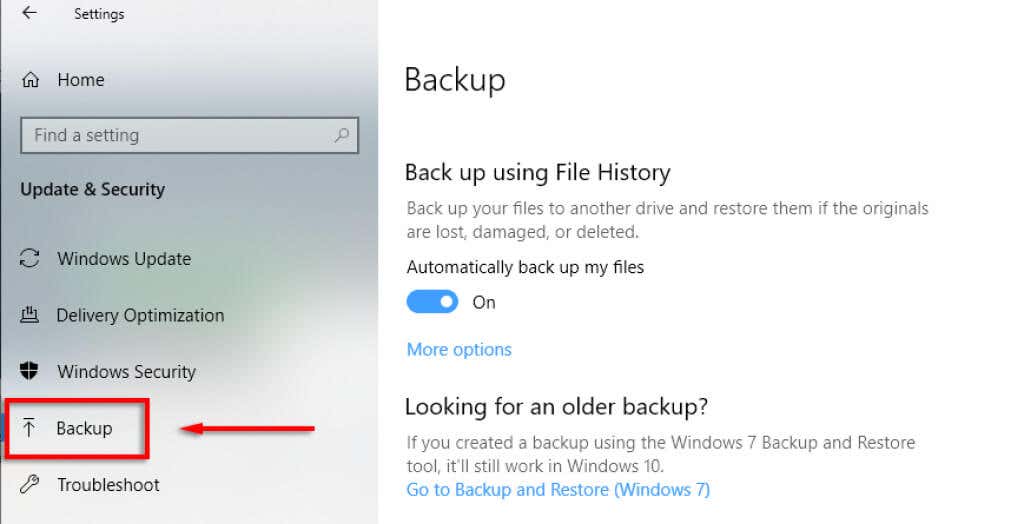
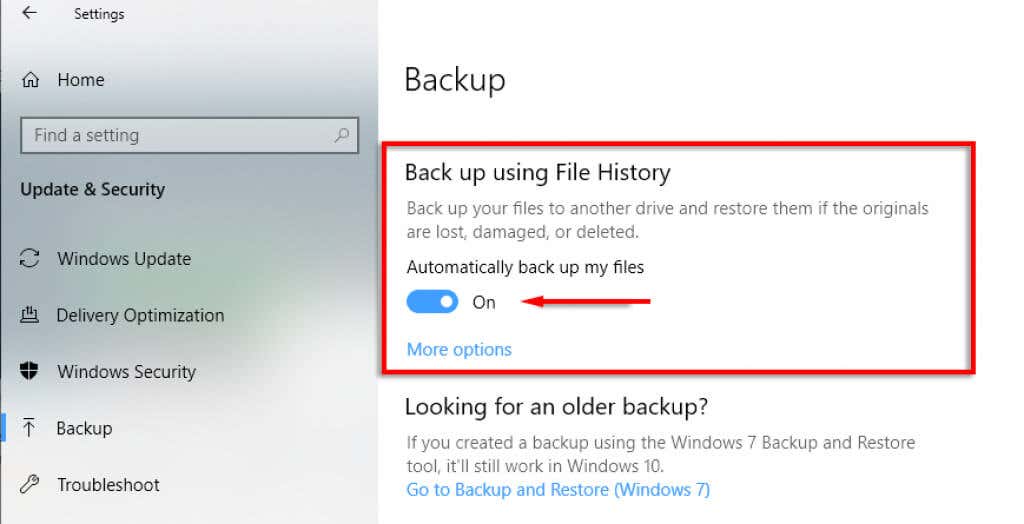
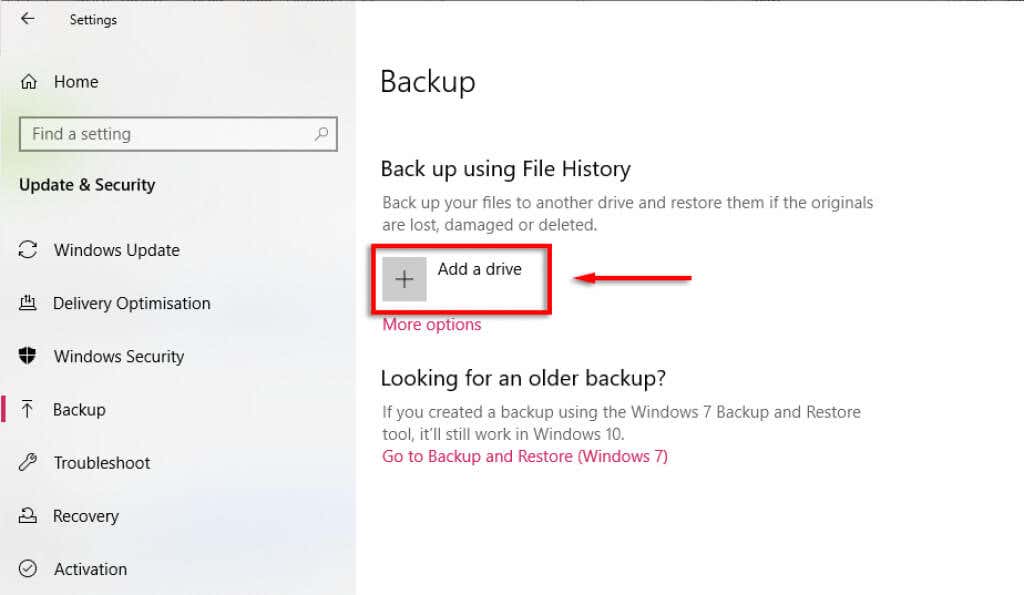
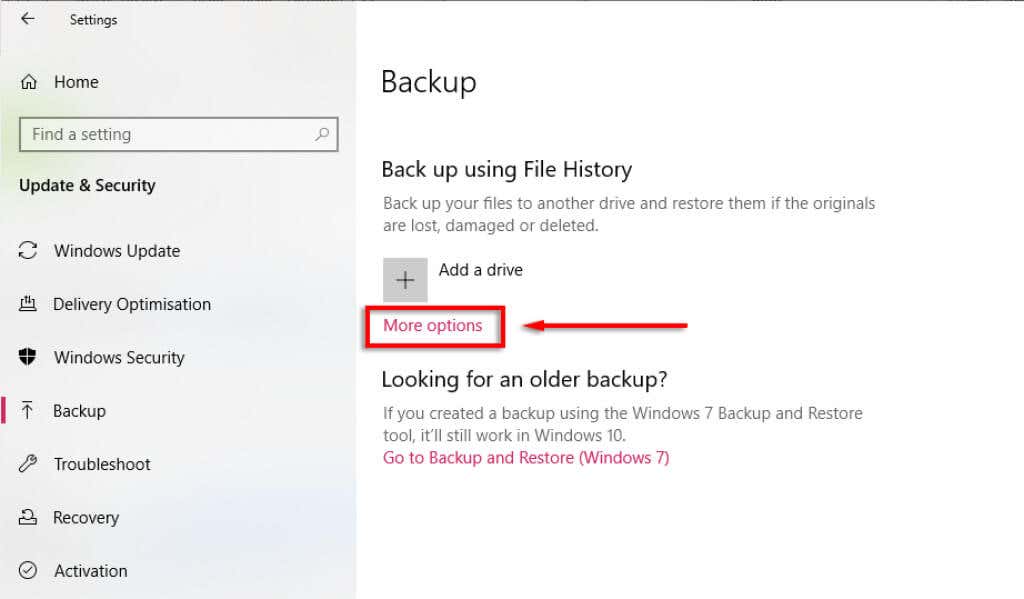
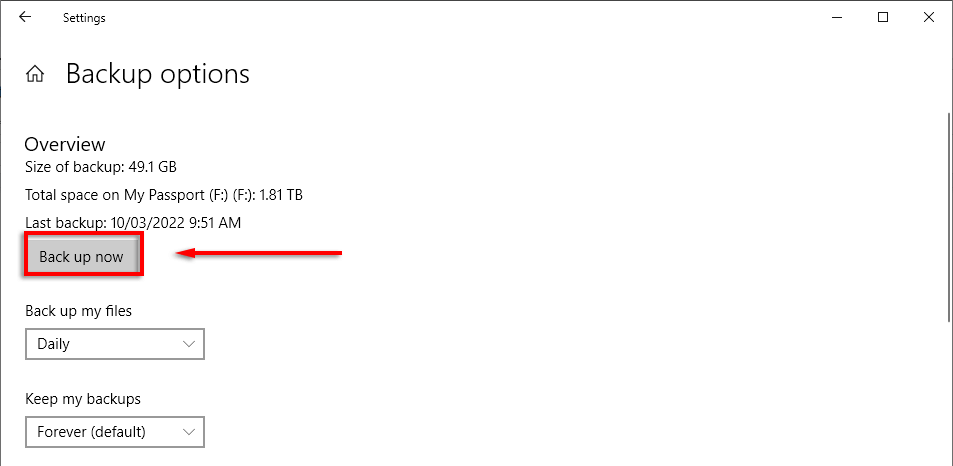
اگر کار میکند، اکنون باید سابقه فایل اصلاح شود.
از یک درایو خارجی جدید استفاده کنید
اگر فکر می کنید درایو خارجی مقصر است، ساده ترین گزینه استفاده از درایو جدید است. برای انجام این کار:
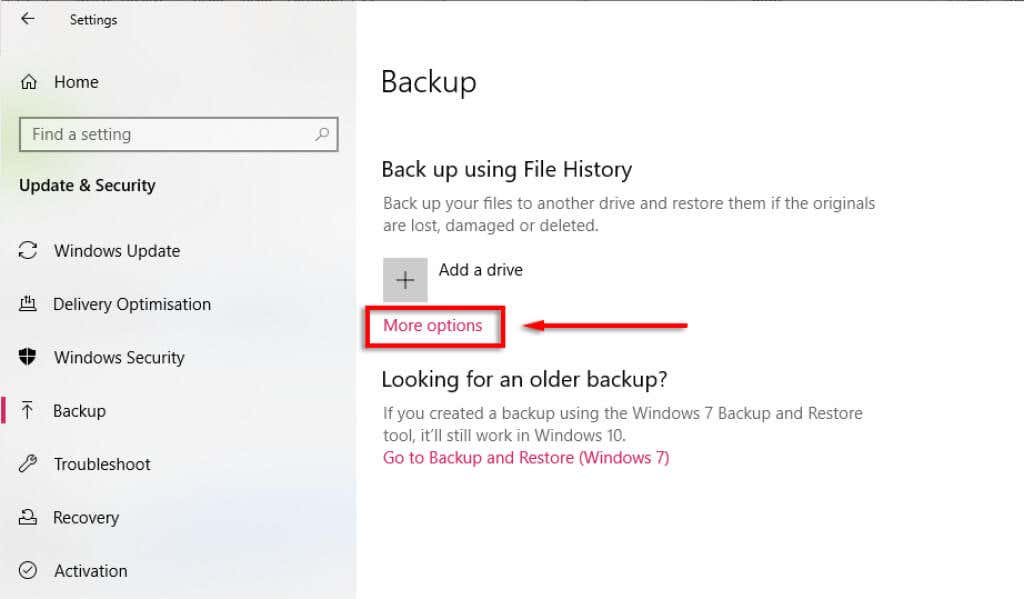
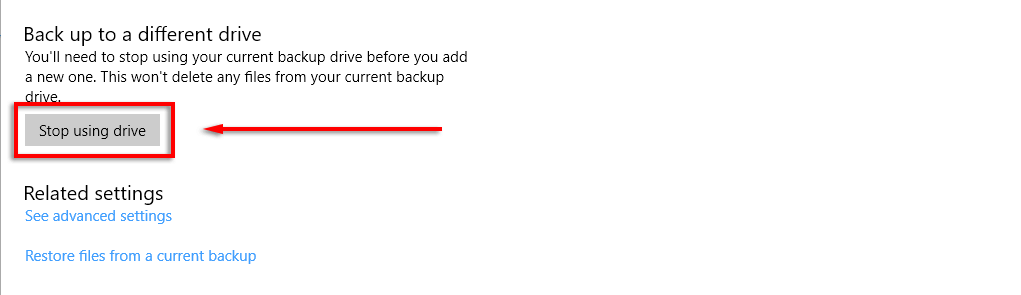
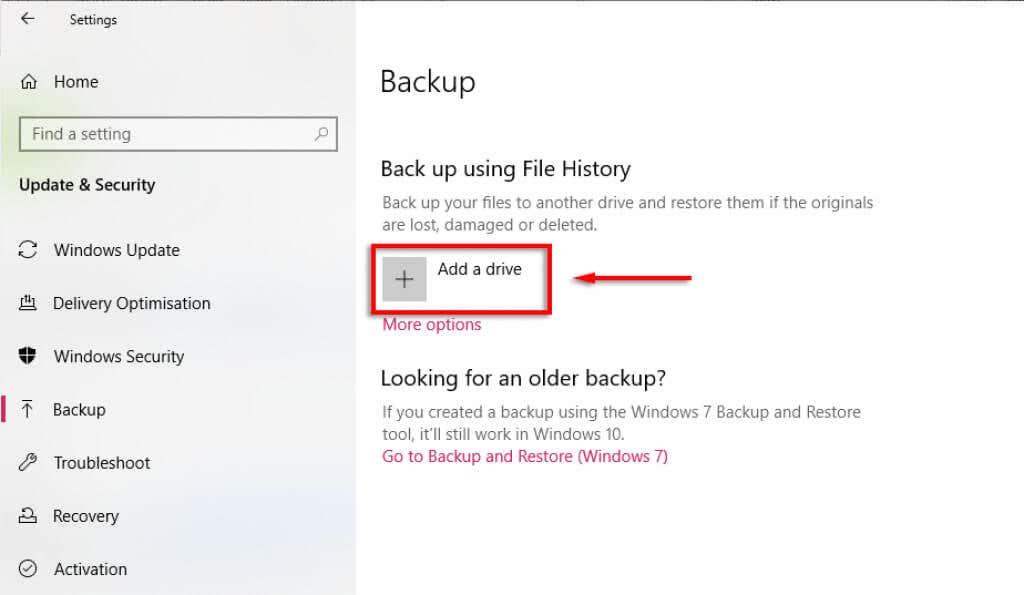
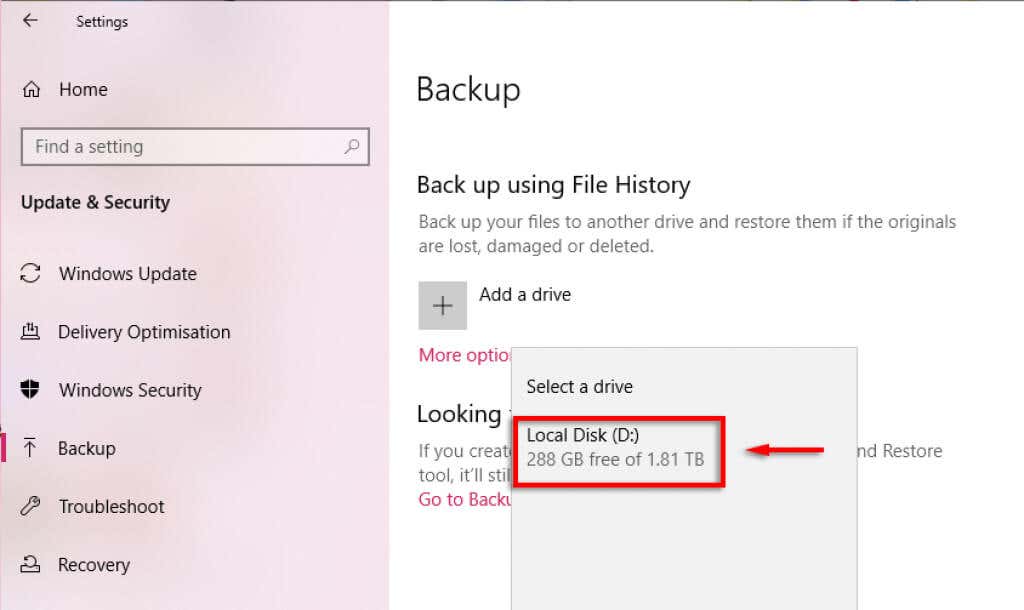
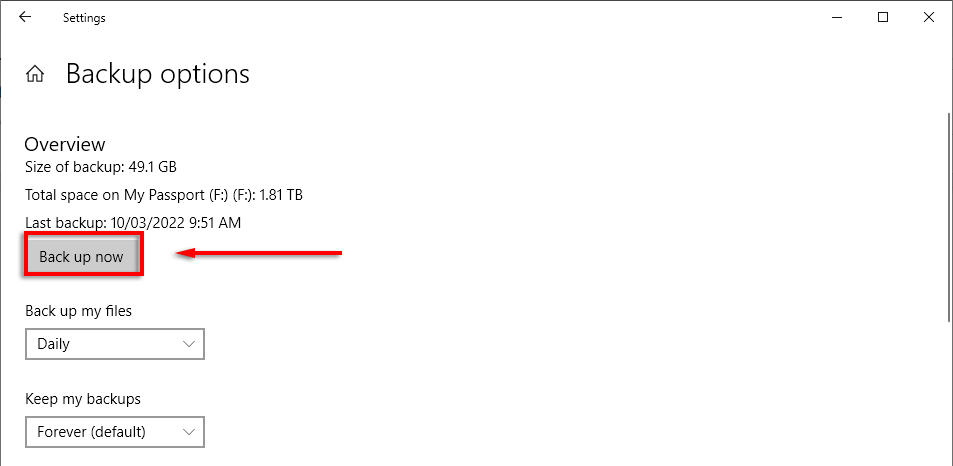
به طور متناوب:
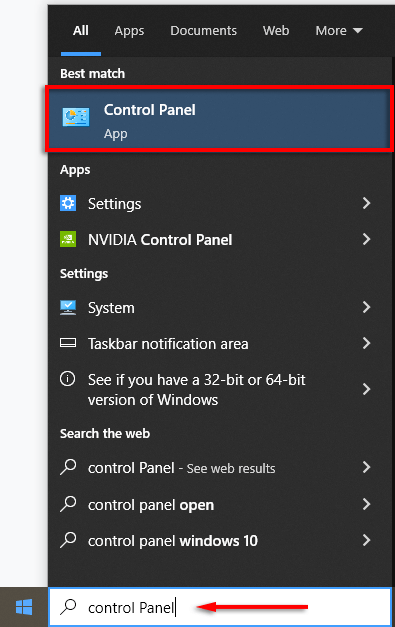
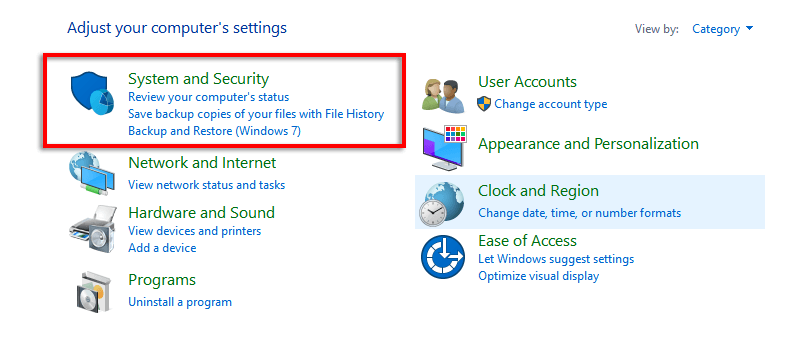
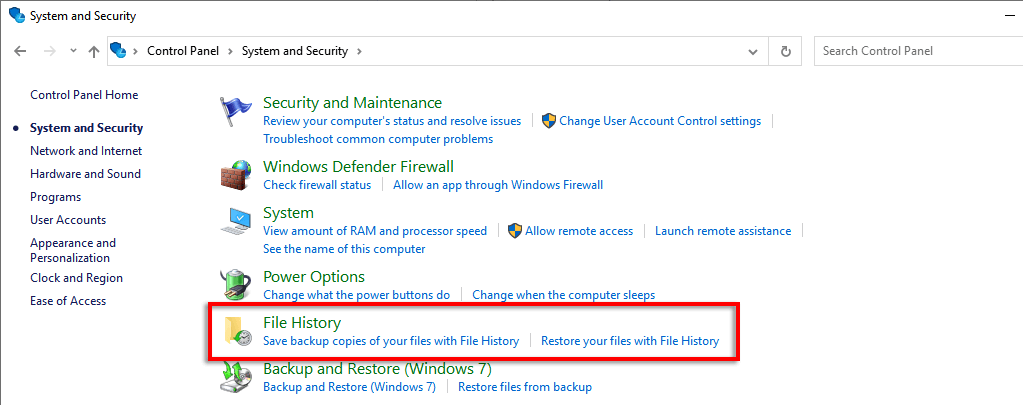
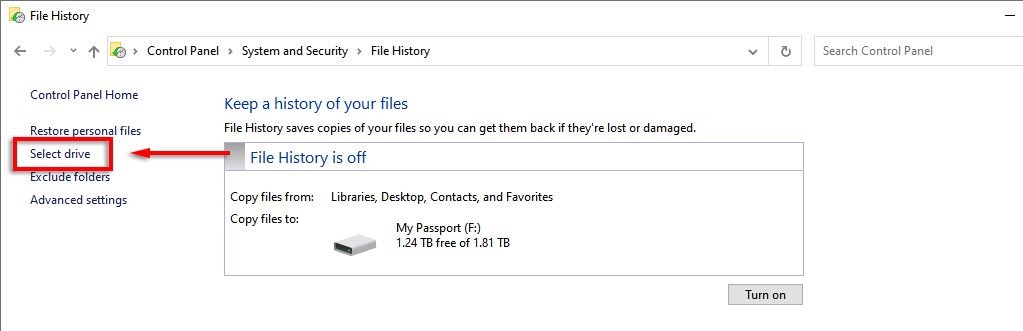
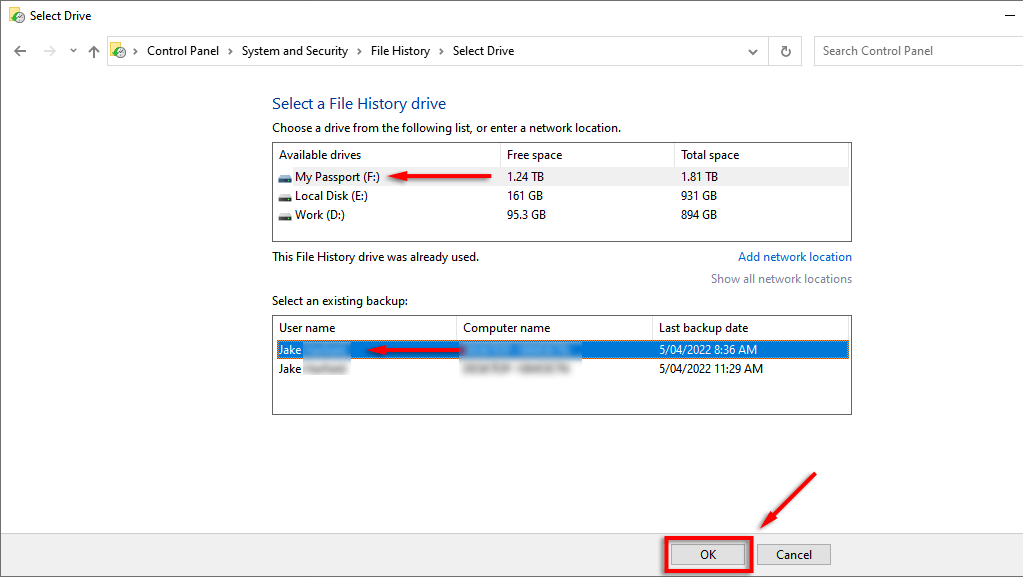
مشکل این روش این است که نسخه های پشتیبان اصلی روی هارد دیسک قدیمی باقی می مانند. با این حال، این معمولاً مهم نیست زیرا اکنون نسخههای پشتیبان بهروزرسانی شده در درایو جدید خواهید داشت..
درایو پشتیبان را تعمیر کنید
اگر هارد اکسترنال دیگری برای استفاده ندارید یا میخواهید نسخههای پشتیبان را روی درایو اصلی حفظ کنید، میتوانید قبل از اتصال مجدد آن به ابزار File History، آن را تعمیر کنید.
برای هارد دیسک را بررسی و تعمیر کنید ، میتوانید از ابزار عیبیابی Windows Chkdsk استفاده کنید:
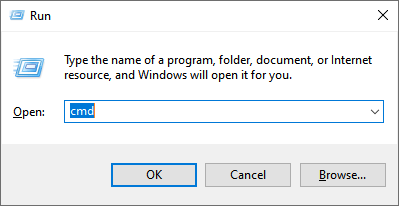
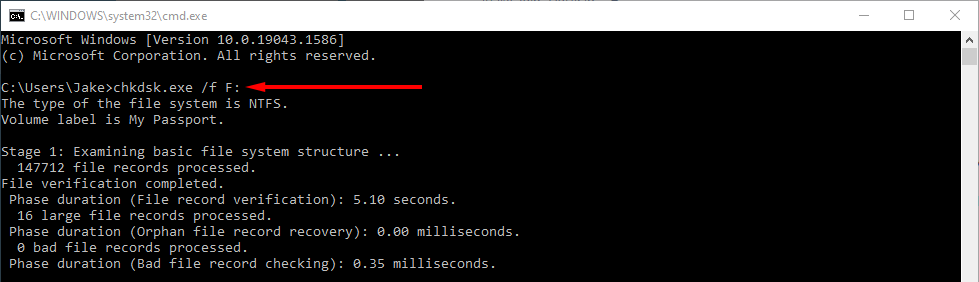
حذف فایلهای پیکربندی تاریخچه فایل
افراد همچنین گزارش داده اند که حذف تاریخچه فایل AppData می تواند این خطا را برطرف کند.
توجه: قبل از ادامه این مرحله، مطمئن شوید که یک نسخه پشتیبان دستی از پشتیبانگیری سابقه فایل ایجاد کردهاید، زیرا با این کار آن را برای همیشه حذف میکنید.
برای حذف فایلهای پیکربندی تاریخچه فایل، ابتدا باید بتوانید فایلهای پنهان را ببینید:


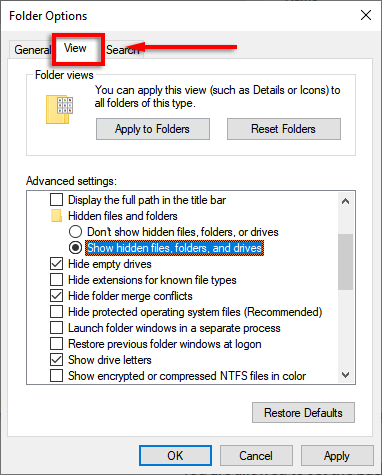
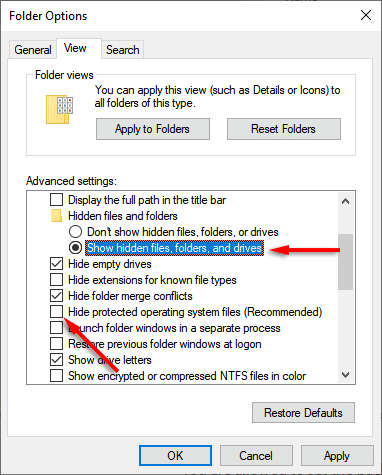
برای حذف فایل های AppData:

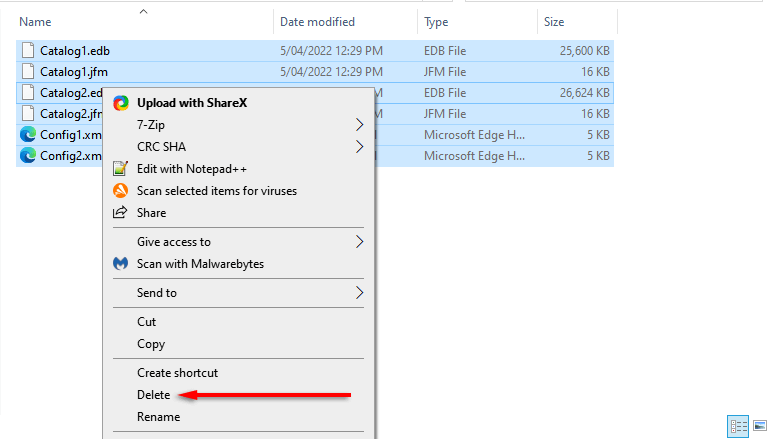
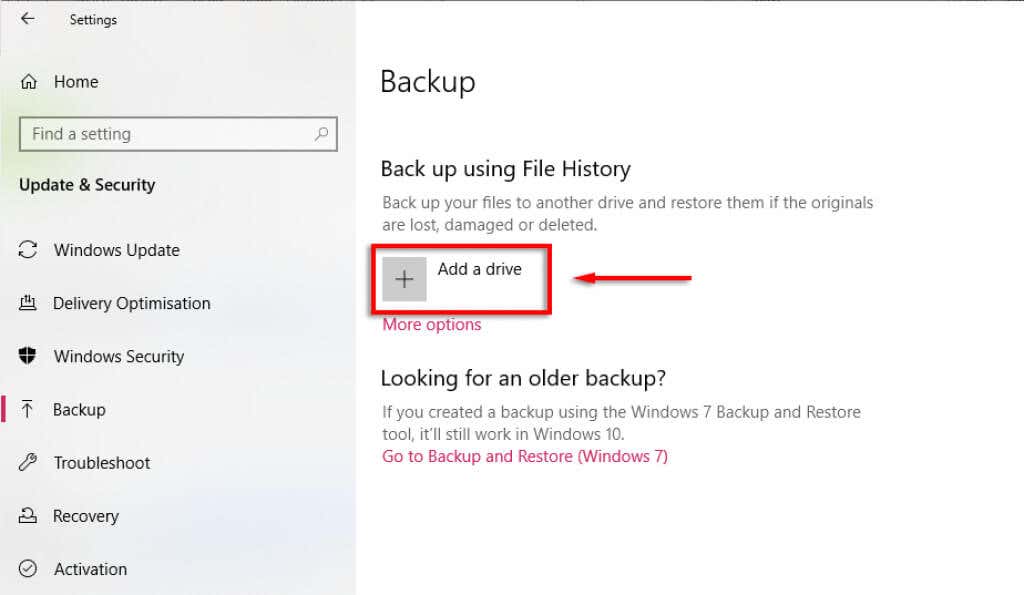
از درایو شبکه استفاده کنید
برخی از کاربران ویندوز مشکلاتی را در پشتیبانگیری از تاریخچه فایل خود در یک درایو داخلی گزارش میکنند. اگر اینطور است و درایو خارجی برای استفاده ندارید، میتوانید از درایو شبکه پشتیبانگیری کنید.
برای انجام این کار:
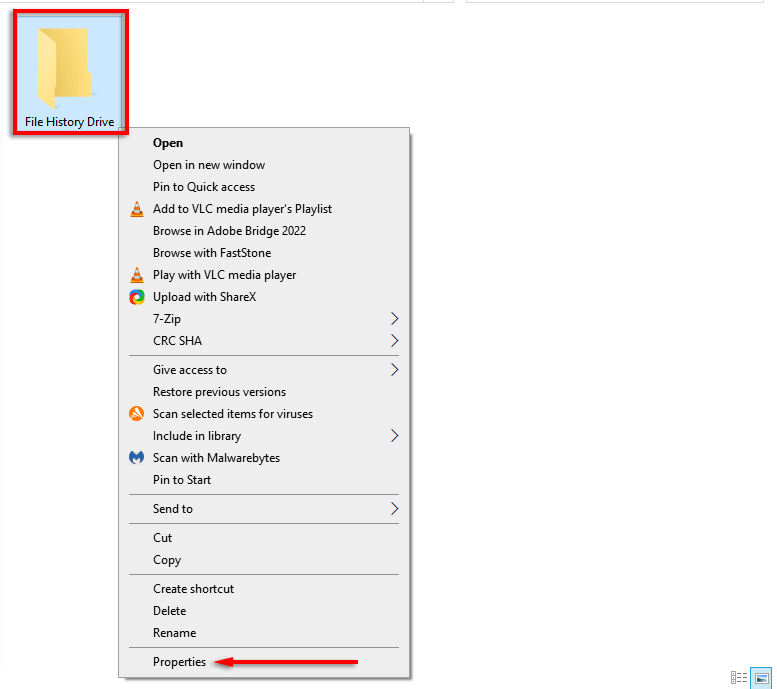
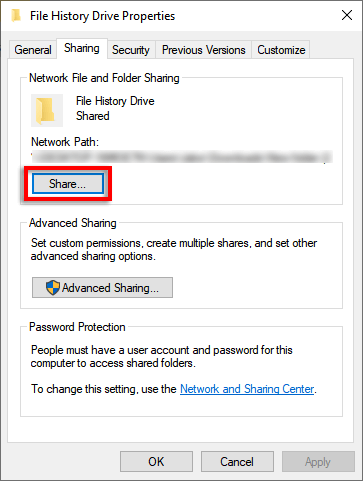
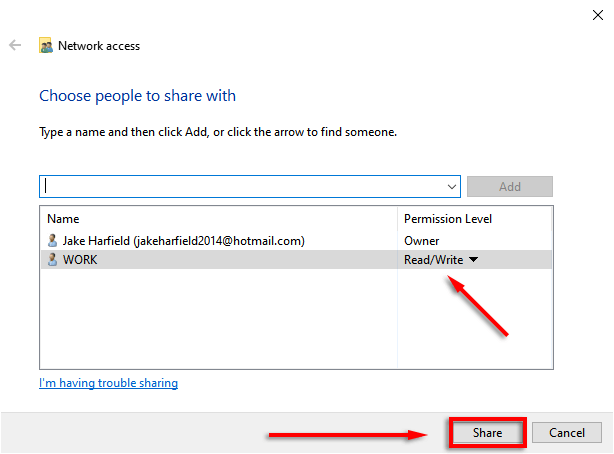
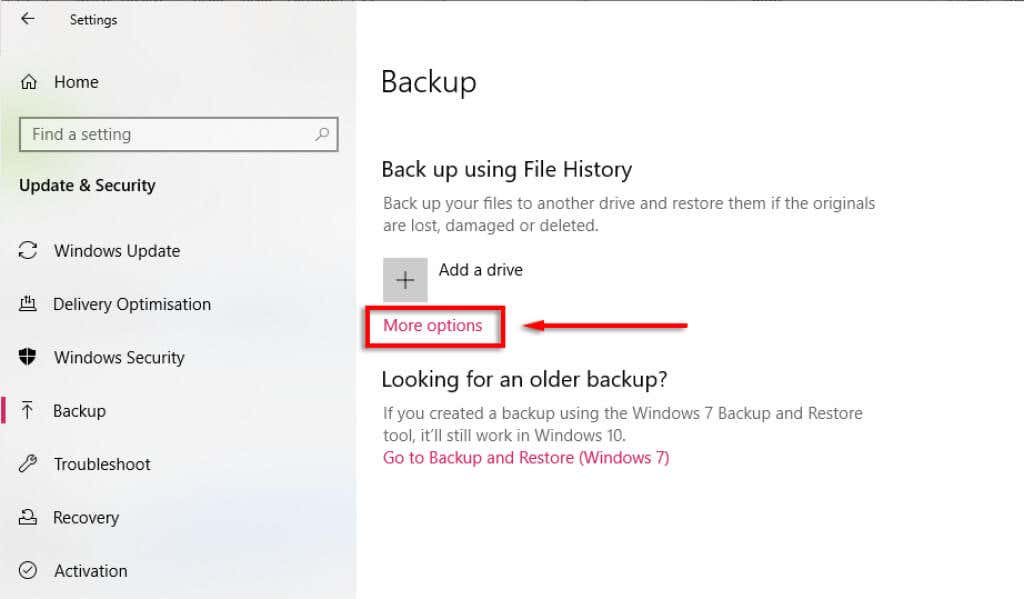
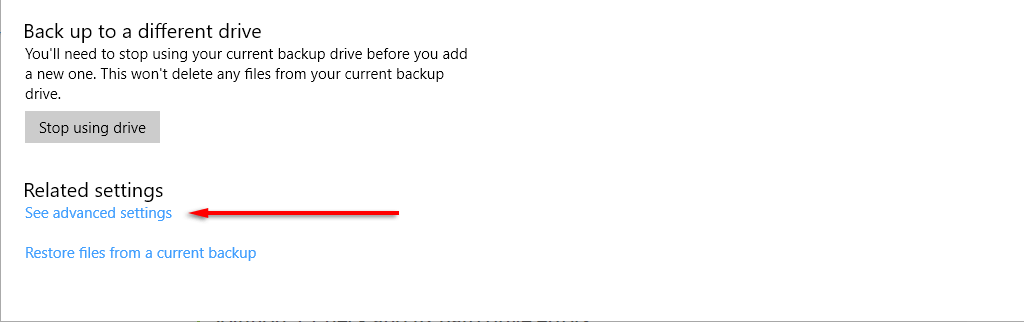
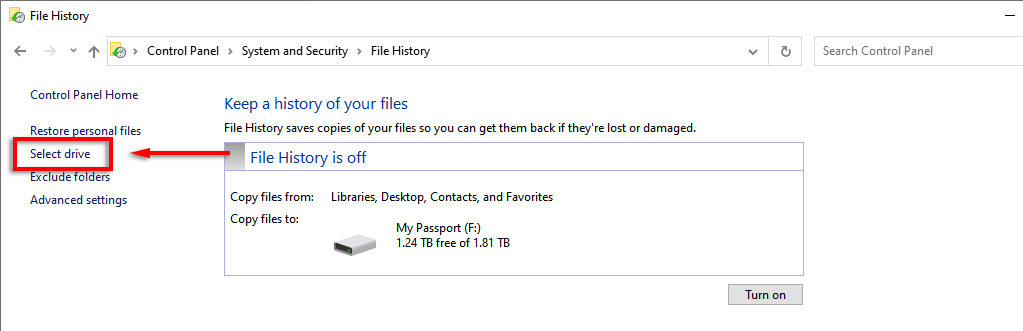
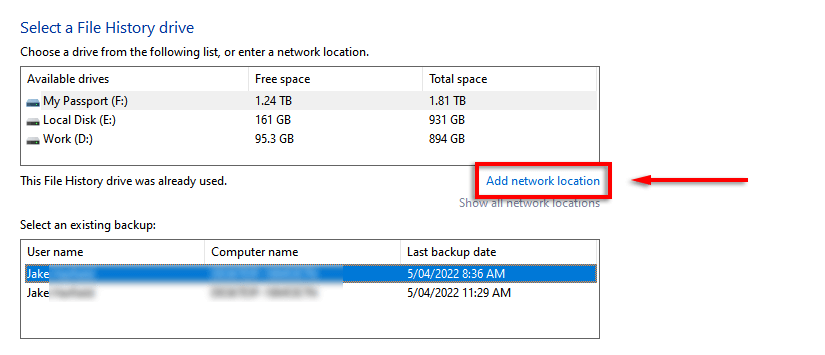
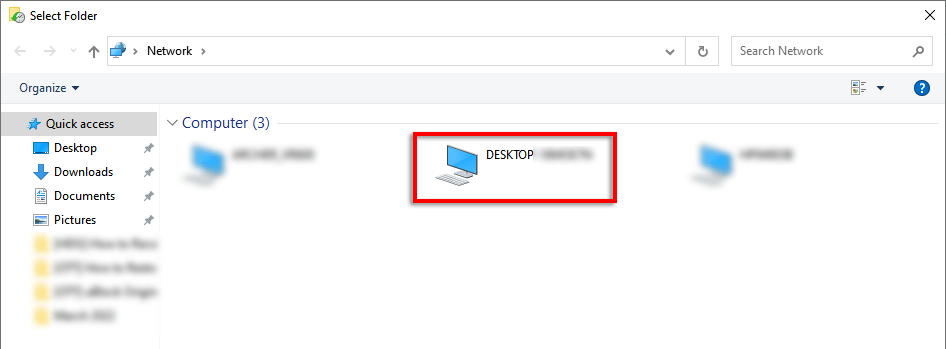
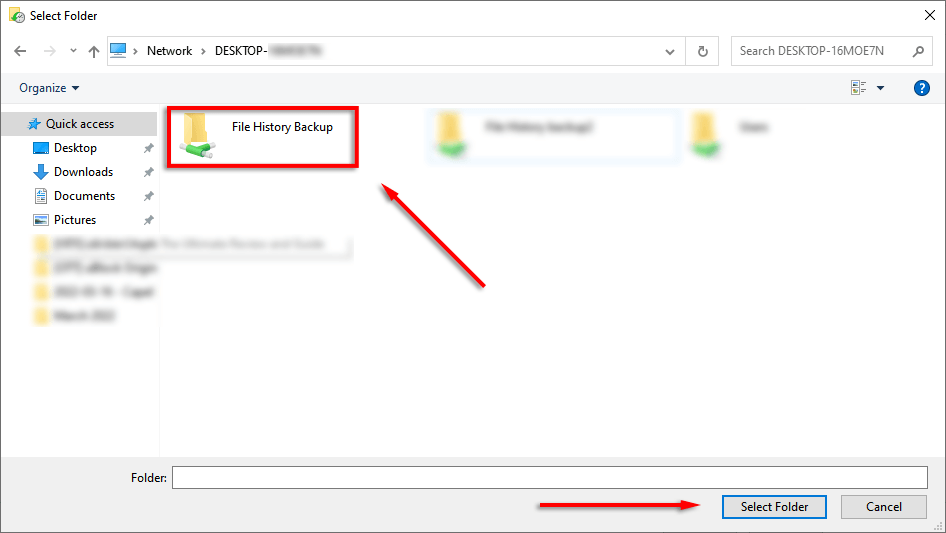
فایل های خود را ایمن نگه دارید
پشتیبانگیری مکرر از دادههای خود تنها راه برای اطمینان از حذف یا از دست رفتن آنها در صورت تصادف است. سابقه فایل ویندوز یک ابزار عالی برای این کار است، اما اگر خطا برطرف نشد، چندین ابزار دیگر وجود دارد که میتوانید انتخاب کنید، از جمله OneDrive و گوگل درایو..
.