آیا در پیمایش صفحات گسترده اکسل با ماوس، صفحه لمسی یا کلیدهای پیکان صفحه کلید مشکل دارید؟ آیا این مشکل بر همه یا برگه های خاص در کتاب کار شما تأثیر می گذارد؟ آیا نوار پیمایش در کاربرگهای شما وجود ندارد؟
این آموزش چندین رفع عیبیابی نقصهای مربوط به پیمایش در Excel در رایانههای Windows و Mac را پوشش میدهد.
1. Unfreeze Panes
اگر هنگام پیمایش ثابت باشد، اولین ردیف یا ستون صفحهگستردهتان احتمالا ثابت است. مراحل زیر را دنبال کنید تا صفحات ثابت در کاربرگ خود را آزاد کنید.
پنل های اکسل را در ویندوز باز کنید
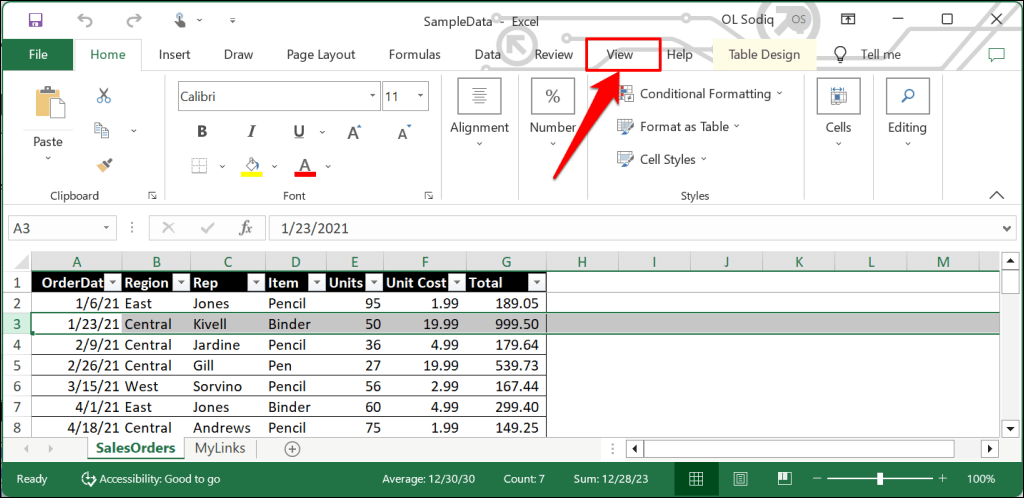
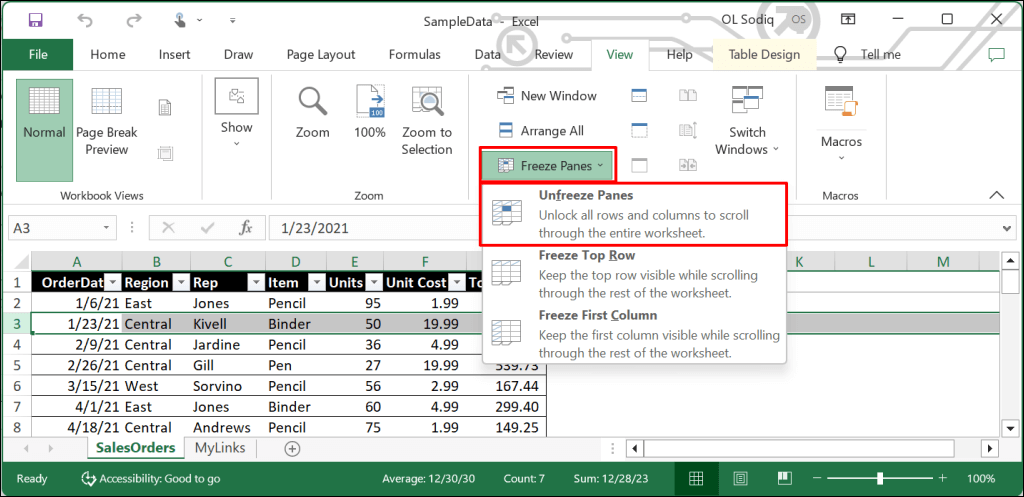
صفحهگسترده را با چرخ ماوس یا پد لمسی خود به پایین اسکرول کنید و بررسی کنید که آیا ویژگی "Unfreeze Panes" مشکل را برطرف کرده است یا خیر.
پنل های اکسل را در macOS باز کنید
برگه Viewاکسل را باز کنید، منوی کشویی Windowرا انتخاب کنید و Unfreeze Panesرا انتخاب کنید.
2. نوار اسکرول
را دوباره فعال کنیدصفحات گسترده در اکسل معمولاً دارای یک نوار اسکرول افقی و عمودی برای پیمایش آسان هستند. اگر نوارهای پیمایش در صفحه گسترده شما وجود ندارد، مراحل زیر را دنبال کنید تا آنها را فعال کنید. اگر نوارهای پیمایش ثابت هستند یا کار نمی کنند، فعال کردن مجدد آنها ممکن است مشکل را برطرف کند.
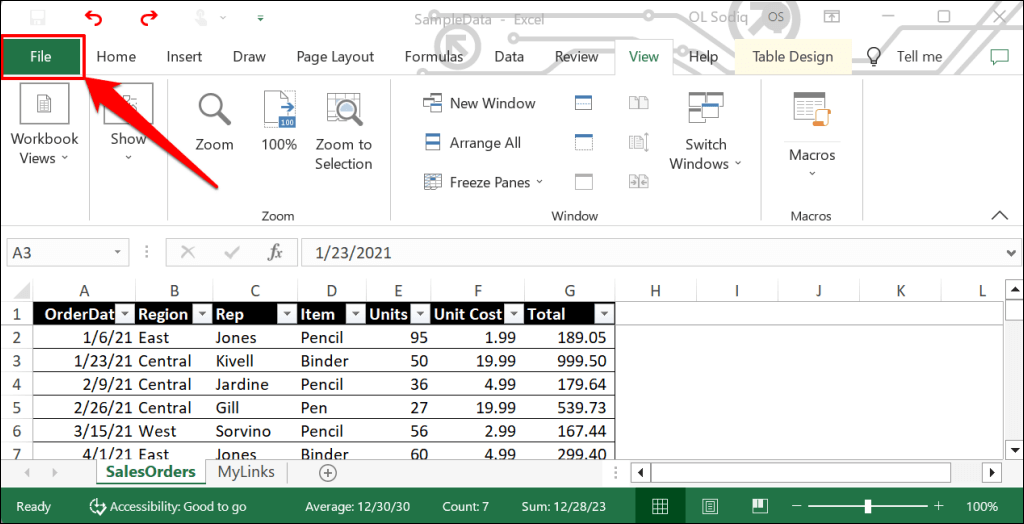
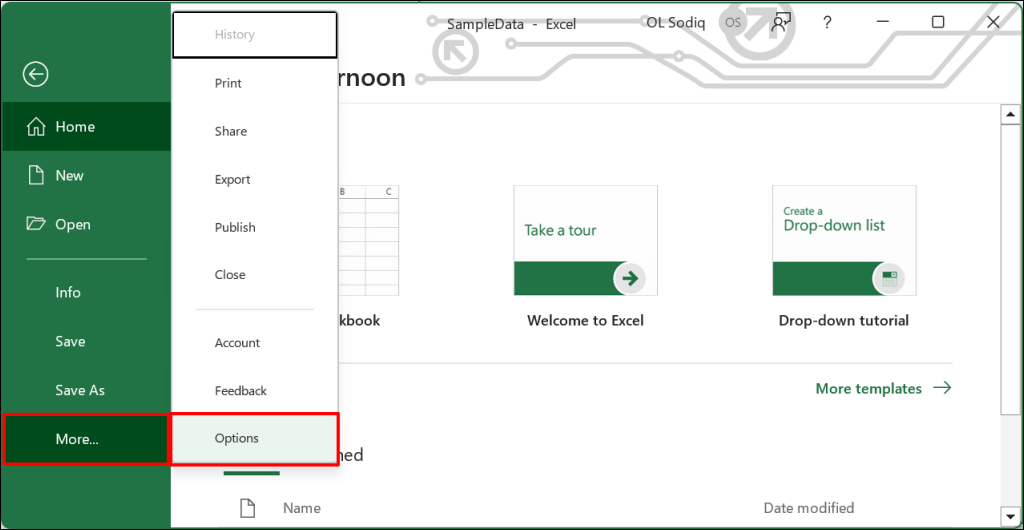
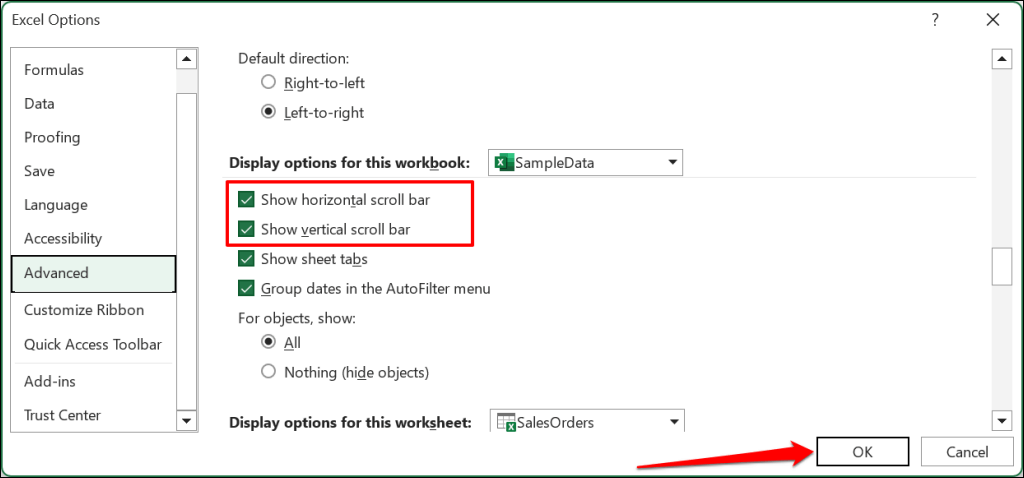
3. Scroll Lock
را غیرفعال کنیدروشن کردن Scroll Lock کلیدهای پیکان رایانه شما را غیرفعال میکند. اگر نمی توان برگه های اکسل را با استفاده از کلیدهای جهت دار پیمایش کرد را دارید، Scroll Lock را غیرفعال کنید و دوباره امتحان کنید.
غیرفعال کردن قفل پیمایش داخلی اکسل
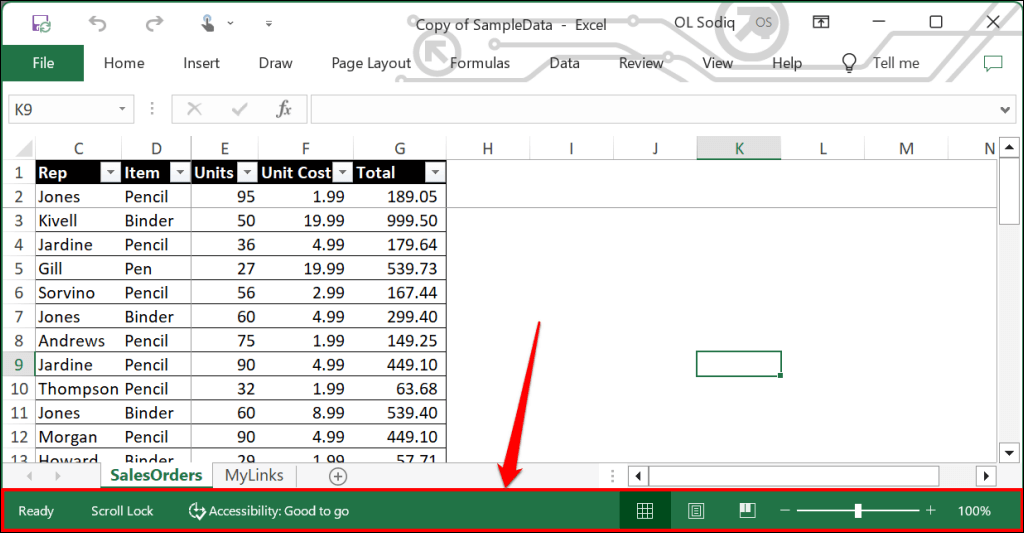
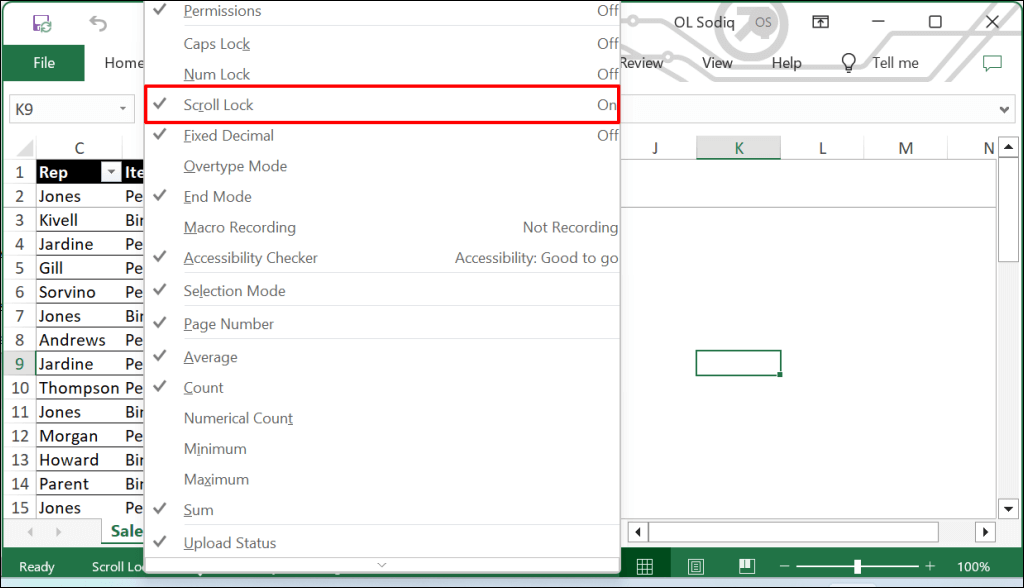
قفل پیمایش را روی صفحه کلید خود غیرفعال کنید
به دنبال کلید یا چراغ نشانگر "Scroll Lock" (یا "ScrLk") روی صفحه کلید خود بگردید. اگر کلید یا نشانگر روشن است، کلید Scroll Lockرا فشار دهید تا این ویژگی خاموش شود و کلیدهای پیکان خود فعال شوند.

قفل پیمایش را از طریق صفحه کلید روی صفحه غیرفعال کنید
همچنین میتوانید Scroll Lock را از طریق صفحهکلید روی صفحه رایانهتان غیرفعال کنید.
از میانبر صفحه کلید کلید Windows+ Ctrl+ Oبرای صفحه کلید روی صفحه ویندوز را روشن کنید استفاده کنید.
از طرف دیگر، به تنظیمات>دسترسپذیری>صفحهکلیدبروید و صفحهکلید روی صفحهرا تغییر دهید.
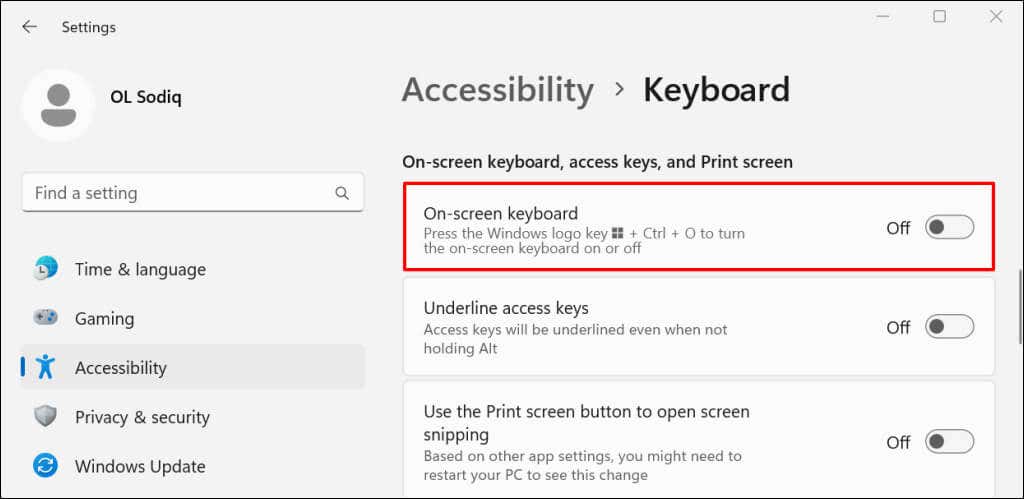
در ویندوز 10، به تنظیمات>دسترسی آسان>صفحه کلیدبروید و استفاده از صفحه کلید روی صفحه را تغییر دهید.
اگر کلید "ScrLk" پسزمینه آبی داشته باشد، قفل پیمایش فعال است. برای خاموش کردن Scroll Lock، کلید ScrLkرا بردارید. اکنون باید بتوانید صفحه گسترده اکسل خود را با استفاده از کلیدهای جهت دار پیمایش کنید.
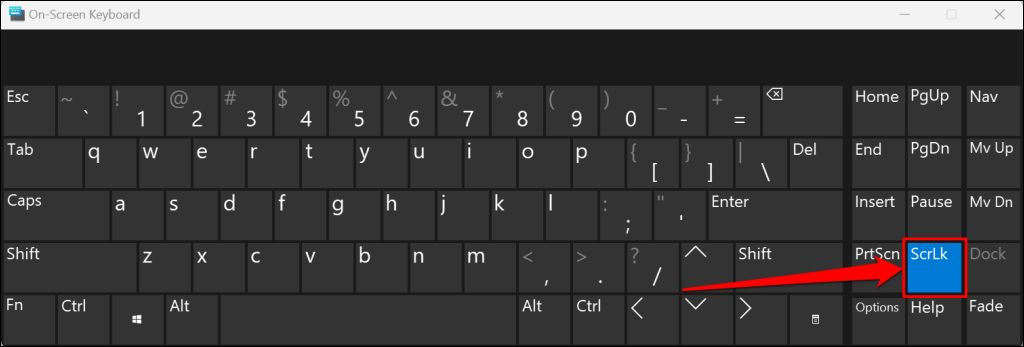
4. فایل اکسل
را تعمیر کنیدنبستن صحیح اکسل یا خاموش نکردن رایانه در حین استفاده از اکسل میتواند کتاب کار شما را خراب کند. اگر بعد از راهاندازی مجدد اکسل یا رایانهتان نمیتوانید یک کاربرگ را پیمایش کنید، فایل اکسل را تعمیر کنید و دوباره امتحان کنید.
توجه:توصیه میکنیم قبل از انجام تعمیر، یک نسخه پشتیبان از فایل اکسل ایجاد کنید.
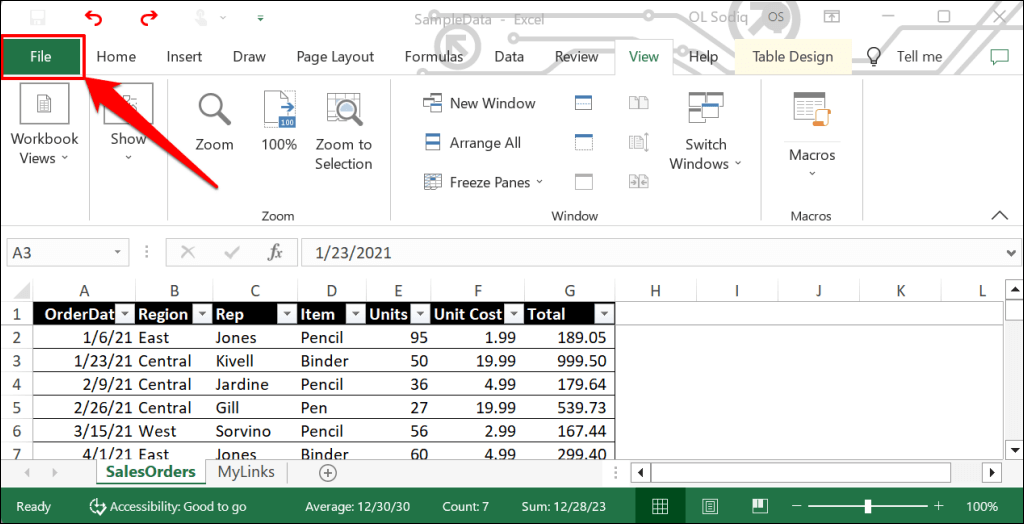
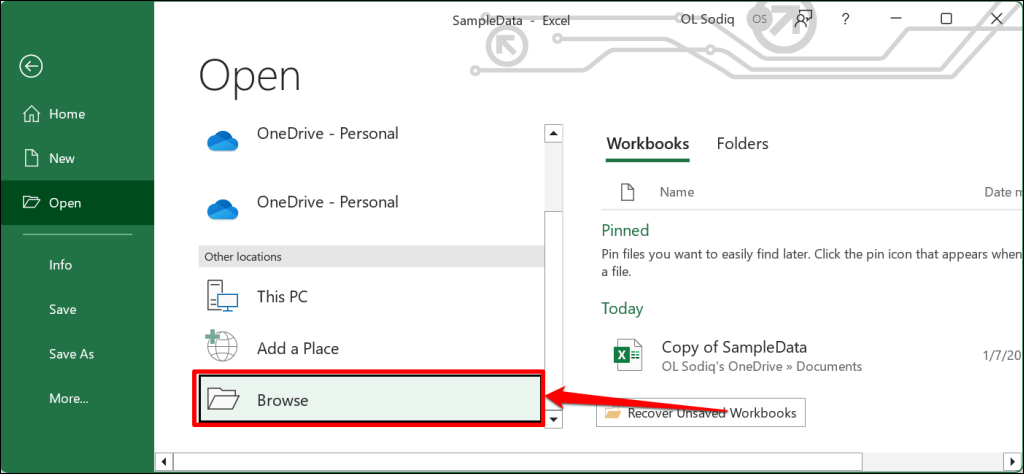
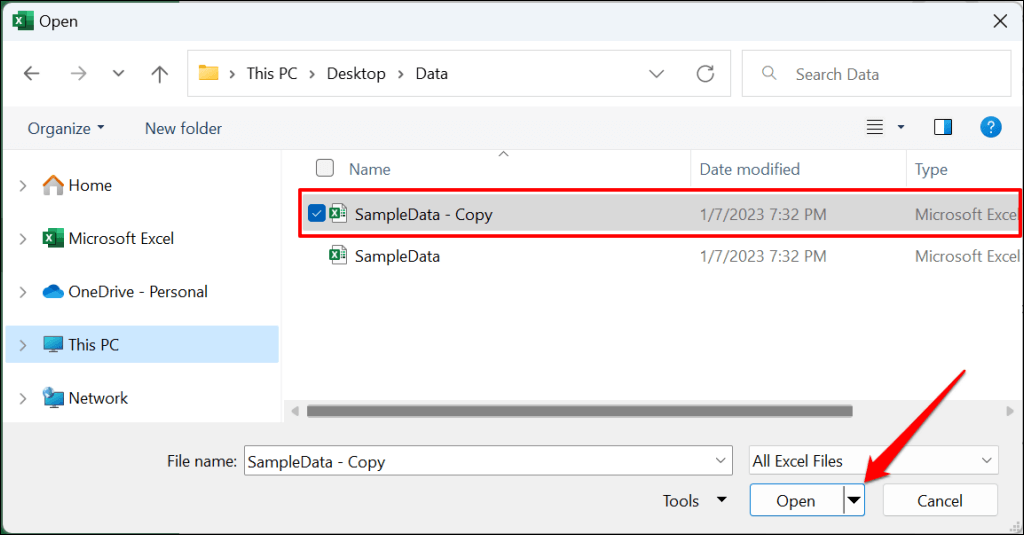
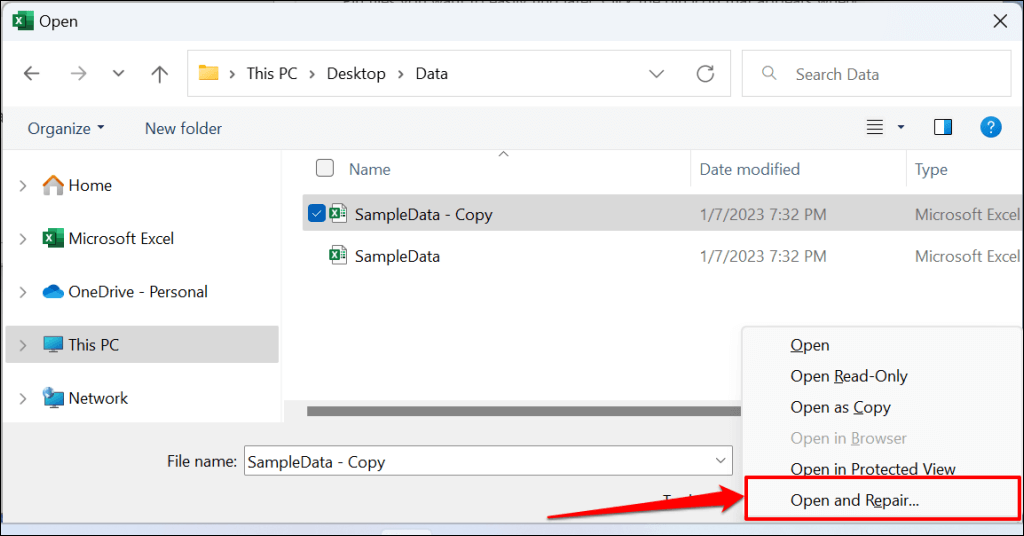
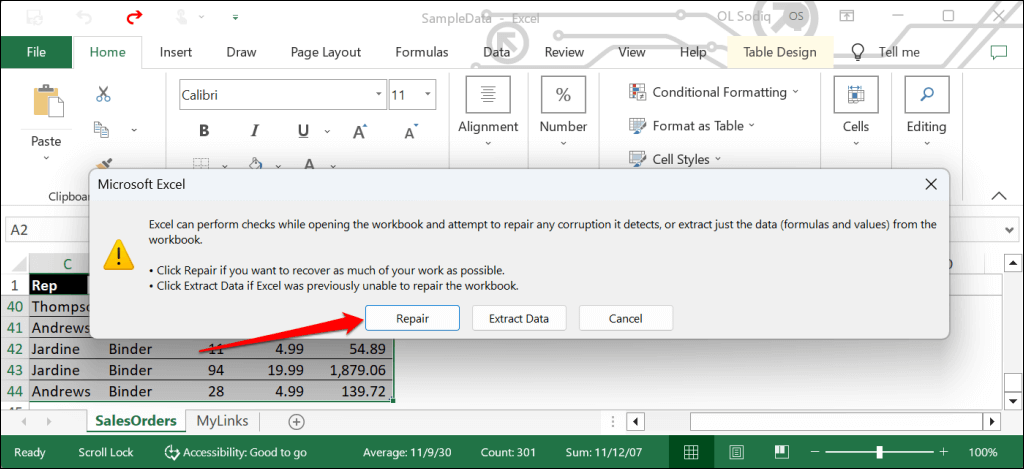
منتظر بمانید تا اکسل بررسی های اعتبارسنجی را برای خرابی احتمالی انجام دهد. یک کادر محاوره ای که نتیجه تعمیر فایل را نشان می دهد باید پس از اتمام عملیات ظاهر شود..
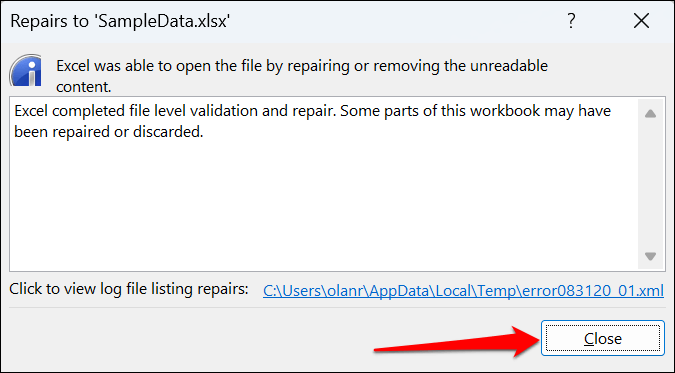
5. اکسل را در حالت ایمن باز کنید
افزونههای خراب یا باگ میتوانند باعث اختلال در عملکرد برنامههای مایکروسافت آفیس شوند. اکسل را در حالت امن باز کنید اگر مشکوک هستید که یک مشکل بد یا افزونه اخیراً نصب شده است مسئول مشکل پیمایش است. سندی را که روی آن کار میکنید ذخیره کنید، به اجبار از Excel خارج شوید و برنامه را در حالت ایمن باز کنید.
توجه:مایکروسافت اکسل برای macOS ویژگی حالت ایمن را ندارد.
در رایانههای Windows، Task Manager را باز کنید ، Microsoft Excelو پایان دادن به کاررا در منوی بالا انتخاب کنید.
کلید Ctrlرا فشار داده و نگه دارید و نماد برنامه Excel را انتخاب کنید. هنگام بوت شدن اکسل، کلید Ctrl را نگه دارید. بلهرا در پنجره بازشو انتخاب کنید که از شما میپرسد آیا میخواهید اکسل را در حالت ایمن باز کنید.
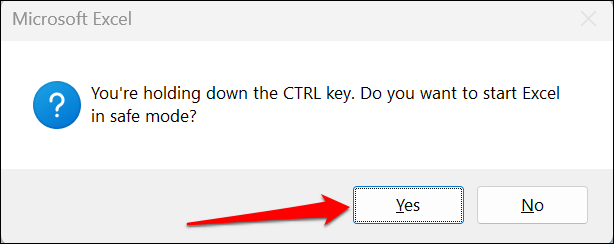
همچنین میتوانید اکسل را در حالت ایمن از طریق کادر Windows Run باز کنید.
کلید Windows+ Rرا فشار دهید، excel /safeرا در کادر محاوره ای تایپ یا جایگذاری کنید و OK.
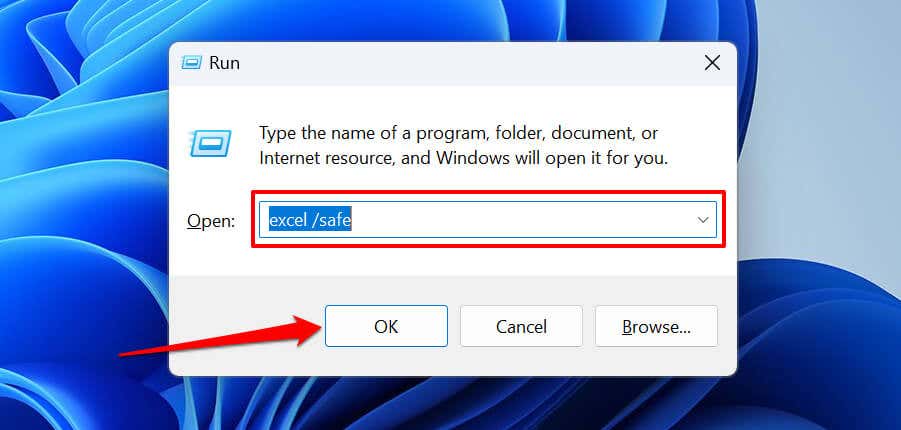
اگر میتوانید کاربرگ(های) را در حالت ایمن پیمایش کنید، همه افزونههای نصب شده را غیرفعال کنید و اکسل را مجدداً راهاندازی کنید. افزونه ها را یکی پس از دیگری دوباره فعال کنید و بررسی کنید کدامیک از پیمایش کاربرگ ها در اکسل جلوگیری می کند.
چگونه افزونه های اکسل را فعال و غیرفعال کنیم
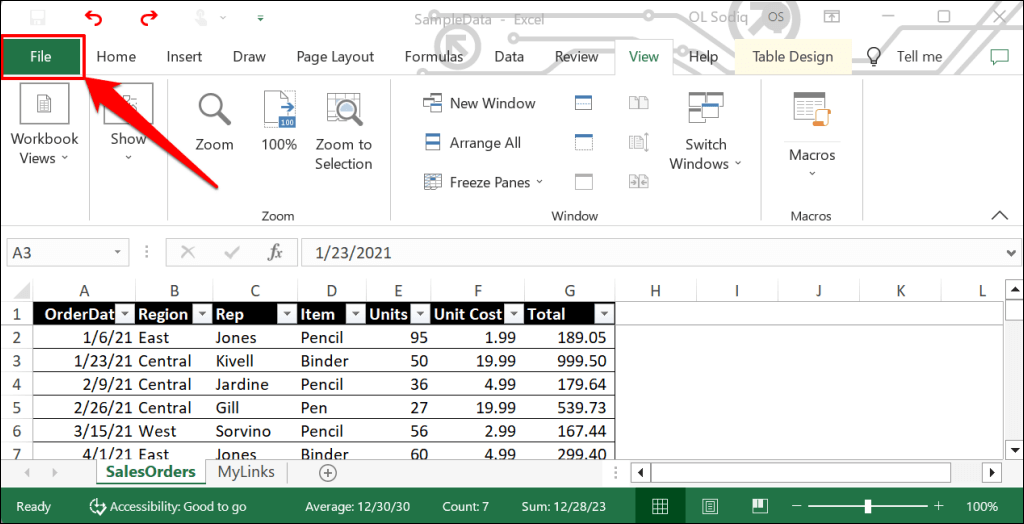
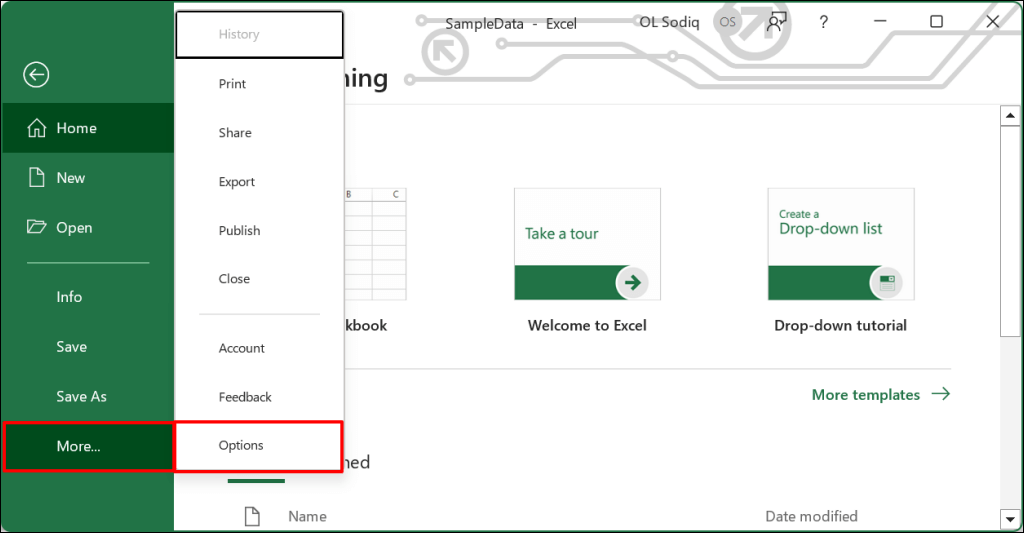
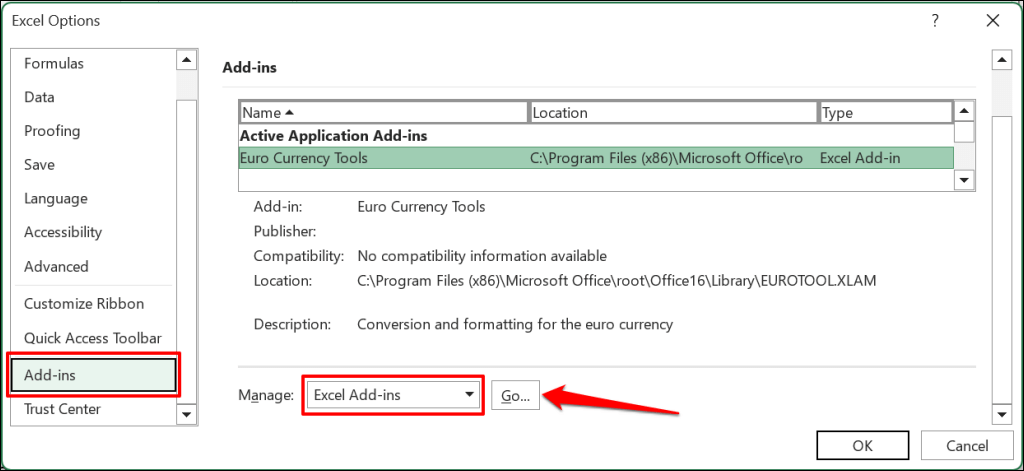
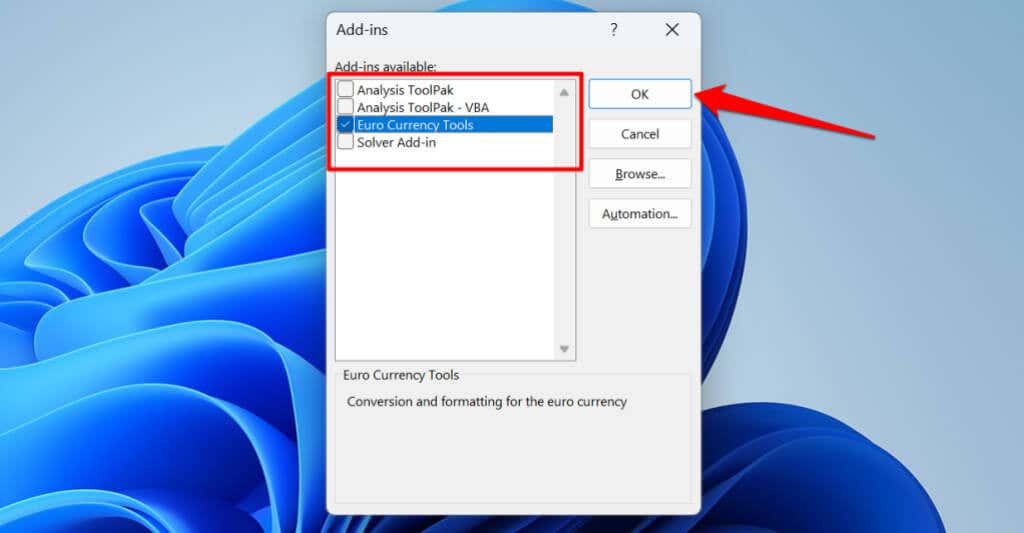
6. “Zoom on Roll with IntelliMouse”
را غیرفعال کنیدحرکت چرخ بر روی ماوس فیزیکی، کاربرگ Excel را به صورت عمودی پیمایش می کند. اکسل با ماوس مارک مایکروسافت یا ماوس هوشمند ، کاربرگ شما را بزرگنمایی می کند.
مراحل زیر را دنبال کنید تا هنگام حرکت دادن چرخ اسکرول روی IntelliMouse مانع از بزرگنمایی اکسل کاربرگها شوید..
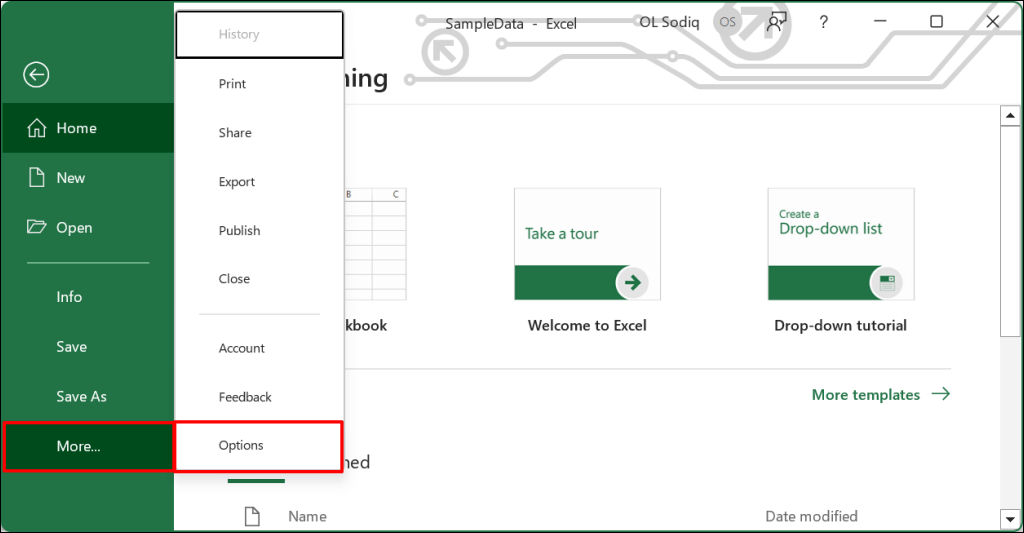
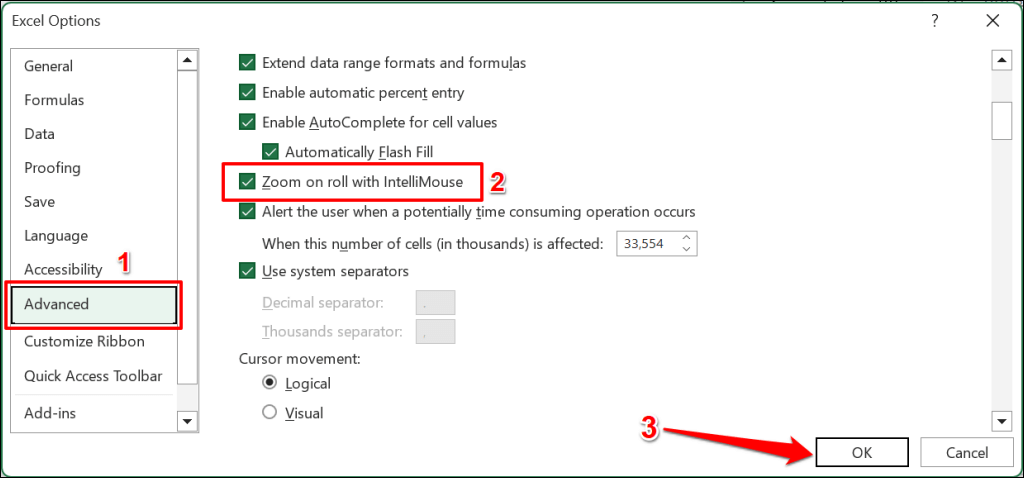
7. برنامه Excel
را تعمیر کنیدمایکروسافت ابزاری برای تعمیر دارد که خرابی فایلها و سایر مشکلات مربوط به برنامههای آفیس در ویندوز را تشخیص داده و برطرف میکند. فایل های خود را ذخیره کنید، Excel را ببندید و مراحل زیر را برای اجرای ابزار تعمیر آفیس دنبال کنید.
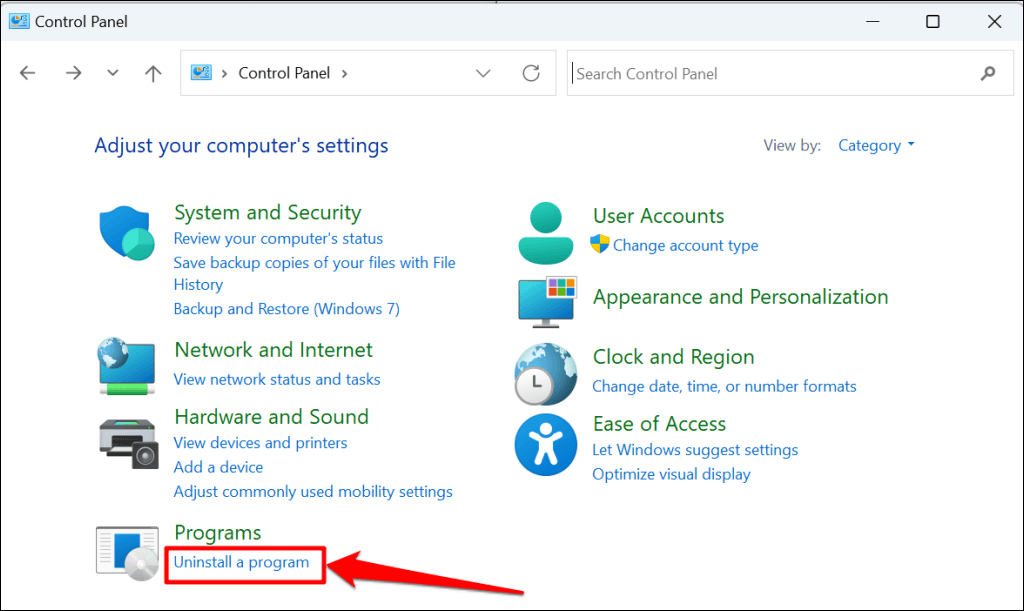
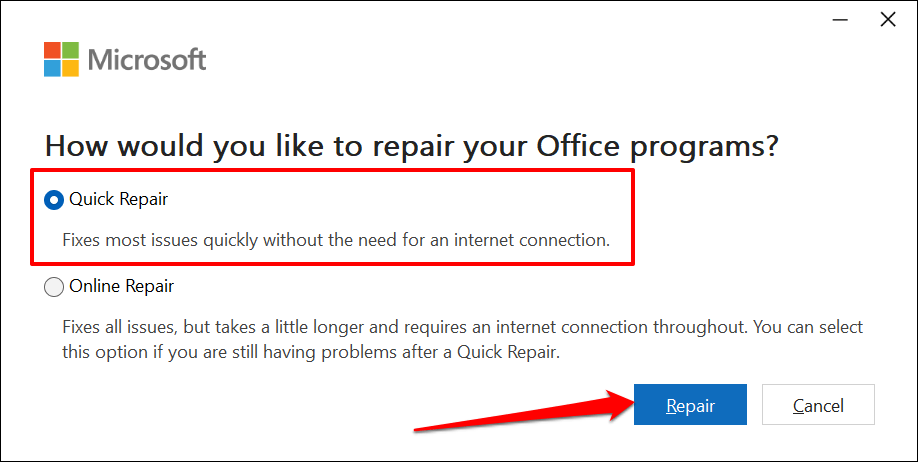
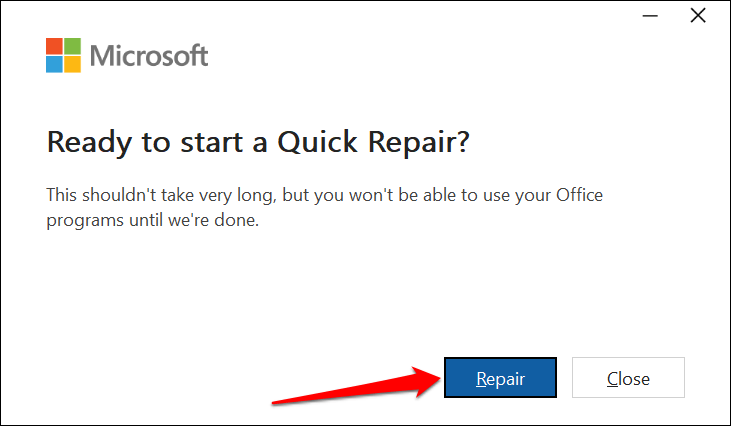
پس از تعمیر اکسل را دوباره باز کنید و بررسی کنید که آیا کاربرگ های شما اکنون قابل پیمایش هستند یا خیر. اگر هنوز نمی توانید کاربرگ های Excel خود را پیمایش کنید، رایانه خود را به اینترنت وصل کنید و تعمیر آنلاین را اجرا کنید (مرحله شماره 4 را ببینید).
8. مایکروسافت اکسل
را به روز کنیدنصب بهروزرسانیهای Office میتواند رفع مشکلات با مایکروسافت اکسل و سایر برنامههای Office.
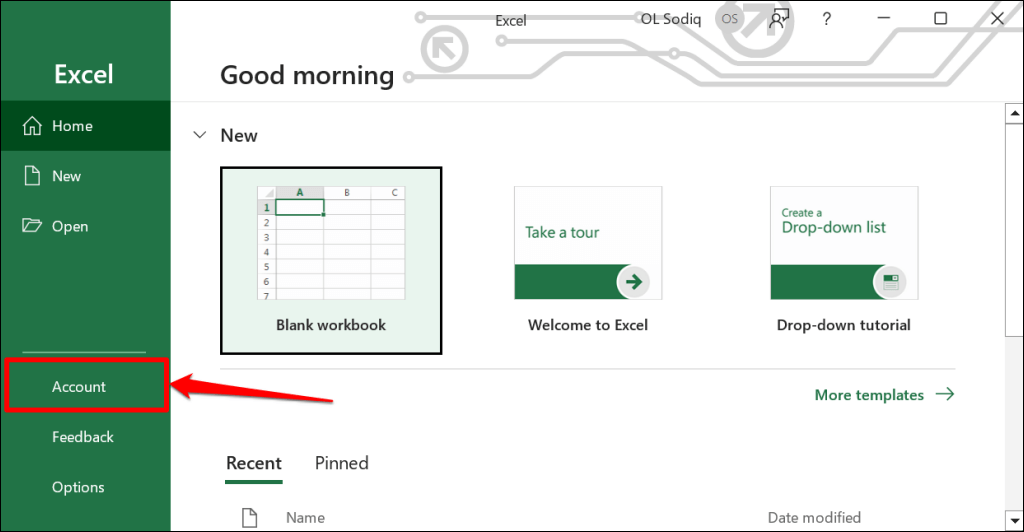
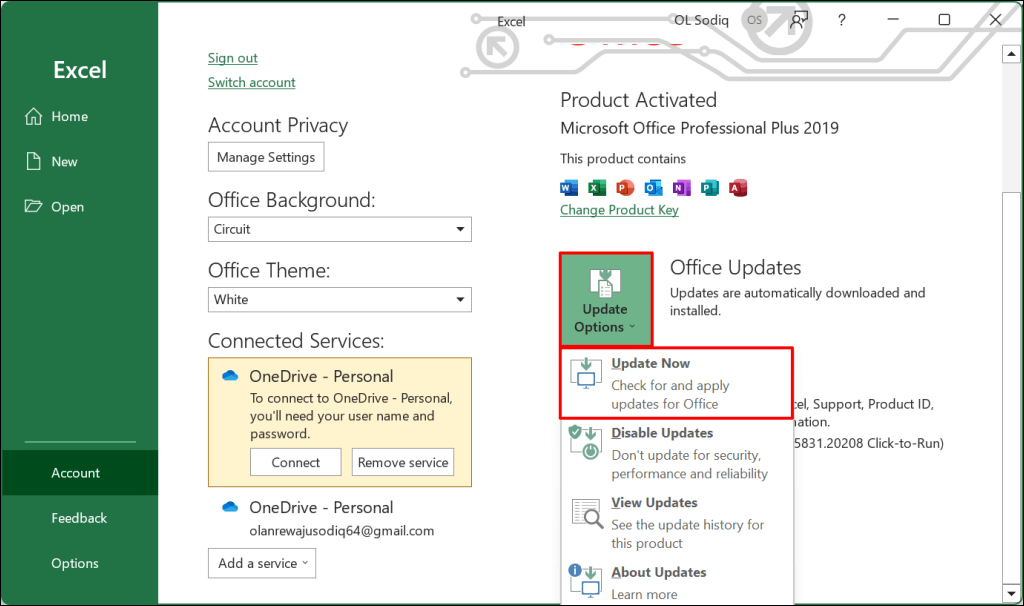
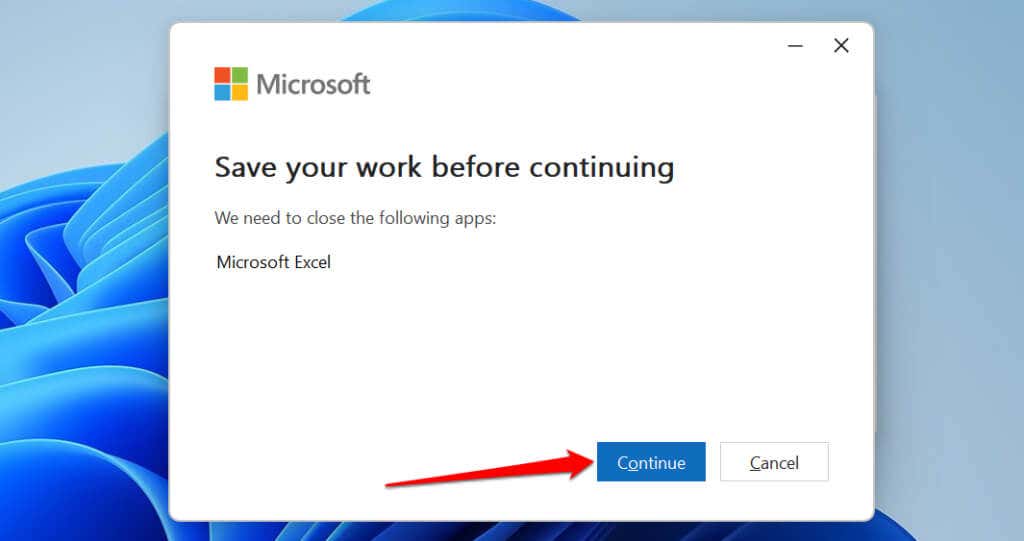
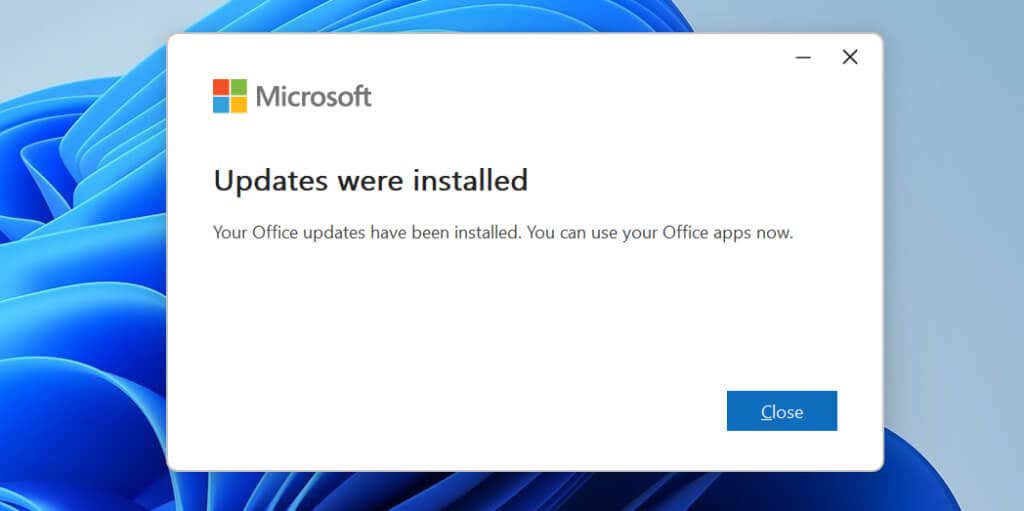
اگر از MacBook استفاده میکنید، Excel را از App Store بهروزرسانی کنید یا از ابزار به روز رسانی خودکار مایکروسافت استفاده کنید.
در برگههای خود پیمایش کنید
کامپیوتر خود را راه اندازی مجدد کنید، سیستم عامل آن را به روز کنید، اکسل را مجدداً نصب کنید، یا اگر مشکل ادامه داشت با پشتیبانی مایکروسافت آفیس 365 تماس بگیرید..
.