آیا تا به حال روی یک سند Microsoft Word کار کرده اید و می خواهید نظر یا حاشیه نویسی کنید؟ یا شاید شما کارهایی را روی سند خود انجام داده اید و اکنون باید یک نظر موجود را ویرایش یا حذف کنید؟ اگر چنین است، نگران نباشید، در این مقاله، نحوه درج نظرات در اسناد مایکروسافت ورد و همچنین نحوه ویرایش یا حذف نظرات موجود را به شما نشان خواهیم داد.
ابزارهای نظر در Word کجا هستند؟
پس از open مایکروسافت ورد ، ابزارهای نظر را در برگه بازبینیپیدا خواهید کرد. دو گروه مختلف از ابزارهای اختصاص داده شده به اظهار نظر وجود دارد. اولین گروه، گروه Commentsاست که به شما امکان می دهد یک نظر جدید اضافه کنید، یکی را حذف کنید، به نظر بعدی یا قبلی بروید و همه نظرات را به یکباره نمایش دهید. دومین گروه، گروه Trackingاست که به ردیابی تغییرات متن و نظرات اختصاص دارد. اما همچنین حاوی ابزارهایی برای تغییر نحوه نمایش نظرات در سند است.
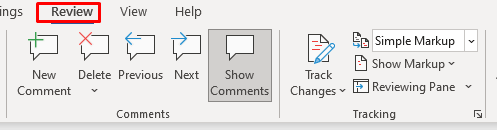
نحوه درج نظر
سه راه برای گذاشتن نظر در نسخه های جدیدتر Microsoft Word وجود دارد. میتوانید از ابزار «نظر جدید» در برگه مرور، ابزار «نظر»در برگه درج، یا میتوانید از میانبر صفحه کلید استفاده کنید استفاده کنید. پس بیایید با روش اول شروع کنیم:
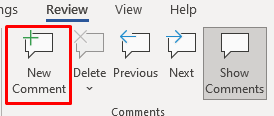
این تمام چیزی است که در آن وجود دارد. شما با موفقیت یک نظر جدید درج کردید. اکنون یک کادر محاوره ای را می بینید که به عنوان منطقه نشانه گذاری نیز شناخته می شود، در حاشیه سند باز می شود. این حاشیه به عنوان پنجره بازبینی نامیده می شود. ادامه دهید و نظر خود را تایپ کنید. پس از اتمام نظر، کلید Esc را فشار دهید تا به متن سند بازگردید. همچنین میتوانید فقط روی هر نقطه از متن سند، ماوس خود را کلیک کنید.

اکنون روش جایگزین برای درج نظر جدید در اینجا آمده است:

اکنون نظر خود را بگذارید..
و در نهایت، میتوانید با استفاده از میانبر Alt+ Ctrl+ Mروی متن انتخابشده، یک نظر وارد کنید.
چگونه به یک نظر پاسخ دهیم
افزودن پاسخ به یک نظر از قبل موجود بسیار ساده است.
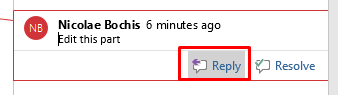
پاسخ به نظر در زیر نظر اصلی نمایش داده می شود.
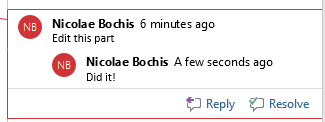
میتوانید به تعداد مورد نیاز پاسخ اضافه کنید. اما در نظر داشته باشید که تمام نظرات سطح دوم در یک سطح نمایش داده می شوند. به نظر می رسد که همه آنها پاسخ به نظر اصلی هستند، حتی اگر روی دکمه پاسخ در زیر نظر پاسخ موجود کلیک کنید.
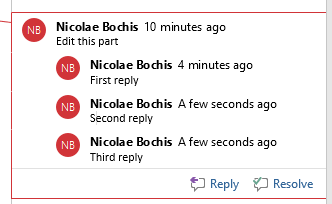
چگونه یک نظر را در Word ویرایش کنیم
ویرایش یک نظر ساده است. فقط کافی است در هر نقطه از قسمت نشانه گذاری نظری که می خواهید ویرایش کنید کلیک کنید و تغییراتی را که مناسب می دانید ایجاد کنید. میتوانید متن بیشتری اضافه کنید، موارد اضافی را حذف کنید، یا آن را به روش دیگری تغییر دهید.
حل یک نظر
در Microsoft Word، میتوانید نظر را بهعنوان حلشده علامتگذاری کنید. Word رنگ فونت نظر را تغییر می دهد تا به همه کاربران سند اطلاع دهد که حل شده است. علامتگذاری نظرات به این روش میتواند به شما کمک کند تا ویرایشهای خود را پیگیری کنید.
برای علامت گذاری یک نظر Word به عنوان حل شده این مراحل را دنبال کنید:
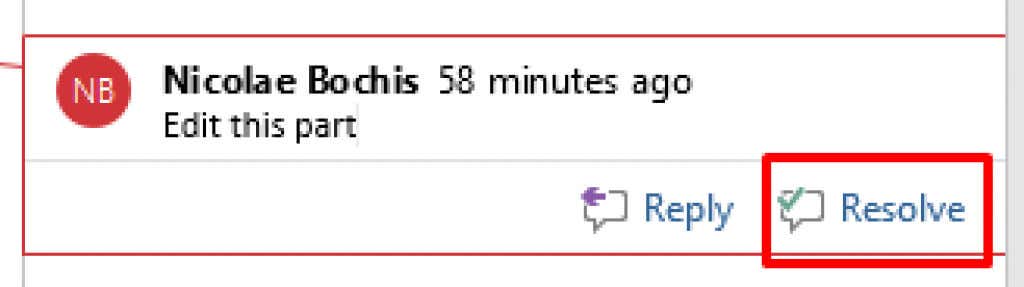
همچنین میتوانید روی نظر کلیک راست کرده و به جای آن حل نظررا از منوی کشویی انتخاب کنید.
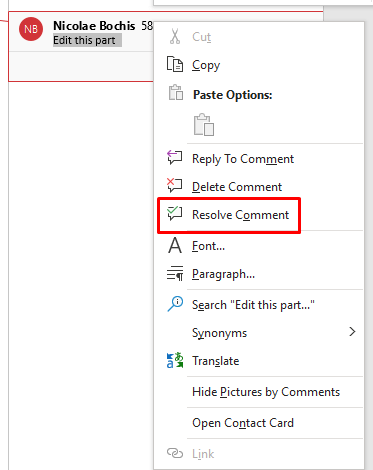
توجه داشته باشید که دکمه Resolve ممکن است خاکستری باشد. در این صورت، نمی توانید نظر را حل کنید. وقتی این اتفاق میافتد، میتواند به این معنی باشد که سند در Word 2010 یا نسخه قبلی ساخته شده است. “Resolve comment” یک ویژگی است که در Word 2013 معرفی شده است. برای حل این مشکل می توانید سند را برای فعال کردن ویژگی های جدید تبدیل کنید.
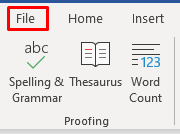
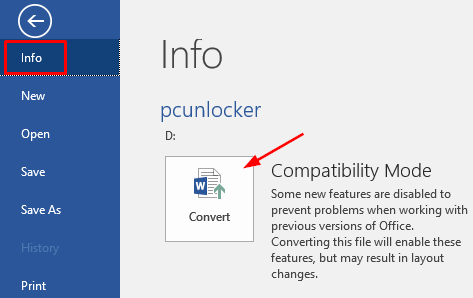
به خاطر داشته باشید که تبدیل یک سند می تواند منجر به تغییرات غیرمنتظره ای در قالب بندی آن شود. رایج ترین تغییر عرض جداول به دلیل تفاوت در مدیریت حاشیه سلول بین نسخه های مختلف Microsoft Word است.
چگونه یک نظر را در Word حذف کنیم
می توانید هر بار یک نظر را حذف کنید یا همه آنها را به یکباره از یک سند حذف کنید. اگر نظری را که دارای پاسخ بود حذف کنید، همه پاسخ ها نیز حذف خواهند شد. با این حال، اگر فقط پاسخ را حذف کنید، نظر اصلی دست نخورده باقی خواهد ماند.
برای حذف یک نظر، این مراحل را دنبال کنید:
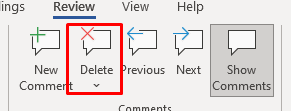
جایگزین این است که روی نظری که میخواهید حذف کنید کلیک راست کنید و حذف نظررا از منو انتخاب کنید.
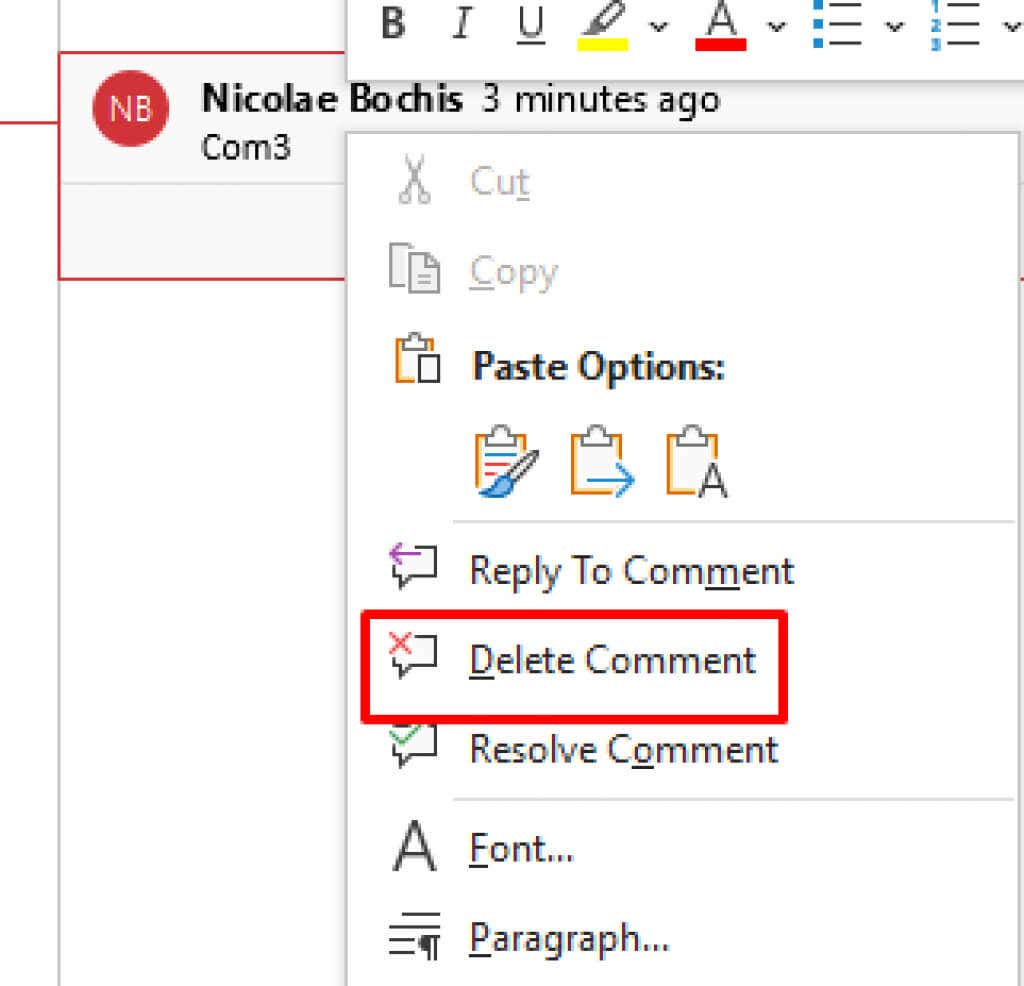
می توانید این مرحله را تکرار کنید تا هر تعداد نظر که می خواهید حذف کنید.
برای حذف همه نظرات در یک سند واحد به طور همزمان این مراحل را دنبال کنید:
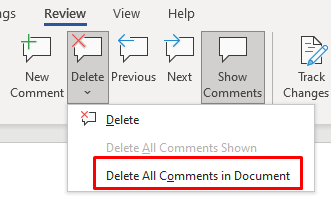
توجه داشته باشید که هیچ نسخه ای از Microsoft Word ابزاری برای حذف فقط نظرات حل شده ندارد. برای انجام این کار، باید نظرات فردی را که به عنوان حلشده علامتگذاری شدهاند، بهصورت دستی حذف کنید.
چگونه نظرات را پنهان کنیم
اگر می خواهید نظرات را به جای حذف موقتاً پنهان کنید، باید آنها را پنهان کنید. دو روش برای این کار وجود دارد. اولین مورد نظرات را پنهان می کند، اما به نمایش تغییرات علامت گذاری شده به عنوان ردیابی تغییرات ادامه می دهد. روش دوم نظرات و همچنین تغییرات ردیابی شده را پنهان می کند.
روش 1:
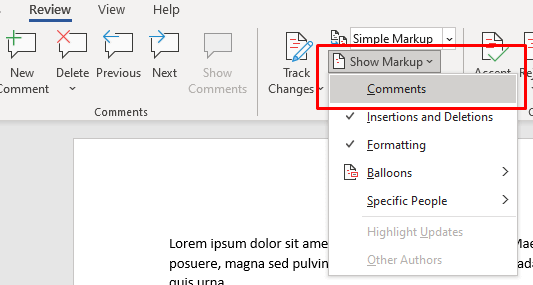
- .
روش 2:
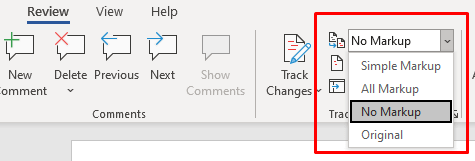
اگر نتوانید نظرات را ببینید چه؟
اگر میدانید که سند Word شما نظراتی دارد، اما نمیتوانید آنها را ببینید، احتمالاً پنهان هستند. این همچنین در مورد تجدید نظرهایی که با تغییرات آهنگ انجام می شود نیز صدق می کند. مراحل زیر باعث می شود نظرات نمایش داده شوند:
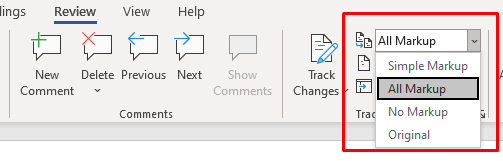
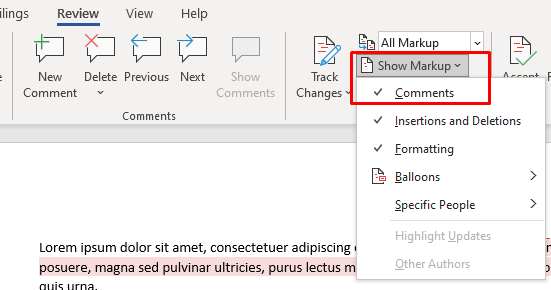
با دنبال کردن مراحل توضیح داده شده در بالا، باید بتوانید نظرات را در سند Microsoft Word خود مشاهده کنید. اما اگر باز هم نمایش داده نمیشوند، به گروه نظراتدر برگه بازبینیبروید و بررسی کنید که آیا ویژگی نمایش نظراتخاکستری است یا خیر. اگر اینطور باشد، نمی توانید از آن استفاده کنید. اگر بخش نمایش برای بازبینی روی همه نشانهگذاریهاتنظیم شده باشد، گاهی اوقات این اتفاق میافتد.
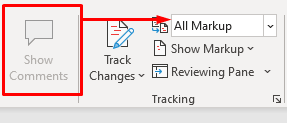
برای رفع این مشکل، آن را روی Simple Markupتنظیم کنید.
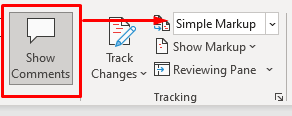
اکنون که می دانید چگونه یک نظر را در Microsoft Word درج، حذف یا ویرایش کنید، می توانید به راحتی تغییراتی را در سند خود ایجاد کنید. اگر سؤال دیگری در مورد استفاده از Microsoft Word دارید، در زیر برای ما نظر بگذارید و ما سعی خواهیم کرد به شما کمک کنیم.
.