برخلاف لیستهای شمارهدار، لیستهای گلوله به شما امکان میدهند چندین نقطه را بدون ترتیب خاصی بچینید. این یک راه برای فهرست کردن محصولات خوب، خلاصه، وظایف و موارد دیگر را در قالبی تمیز به شما می دهد. در Microsoft Word، میتوانید گلولهها را اضافه کنید و گزینهها را سفارشی کنید.
ما به شما نشان خواهیم داد که چگونه نقاط گلوله را در Word به متن موجود اضافه کنید، یک لیست جدید شروع کنید و سبک گلوله را متناسب با نیاز خود تغییر دهید.
نقاط گلوله را به متن موجود اضافه کنید
اگر قبلاً مواردی در سند خود دارید که میخواهید آنها را به فهرست گلوله تبدیل کنید، میتوانید این کار را تنها در چند مرحله انجام دهید.
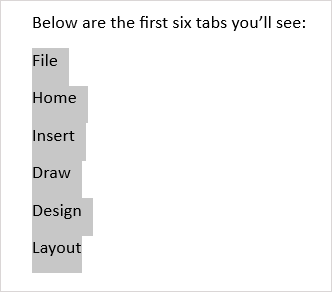
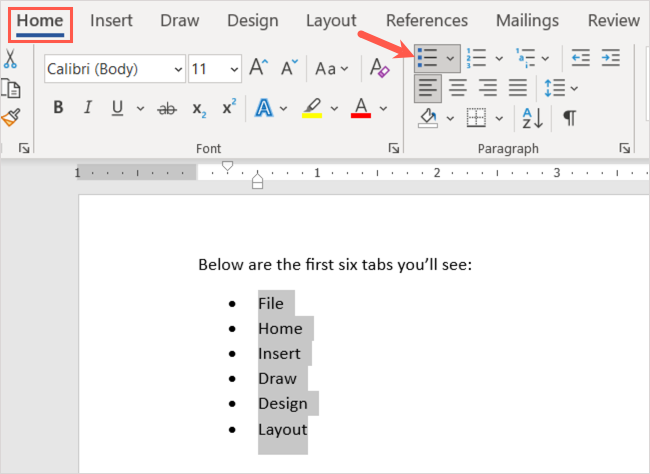
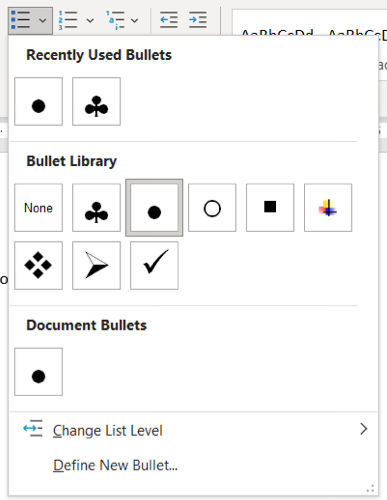
سپس موارد خود را به طور منظم در یک لیست گلوله فهرست خواهید کرد.
میتوانید به افزودن موارد بیشتر نیز ادامه دهید. مکان نما را در انتهای آخرین مورد قرار دهید و Enter یا Return را فشار دهید. مکان نما شما با یک نقطه گلوله در جای خود به خط بعدی رها می شود و آماده است تا مورد بعدی خود را اضافه کنید.
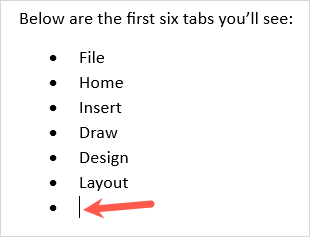
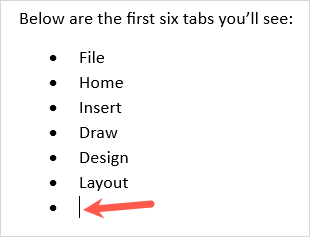
یک لیست گلوله جدید را شروع کنید
اگر میخواهید فهرست جدیدی را شروع کنید، اولین نقطه را وارد کنید، مورد خود را تایپ کنید و سپس به افزودن موارد دیگر ادامه دهید.
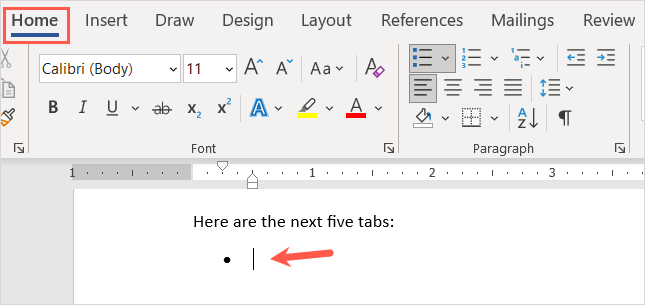
وقتی به آخرین نقطه گلوله رسیدید، Enter یا Return را دو بار فشار دهید. این نشانگر شما را روی یک خط جدید بدون نقطه گلوله قرار میدهد.
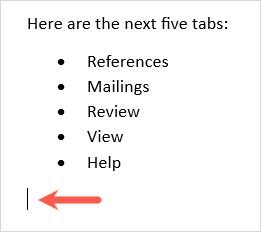
یک لیست گلوله خودکار ایجاد کنید
Microsoft Word گزینه های تصحیح خودکار را ارائه می دهد که متن شما را هنگام تایپ قالب بندی می کند. یکی از این گزینه ها ایجاد لیست های گلوله به صورت خودکار است.
وقتی این ویژگی را روشن کردید، میتوانید ستارهای را تایپ کنید که به سبک گلوله پیشفرض تبدیل میشود. همچنین میتوانید یک خط تیره تایپ کنید تا فهرستی با خط تیره به عنوان نماد گلوله شروع شود.
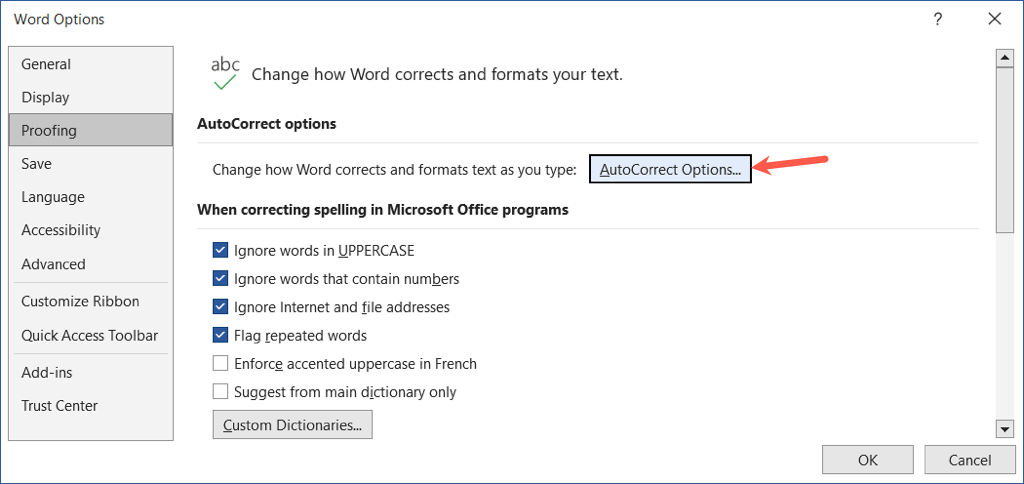
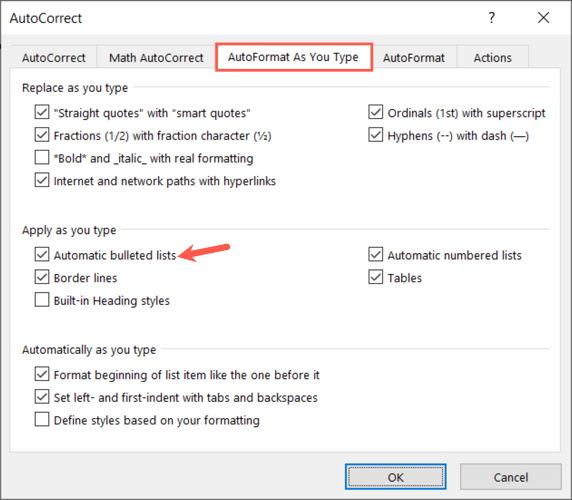
هنگامی که ستاره یا خط تیره را به سمت جلو تایپ می کنید، به طور خودکار یک قالب لیست گلوله ایجاد می کند. اگر میخواهید قالب فهرست را لغو کنید، فلش را در دکمه AutoCorrect Options انتخاب کنید و Undo Automatic Bullets را انتخاب کنید.
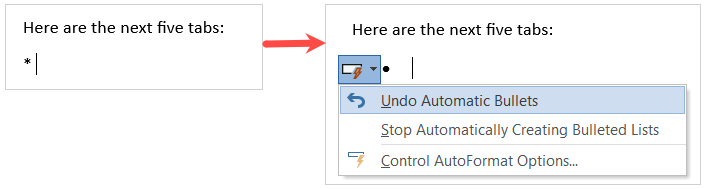
افزودن سطوح فرعی به لیست گلوله
چه اضافه کردن گلوله به متن موجود داشته باشید و چه لیست جدیدی را شروع کنید، می توانید از سطوح مختلف استفاده کنید. این شبیه به طرح کلی است که در آن چندین سطح دارید که تورفتگی دارند.
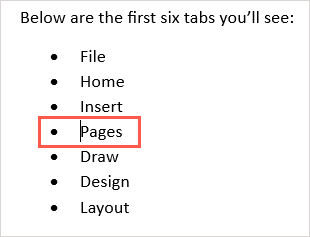
می توانید با استفاده از همان فرآیند به تورفتگی بیشتر ادامه دهید و هر بار یک سبک گلوله جدید ببینید. این به شما امکان می دهد با کمی تلاش یک لیست چند سطحی ایجاد کنید.
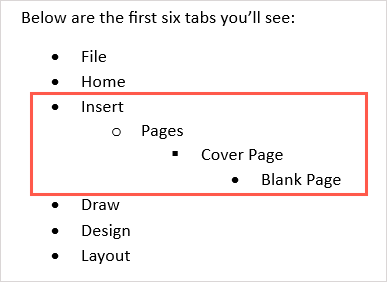
سبک گلوله را سفارشی کنید
اگر می خواهید از چیزی غیر از سبک های گلوله پیش فرض استفاده کنید، می توانید یک گلوله سفارشی ایجاد کنید. اگر می خواهید از نمادها، کاراکترها یا تصاویر مختلف استفاده کنید، این کار راحت است.
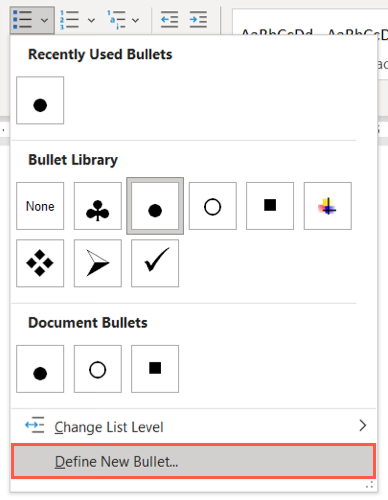
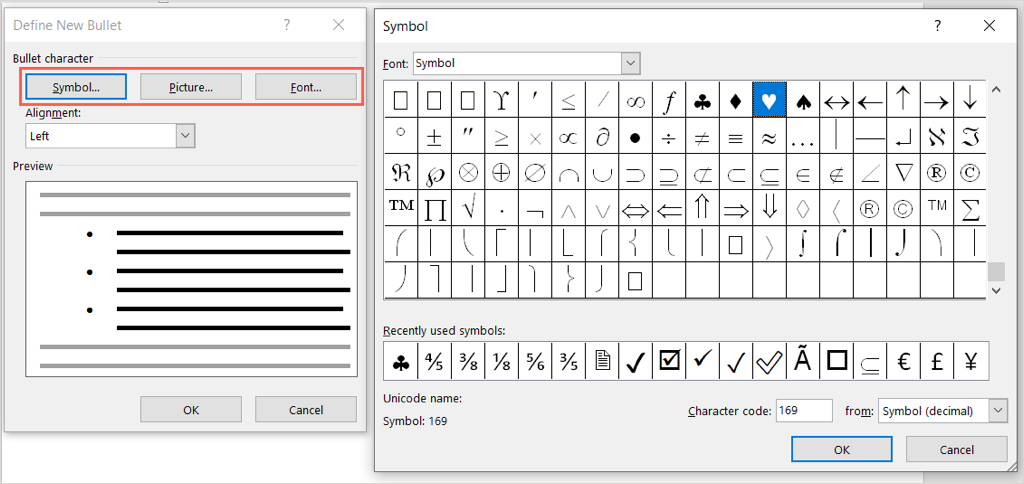
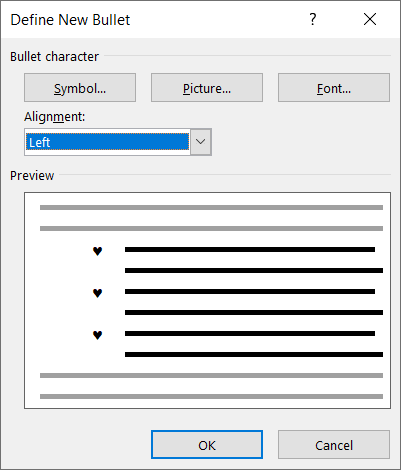
سپس سبک جدید گلوله خود را در سند خود خواهید دید. همچنین میتوانید آن را در منوی Bullets در برگه صفحه اصلی مشاهده کنید تا در نقاط دیگر از آن استفاده کنید.
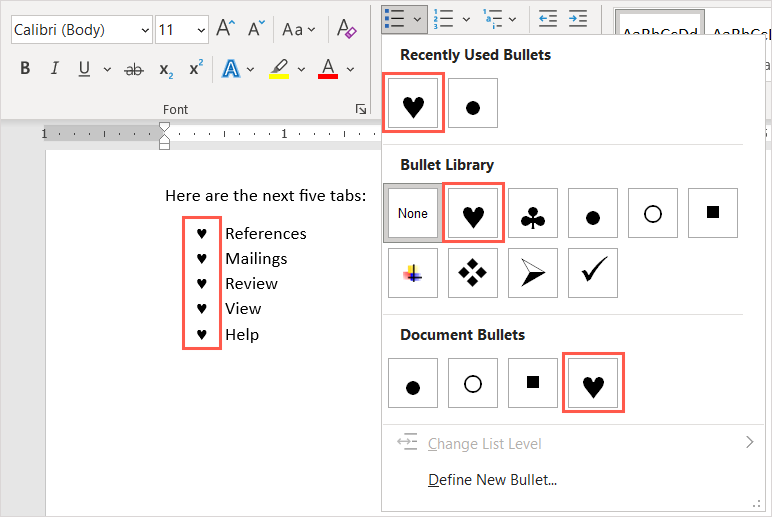
حذف گلوله ها از فهرست
اگر تصمیم دارید بعداً لیست گلولهها را حذف کنید اما میخواهید موارد خود را حفظ کنید، میتوانید این کار را به راحتی انجام دهید.
تمام متن موجود در لیست گلوله را انتخاب کنید. به برگه صفحه اصلی بروید و دکمه Bullets را انتخاب کنید. با این کار قالب لیست گلولهها لغو انتخاب میشود و گلولهها از متن شما حذف میشوند.
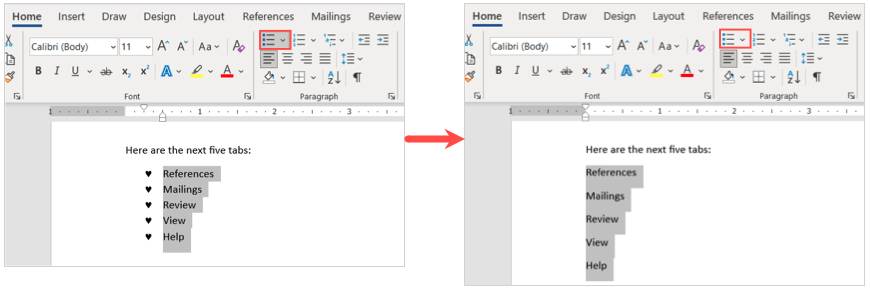
هنگامی که نقاط گلوله را در یک سند Microsoft Word درج می کنید، روشی منظم و حرفه ای برای نمایش موارد لیست خواهید داشت..
اکنون که میدانید چگونه نقاط گلوله را در Word اضافه کنید، به سایر آموزشهای مایکروسافت آفیس مانند نحوه یک چک لیست در کاربرگ مایکروسافت اکسل ایجاد کنید نگاه کنید.
.