ارائه یک مرجع برای خوانندگان خود یا افزودن یک مرجع برای خود راه مناسبی برای پیوند دادن اسناد مرتبط به یکدیگر است. خوشبختانه، می توانید یک سند Microsoft Word را به چند روش مختلف در یک سند Word دیگر وارد کنید.
بسته به نحوه نمایش سند ارجاع شده خود، می توانید با استفاده از یک شی یا نماد به آن پیوند دهید یا به سادگی محتوای سند دیگر Word را جاسازی کنید. ما به شما نشان خواهیم داد که چگونه هر کدام را انجام دهید، تا بتوانید از هر کدام که برای شما بهتر است استفاده کنید.
توجه: به خاطر داشته باشید که اگر شما سند را با دیگران به اشتراک بگذارید هستید، آنها همچنین نیاز به دسترسی به سند ارجاع شده دارند.
درج یک سند Word به عنوان یک شی پیوند داده شده
یک راه برای سند را درج کنید استفاده از یک شیء پیوندی است. این محتوای سند دیگر را به عنوان یک شیء، یک جعبه متن، به سند فعلی اضافه می کند.
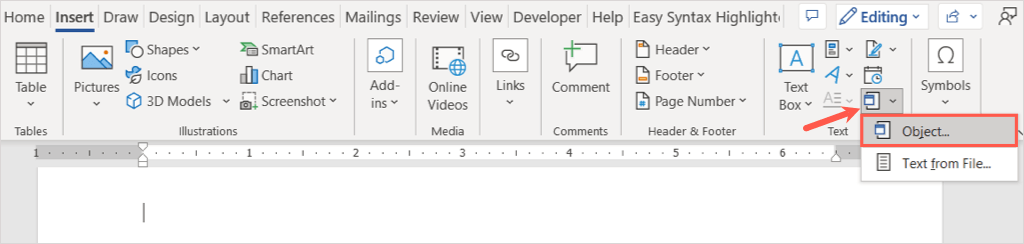
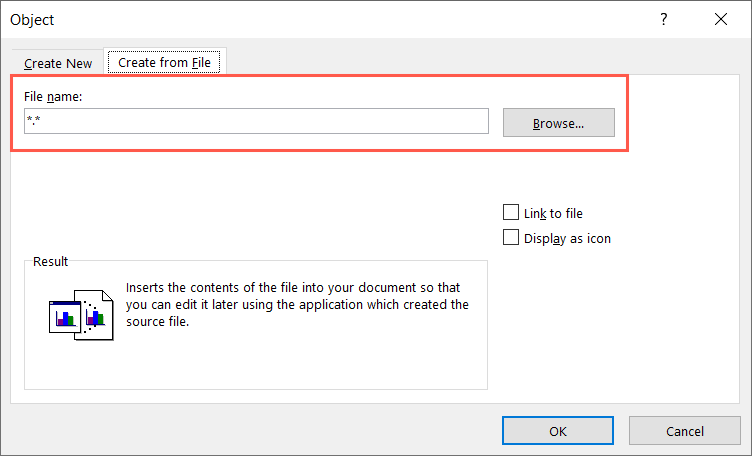
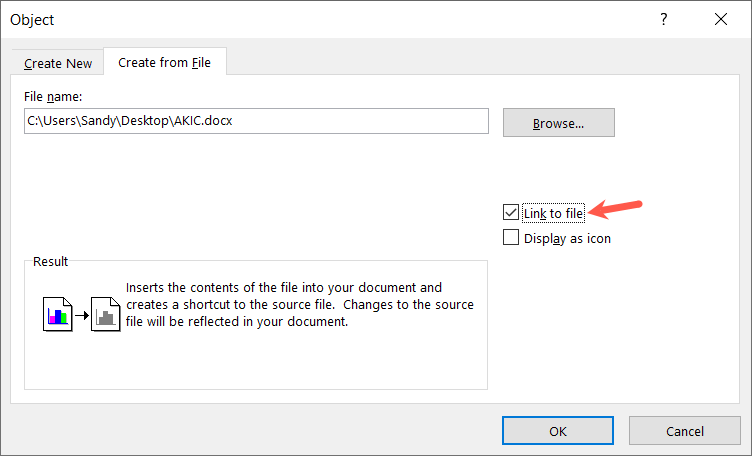
در Mac، همان مراحل را دنبال کنید تا کادر Object را باز کنید و From Fileرا انتخاب کنید. فایل را پیدا کرده و انتخاب کنید، Insertرا انتخاب کنید و OKرا انتخاب کنید.
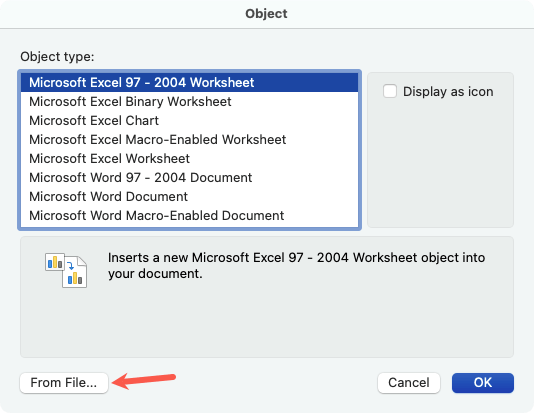
اگر متن جاسازی شده را انتخاب کنید، یک حاشیه در اطراف آن مشاهده خواهید کرد. این به این دلیل است که یک کادر متنی است که به شما امکان می دهد آن را در صورت نیاز جابجا یا تغییر اندازه دهید.
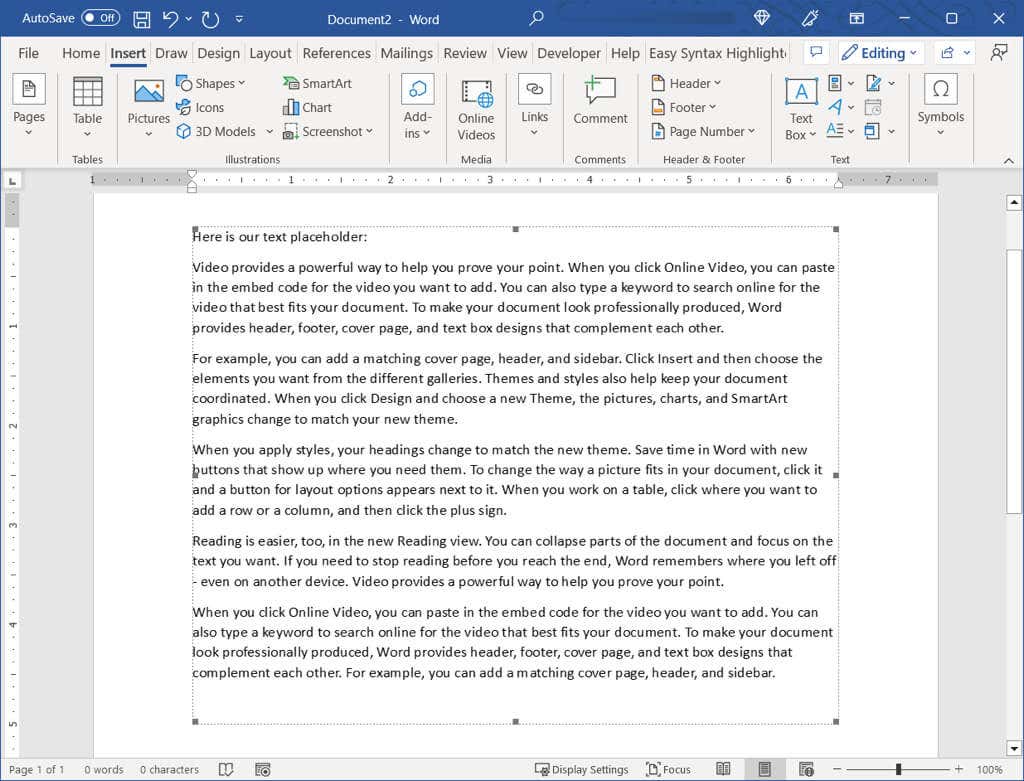
با استفاده از این روش، میتوانید روی شی دوبار کلیک کنید تا سند منبع باز شود. تغییرات خود را در آنجا انجام دهید، سند را ذخیره کنید و آن ویرایش ها را در سند فعلی خود مشاهده خواهید کرد.
اگر میخواهید بعداً شیء را حذف کنید، آن را انتخاب کنید و از کلید Deleteخود استفاده کنید.
یک سند Word را به عنوان نماد پیوند شده وارد کنید
اگر می خواهید پیوند به سند Word را با استفاده از یک نماد انجام دهید، این گزینه دیگری است. سپس به سادگی نمادی را برای باز کردن سند انتخاب کنید..
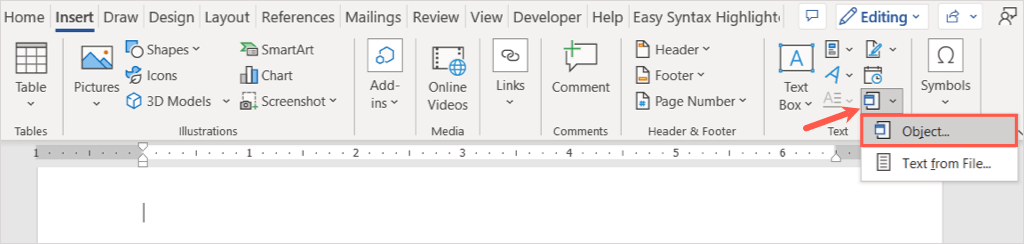
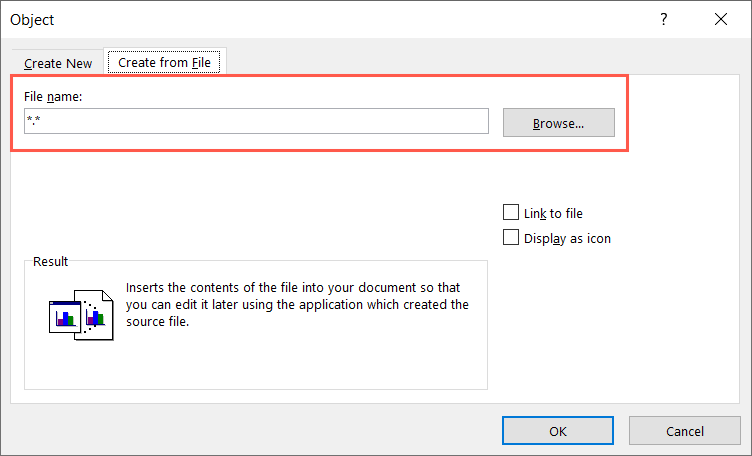
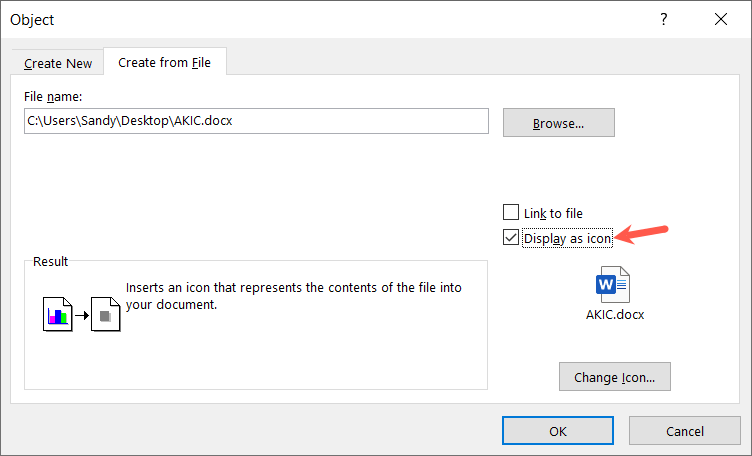
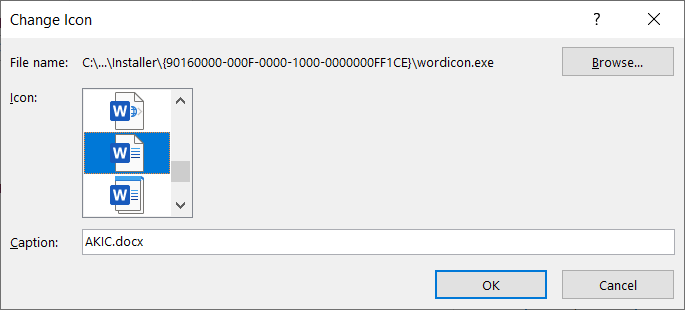
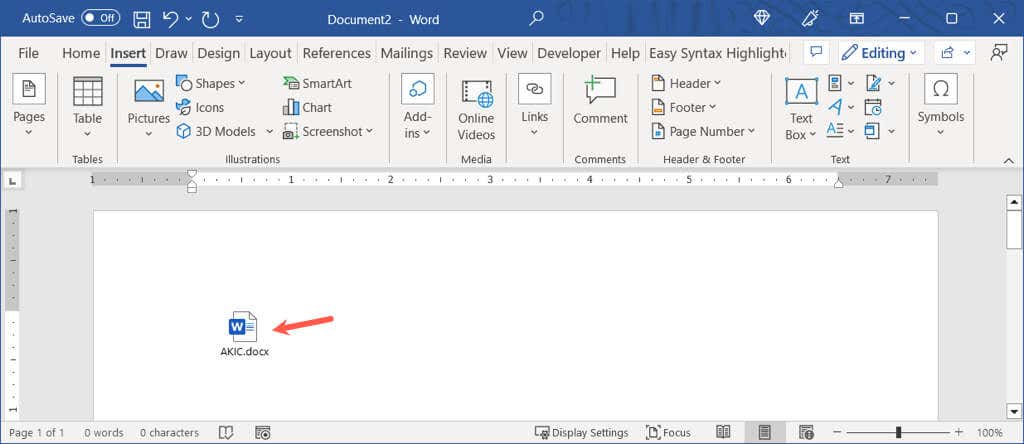
در Mac، همان مراحل را دنبال کنید تا کادر Object را باز کنید و به صورت اختیاری نوع فایل را انتخاب کنید. از فایلرا انتخاب کنید، فایل را پیدا کرده و انتخاب کنید و Insertرا انتخاب کنید. کادر انتخاب نمایش به عنوان نمادرا علامت بزنید و تأییدرا انتخاب کنید.
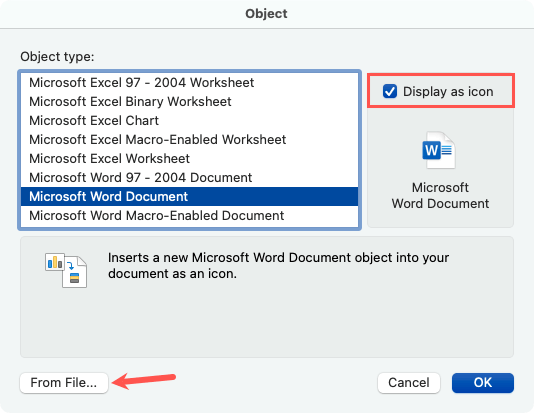
اگر میخواهید بعداً نماد را حذف کنید، آن را انتخاب کنید و از کلید Deleteخود استفاده کنید.
متن را از یک سند Word جاسازی کنید
یک راه دیگر برای درج سند Word این است که خود متن را وارد کنید. این اسناد را به یکدیگر پیوند نمیدهد، اما همه محتوا را بدون کپی و چسباندن از یکی به دیگری در اختیار شما قرار میدهد. مراحل برای Windows و Mac یکسان است.
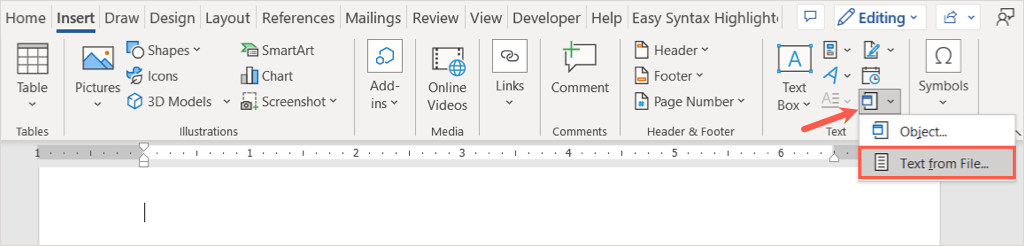
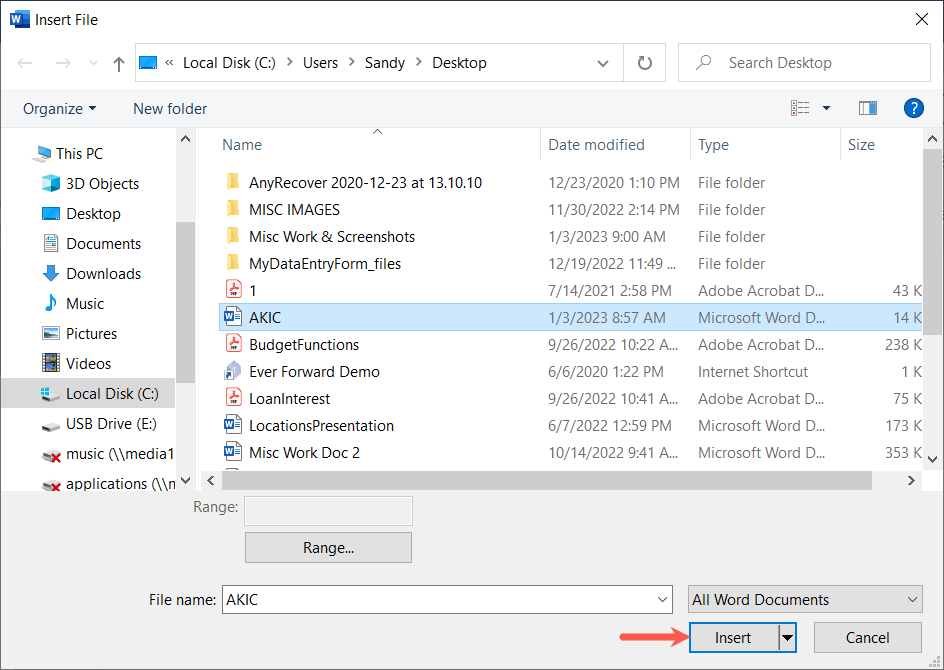
سپس محتوای سند درج شده در سند فعلی را خواهید دید.
متفاوت با روش اول بالا، اگر تغییراتی را در فایل منبع ایجاد کنید، آنها را در سند فعلی منعکس نخواهید کرد. اگر از این گزینه استفاده میکنید، میتوانید به سادگی متن را ویرایش، قالببندی و حذف کنید، گویی آن را مستقیماً در سند تایپ کردهاید..
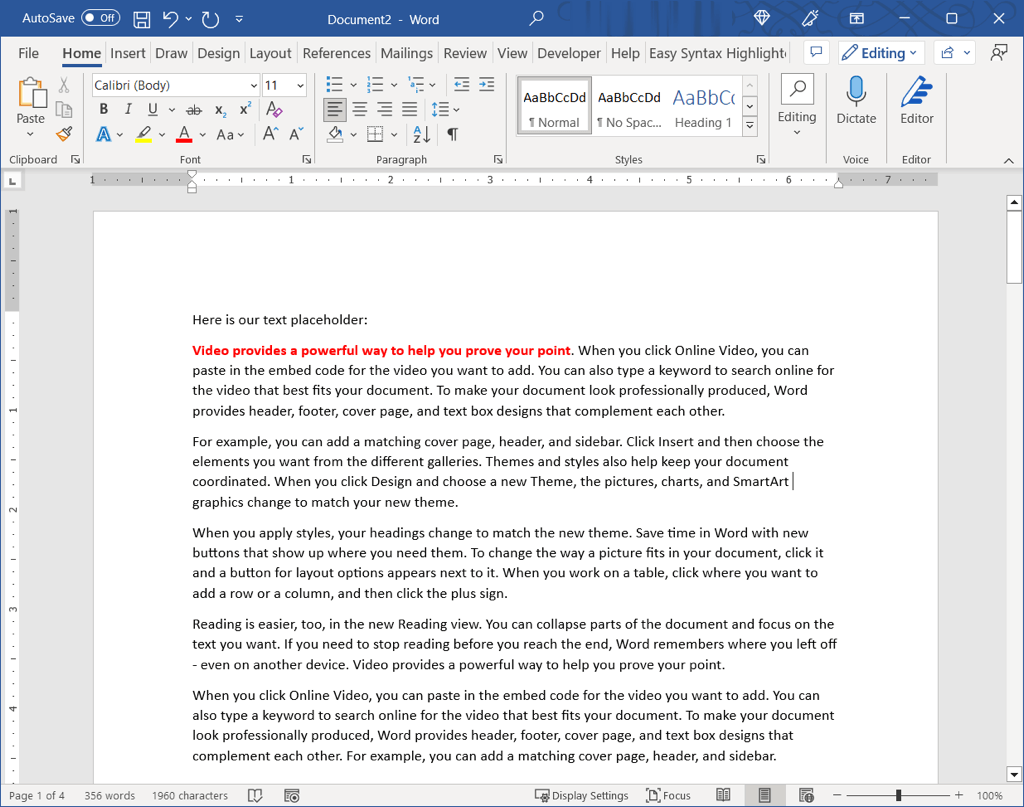
درج یک سند Word در سند دیگر راهی مفید برای ارجاع به محتوای مرتبط است. برای آموزش های بیشتر مایکروسافت آفیس، به نحوه از ویژگی های Compare and Combine Document در Word استفاده کنید نگاه کنید.
.