روشهای مختلفی برای جستجو در اکسل وجود دارد. گزینه های اول در صورت داشتن گسترده صفحه گسترده داده ها و نیاز به یافتن یک قطعه خاص از داده ها در یک سلول یا گروه سلول است.
مجموعه دوم گزینه ها شامل استفاده از توابع جستجو مانند VLOOKUP یا HLOOKUP است که به شما امکان می دهد یک برگه را برای داده جستجو کنید و نتایج را در یک مکان سلول دوم یا در یک صفحه کار متفاوت انجام می دهید.
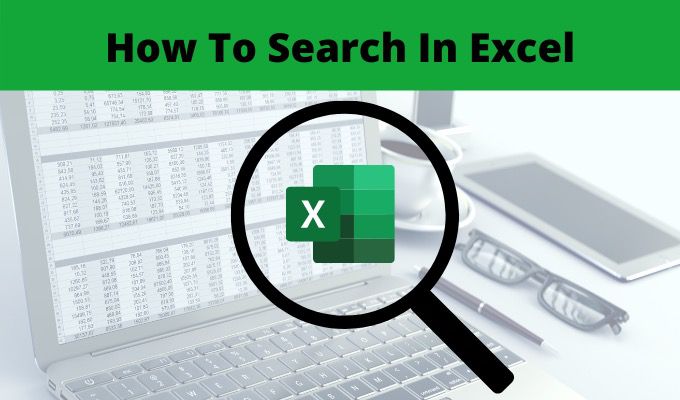 >
>
در این مقاله ، تمام راه های ممکن برای جستجوی در اکسل را یاد می گیرید تا بتوانید برای موقعیت خود صحیح را انتخاب کنید.
با استفاده از Find In Excel
با Excel با داده خود به صفحه گسترده خود باز کنید ، می توانید هر چیزی را در صفحه گسترده با استفاده از جستجوی مستقیم کلمه یا با استفاده از کاراکترهای ویژه کارت ویزیت پیدا کنید.
1. منوی صفحه اصلیرا انتخاب کنید. در گروه ویرایش در روبان ، یافتن و انتخابرا انتخاب کرده و یافتنرا انتخاب کنید.

یک پنجره ساده Find and Replace را مشاهده خواهید کرد ، اما می توانید با انتخاب گزینه هاهمه گزینه های پیشرفته را مشاهده کنید.
In_content_1 همه: [300x250] / dfp: [640x360]->
برای تنظیم دقیق جستجوی خود می توانید از گزینه های زیر استفاده کنید:
در صورت انتخاب یافتن بعد، هر حادثه را در صفحه گسترده مشاهده کنید. متن برجسته شده است دکمه را دوباره انتخاب کنید تا به نتیجه بعدی بروید. اگر می خواهید همه آنها را یک باره مشاهده کنید ، کافیست یافتن همهرا انتخاب کنید

این همه نتایج را به همراه برگه و شماره سلول که در آن یافت می شود ، در لیستی در پایین پنجره نشان می دهد. فقط کافی است هرکدام از آنها را انتخاب کنید تا آن سلول را در صفحه مشاهده کنید.
در جستجوی شخصیت های Wildcard در Excel
وقتی می نویسید شخصیت های جستجو را در قسمت Find What پیدا می کنید ، مهم است که بفهمید کاراکترهای وحشی چگونه کار می کنند این به شما امکان می دهد جستجوی پیشرفته تر را شخصی سازی کنید تا بتوانید در اکسل جستجو کنید و دقیقاً همان چیزی را که در صفحه کار جستجو می کنید بیابید.
استفاده از Replace In Excel
در همان پنجره Find and Replace ، در همان پنجره Find and Replace ، اگر گزینه Replace ، گزینه های دیگری را مشاهده خواهید کرد که به شما امکان می دهد نه تنها متن یا اعداد را در صفحه گسترده خود بیابید بلکه می توانید متن یا شماره های مختلف را جایگزین آن کنید.
همچنین می توانید این پنجره را در برگه Replace را با انتخاب منوی صفحه اصلی، انتخاب یافتن و جایگزینیاز گروه ویرایش در نوار ، و سپس جایگزینیرا انتخاب کنید. دقیقاً مانند بخش قبلی ، برای دیدن همه ویژگی های جستجوی پیشرفته باید گزینه هارا انتخاب کنید.

همه ویژگی های جستجوی پیشرفته دقیقاً مانند آنها در برگه Find انجام می دهند. تنها تفاوت این است که اکنون می توانید یک قسمت جایگزین کردن بارا ببینید.
نحوه کار این فیلد در نوشتن متن یا شماره مورد نظر برای جایگزینی متنی است که می خواهید وارد قسمت یافتن چه چیزیشده اید. سپس مراحل زیر را برای جستجو و جایگزین کردن تمام موارد جستجوی خود دنبال می کنید.
اگر بسیار شجاع هستید ، می توانید به جای قدم گذاشتن در هر یک از روشهای فوق ، گزینه Replace Allرا انتخاب کنید. اما اگر مواردی وجود داشته باشد که کلمه یا شماره مورد نظر شما بخشی از متن در سلول باشد که نمی خواهید آن را جایگزین کنید ، می توانید داده هایی را که نمی خواهید جایگزین کنید از بین ببرد.
استفاده از توابع برای جستجو در اکسل

همچنین بسیاری از کارکردهای مفید در اکسل وجود دارد که به شما امکان جستجو در ستون ها ، ردیف ها یا جداول را برای یافتن اطلاعات و بازگشت اطلاعات مرتبط می دهد.
موارد زیر چند نمونه از محبوب ترین کارکردهایی است که می توانید برای جستجوی آنها در Excel استفاده کنید.
جستجوی داده ها در اکسل لزوماً پیچیده نیست. اگر می دانید به دنبال چه چیزی هستید و می خواهید با داده انجام دهید ، گزینه ای برای انجام جستجو وجود دارد.