اگر با دادهها در کاربرگنگار Google کار میکنید و میخواهید آنها را با افرادی به اشتراک بگذارید که معمولاً ممکن است از Google Sheets استفاده نکنند، راههای مختلفی برای این کار وجود دارد.
در این مقاله، نحوه استفاده از ویژگیهای تعبیهشده در Google Sheets را خواهید آموخت که به شما امکان میدهد Google Sheets را به PDF تبدیل کنید. همچنین یک گزینه برای استفاده از توانایی درایور چاپ شما برای چاپ هر چیزی در قالب PDF وجود دارد.
توجه: بسیاری از گزینههای زیر برای تبدیل سند Google Docs به PDF نیز کار میکنند.
1. دانلود به صورت فایل PDF
سادهترین روش برای تبدیل صفحه گسترده Google Sheets در حساب Google Drive خود به قالب PDF، استفاده از گزینه دانلود داخلی است.
1. با باز کردن صفحهگستردهای که میخواهید تبدیل کنید، فایلرا از منو انتخاب کنید و سپس دانلودرا انتخاب کنید.
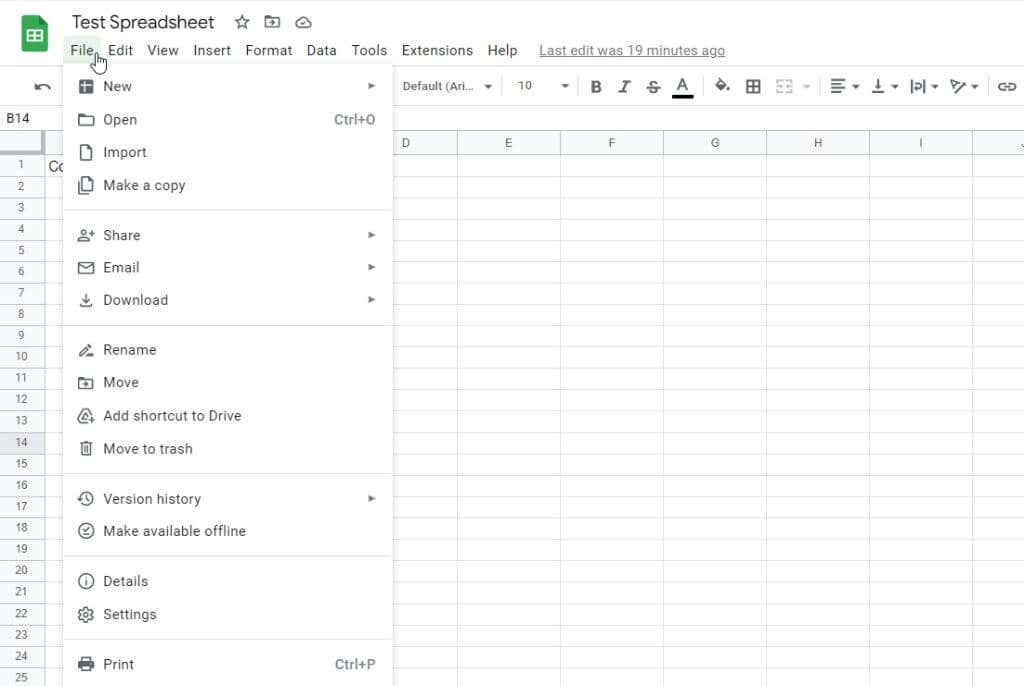
2. PDF (.pdf)را از منوی فرعی انتخاب کنید.
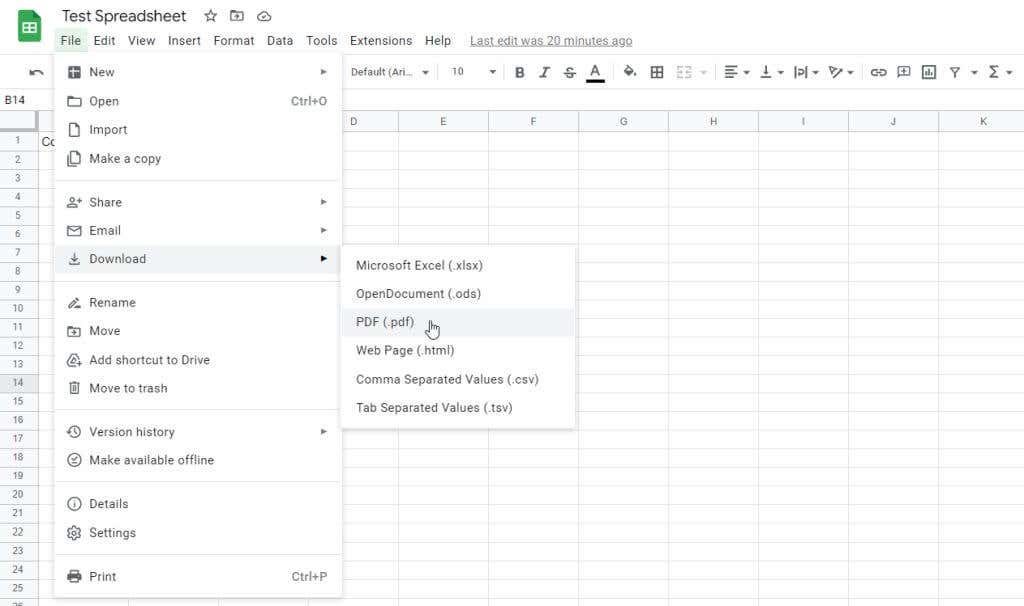
3. وقتی از گزینه چاپ استفاده می کنید، یک منوی صادراتی باز می شود که مشابه منوی تنظیمات چاپ است (بخش زیر). اینجاست که میتوانید گزینههای قالببندی مختلف را قبل از پایان فرآیند تبدیل PDF تنظیم کنید.
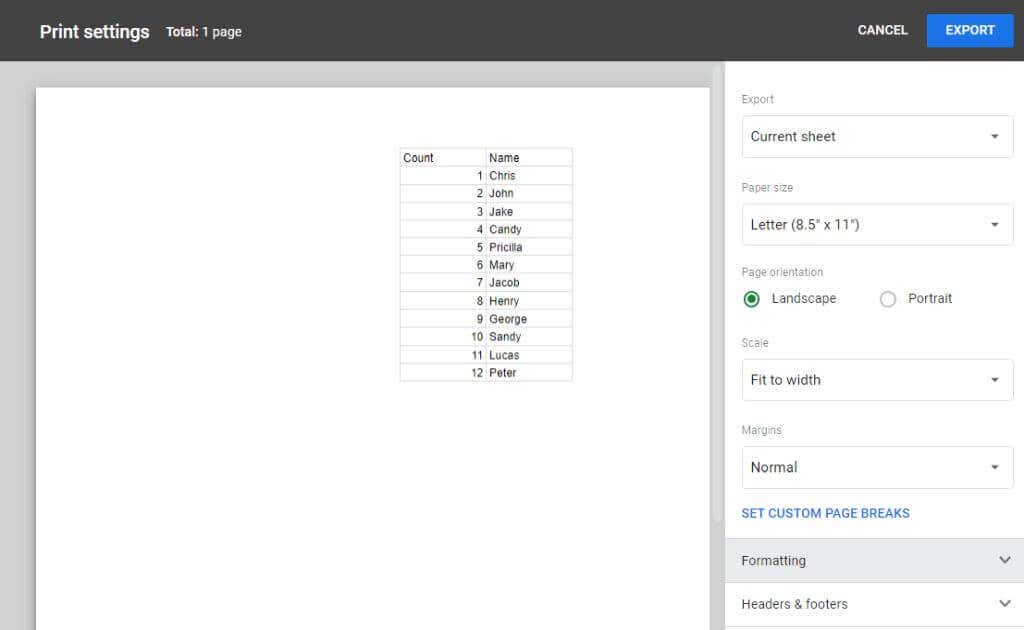
دو گزینه های قالب بندی اصلی وجود دارد که میتوانید قبل از اتمام تبدیل آن را تنظیم کنید. اولین مورد به طور خاص گزینه های قالب بندی است. این موارد عبارتند از:
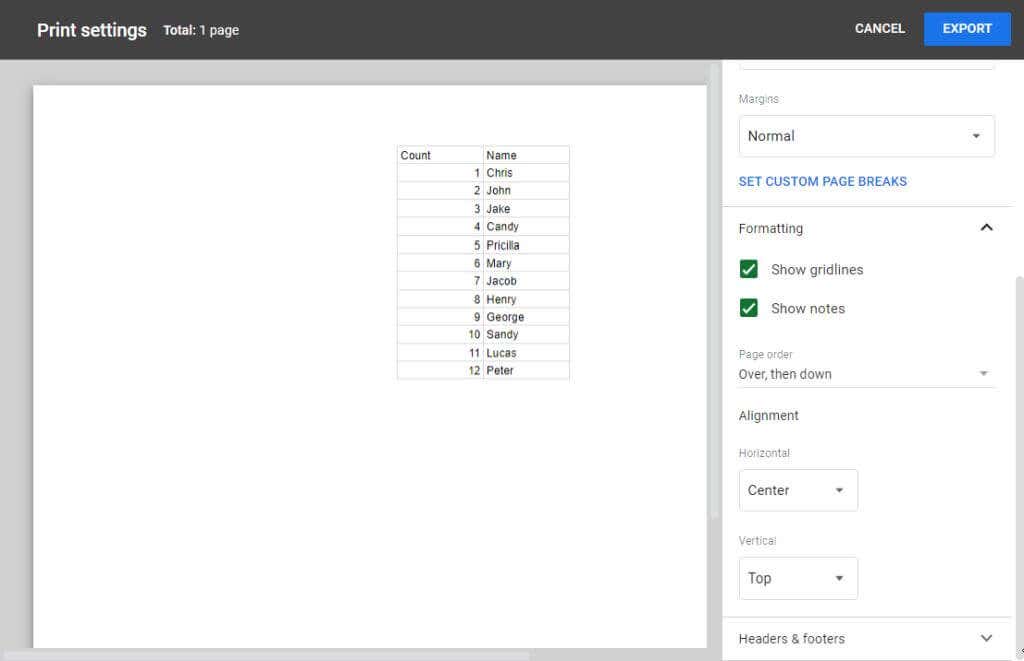
دومین گزینه ای که می توانید تنظیم کنید، طرح بندی سرصفحه ها و پاورقی ها است.
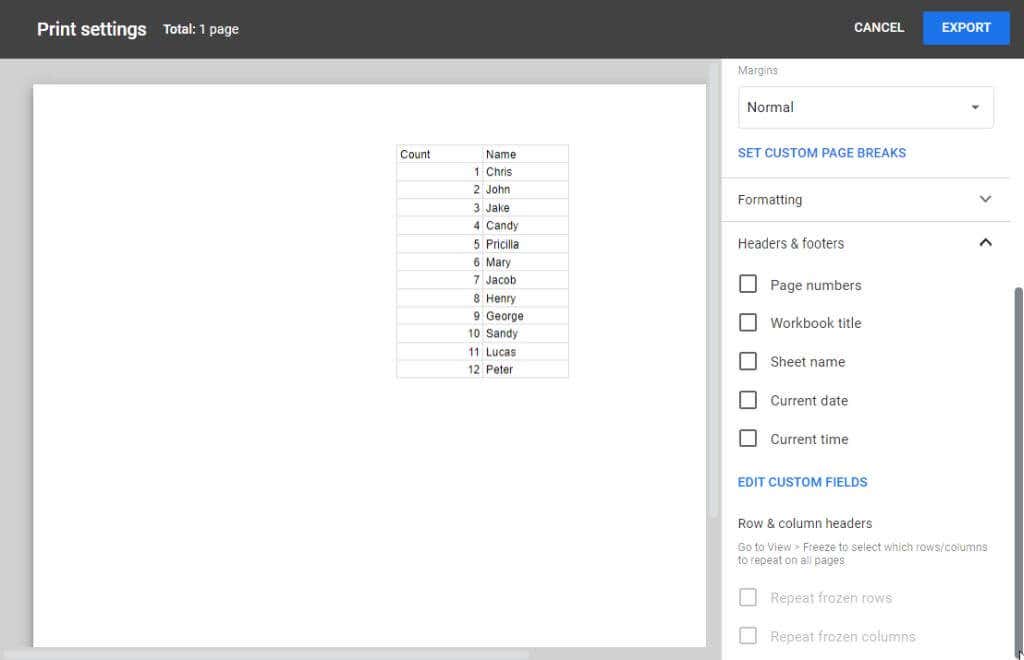
4. وقتی دکمه Exportرا انتخاب می کنید، فایل PDF دانلود شده را در گوشه سمت چپ پایین پنجره مرورگر خواهید دید.
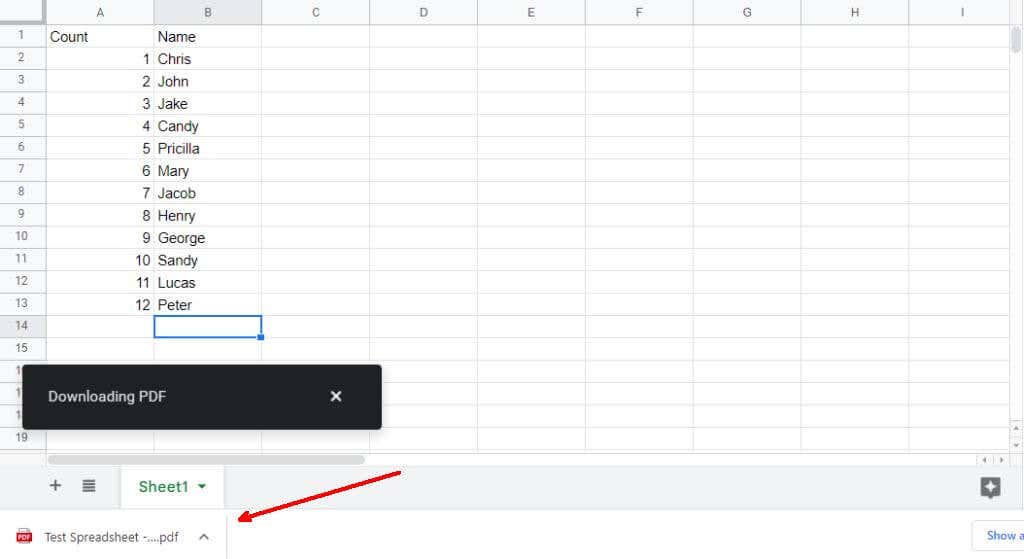
این فایل در بخش دانلودها در File Explorer ظاهر خواهد شد. میتوانید آن را از آنجا باز کنید، یا آن را به هر کجا که میخواهید برای ذخیره فایل PDF تبدیلشده منتقل کنید.
2. برگه را به عنوان یک پیوست PDF ایمیل کنید
یکی دیگر از گزینههای تبدیل صفحهگسترده Google Sheets به فرمت PDF، ارسال ایمیل صفحهگسترده در قالب PDF است.
برای انجام این کار:
1. Fileرا از منو انتخاب کنید. ایمیلرا انتخاب کنید و سپس این فایل را ایمیل کنیدرا انتخاب کنید..
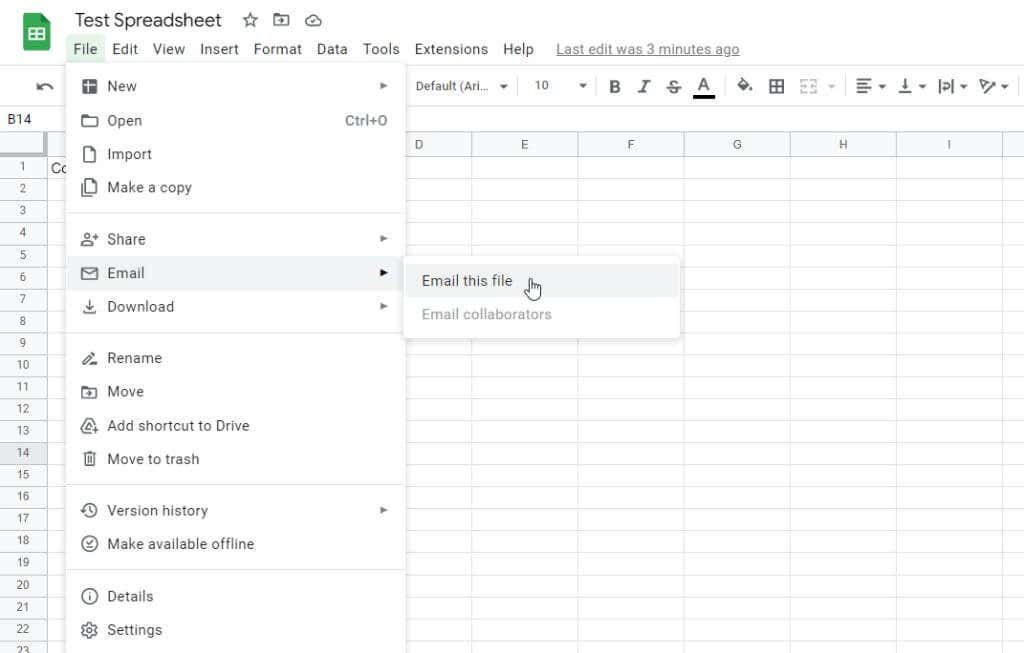
2. در پنجره پاپ آپی که ظاهر می شود، یک منوی کشویی نوع فایلخواهید دید که در آن می توانید فرمت فایل را برای ایمیل انتخاب کنید. PDFرا از این لیست کشویی انتخاب کنید.
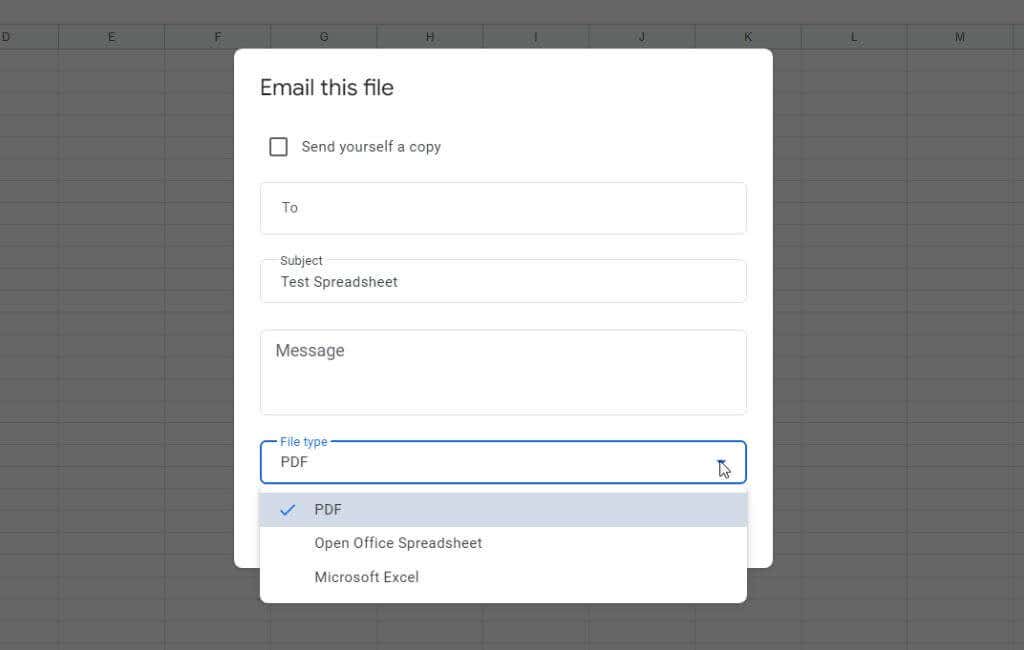
3. آدرس ایمیل شخصی را که می خواهید فایل PDF تبدیل شده را به او ارسال کنید (این می تواند خودتان باشید) تایپ کنید و ارسالرا انتخاب کنید.
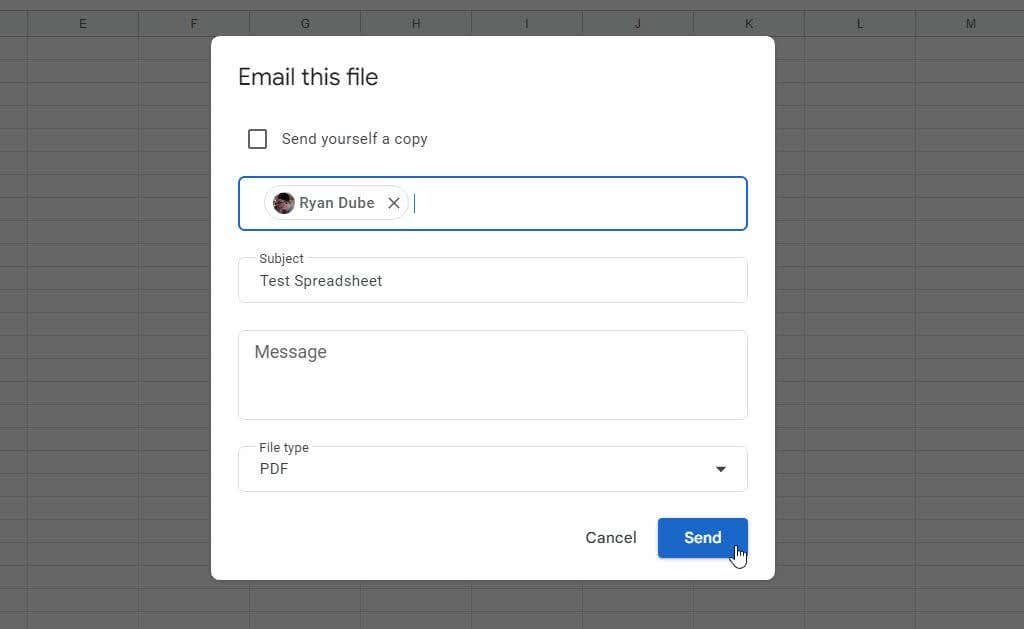
کاربرگنگار Google فایل تبدیل شده صفحه گسترده Google Sheets شما را در قالب PDF به آدرس ایمیل (یا آدرسهایی) که مشخص کردهاید ارسال میکند.
3. در یک وب سایت به عنوان یک فایل PDF جاسازی کنید
اگر صاحب یک وبسایت هستید و میخواهید به بازدیدکنندگان سایت خود امکان مشاهده فرمت PDF تبدیل شده صفحهگسترده خود را ارائه دهید، میتوانید این کار را با دریافت کد جاسازی برای صفحهگسترده خود انجام دهید.
1. Fileرا از منو انتخاب کنید. اشتراک گذاریو سپس انتشار در وبرا انتخاب کنید.
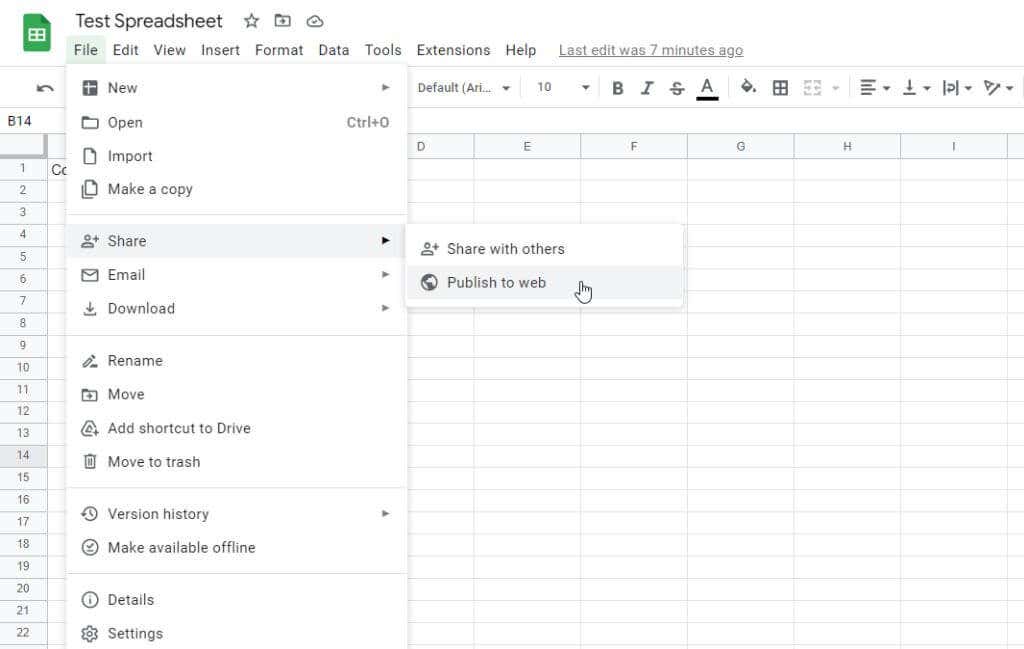
2. در پنجره پاپ آپ «انتشار در وب»، صفحه وبرا در زیر ستون «جاسازی» انتخاب کنید.
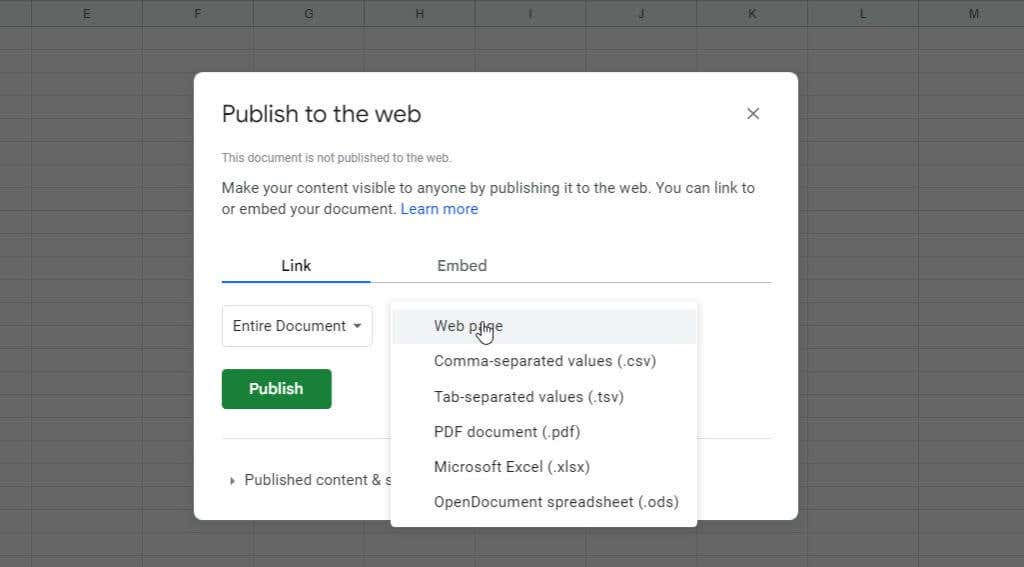
3. پنجره بعدی جزئیات تبدیل را به شما نشان می دهد. به طور پیشفرض به این صورت است که شما در حال تبدیل فرمت «کل سند» به «سند PDF (.pdf)» هستید. اگر خوب به نظر می رسد، دکمه انتشاررا برای اتمام انتخاب کنید.
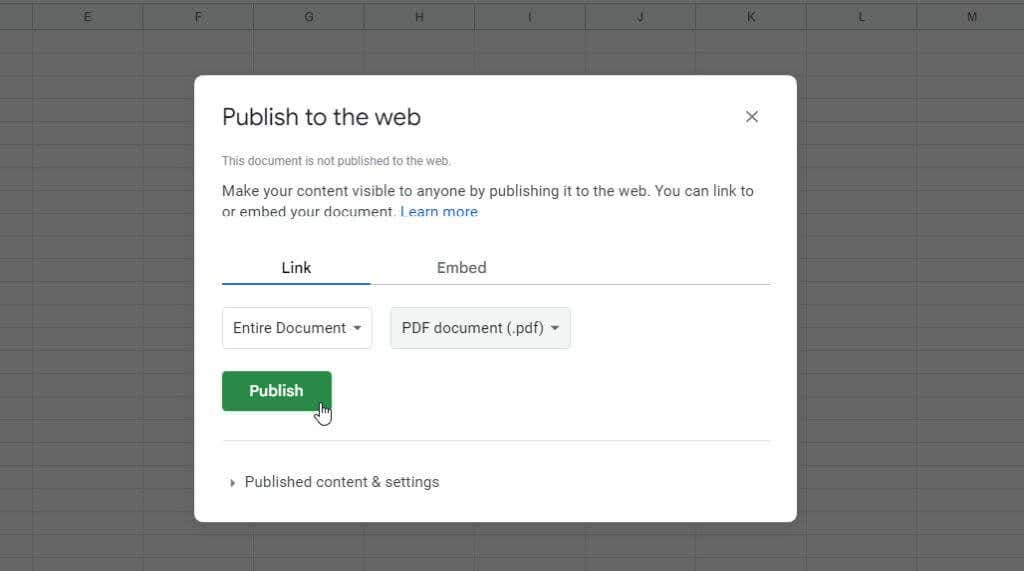
4. در پنجره بعدی جادوگر، می توانید کد جاسازی را برای استفاده در وب سایت خود دریافت کنید. برای انجام این کار، Embedرا از منو انتخاب کنید. با این کار کد جاسازی که می توانید کپی کرده و در وب سایت خود جای گذاری کنید نمایش داده می شود.
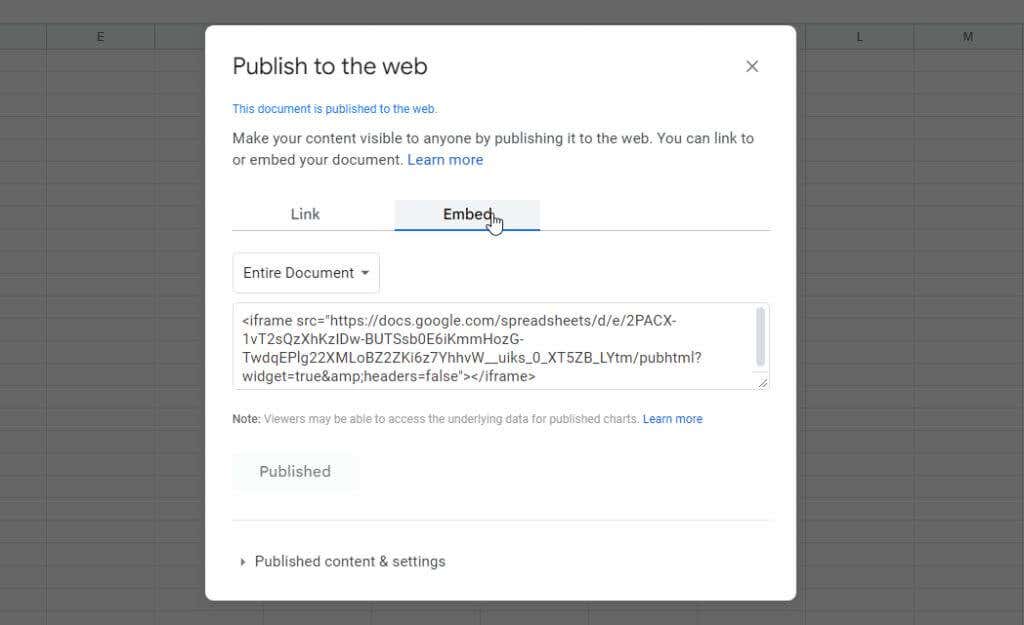
هرجا این کد را جایگذاری کنید، یک "iframe" نمایش داده میشود که فایل PDF صفحهگسترده Google Sheets شما را در داخل خود صفحه وب نمایش میدهد.
این یک راه عالی برای اشتراکگذاری صفحهگسترده Google Sheets با بازدیدکنندگان وب است. اگر وبسایتی دارید و میخواهید دادهها یا نمودارها را با بازدیدکنندگان وب خود به اشتراک بگذارید، کاربردهای زیادی برای این رویکرد وجود دارد.
4. چاپ به عنوان یک فایل PDF
گزینه نهایی که برای تبدیل کاربرگنگار Google به فرمت PDF دارید، از گزینههای چاپ موجود در کاربرگنگار Google استفاده میکند.
1. Fileرا از منو و Printرا از پایین لیست انتخاب کنید.
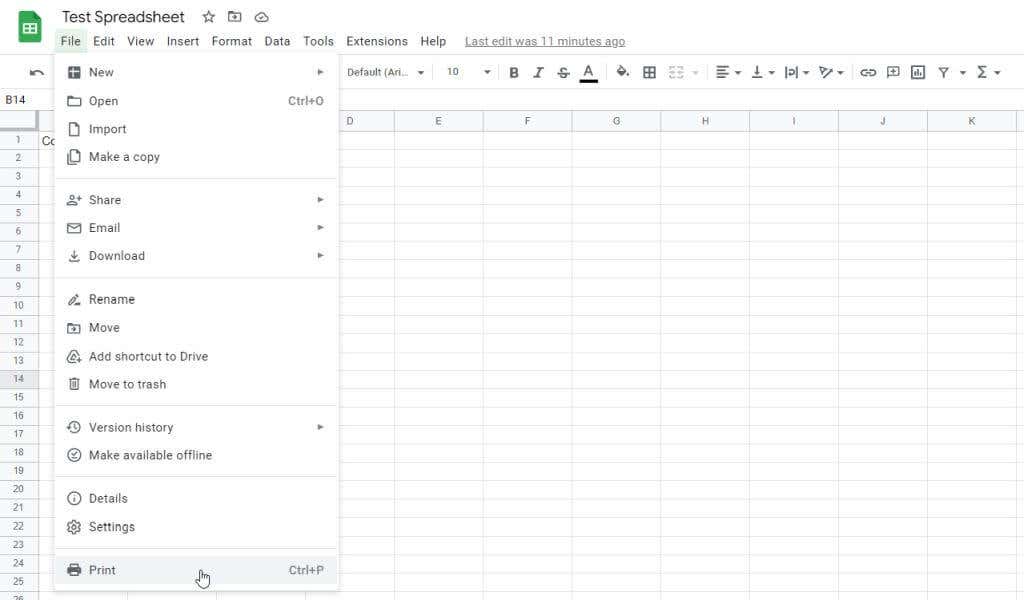
2. با این کار، پنجره تنظیمات چاپ با همان گزینه های قالب بندی که ویژگی Export در بخش اول این مقاله توضیح داده شده است، باز می شود. گزینه های قالب بندی را به هر شکلی که ترجیح می دهید تنظیم کنید. وقتی کارتان تمام شد، بعدیرا انتخاب کنید..
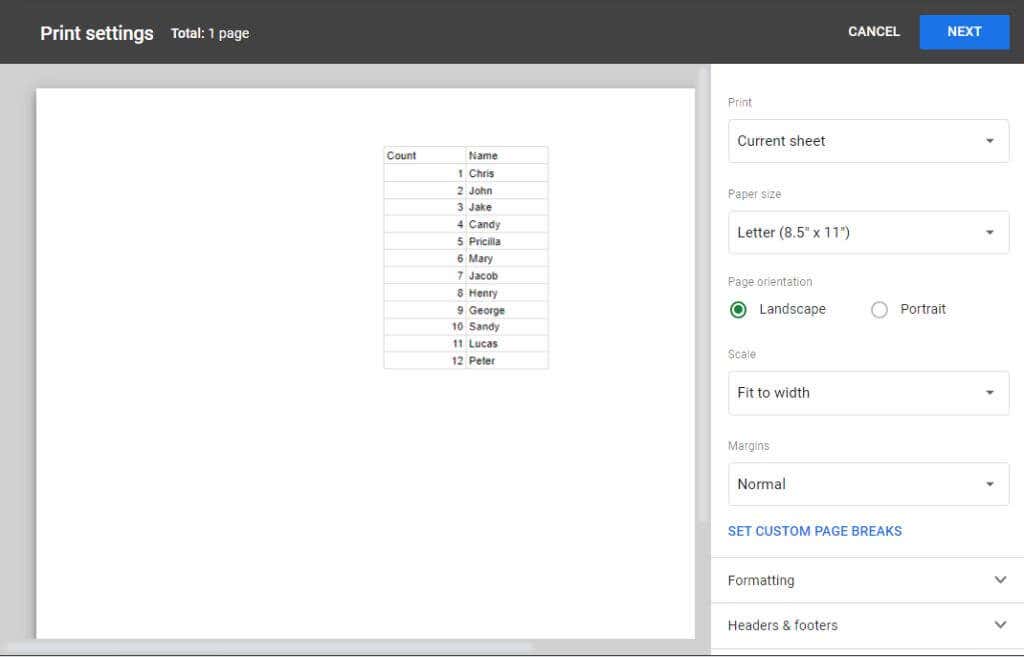
3. با این کار پنجره Print باز می شود. برای تبدیل صفحه گسترده چاپ شده به فرمت فایل PDF و ذخیره آن در رایانه خود، از فهرست کشویی انتخاب Destinationبرای انتخاب ذخیره به عنوان PDFاستفاده کنید. سپس ذخیرهرا انتخاب کنید.
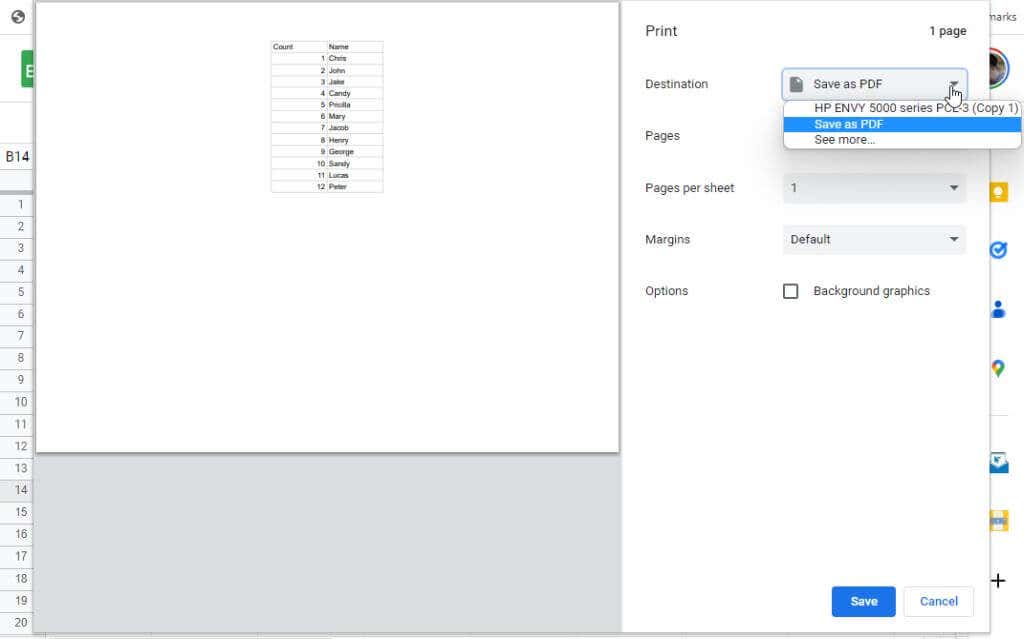
4. در نهایت، پوشه ای را که می خواهید نسخه PDF جدید صفحه گسترده Google Sheets خود را در آن ذخیره کنید انتخاب کنید و روی دکمه ذخیرهدر پایین کلیک کنید.
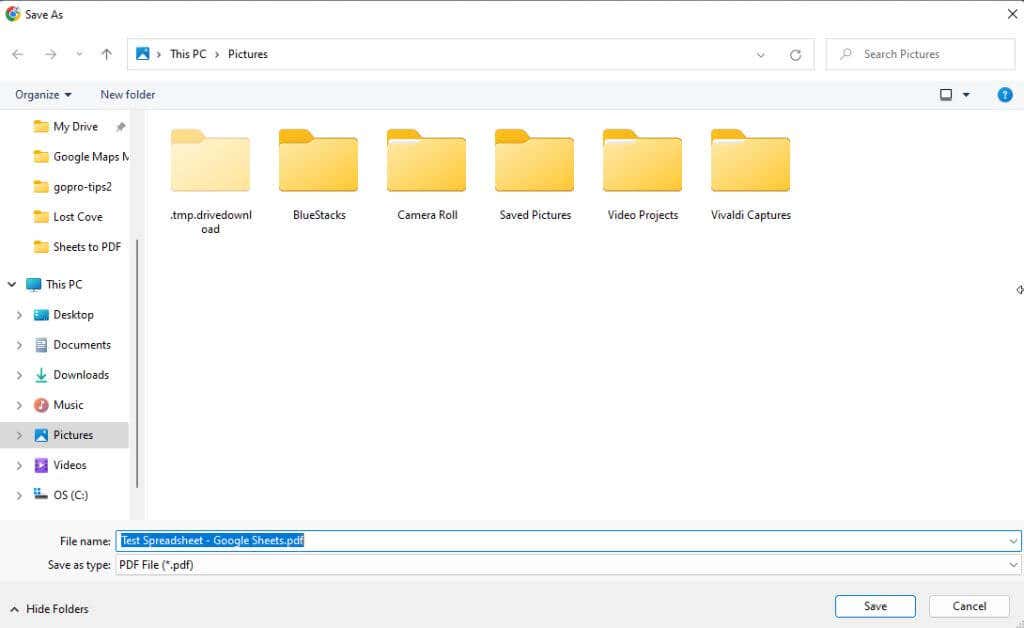
این صفحهگسترده تبدیلشده را بهعنوان فایل PDF در مکانی که شما مشخص کردهاید قرار میدهد.
تبدیل Google Sheets به PDF آسان است
همانطور که میبینید، راههای مختلفی برای صفحه گسترده خود را تبدیل کنید در کاربرگنگار Google به یک فایل PDF وجود دارد. هر گزینه بالا سریع و ساده است. گزینه ای که انتخاب می کنید در نهایت بستگی به جایی دارد که می خواهید فایل به کجا برسد. با انتخاب گزینه مناسب در بالا، می توانید آن را ایمیل کنید، آن را در یک صفحه وب جاسازی کنید، یا فایل را در رایانه شخصی خود ذخیره کنید.
.