اگر ویندوز شما فایل ها خراب یا آسیب دیده اند است، ممکن است باز کردن آنها در Microsoft Word یا Excel دشوار باشد.
بسیاری اوقات، محدود کردن منبع مشکل آسان نیست. به عنوان مثال، Word عناصری مانند الگوی Normal.dot، کلید دادههای رجیستری و سایر الگوها یا افزونهها را در پوشه راهاندازی آفیس بارگیری میکند.
میتوانید Word یا Excel را در حالت امن و بدون چنین عناصری راهاندازی کنید تا بتوانید علت ایجاد مشکل را محدود کنید. حالت ایمن زمانی مفید است که Word یا Excel مدام خراب میشوند یا فایلها خراب شده و در حالت عادی باز نمیشوند.
در این راهنما، به شما نشان خواهیم داد که چگونه Word و Excel را در حالت امن باز کنید تا بتوانید فایلهای خود را بازیابی کنید و به کار خود ادامه دهید.
وقتی Word یا Excel را در حالت ایمن راه اندازی می کنید چه اتفاقی می افتد
باز کردن Word یا Excel در حالت ایمن با حالت ایمن ویندوز متفاوت است. در دومی، کل سیستم عامل بدون برخی از نرم افزارهای راه اندازی و درایورهای شخص ثالث راه اندازی مجدد می شود که می تواند مشکلاتی ایجاد کند. به راهنمای ما در نحوه بوت شدن در حالت ایمن در تمام نسخه های ویندوز و نحوه بوت کردن و استفاده از مک در حالت ایمن مراجعه کنید.
اگر Word یا Excel را در حالت ایمن باز کنید، محدودیتهای زیر اعمال میشود، البته نه برای همه برنامههای Office:
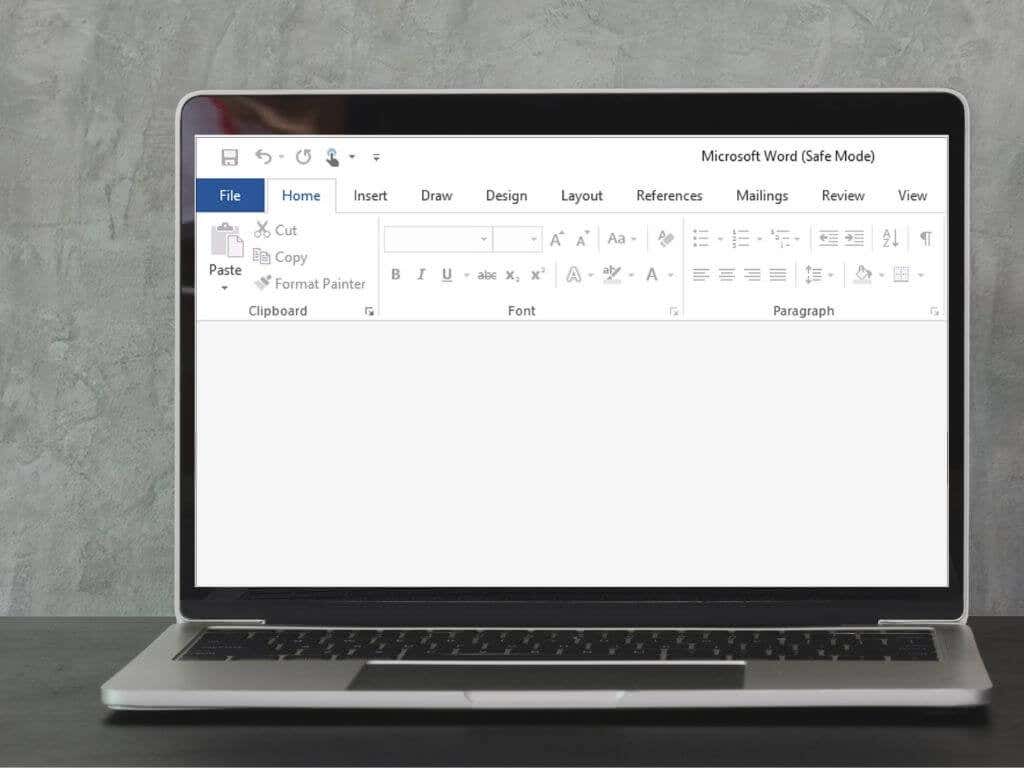
نحوه باز کردن Word یا Excel در حالت ایمن
می توانید Word یا Excel را در حالت ایمن با استفاده از:
باز کنیدباز کردن Word/Excel در حالت ایمن با استفاده از میانبر صفحه کلید
.با استفاده از میانبر صفحه کلید می توانید به سرعت Word یا Excel را در حالت امن باز کنید.

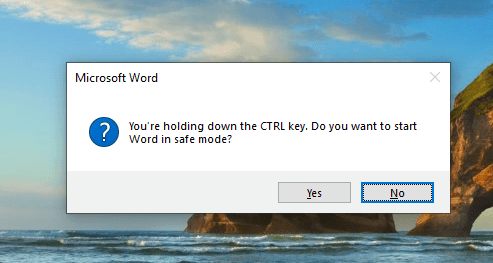
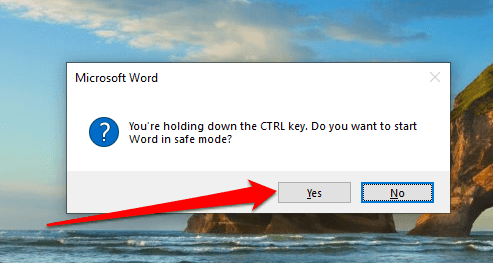
باز کردن حالت ایمن با استفاده از آرگومان فرمان
همچنین میتوانید Word یا Exvel را با استفاده از آرگومان فرمان باز کنید.
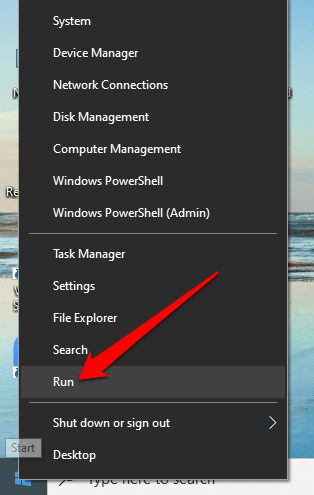
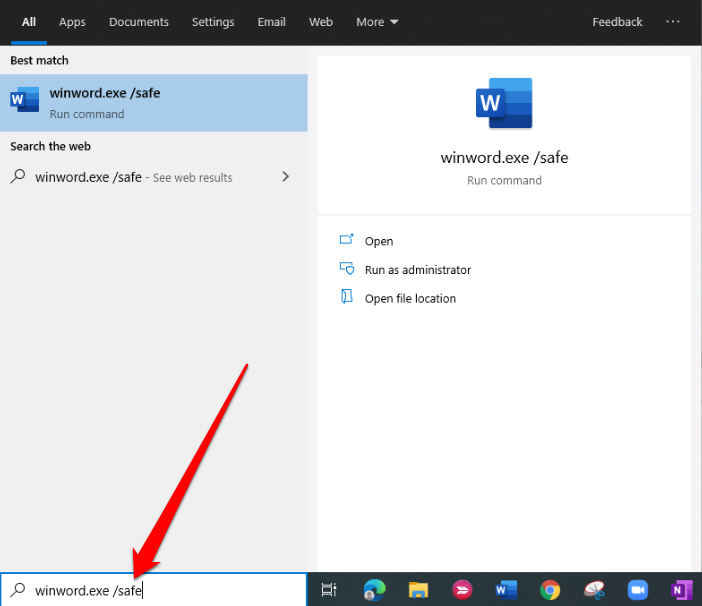
ورد یا اکسل را با استفاده از کادر جستجوی کورتانا یا ویندوز در حالت ایمن باز کنید
بهجای استفاده از فرمان Run، میتوانید از کادر جستجوی کورتانا یا ویندوز برای باز کردن هر یک از برنامهها در حالت امن استفاده کنید.
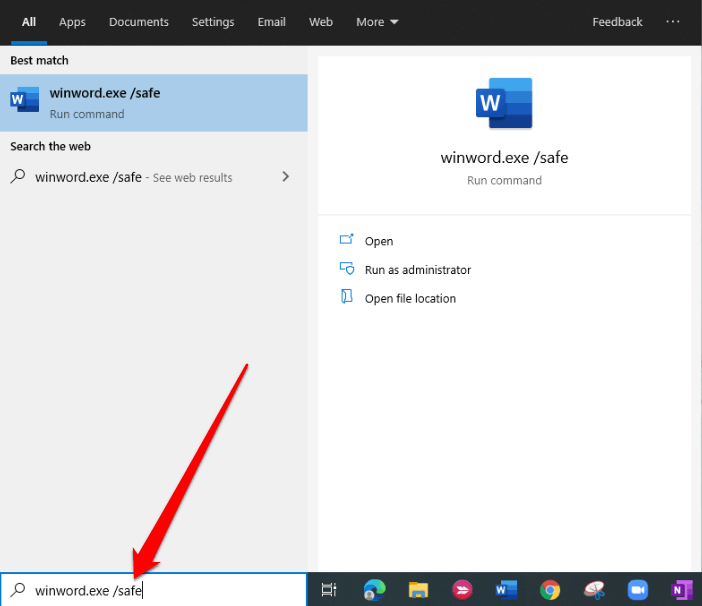
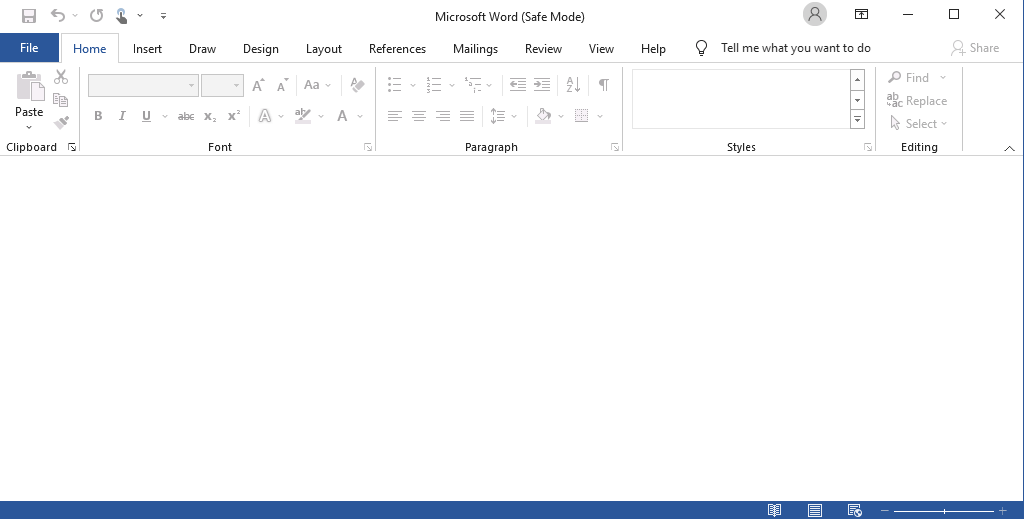
باز کردن Word یا Excel در حالت ایمن با استفاده از میانبر دسکتاپ
اگر راه سریعتری برای باز کردن هر یک از برنامهها در حالت امن بدون استفاده از دستورات یا میانبر صفحه کلید میخواهید، میتوانید یک میانبر دسکتاپ برای آن ایجاد کنید.
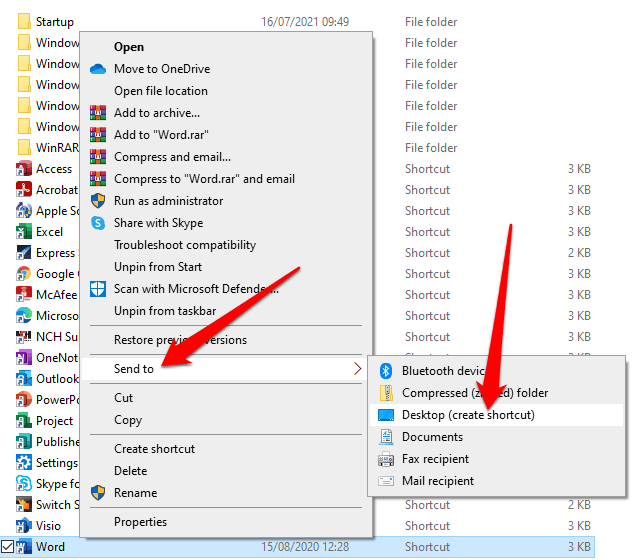
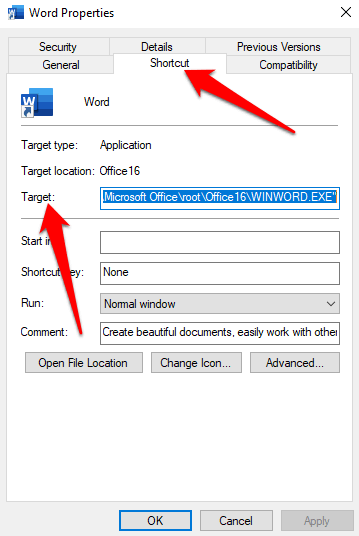
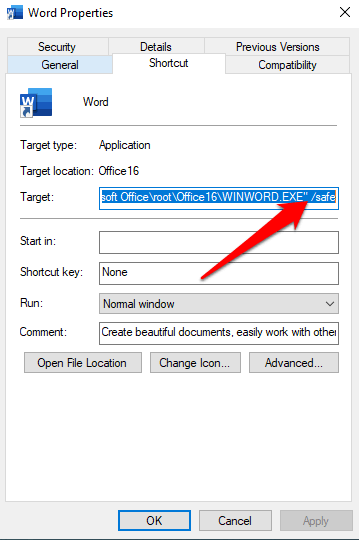
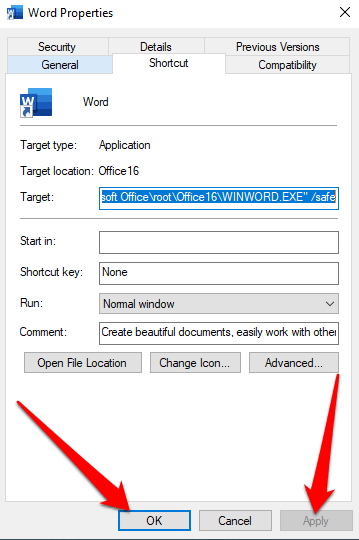
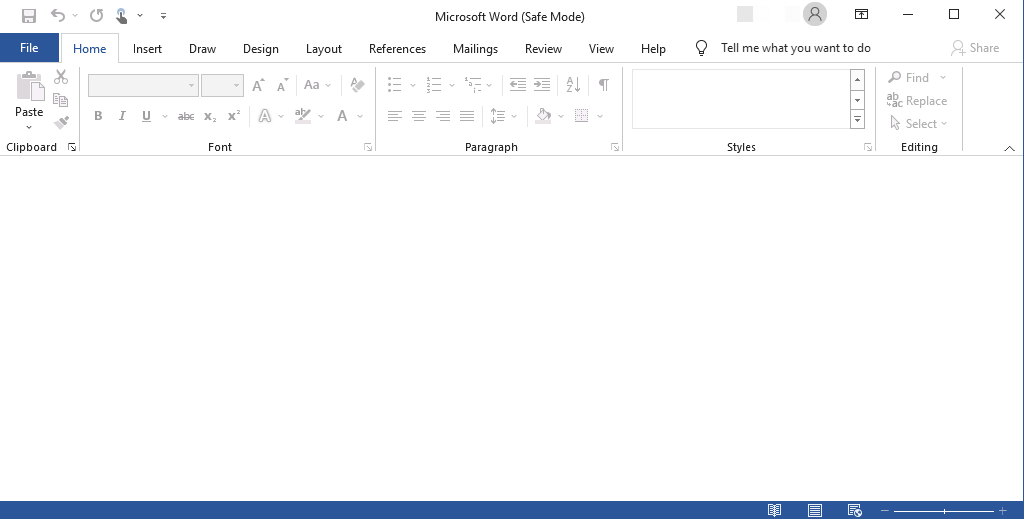
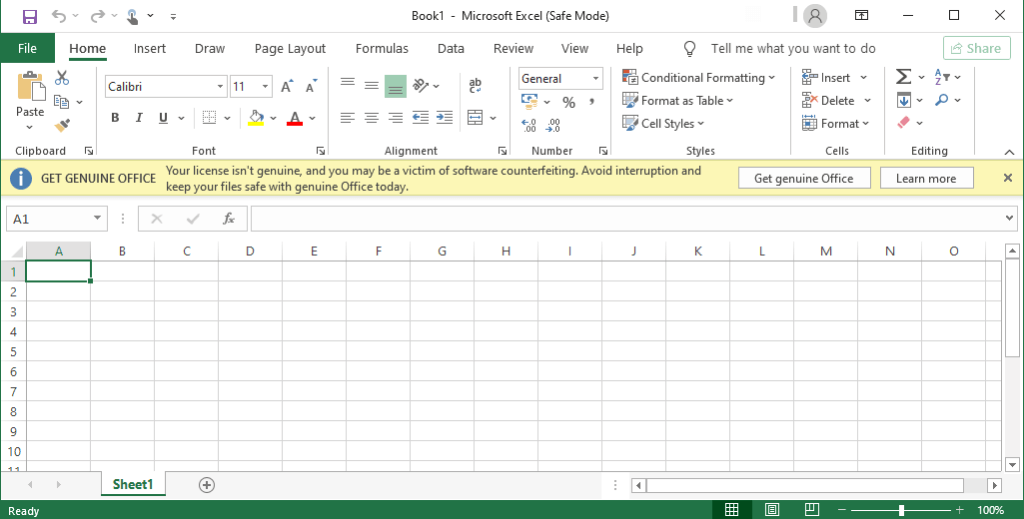
توجه : اگر ورد یا اکسل به درستی در حالت ایمن راهاندازی شود، ممکن است مشکل از پوشه راهاندازی Office یا کلید دادههای رجیستری باشد. شما می توانید این مشکلات را با ویرایش رجیستری، نصب مجدد Word یا Excel یا استفاده از Office Repair Utility حل کنید.
اگر مشکل در حالت ایمن حل نشد، ممکن است با ویندوز، مشکل سخت افزاری، بدافزار یا سایر مشکلات مزاحم مشکل داشته باشید.
برای خروج از حالت ایمن، Word یا Excel را ببندید و هر یک از برنامه ها را به طور معمول اجرا کنید.
حالت ایمن خودکار چطور؟
هنگامی که برنامه Office به دلیل مشکلات خاصی مانند افزونه یا افزونه باگ، الگوی خراب، فایل، رجیستری یا منبع خراب راهاندازی نمیشود، فایلها در حالت ایمن خودکار شروع میشوند.
پیامی برای شناسایی مشکل ظاهر می شود و از شما می پرسد که آیا می خواهید بخش مشکل دار برنامه را غیرفعال کنید.
اگر هنوز با برنامه مشکل دارید، حالت ایمن خودکار ممکن است از شما خواسته باشد که عملکرد بیشتری را غیرفعال کنید که میتواند مانع از باز شدن نرمال برنامه شود.
برای مشاهده لیست موارد غیرفعال:
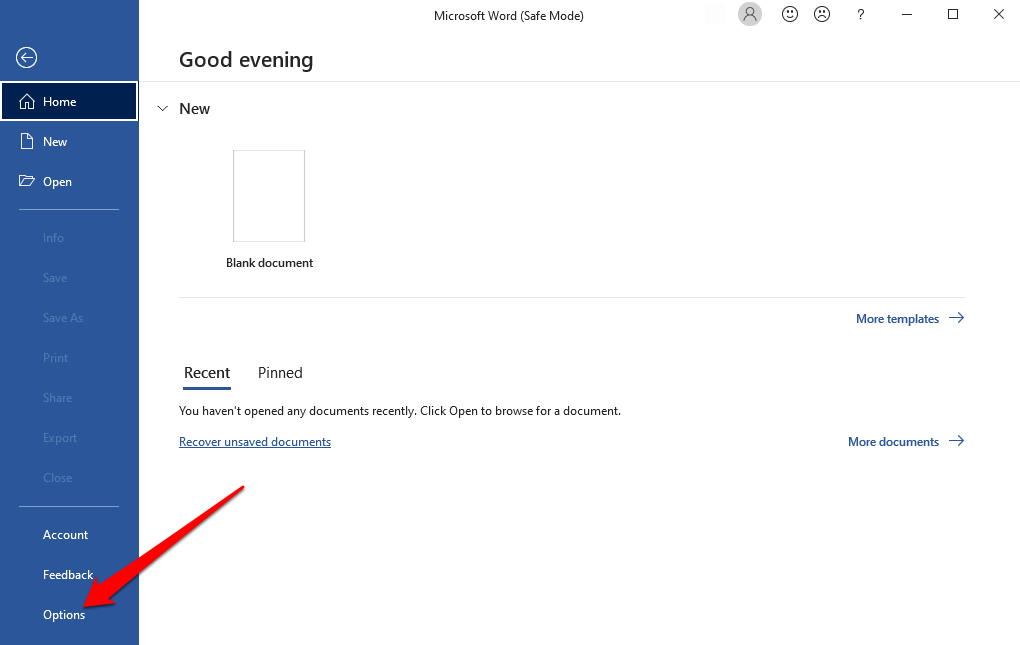
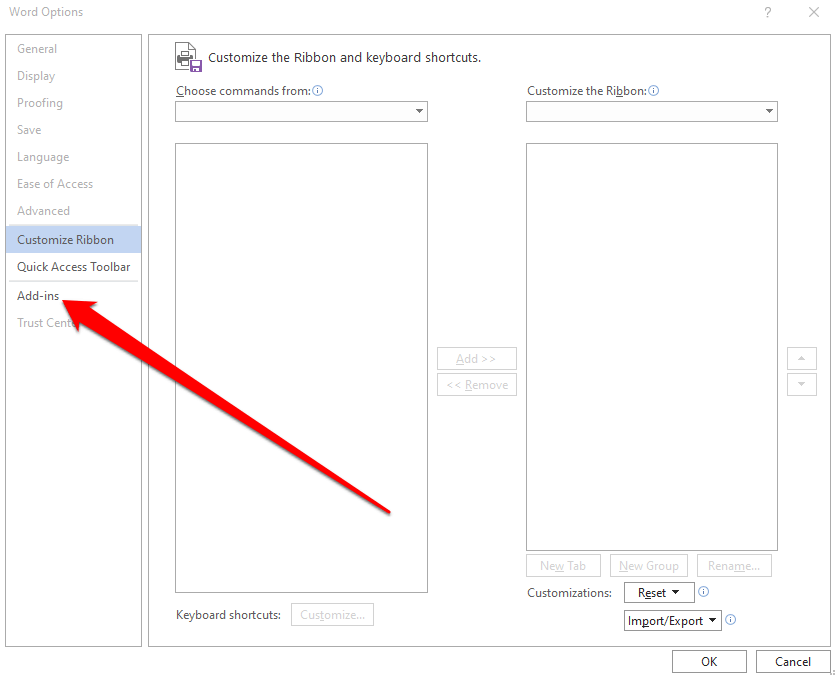
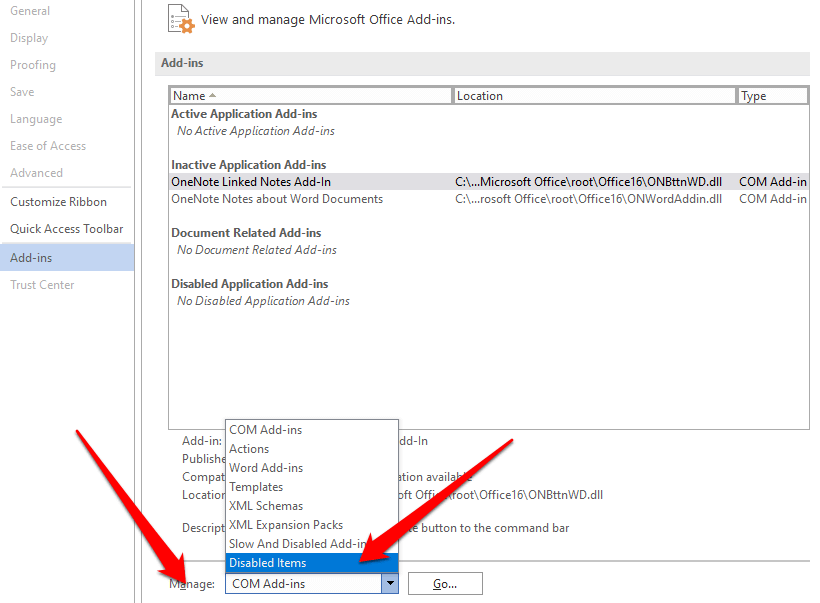
برای متوقف کردن حالت ایمن، از Word یا Excel خارج شده و دوباره آنها را به طور معمول راه اندازی کنید.
مشکل را پیدا کنید
اگر نمی تواند Word را باز کند یا اکسل را در حالت ایمن دارید یا در باز کردن آنها در حالت عادی مشکلات تکراری دارید، میتوانید عیب یابی یا رفع مشکلات Office با Repair.
از طرف دیگر، راهنمای ما را در بهترین جایگزین برای مایکروسافت آفیس بررسی کنید. نظر خود را بنویسید و اگر این راهنما را مفید دیدید به ما اطلاع دهید.
.