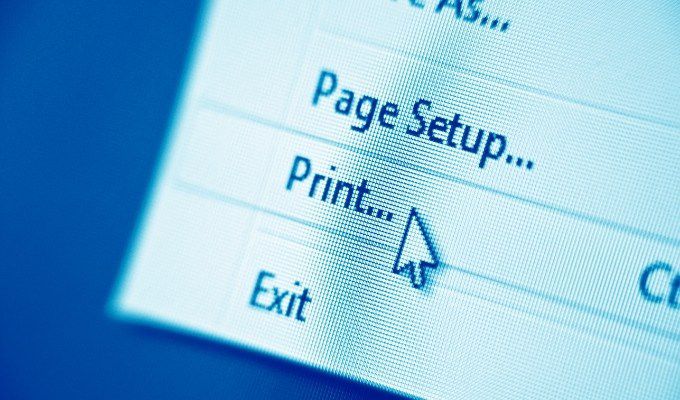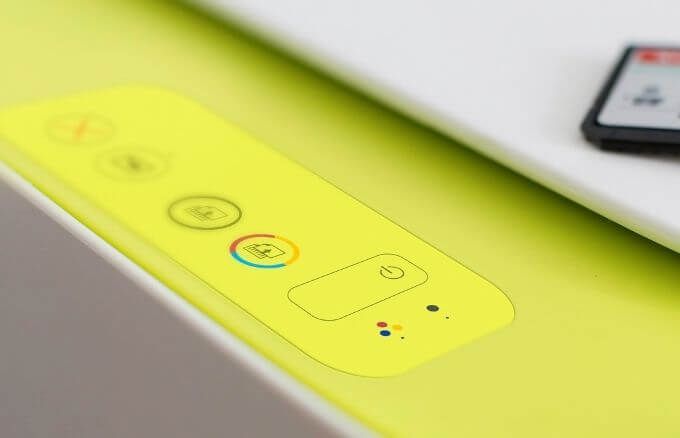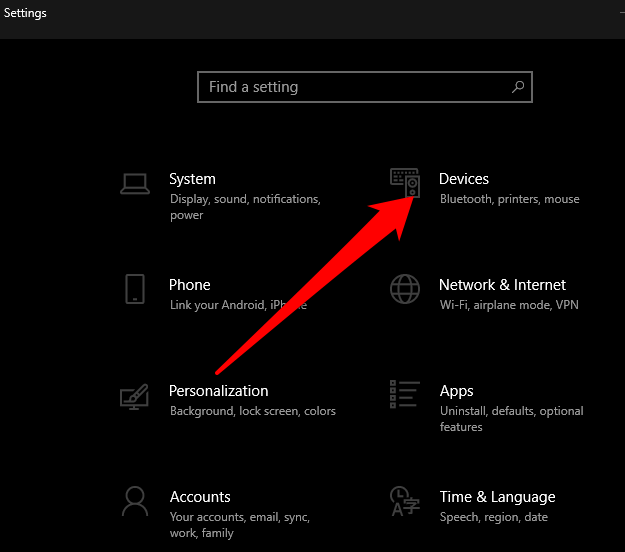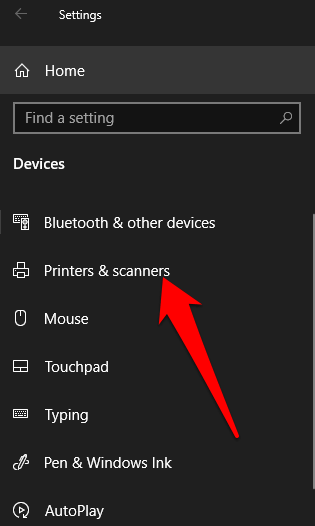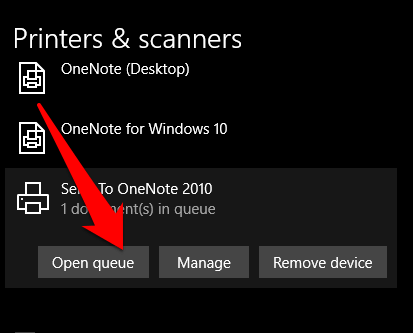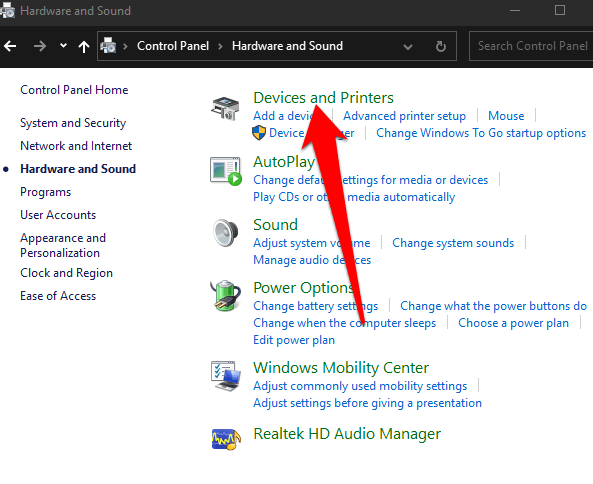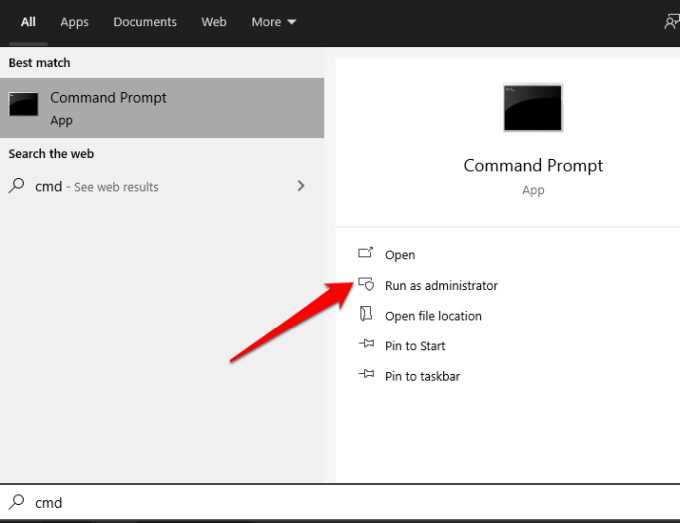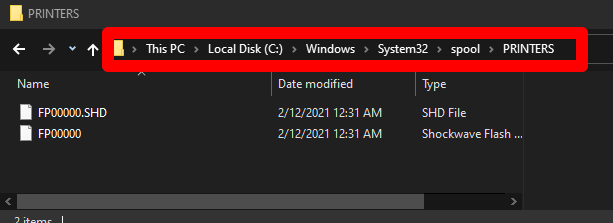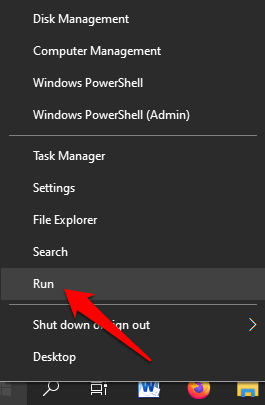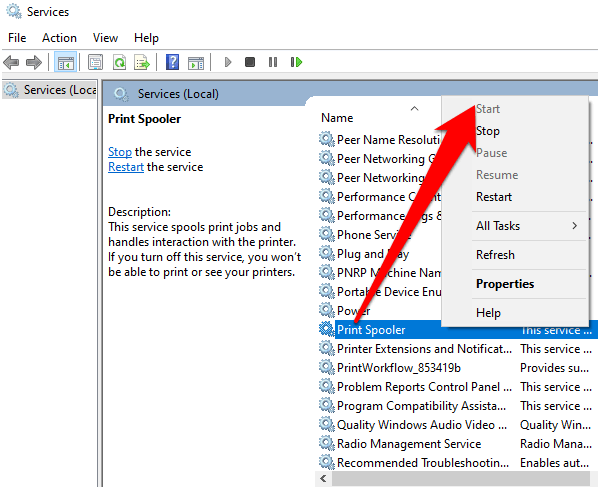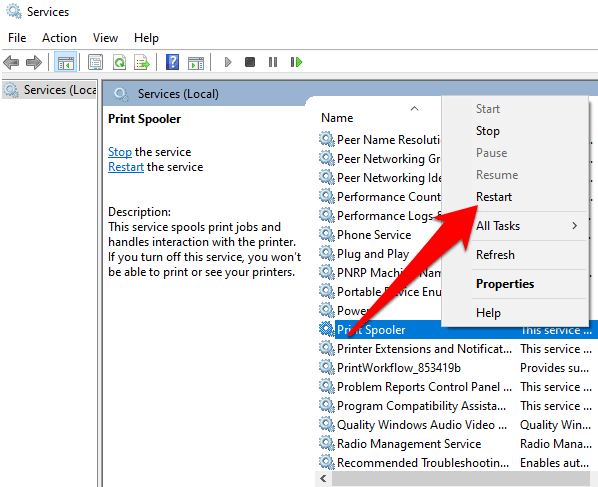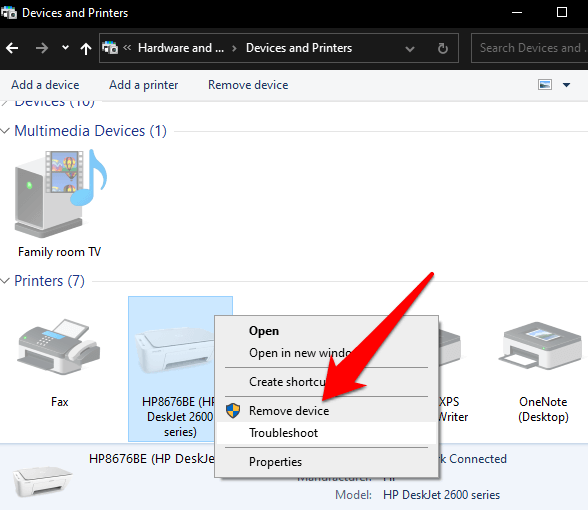انواع مختلفی از مشکلات چاپگر وجود دارد از جمله گرفتگی کاغذ یا جوهر کم اما تعداد کمی آزار دهنده تر از زمانی است که یک کار چاپ حذف نمی شود.
اغلب ، به سادگی لغو چاپ شغل می تواند این مشکل را برطرف کند ، اما موارد خاصی وجود دارد که ممکن است شما را مجبور کند موارد متخلف را از صف چاپ با استفاده از راه حل های مختلف حذف کنید.
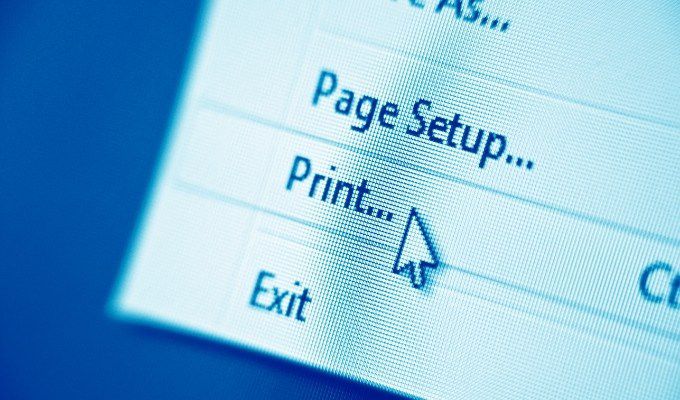
خواه از چاپگر محلی یا شبکه استفاده می کنید ، و یک یا چند کار چاپ را حذف نمی کند ، ما برخی از اصلاحات ثابت شده را به شما نشان می دهیم که می تواند به شما کمک کند کار چاپی را حذف کرده و از ابتدا شروع کنید.
چرا کار چاپ شما حذف نمی شود در ویندوز
وقتی چاپگر از نظر جسمی گیر افتاده است ، به اندازه کافی بد است.
اگر سندی که چاپ می کنید در صف گیر کند و مانع اسناد بعدی شود ، ناامید کننده تر است یا چاپگر به طور مداوم همان کار را بارها و بارها چاپ می کند. به هر حال ممکن است بخواهید کار چاپ را لغو یا حذف کنید تا روی کاغذ و جوهر صرفه جویی شود.
با این وجود ، روند چاپ در ویندوز متفاوت عمل می کند. وقتی کار چاپی را به صف چاپ ارسال می کنید ، فایلهای چاپی مستقیماً به چاپگر شما نمی روند بلکه به spooler می رسند که همه کارهای چاپ را مدیریت می کند.
In_content_1 همه: [300x250 ] / dfp: [640x360]->
googletag.cmd.push (تابع () {googletag.display ('snhb-In_content_1-0')؛})؛

spooler به شما امکان می دهد ترتیب کارهای چاپ در انتظار را نیز تغییر دهید یا آنها را به کلی حذف کنید. اگر مشکلی پیش بیاید ، پرونده های چاپ در صف باقی می مانند زیرا هیچ یک از پرونده ها قابل چاپ نیستند.
وقتی این اتفاق می افتد ، اولین راه حل حذف کار چاپ است تا سایر کارهای چاپی جمع شده در چاپ. اما اگر نتوانید کار چاپ را حذف کنید ، این کار نمی کند.
برای برداشتن چسب از صف و ادامه کار ، در اینجا چند راه حل وجود دارد که سعی کنید در صورت عدم کارایی روش های مرسوم انجام شود.
8 راه حل برای حذف یک کار چاپی چاپ شده در ویندوز
علاوه بر لغو کار چاپ یا راه اندازی مجدد چاپگر ، روش های مختلفی وجود دارد که می توانید برای حذف یک کار چاپی استفاده کنید کامپیوتر. مراحلی را که باید برای برطرف کردن یک کار چاپی که در Windows حذف نمی شود ، طی می کنید.
1 یک کار چاپی را از طریق تنظیمات یا دکمه های چاپگر
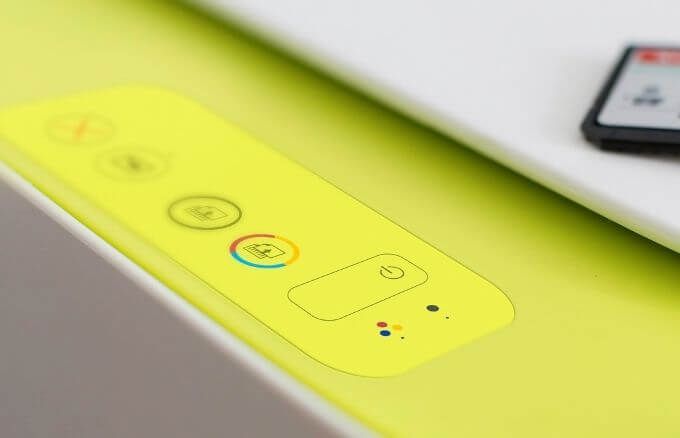
اگر یک کار چاپ از رایانه پاک نمی شود ، می توانید از دکمه ها یا تنظیمات چاپگر خود برای انجام این کار استفاده کنید. اکثر چاپگرها دارای یک دکمه لغو ، توقف یا بازنشانی هستند که اگر به صورت ترکیبی استفاده شود می تواند به حذف کار چاپ یا پاک کردن صف کمک کند.
همچنین می توانید سینی کاغذ را بردارید تا کار چاپ به تأخیر بیفتد و سپس آن را حذف کنید برای جلوگیری از هدر رفتن کاغذ. همچنین می توانید چاپگر خود را خاموش ، از برق جدا کرده و بگذارید قبل از روشن کردن مجدد ، مجدداً دوباره تنظیم شود تا کار چاپ پاک شود.
2. برای حذف سریع کار چاپ از تنظیمات Windows استفاده کنید
همچنین می توانید از صفحات تنظیمات Windows به صف چاپ دسترسی پیدا کنید.
برای این کار ، شروع>تنظیمات>دستگاه هارا انتخاب کنید.
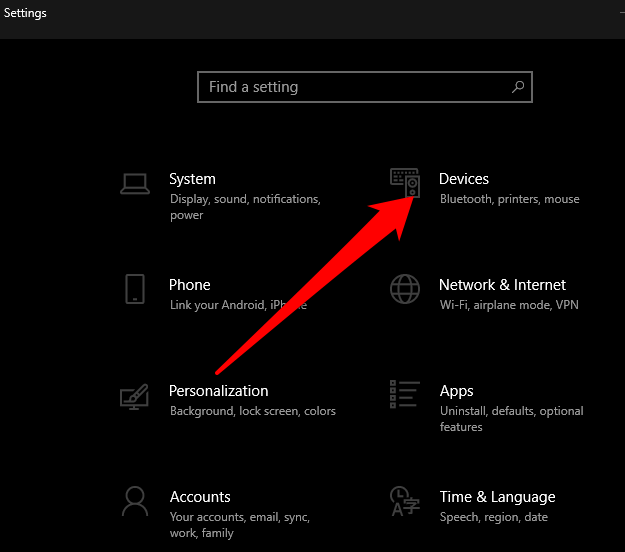
چاپگرها و اسکنرهارا در سمت چپ انتخاب کنید.
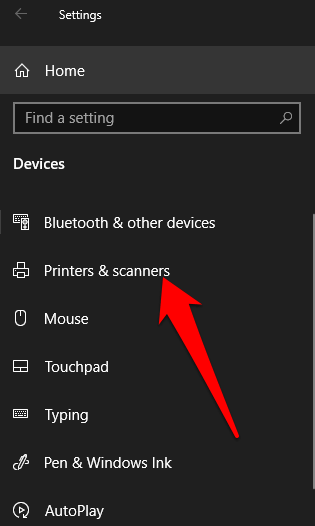
بعد ، چاپگر با کار چاپی که می خواهید حذف کنید و سپس Open queueرا انتخاب کنید.
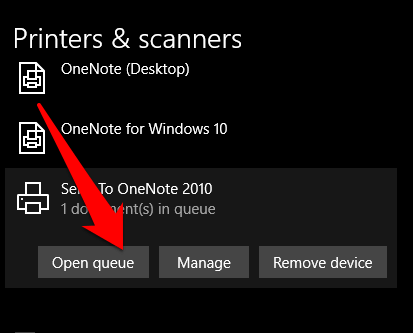
شما خواهید تمام کارهای چاپ را در صف چاپ چاپگری که انتخاب کرده اید مشاهده کنید. سندی را که می خواهید حذف کنید انتخاب کرده و سپس سند>لغورا انتخاب کنید. در روش دیگر ، روی کار چاپکلیک راست کرده و لغورا انتخاب کنید. بلهرا انتخاب کنید و کار چاپ حذف می شود.
توجه: اگر می خواهید همه کارهای چاپ را در صف لغو کنید ، انتخاب کنید چاپگر>لغو همه اسناد.
3. از Control Panel برای حذف یک کار چاپی در Windows
استفاده کنید Control Panel در ویندوز 10 چندان قابل مشاهده نیست ، اما با انتخاب Start می توانید به آن دسترسی پیدا کنید ، Control Panel را در کادر جستجو وارد کنید ظاهر می شود و Control Panel را از لیست انتخاب می کنید.
برای پاک کردن یا حذف یک کار چاپی که از Control Panelحذف نمی شود ، سخت افزار و صدا را انتخاب کنید>دستگاه ها و چاپگرها.
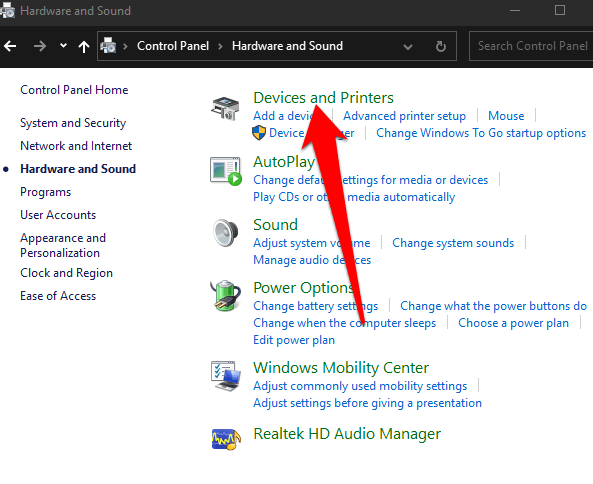
چاپگر مورد نظر جهت پاک کردن یا حذف چاپ را انتخاب کنید کار را انجام دهید و سپس مشاهده آنچه چاپ می شودرا انتخاب کنید. همچنین می توانید روی چاپگر کلیک راست کنید ، باز کردن در پنجره جدیدو سپس مشاهده چاپ چه چیزی را انتخاب کنید

برای پاک کردن صف یا حذف کار چاپ را لغو کنید.
4. برای حذف کار چاپ
خط فرمان می تواند به شما کمک کند وقتی می خواهید یک کار چاپ را حذف کنید ، چاپ Spooler را متوقف کرده و شروع کنید.
به این کار را انجام دهید ، شروعرا انتخاب کرده و CMDرا در کادر جستجو وارد کنید و سپس اجرای به عنوان سرپرسترا در زیر نتیجه جستجوی خط فرمان انتخاب کنید.
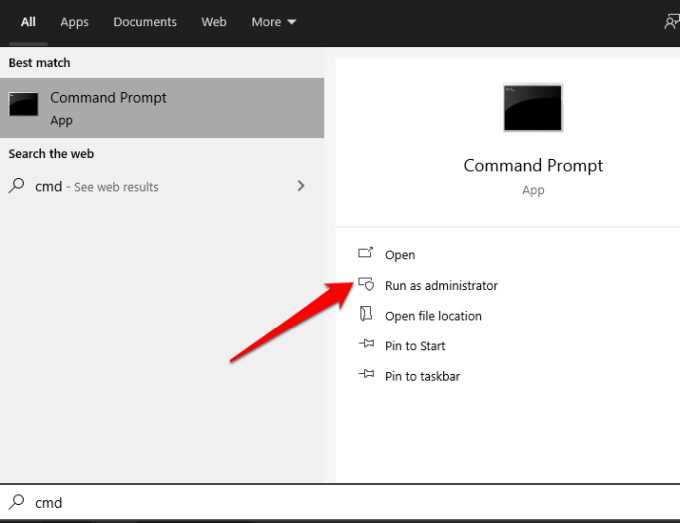
در کادر Command Prompt این دستور را وارد کنید: net spoolerو Enterرا فشار دهید

File Explorerرا باز کرده و روی نوار آدرس کلیک کنید.
C: \ Windows \ System32 \ Spool \ Printersرا تایپ کنید و
Enterرا فشار دهید
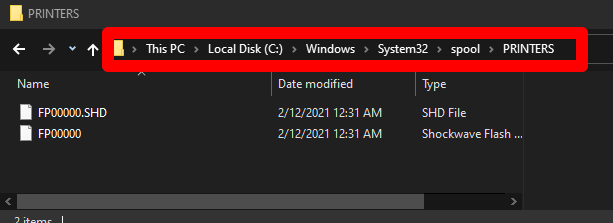
پرونده ها را برجسته کنید ، روی آنها کلیک راست کرده و حذفرا انتخاب کنید.
بازگشت به فرمان خط، تایپ خالص شروع spooler و سپس Enterرا فشار دهید تا Print Spooler مجدداً راه اندازی شود.
5. برای پاک کردن کار چاپ
از Windows Services استفاده کنید. همچنین می توانید Print Spooler را در پنجره Services متوقف کرده و شروع کنید.
برای این کار ، کلیک راست کنید. شروع>اجراو services.mscرا در کادر محاوره ای اجرا تایپ کنید. وارد
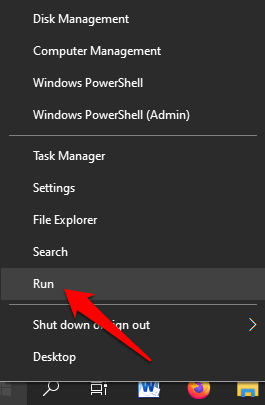
برای یافتن چاپ Spoolerبه پایین پیمایش کنید ، کلیک راست کنید بر روی آن و
با پنجره خدماتهنوز باز ، به فهرست چاپگرها بروید و پرونده های موجود در آن را حذف کنید تا کار چاپی که حذف نمی شود و سایر کارهای چاپ معلق در صف را حذف کنید.
بعد ، File Explorerرا باز کنید ، نوار آدرس را انتخاب کرده و C: \ Windows \ System32 \ Spool \ Printersرا تایپ کنید. واردرا فشار دهید
روی پرونده های انتخاب شده برجسته شده و کلیک راست کرده و حذفرا انتخاب کنید. به پنجره Services برگردید و سرویس Printer Spooler را مجدداً راه اندازی کنید تا با کلیک راست روی Print Spooler>Startکلیک راست کنید.
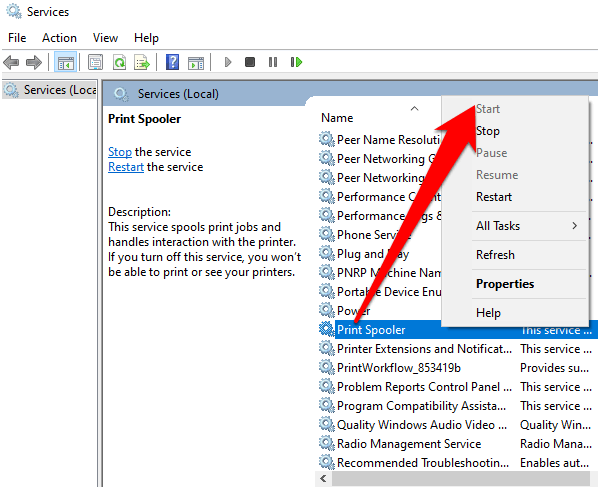
6. تنظیم مجدد چاپ Spooler
در صورت عدم موفقیت در موارد دیگر ، می توانید Print Spooler را مجدداً تنظیم کنید زیرا کار چاپ در Windows حذف نمی شود.
برای انجام این کار ، بر روی شروع>اجراکلیک راست کرده و services.mscرا در کادر محاوره ای اجرا وارد کنید.
یافتن Print Spoolerرا کلیک راست کرده و توقفرا انتخاب کنید.
دوباره روی چاپ Spoolerراست کلیک کرده و Restartرا انتخاب کنید >برای راه اندازی مجدد سرویس.
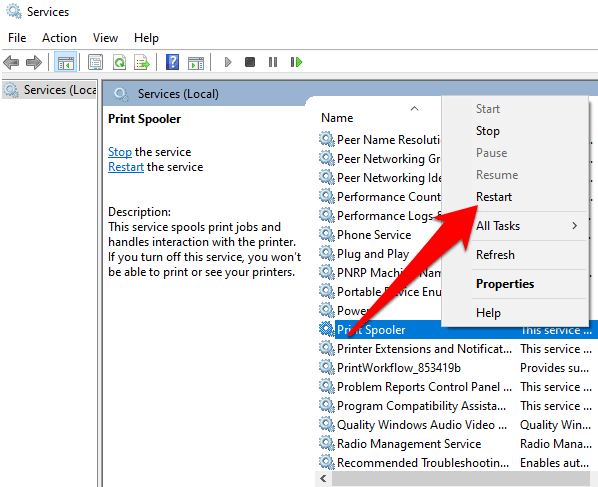
یک جعبه محاوره ای در مورد راه اندازی مجدد سرویس ظاهر می شود ، بدین معنی که شما چاپگر چاپ را با موفقیت تنظیم کرده اید.
7. نصب درایور Print
اگر هنوز نمی توانید کار چاپ را در Windows حذف کنید ، می توانید درایورهای چاپ را حذف و دوباره نصب کنید. با این کار سیستم نرم افزار چاپ مجدداً تنظیم می شود.
برای نصب مجدد درایور چاپ ، هر کابل را از چاپگر جدا کنید و سپس به کنترل پنل>سخت افزار بروید و صدا>دستگاهها و چاپگرهادر ویندوز.
برای حذف نصب نرم افزار چاپگر ، روی نماد چاپگر خود کلیک راست کرده و حذف دستگاهرا انتخاب کنید
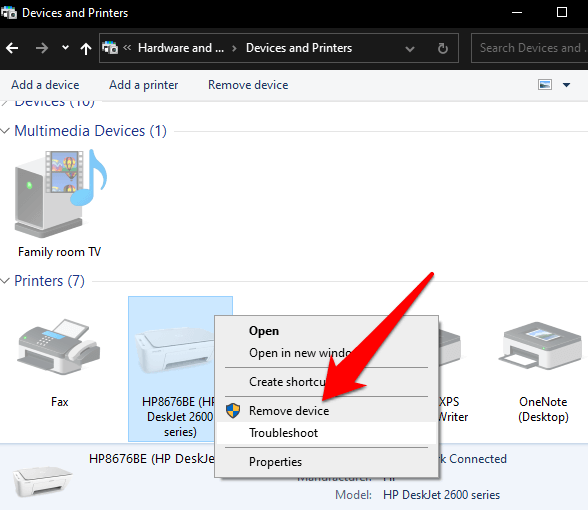
رایانه خود را دوباره راه اندازی کنید ، به وب سایت سازنده دستگاه خود بروید و درایور چاپگررا برای مدل چاپگر خود بارگیری کنید. آن را بر اساس دستورالعمل های موجود در وب سایت نصب کنید. پس از اتمام ، بررسی کنید که آیا کار چاپ هنوز وجود دارد یا خیر و دوباره سعی کنید آن را حذف کنید.
8. پاک کردن و راه اندازی مجدد چاپ Spooler به صورت دستی
اگر می خواهید یک کار چاپی را حذف کنید زیرا این کار بر بقیه موارد موجود در صف تأثیر می گذارد ، می توانید spooler چاپ را به صورت دستی پاک کرده و مجدداً راه اندازی کنید تا تمام اسناد دوباره تنظیم شود و آن کار چاپ را حذف کنید.
برای انجام این کار ، روی شروع>اجراراست کلیک کرده و services.mscرا وارد کنید strong>در کادر محاوره ای اجرا
سرویس Print Spoolerرا در پنجره Services پیدا کنید ، روی آن دوبار کلیک کرده و برگه Generalرا در بخش پنجره ویژگی ها.

بعد ، دکمه توقفرا انتخاب کرده و سپس File Explorer.

به نوار آدرس بروید ، ٪ windir٪ \ System32 \ spool \ PRINTERSو وارد کردنرا فشار دهید.
همه پرونده ها را حذف کنید و به خدماتبرگردید. پنجره شروعرا برای راه اندازی مجدد سرویس Print Spooler انتخاب کرده و سپس تأییدرا انتخاب کنید تا پنجره بسته شود و از آن خارج شوید.
همه کارهای چاپی موجود در خود صف مجدداً جمع می شود و به چاپگر شما ارسال می شود و می توانید کار چاپی مورد نظر خود را حذف کنید.
سایر مواردی که باید امتحان کنید وقتی کار چاپ در ویندوز 10 پاک نمی شود
چاپگر آفلاین یا موقتاً مکث است را بررسی کنید زیرا این کار کارهای چاپ را در صف قرار می دهد تا زمانی که چاپگر شما دوباره فعال شود. می توانید بررسی کنید که آیا گزینه های Pause Printing یا Use Printer Offline در پنجره صف چاپ انتخاب شده اند. در صورت وجود ، انتخاب را پاک کنید.
نرم افزار فایروال خود را به طور موقت غیرفعال کنید. نرم افزار فایروال ویندوز شما ممکن است در کار چاپ تداخل ایجاد کند اما می توانید برای پاک کردن صف چاپ و دیدن پاک شدن کار چاپ ، موقتاً آن را غیرفعال کنید. اگر پاک نشده باشد ، دیوار آتش مشکلی ایجاد نمی کند. با این وجود ، اگر کار چاپ حذف شد ، تنظیمات فایروال را تنظیم کنید تا به سرویس چاپی اجازه دهید به سیستم رایانه شما دسترسی پیدا کند.
با یک حساب Windows دیگر وارد سیستم شوید. اگر هنوز با حذف یک کار چاپ مشکل دارید ، رایانه خود را دوباره راه اندازی کنید و با استفاده از یک حساب کاربری دیگر وارد سیستم شوید. اگر می توانید کار چاپ را در حساب جدید حذف کنید ، بررسی کنید که نسخه قبلی خراب است یا از مجوزهای لازم برای چاپ برخوردار است.
با استفاده از System File Checker رایانه خود را اسکن کنید تا مشکلی در سیستم وجود داشته باشد پرونده ها را تعمیر کنید و آنها را تعمیر کنید. برای انجام این کار ، یک Command Prompt باز کنید ، SFC / scannowرا وارد کنید و Enterرا فشار دهید.
تأیید کنید که آدرس IP چاپگر در تنظیمات درگاه Windows مطابقت دارد آدرس IP چاپگر. اگر مطابقت ندارد ، آدرس IP صحیحی را وارد کنید و سعی کنید دوباره کار چاپ را حذف کنید.
پاک کردن کارهای چاپی گیر کرده
صرف نظر از چاپگری که استفاده می کنید ، احتمالاً با شرایطی روبرو خواهید شد که لازم است یک کار چاپ را حذف کنید. ویندوز 10 انجام این کار را برای شما آسان می کند ، اما اگر کار چاپ در صف گیر کرده باشد ، ممکن است نتوانید آن را لغو یا حذف کنید و از چاپ دیگر کارهای چاپ جلوگیری می کنید.
سعی کنید راهکارها و نکات موجود در این راهنما را در اختیار ما قرار دهید و در مورد نظر شما به ما بگویید که چه چیزی برای شما مفید بوده است.
پست های مرتبط: