ویندوز چندین روش برای نصب و حذف برنامه ها از رایانه شما ارائه می دهد. بسته به برنامه ای که می خواهید حذف نصب کنید، روشی که باید اتخاذ کنید متفاوت است. در این آموزش، نحوه حذف نصب برنامه ها در ویندوز 11 را خواهید آموخت.
ما شش راه را برای حذف نصب برنامههای شخص ثالث و داخلی ناخواسته در Windows 11 برجسته میکنیم.
1. برنامه ها را از منوی Start حذف نصب کنید
منوی Start دروازه اصلی برای دسترسی به برنامهها، فایلها، پوشهها و تنظیمات سیستم در دستگاههای Windows است. همچنین میتوانید برنامهها را از منوی استارت ویندوز حذف کنید.
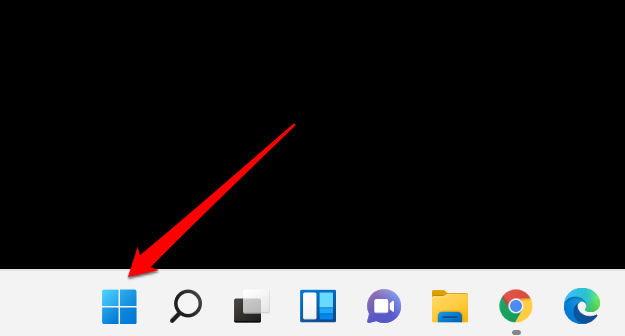

در غیر این صورت، همه برنامهها را تا تمام برنامه های سیستم و شخص ثالث را در منوی استارت نشان دهید انتخاب کنید. بهتر است برای دسترسی سریعتر، نام برنامه را در کادر جستجو تایپ کنید.

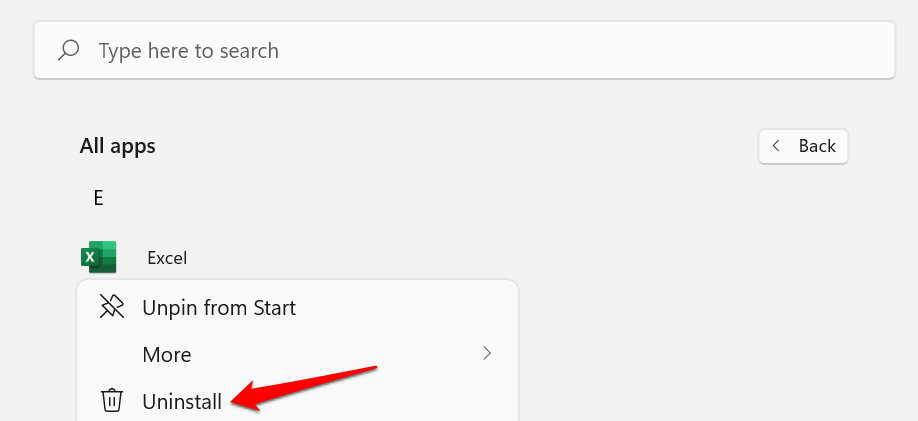
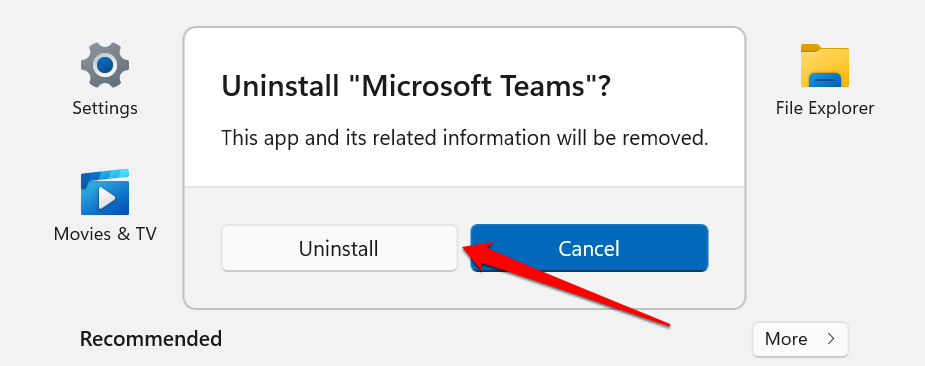
اگر برنامه شخص ثالثی را حذف نصب میکنید، در بخش «برنامهها و ویژگیها» در کنترل پنل ویندوز قرار میگیرید.
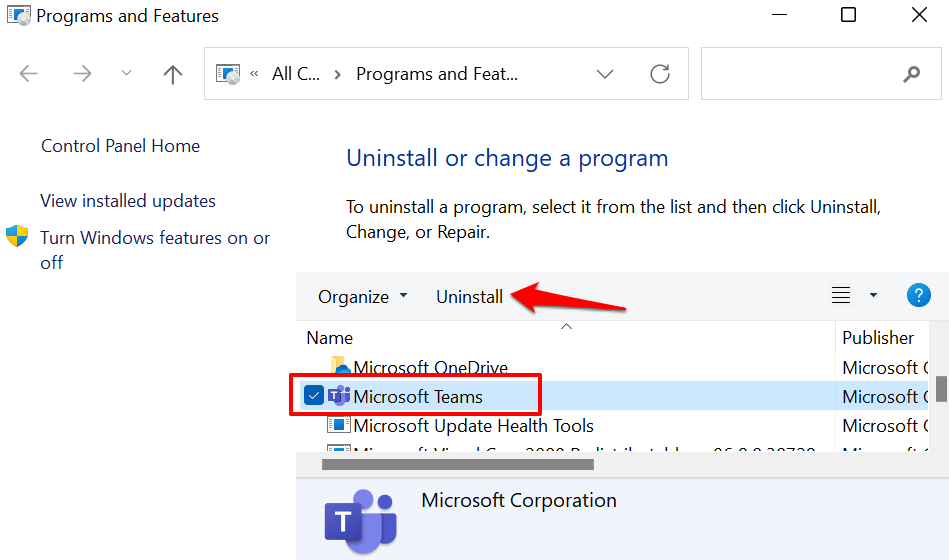
توجه: ممکن است Windows برنامه را اجرا کند و از شما بخواهد که حذف نصب را تأیید کنید. این مخصوص برنامه هایی است که گزینه حذف/تغییر را دارند.

2. برنامه ها را از برنامه تنظیمات
حذف نصب کنیداین یک مسیر آسان دیگر برای حذف نصب برنامهها در Windows 11 است. سه مرحله: منوی برنامهها را در برنامه تنظیمات ویندوز باز کنید، برنامه را پیدا کنید و آن را حذف نصب کنید.
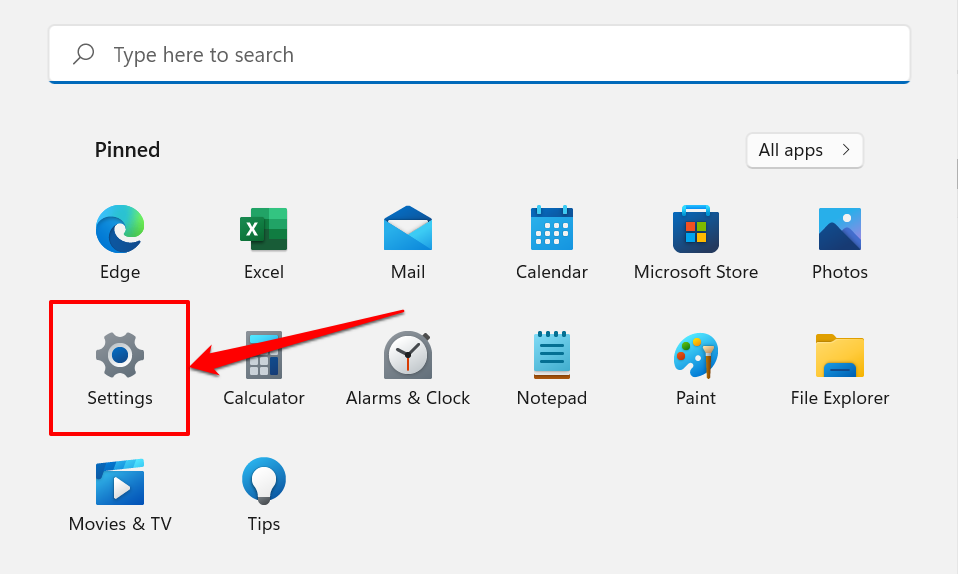
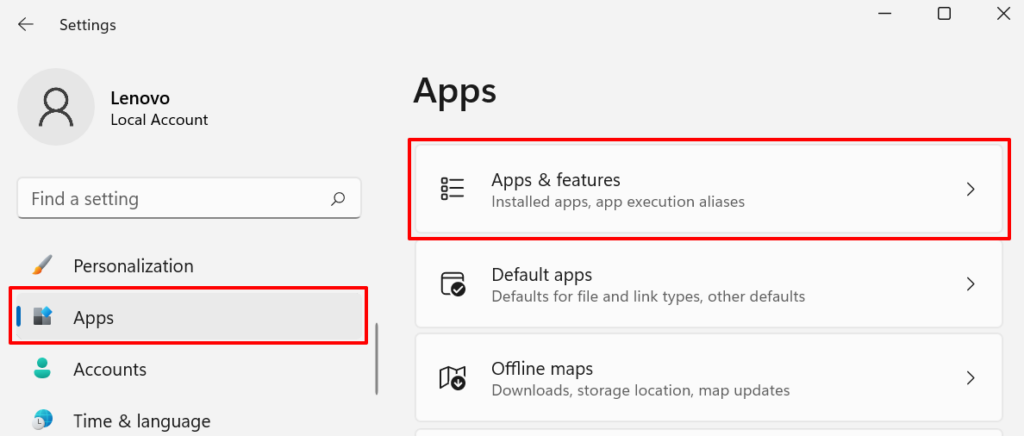
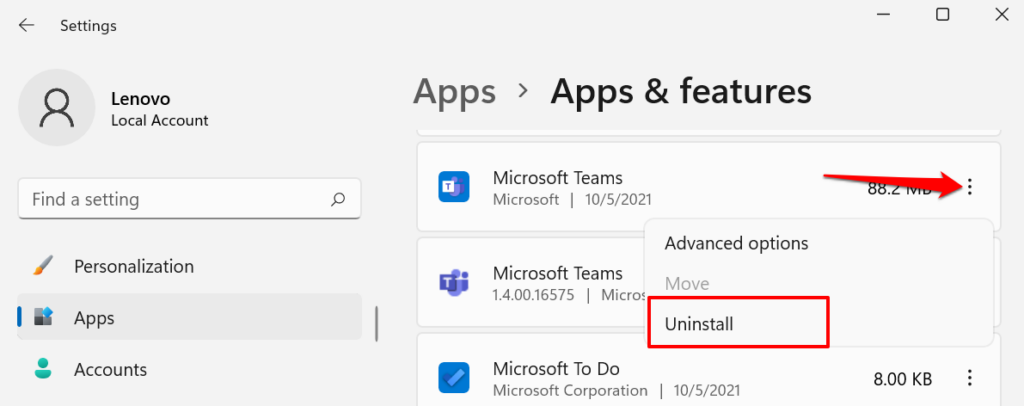
نکته حرفهای: برای یافتن سریع برنامه از کادر جستجو در زیر سرصفحه «فهرست برنامهها» استفاده کنید.

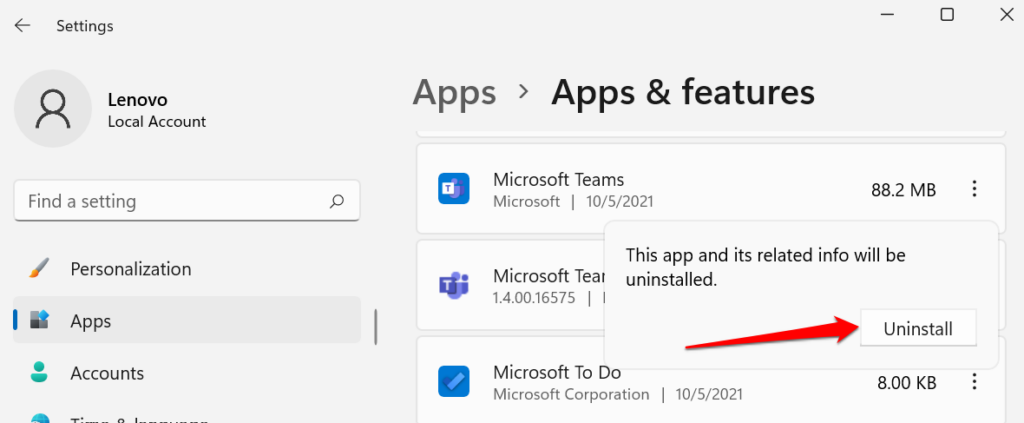
3. برنامه را از کنترل پنل حذف نصب کنید
کنترل پنل یک جزء سیستم عامل ویندوز است که به شما امکان می دهد تنظیمات و داده های رایانه شخصی خود را تغییر دهید. در اینجا نحوه حذف نصب برنامه ها از طریق کنترل پنل آمده است.
از طرف دیگر، کلید Windows + R را فشار دهید، appwiz.cpl را در کادر Run جایگذاری کنید و OK را انتخاب کنید. >.
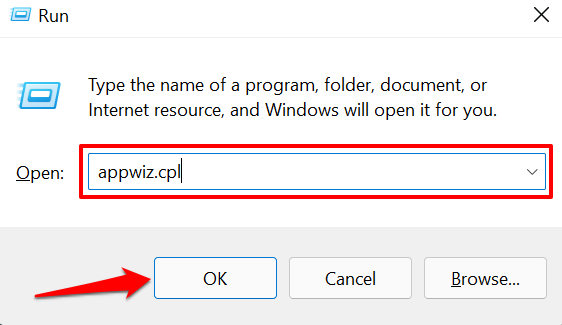

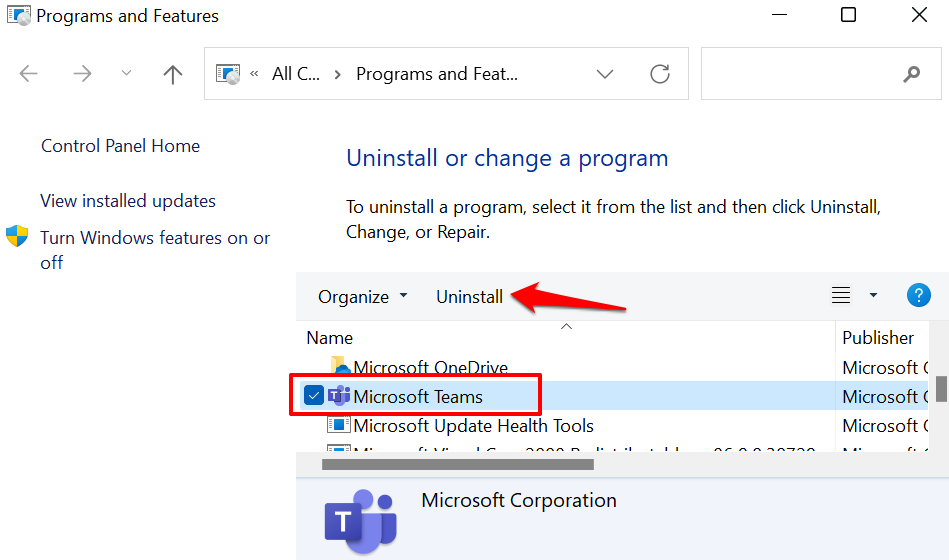
از طرف دیگر، روی برنامه کلیک راست کرده و حذف نصب یا حذف/تغییر را انتخاب کنید.
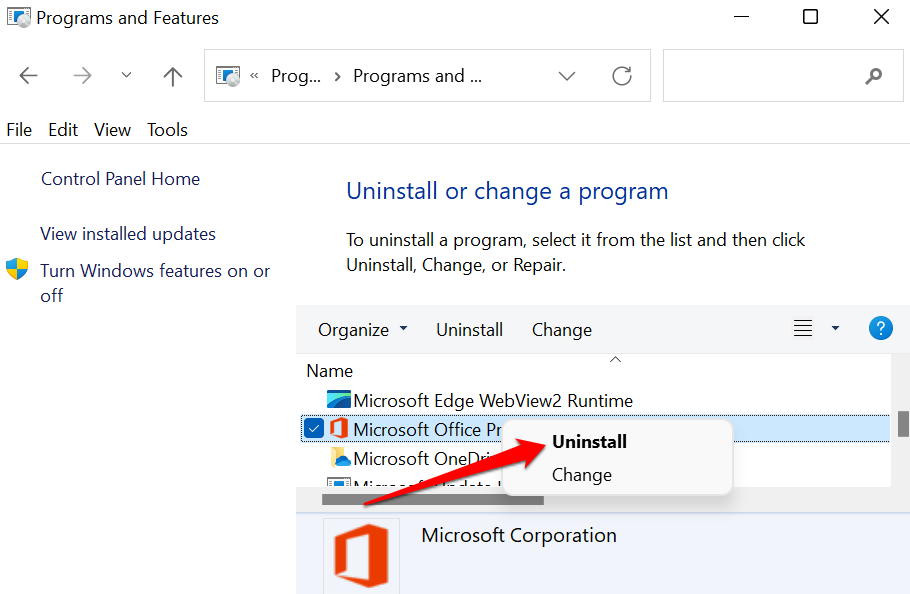
توجه داشته باشید که نمی توانید برخی از برنامه ها را از کنترل پنل حذف نصب کنید، به خصوص برنامه های فروشگاه مایکروسافت. بنابراین، اگر برنامه های خاصی را در برنامه کنترل پنل پیدا نکردید، به این دلیل است که آنها را از فروشگاه مایکروسافت نصب کرده اید. برای حذف نصب اینگونه برنامه ها به منوی Start یا منوی تنظیمات ویندوز بروید.
4. از Uninstaller Programs
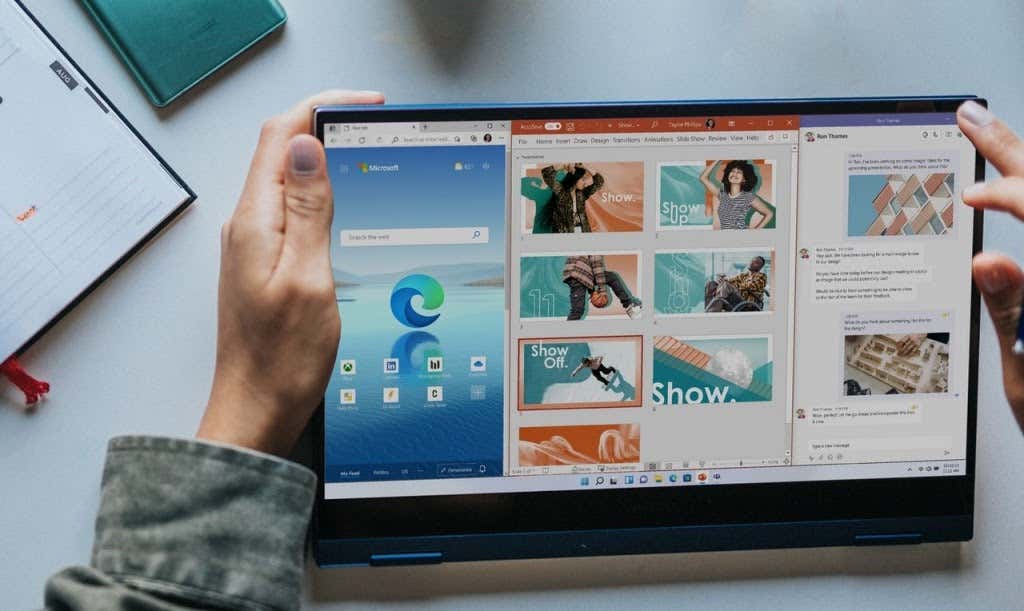 استفاده کنید
استفاده کنید
شخص ثالث نرم افزار مدیریت ذخیره سازی و بهینه سازی عملکرد میتواند فایلها و برنامههای ناخواسته را در Windows حذف کند. این ابزارها موثر هستند، اما اغلب منابع فشرده هستند و نباید به آنها اعتماد کرد—به دلایل بسیاری. فقط در صورتی باید از این برنامههای شخص ثالث استفاده کنید که گزینههای موجود ندارید یا حذف نصب یک برنامه سرسخت برایتان دشوار است..
برنامههای Uninstaller میتوانند برنامههای داخلی Windows، بستهافزار و فایلهای باقیماندهای را که Windows Uninstaller از دست میدهد حذف کند. برخی از برنامه های قابل اطمینان حذف کننده ویندوز عبارتند از Revo Uninstaller، Ashampoo Uninstaller، Geek Uninstaller، و غیره. این آموزش حذف صحیح برنامه های ویندوز را بررسی کنید تا بدانید این حذف نصب کننده ها چگونه کار می کنند.
5. از برنامه حذف نصب یا ابزار حذف محصول
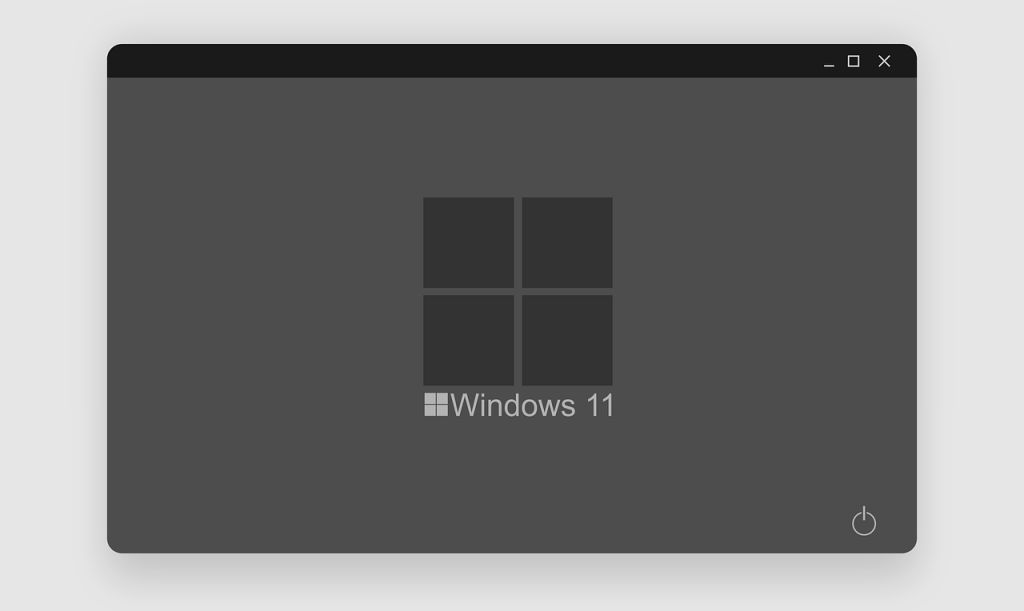 استفاده کنید
استفاده کنید
همچنین میتوانید برنامههای خاصی را با استفاده از برنامههای «حذف نصب» اختصاصی آنها حذف نصب کنید. اینها نرم افزارهای شخص ثالثی هستند که توسط یک توسعه دهنده برنامه طراحی شده اند تا به طور خاص برنامه و تمام اجزای آن را از رایانه شما حذف کنند.
بسیاری از نرمافزارهای آنتیویروس بهطور بدنامی در حذف نصب سرسخت هستند. حذف نصب این برنامه ها با استفاده از روش های مرسوم همیشه آنطور که انتظار می رود کار نمی کند. برخی از فایلهای باقیمانده و ورودیهای رجیستری اغلب حتی پس از حذف نصب روی رایانه شخصی شما باقی میمانند. برای بهترین نتیجه، از ابزارهای حذف نصب برنامهها مانند Deinstallers ، Uninstallers یا Removers استفاده کنید.
به وبسایت توسعهدهنده برنامه بروید و بررسی کنید که آیا برنامهای که میخواهید از رایانه شخصی خود حذف کنید، حذف نصبکنندهای دارد که با Windows 11 کار میکند یا خیر. ابزار حذف نصب برنامه را دانلود و بر روی دستگاه خود نصب کنید و آن را طبق دستورالعملهای توسعهدهنده اجرا کنید.
6. با استفاده از Powershell
، برنامه های ویندوز یا برنامه های از پیش نصب شده را حذف نصب کنیدویندوز 11 تعدادی برنامه مایکروسافت دارد که نمیتوانید آنها را از برنامه تنظیمات، کنترل پنل یا منوی استارت حذف کنید. حذفکنندههای شخص ثالث از شر این برنامه های از پیش نصب شده خلاص شوید را انجام میدهند، اما میتوانید bloatware را با استفاده از Windows Powershell نیز حذف نصب کنید.
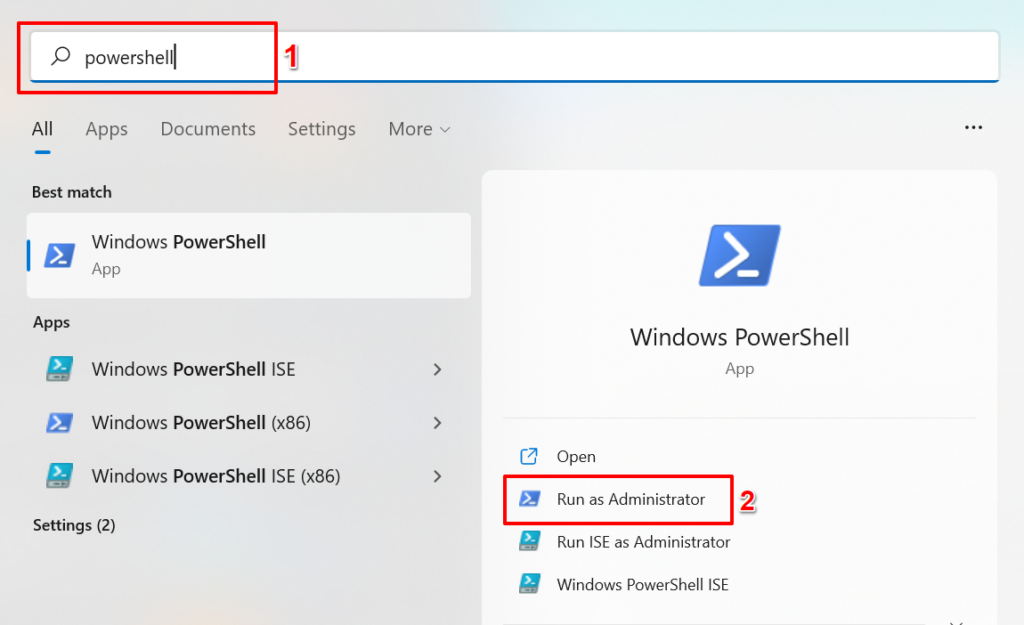

Windows Powershell لیستی از تمام برنامه های از پیش نصب شده روی رایانه شخصی خود ایجاد کنید خواهد شد. برای یادگیری نحوه یافتن و حذف نصب هر برنامه، به مرحله بعدی بروید.

مثلاً میخواهید برنامه Photos را حذف نصب کنید، عکسها را در کادر محاورهای «پیدا کردن چه» تایپ کنید و Enter را فشار دهید.
PowerShell متن هایی را که با جستجوی شما مطابقت دارند برجسته می کند. نتیجه را در ردیف "Name" یادداشت کنید. این همان چیزی است که برای حذف نصب برنامه نیاز دارید.
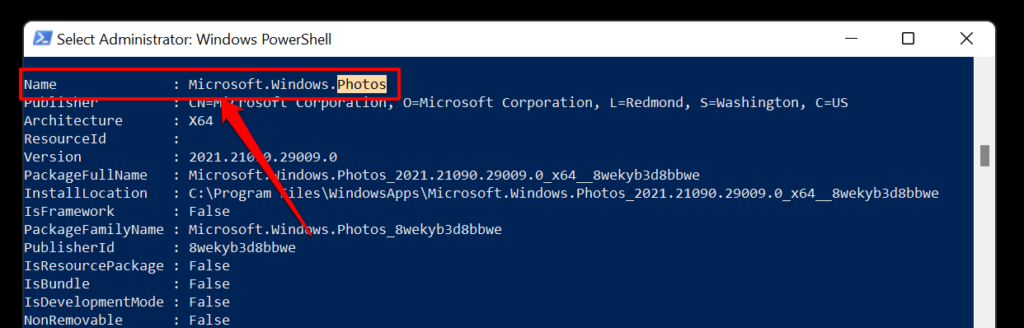
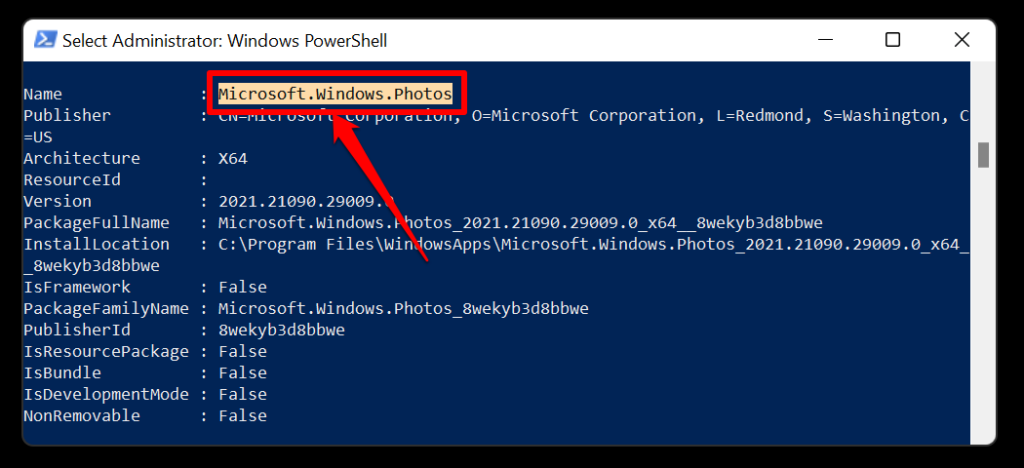 <. ol start="6">
<. ol start="6">
توجه: محتوایی را که در مرحله 5 کپی کردید، جایگزین [Name] کنید. بنابراین، دستور حذف برنامه مایکروسافت Photo به این شکل خواهد بود:
Get-AppxPackage Microsoft.Windows.Photos_2021.21090.29009.0_x64__8wekyb3d8bbwe | Remove-AppxPackage

برای حذف نصب LinkedIn، یکی دیگر از برنامههای از پیش نصب شده ویندوز 11، Get-AppxPackage 7EE7776C.LinkedInforWindows | Remove-AppxPackage را در ترمینال PowerShell فشار دهید و Enter را فشار دهید. شما مته را دریافت می کنید.
صبر کنید تا یک پیام موفقیت آمیز دریافت کنید (عملیات حدود 5 تا 10 ثانیه طول می کشد) و لیست برنامه های دستگاه خود را بررسی کنید تا تأیید کنید که آیا برنامه حذف نصب شده است.
اگر به طور تصادفی یک برنامه از پیش نصب شده را حذف نصب کرده اید، می توانید با اجرای دستور زیر در PowerShell، برنامه را بازیابی کنید:
Get-AppxPackage -AllUsers| Foreach {Add-AppxPackage -DisableDevelopmentMode -Register "$($_.InstallLocation)\AppXManifest.xml"}

توجه داشته باشید که این دستور همه برنامههای ساخته شده در ویندوز 11 را بازیابی میکند. بنابراین اگر قبل از حادثه برخی از برنامههای دیگر را حذف نصب کرده بودید، اجرای دستور بالا همه برنامههای داخلی حذف شده قبلی را دوباره نصب میکند.
برنامه های ناخواسته را حذف کنید
این تکنیکها نتایج دلخواه را در رایانه شخصی ویندوز 11 ما ایجاد کردند. برنامه های شخص ثالث را از منوی استارت، برنامه تنظیمات یا برنامه کنترل پنل حذف نصب کنید. برای برنامههای داخلی، اگر نمیخواهید نرمافزار غیرقابل اعتماد را روی رایانه شخصی خود نصب کنید، از برنامههای حذف نصب یا Windows PowerShell استفاده کنید.
.