چاپگرها اشکال مختلفی از عملکرد را تجربه می کنند که رفع برخی از آنها آسان است. رفع مشکلات چاپگر میتواند سردرد باشد - بهویژه در دستگاههای Windows - زیرا طیف وسیعی از چیزها ممکن است اشتباه باشند.
مشکل ممکن است از رایانه شما، چاپگر یا اتصال بین هر دو دستگاه باشد. این آموزش ده اقدام احتمالی عیبیابی برای چاپگرهایی را که چاپ نمیشوند برجسته میکند.
1. سینی کاغذ و اتصال چاپگر
را بررسی کنیدبسیاری از مدلهای چاپگر اگر اتصال USB شل باشد یا اگر جوهر یا کاغذ آنها تمام شده باشد، چاپ نمیکنند. سطح جوهر چاپگر خود را بررسی کنید، هد چاپ را تمیز کنید، سینی کاغذ را پر کنید و از استفاده از کاغذ نامرغوب خودداری کنید. کاغذ با کیفیت پایین میتواند باعث شود "Ghost Paper Jams" و مسائل دیگر چاپگر شما را از چاپ اسناد بازدارد.
برای چاپگرهایی که از اتصال سیمی استفاده می کنند، مطمئن شوید که هر دو سر کابل محکم به چاپگر و رایانه شما وصل شده اند. دستورالعملهای مربوط به اتصال دستگاه به رایانه Windows یا Mac خود را به دفترچه راهنمای چاپگر مراجعه کنید.
اگر به شبکه Wi-Fi اشتباهی متصل شوند، چاپگرهای بیسیم اسناد را چاپ نمیکنند. مطمئن شوید که چاپگر و رایانه شما در یک شبکه بی سیم قرار دارند. به همین ترتیب، تنظیمات روتر خود را بررسی کنید، اتصالات VPN را غیرفعال کنید و آدرس IP چاپگر را ثابت کنید. برای اصلاحات بیشتر به آموزش ما در عیب یابی پرینترهای Wi-Fi (بی سیم). مراجعه کنید.
2. عیبیابی چاپگر
را اجرا کنیدWindows مجموعهای از ابزارهای عیبیابی دارد که مشکلات سختافزاری و نرمافزاری را تشخیص داده و برطرف میکند. توصیه می کنیم قبل از انجام اقدامات پیچیده تر، عیب یاب چاپگر را اجرا کنید.
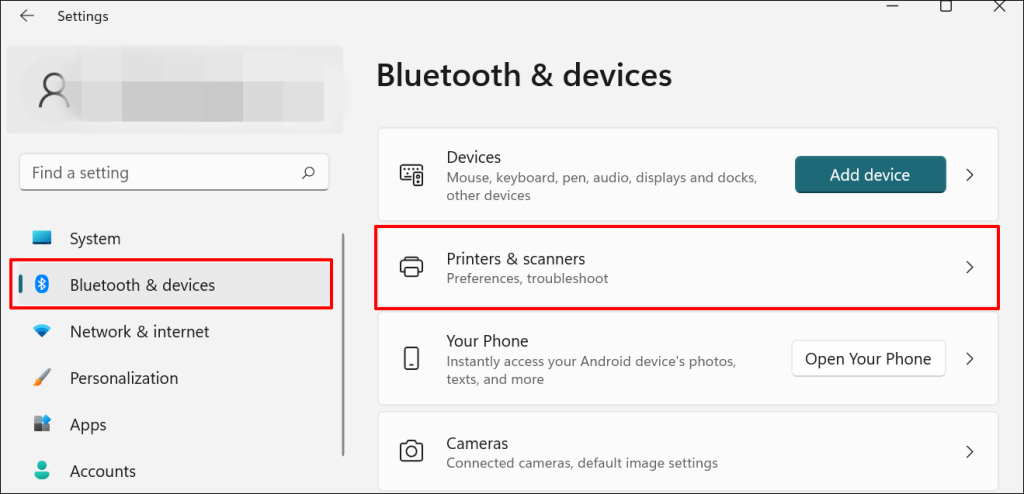
در Windows 10، به تنظیمات >دستگاهها >چاپگرها و اسکنرها بروید.
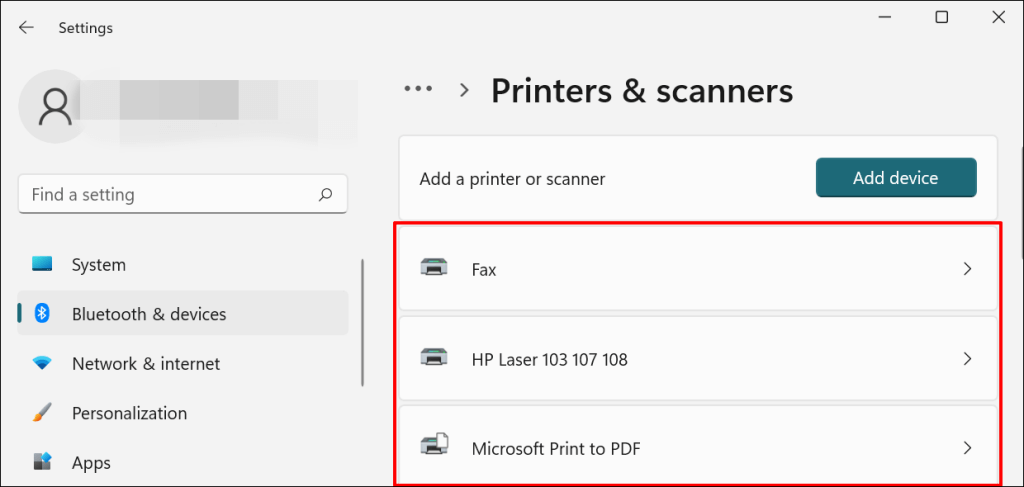
توجه: اگر وضعیت چاپگر شما "آفلاین" است، به آموزش عیب یابی آنلاین کردن مجدد چاپگر آفلاین ما مراجعه کنید. اگر چاپگر شما آنلاین است، به مرحله بعدی بروید.
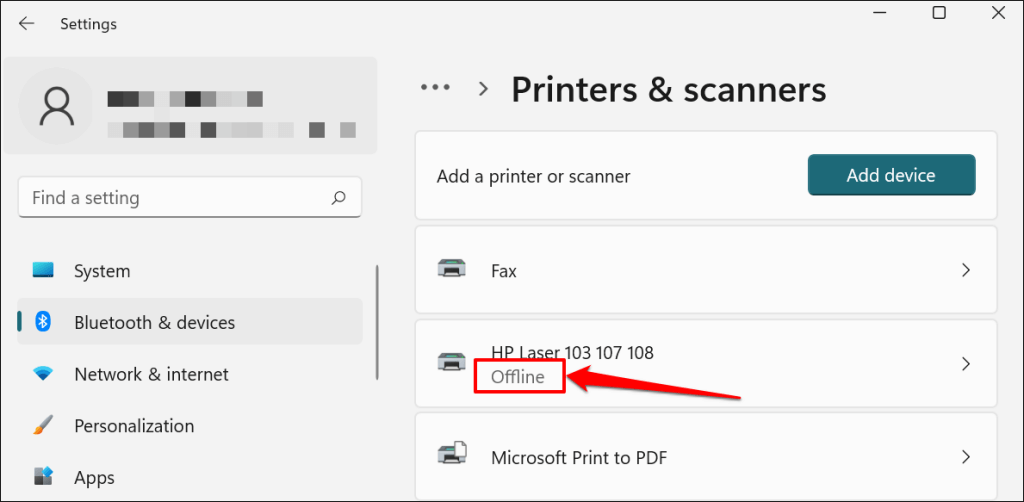
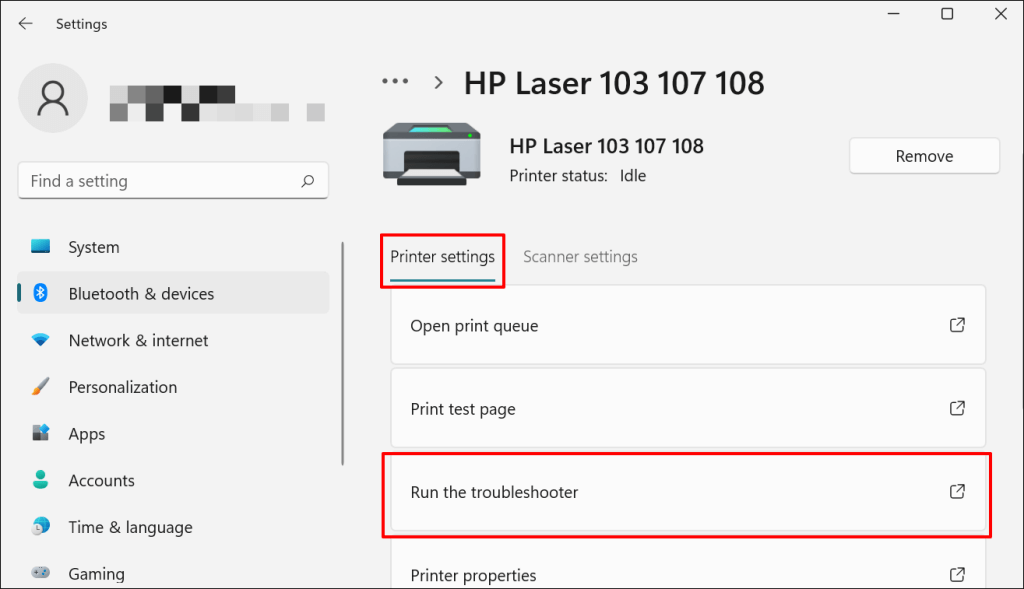
راه دیگری برای دسترسی به عیبیاب چاپگر در Windows 11 وجود دارد. به تنظیمات >سیستم >عیبیابی >عیبیابیهای دیگر<بروید. /strong>و Run را در کنار «Printer» انتخاب کنید.
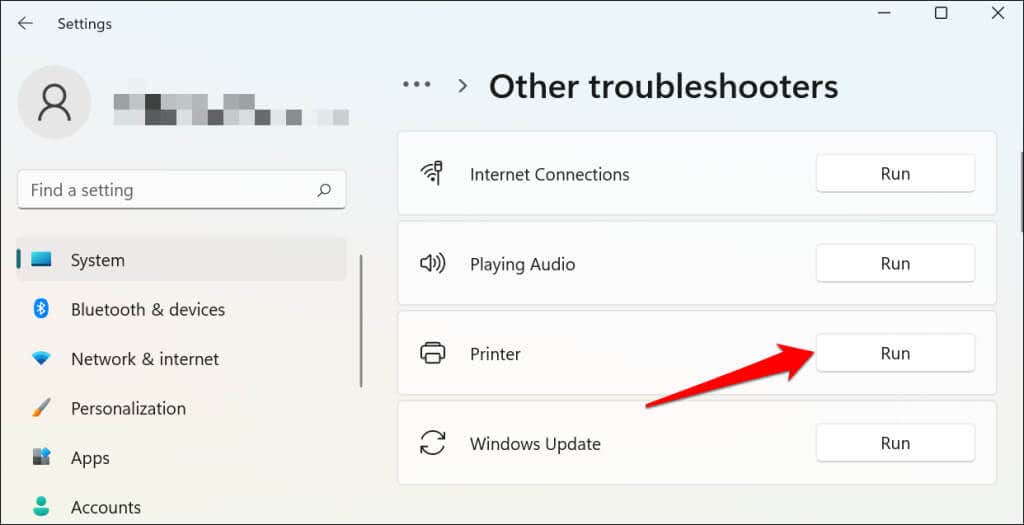
در Windows 10، به تنظیمات >بهروزرسانی و امنیت >عیبیابی بروید و عیبیابهای اضافی ><را انتخاب کنید. strong>Printer >را انتخاب کنید و Run the troubleshooter را انتخاب کنید.
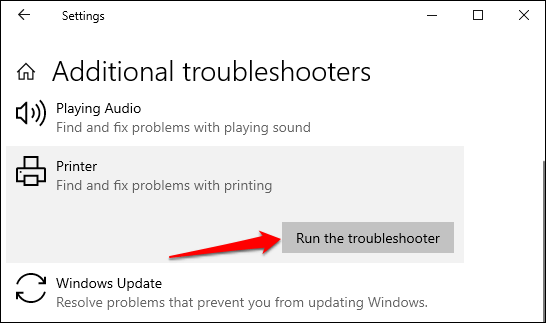
منتظر بمانید تا عیبیاب بررسی لازم را روی چاپگر، درایورهای آن و سایر فرآیندهای مرتبط انجام دهد.
3. چاپگر را به عنوان پیش فرض تنظیم کنید
ویندوز دارای ویژگی است که به صورت پویا دستگاه چاپ پیش فرض رایانه شخصی شما را بر اساس موقعیت مکانی شما و سایر عوامل تغییر می دهد. این ویژگی تقریباً کامل است اما ضد شکست نیست. اگر رایانه شخصی شما اسناد را چاپ نمی کند، ممکن است یک چاپگر غیرفعال دستگاه چاپ پیش فرض باشد.
macOS همچنین آخرین چاپگر متصل شده را به عنوان چاپگر پیش فرض Mac شما تنظیم می کند. تنظیمات رایانه خود را بررسی کنید و مطمئن شوید که چاپگر فعال دستگاه پیشفرض است.
در Windows، به تنظیمات >بلوتوث و دستگاهها >چاپگرها و اسکنرها بروید، چاپگر را انتخاب کنید و تنظیم به عنوان دکمه پیش فرض .
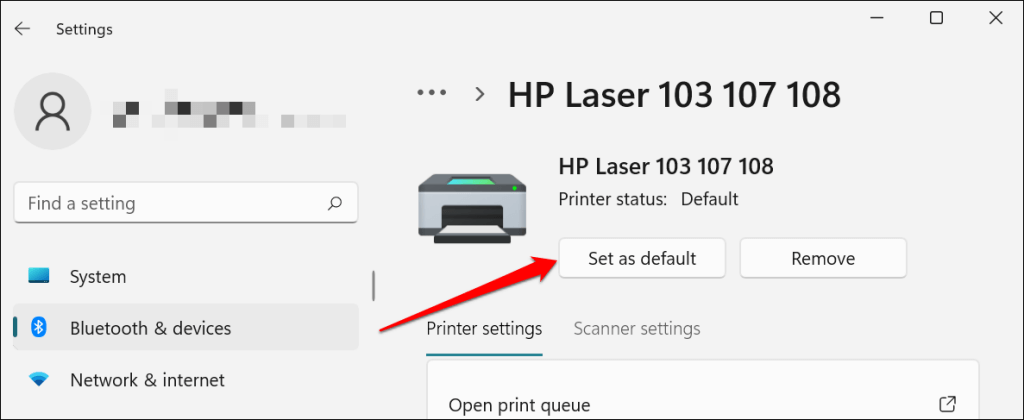
در رایانههای Mac، به تنظیمات برگزیده سیستم >چاپگرها و اسکنرها در رایانههای Mac بروید، روی چاپگر کلیک راست کرده و تنظیم چاپگر پیشفرض را انتخاب کنید. >یا، منوی کشویی چاپگر پیش فرض را باز کنید و چاپگر را به عنوان پیش فرض انتخاب کنید.
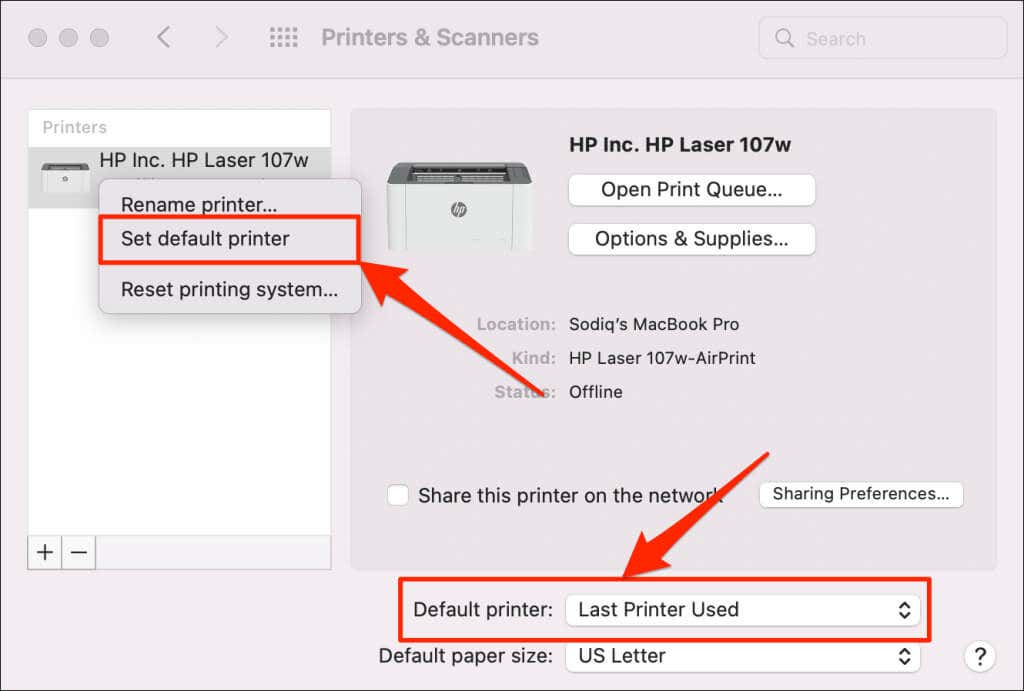
4. صف چاپ رایانه خود را پاک کنید
وقتی سندی را برای چاپ ارسال میکنید، رایانه شما ابتدا "کار چاپ" را به صف چاپ میفرستد. هنگامی که چاپگر سند را چاپ می کند، بلافاصله کار چاپ از صف چاپ حذف می شود. معمولاً یک فرآیند بدون درز است، اما مواقعی وجود دارد که کارهای چاپی تکمیل شده در صف باقی میمانند.
اگر این اتفاق بیفتد، کارهای چاپ بعدی نیز در صف گیر کرده و چاپگر شما از چاپ فایلها جلوگیری میکند. پاک کردن صف چاپ رایانه شما ممکن است مشکل را حل کند..
پاک کردن صف چاپ در ویندوز
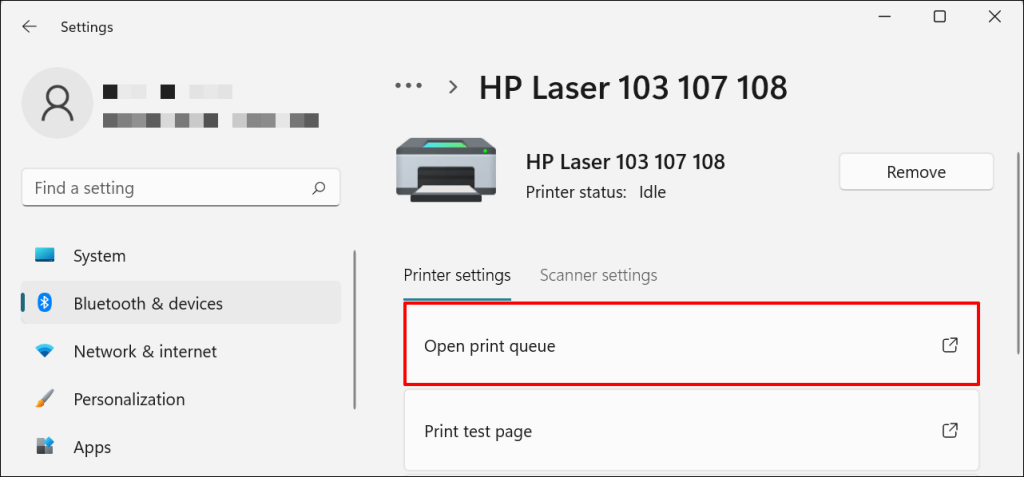
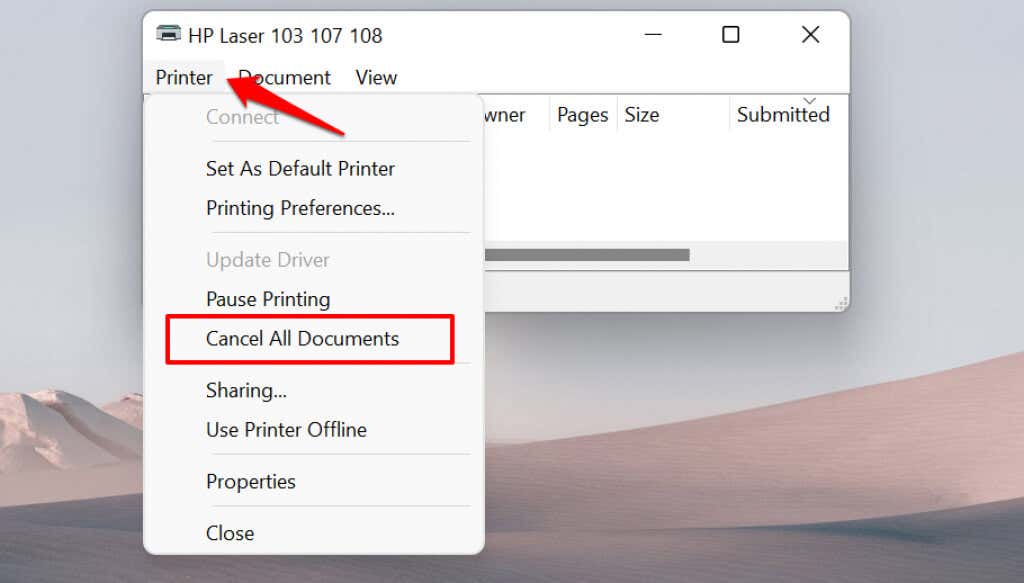
[14-why-windows-pc-wont-print-documents]
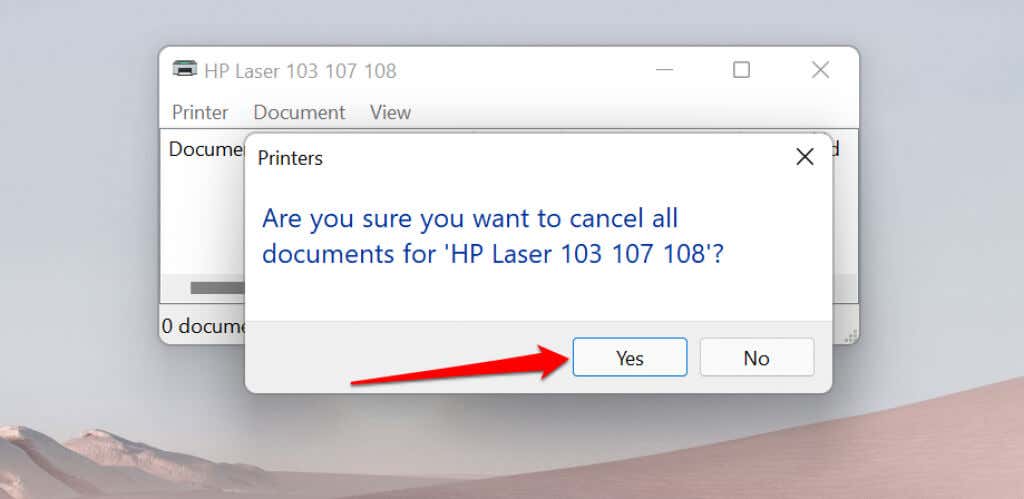
یک سند یا یک صفحه آزمایشی را چاپ کنید و بررسی کنید که آیا پاک کردن صف مشکل را برطرف کرده است. منوی چاپگر را باز کنید و چاپ صفحه آزمایشی را انتخاب کنید.
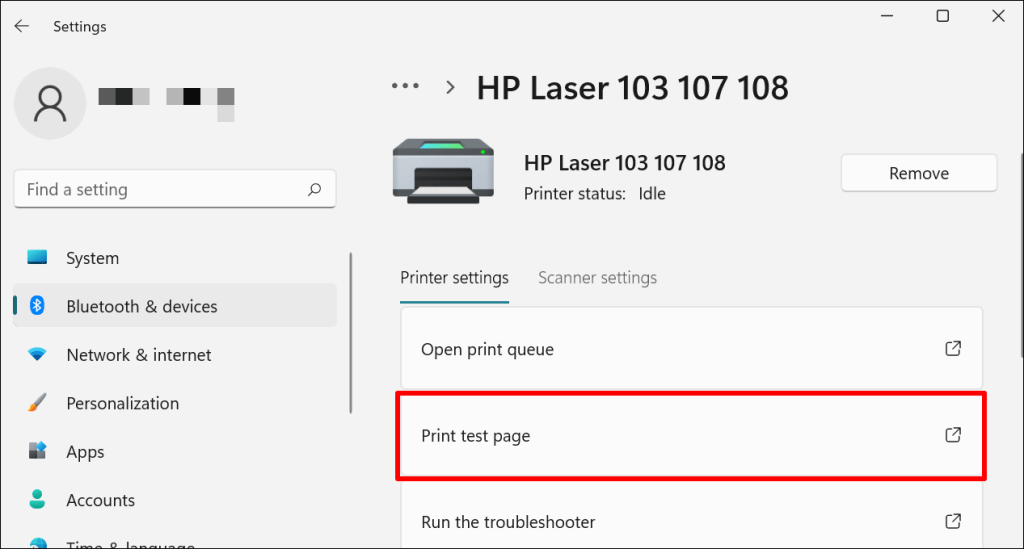
اگر اسناد تکمیل شده در صف چاپ باقی می مانند، به آموزش عیب یابی حذف کارهای چاپی گیر کرده در ویندوز ما مراجعه کنید.
پاک کردن صف چاپ در macOS
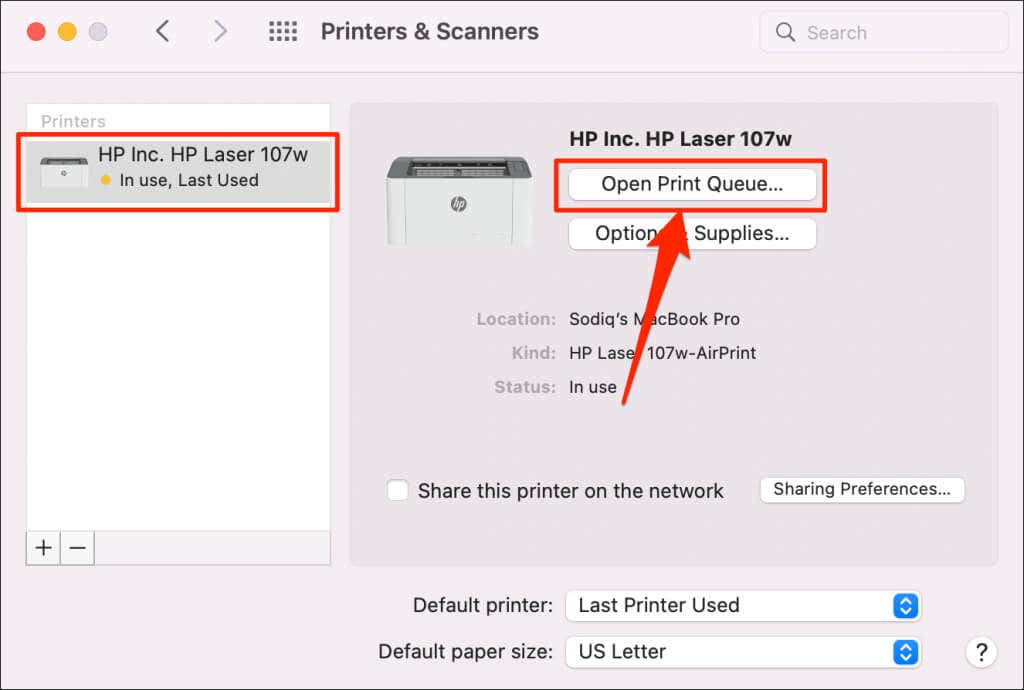
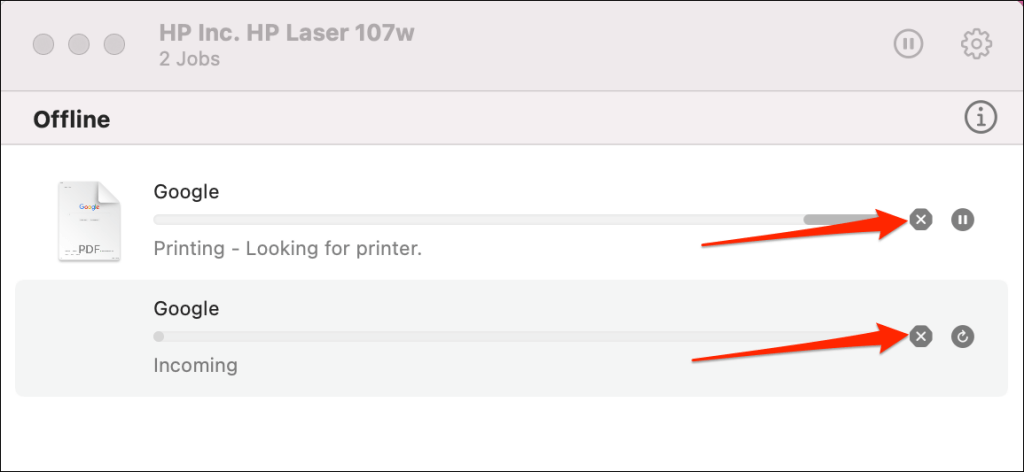
5. به روز رسانی درایور چاپگر
اگر درایور آن خراب یا قدیمی باشد، چاپگر شما ممکن است کارهای چاپی را از رایانه شما دریافت نکند. اگرچه ویندوز بهروزرسانیهای درایور را بهطور خودکار نصب میکند، برخی از عوامل (به عنوان مثال، اتصال اینترنت اندازهگیری شده) ممکن است از این اتفاق جلوگیری کند. در اینجا نحوه نصب دستی درایور از رایانه یا اینترنت آورده شده است.
وب سایت سازنده چاپگر را بررسی کنید و آخرین بهروزرسانیهای درایور را برای مدل چاپگر خود دانلود کنید. چاپگر را به رایانه خود وصل کنید و مراحل زیر را دنبال کنید.
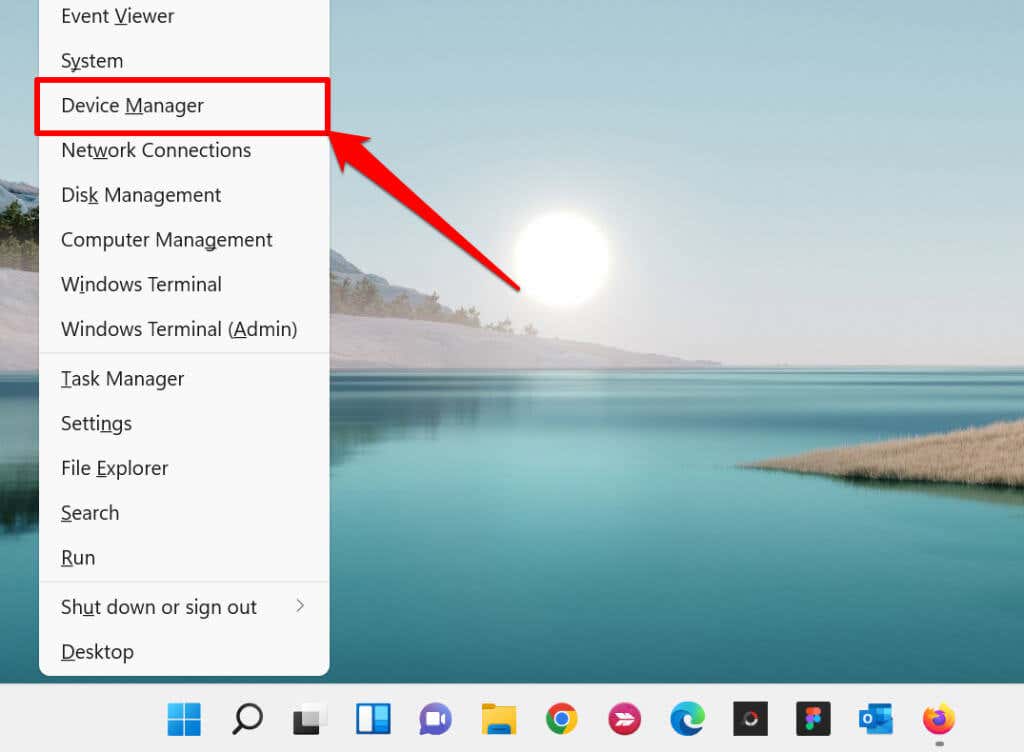
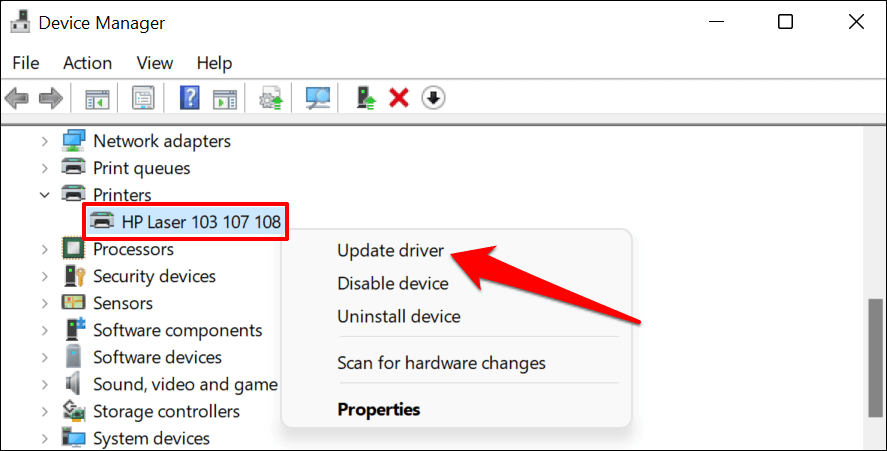
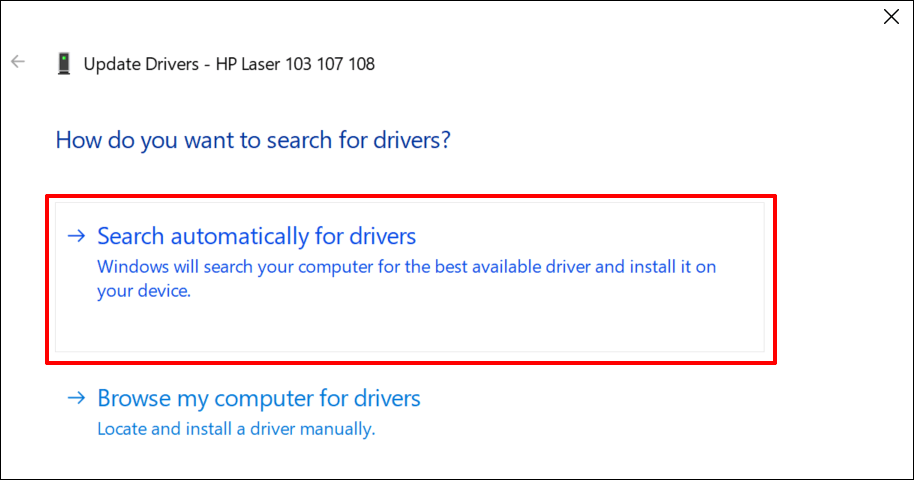
از طرف دیگر، Browser my computer for drivers را انتخاب کنید تا به صورت دستی درایوری را که از وب سایت سازنده چاپگر دانلود کرده اید نصب کنید. پس از آن، مرور را انتخاب کنید، به مکان درایور در رایانه شخصی خود بروید و بعدی را برای نصب بهروزرسانی انتخاب کنید.
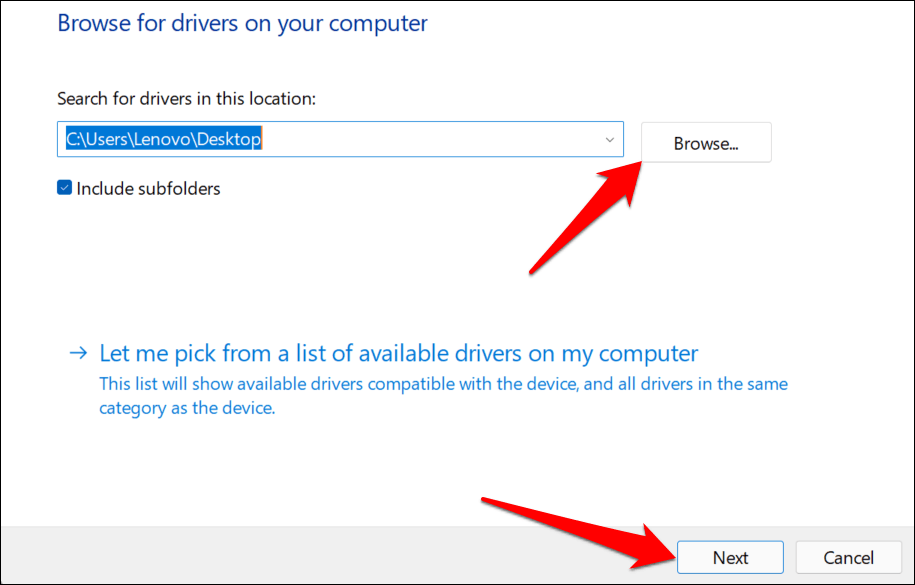
توصیه میکنیم ویندوز را به گونهای پیکربندی کنید که بهطور خودکار درایورهای چاپگر خود را دانلود کند، بهخصوص اگر از اتصال اندازهگیری شده استفاده میکنید.
به تنظیمات >بلوتوث و دستگاهها >چاپگرها و اسکنرها بروید و دانلود درایورها و نرمافزار دستگاه از طریق اتصالات اندازهگیری شده را تغییر دهید. /strong>.
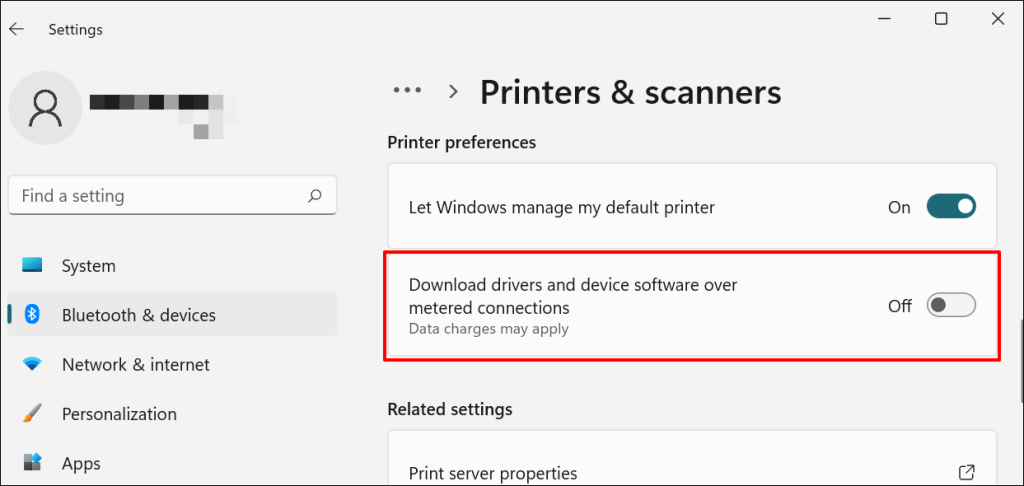
اگر مدیر دستگاه میگوید درایور چاپگر بهروز است، وبسایت سازنده را برای تأیید بررسی کنید. سابقه بهروزرسانی درایور را در بخش «دانلود»، «نرمافزار» یا «درایورها» در وبسایت سازنده چاپگر خواهید دید. اگر نمیدانید چگونه بهروزرسانی درایور چاپگر خود را پیدا، نصب یا بهروزرسانی کنید، با سازنده تماس بگیرید.
6. دستگاه های خود را راه اندازی مجدد کنید

چرخه برق چاپگر و رایانه شما می تواند به هر دو دستگاه کمک کند تا اتصال را دوباره برقرار کنند. کابل برق چاپگر خود را جدا کرده و کامپیوتر خود را خاموش کنید. به خاطر داشته باشید که هر برنامه یا سند باز را ببندید تا تغییرات ذخیره نشده را از دست ندهید.
هر دو دستگاه را راه اندازی مجدد کنید، چاپگر خود را به رایانه شخصی خود متصل کنید و بررسی کنید که آیا اکنون می توانید اسناد را چاپ کنید.
7. درایور چاپگر
را دوباره نصب کنیدنصب مجدد یک درایور معیوب یا خراب می تواند مشکلاتی را که باعث خرابی چاپگر شما می شود حل کند. این عملیات مستلزم حذف یا حذف درایور چاپگر ، راه اندازی مجدد رایانه و نصب آن از ابتدا است. توجه داشته باشید که این عملیات ممکن است بر هر گونه سفارشی سازی انجام شده در تنظیمات و تنظیمات برگزیده چاپگر در رایانه شما تأثیر بگذارد.
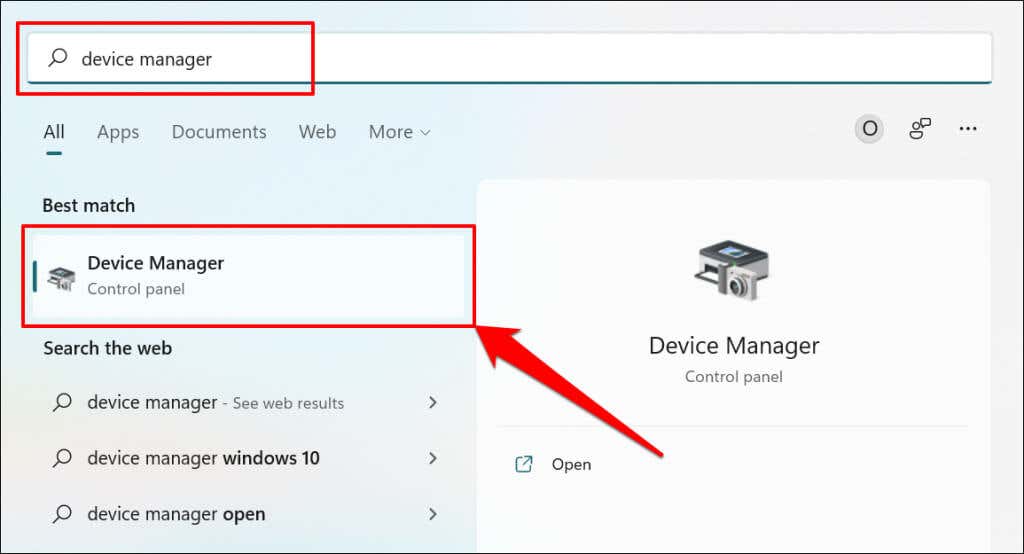
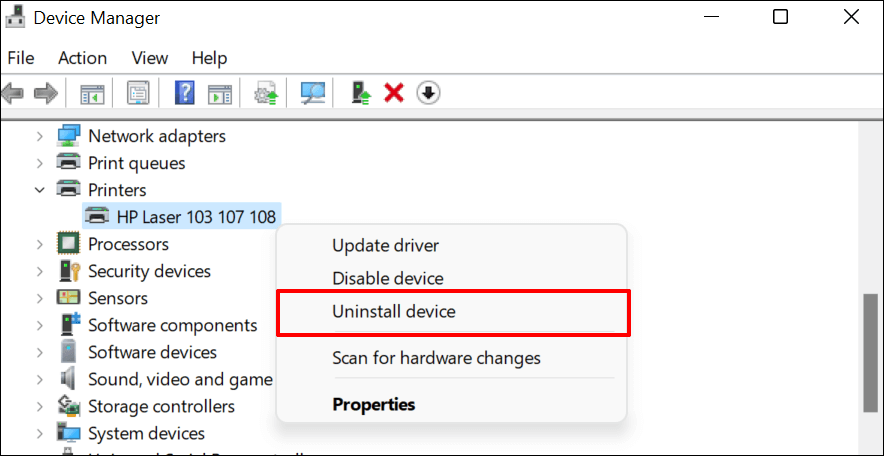
همچنین باید چاپگر را از حافظه رایانه شخصی خود حذف کنید..
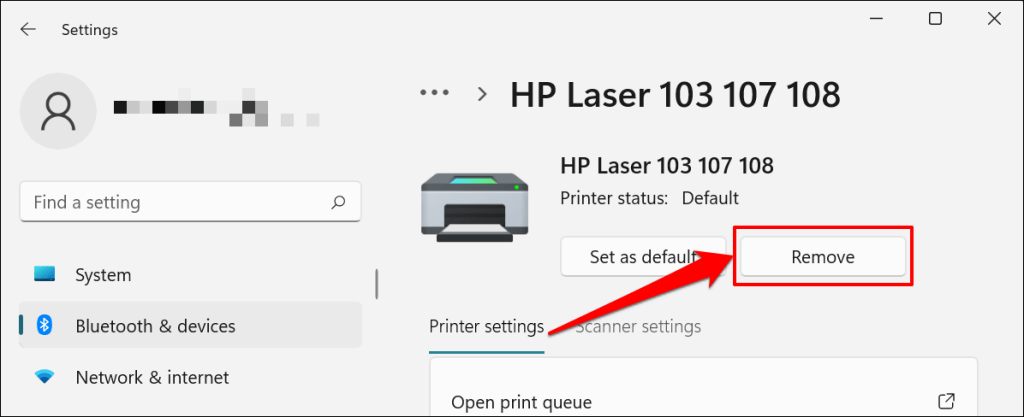
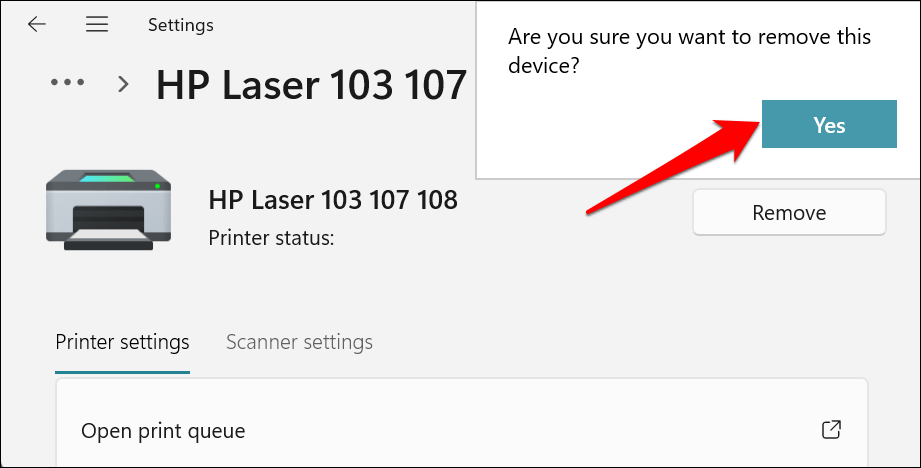
ویندوز را مجدداً راه اندازی کنید و چاپگر را دوباره به رایانه خود وصل کنید. Windows باید به طور خودکار درایور چاپگر را هنگام اتصال به رایانه شخصی شما نصب کند.
8. اسپولر چاپگر
را مجددا راه اندازی کنیدPrinter Spooler سرویس سیستمی است که چاپگرها و کارهای چاپی را در دستگاه های Windows مدیریت می کند. اشکالات موقت سیستم می تواند بر عملکرد اسپولر چاپگر تأثیر می گذارد و مشکلات مربوط به چاپ را ایجاد کند. راه اندازی مجدد سرویس اسپولر چاپ می تواند سرویس را به حالت عادی بازگرداند.
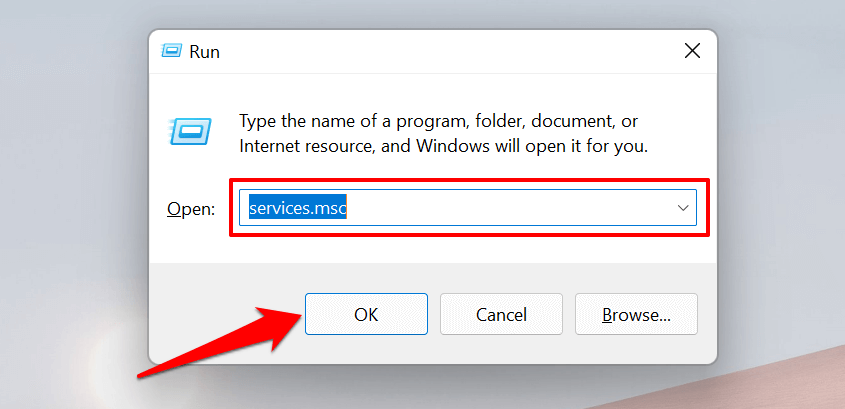
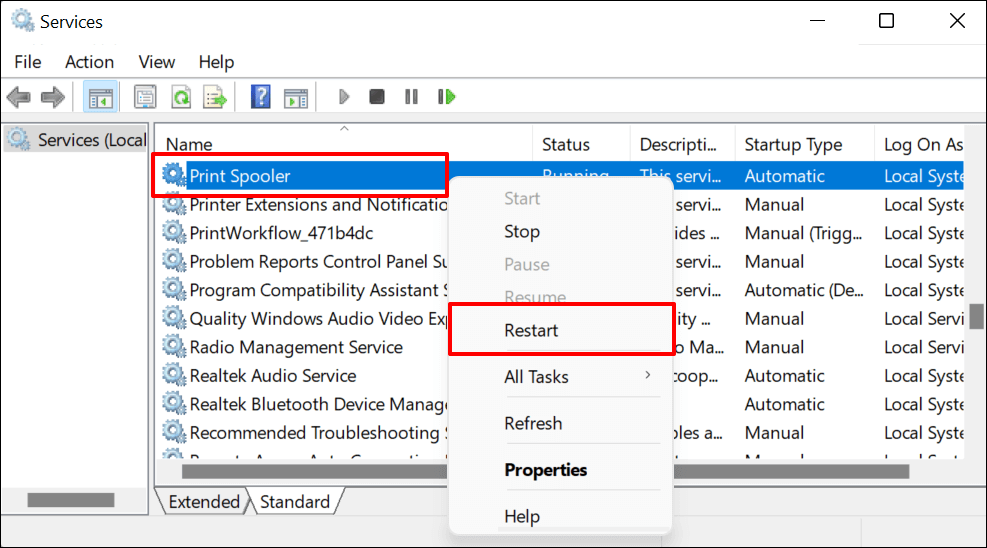
9. رایانه خود را به روز کنید
علاوه بر رفع اشکالات نرم افزاری، Windows Updates همچنین درایورهای قدیمی یا باگ را به روز می کند. به منوی Windows Updates بروید و آخرین نسخه ویندوز یا وصله های امنیتی موجود برای رایانه خود را نصب کنید.
در Windows 11، به تنظیمات >Windows Update بروید و منتظر بمانید تا Windows بهروزرسانیها را بررسی کند. اگر ویندوز قبلاً آپدیت را دانلود کرده باشد، ممکن است نیاز به راه اندازی مجدد رایانه داشته باشید. برای بهروزرسانی و راهاندازی مجدد رایانه، اکنون راهاندازی مجدد را انتخاب کنید.
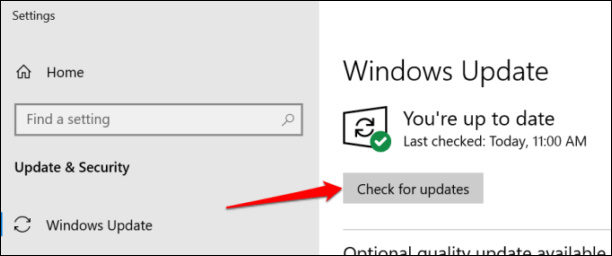
در ویندوز 10، به تنظیمات >بهروزرسانیها و امنیت >بهروزرسانی ویندوز بروید و بررسی بهروزرسانیها را انتخاب کنید. . مطمئن شوید رایانه شما به اینترنت متصل است.
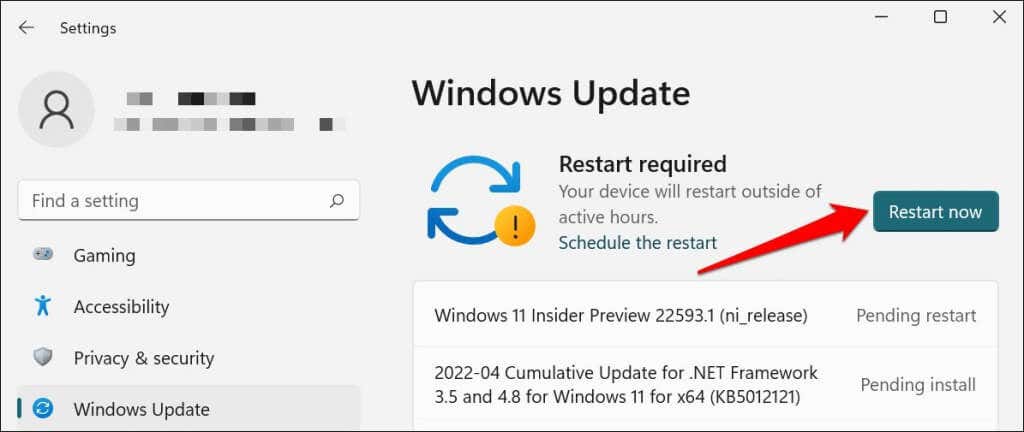
در macOS، به System Preferences >Software Updates بروید و Update Now (یا Upgrade Now ) را انتخاب کنید. .
[32-update-mac-computer]
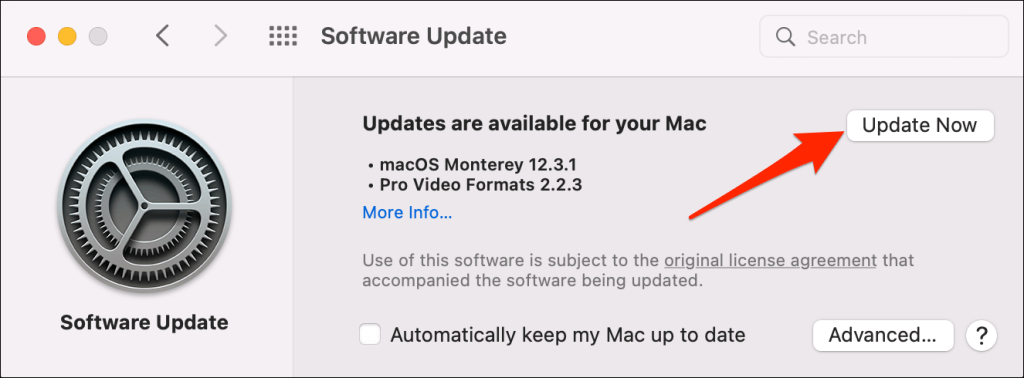
10. Printer’s Utility Software
را اجرا کنیدHP یک ابزار چاپ و اسکن دکتر (HP Smart برای Mac) دارد که مشکلات چاپگرهای HP را تشخیص میدهد. این ابزار میتواند کارتریجهای جوهر خالی، نرمافزار درایور قدیمی، نازلهای مسدود شده، خطاهای خوراک چاپ و سایر مشکلات چاپگر را شناسایی کند..
تجربه چاپگر سامسونگ ابزاری است که چاپگرهای سامسونگ را مدیریت می کند. این برنامه دارای تعداد زیادی راهنمای عیب یابی برای مشکلات چاپ در چاپگرهای سامسونگ است. ابزار چاپ جوهرافشان Canon برای چاپگرهای جوهرافشان Canon نیز موجود است.
نرم افزار کاربردی چاپگر خود را دانلود و بر روی رایانه خود نصب کنید و ابزار را طبق دستورالعمل های سازنده اجرا کنید.
به نشانگرهای فیزیکی توجه کنید
چاپگرها دارای چراغ های وضعیت یا صفحه نمایش LCD هستند که کدهای خطا را نمایش می دهند. این چراغ ها به دلیل اصلی برخی از مشکلات چاپ اشاره می کنند. راهنمای دستورالعمل چاپگر را بررسی کنید تا بدانید چراغ های نشانگر و کدهای خطا به چه معنا هستند و راه حل های مربوط به آنها چیست. اگر چاپگر شما پس از اجرای این اقدامات عیبیابی همچنان چاپ نمیکند، با سازنده چاپگر تماس بگیرید.
.