Microsoft Excel یک ابزار ضروری است—اگر به درستی کار کند. اگر در اکسل با خطای سند ذخیره نشده مواجه شدید، در موقعیتی قرار می گیرید که داده های مهم شما در معرض خطر هستند.
خطا به خودی خود قابل توضیح است، اما عیبیابی علت آن میتواند دشوار باشد. خوشبختانه، چندین راه حل وجود دارد که می تواند به شما در حل این مشکل کمک کند و از سخت کوشی خود محافظت کند.
چه چیزی باعث خطای ذخیره نشدن سند در مایکروسافت اکسل می شود؟
هنگامی که از Microsoft Excel استفاده میکنید، چندین عامل وجود دارد که میتواند به خطای ذخیره نشدن سند کمک کند. درک این دلایل به شما کمک می کند تا مشکل را بهتر عیب یابی کنید و شانس خود را برای حل آن افزایش دهید.
اگر با این خطا مواجه شدید، برخی از راه حل های رایج زیر را برای رفع آن امتحان کنید.
اکسل را مجددا راه اندازی کنید
راه اندازی مجدد اکسل گاهی اوقات می تواند خطای ذخیره نشدن سند در اکسل را برطرف کند. قبل از اینکه روشهای عیبیابی پیچیدهتری را انجام دهید، با دنبال کردن مراحل زیر سعی کنید اکسل را مجدداً راهاندازی مجدد کنید:.
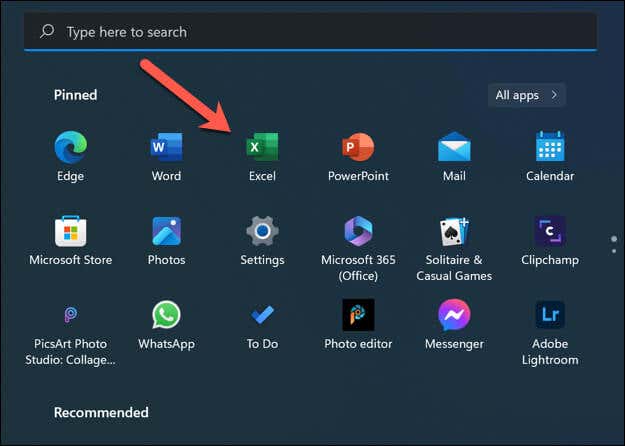
اگر اکسل بسته نشود، باید Task Manager را باز کنید را انجام دهید و برنامه excel.exeرا مجبور به خاتمه کنید.
برنامه های باز دیگر را ببندید
داشتن چندین برنامه در حال اجرا به طور همزمان می تواند منجر به تداخل شود و منجر به خطاهایی مانند مشکل ذخیره نشدن سند در Microsoft Excel شود. این امر به ویژه زمانی رخ می دهد که فایلی که می خواهید در اکسل ذخیره کنید توسط برنامه دیگری (مانند ابزار پشتیبان گیری شخص ثالث) قابل دسترسی باشد.
برای انجام این کار، برنامه های باز شده را از طریق نوار وظیفه در پایین ببندید. همچنین میتوانید Task Manager را با کلیک راست روی منوی Start و انتخاب Task Managerباز کنید، سپس برنامههای باز را بهاجبار خاتمه دهید.
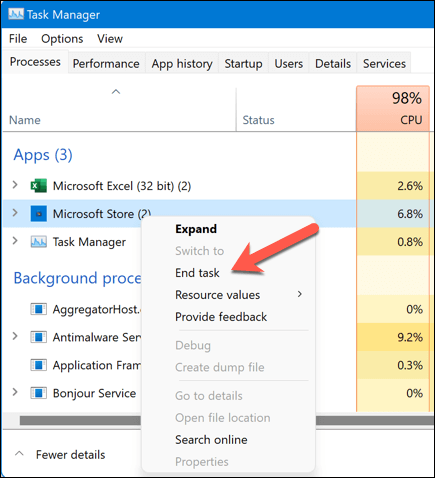
به خاطر داشته باشید که بستن سایر برنامه ها می تواند به آزادسازی منابع سیستم کمک کند، بنابراین همیشه ایده خوبی است که برنامه های غیر ضروری را هنگام کار در اکسل بسته نگه دارید. همیشه مطمئن شوید که کار خود را مرتباً ذخیره میکنید تا در صورت بروز مشکلات نرمافزاری یا سختافزاری، دادهها از دست نرود.
مشکلات مجوز را حل کنید
مشکلات مجوز می تواند یکی از دلایل رایج برای خطای ذخیره نشدن سند در Microsoft Excel باشد. برای رفع این مشکلات، مراحل زیر را دنبال کنید:
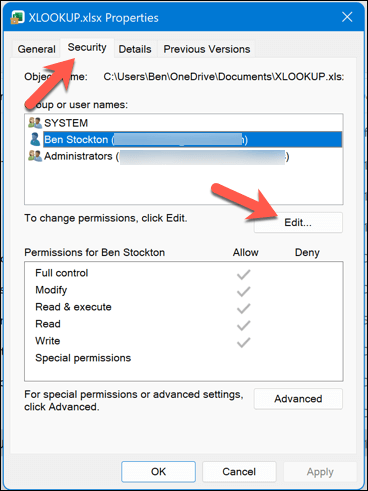
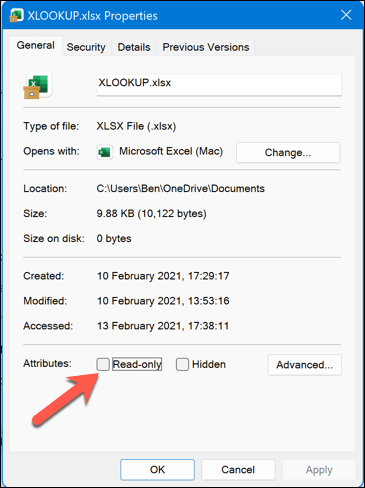
اتصال شبکه خود را بررسی کنید
اگر در یک درایو شبکه یا مکان دیگری ذخیره میکنید که مستقیماً روی رایانه شخصی شما نیست، اگر اتصال پایدار نباشد یا دسترسی لازم برای ذخیره را نداشته باشید، ممکن است هنگام ذخیره فایل خود با مشکل مواجه شوید. فایل.
ابتدا، با مراجعه به آن از طریق فایل اکسپلورر ، تأیید کنید که رایانه شما به شبکه متصل است و به همان مکان فایل دسترسی دارد. اگر میتوانید مکان ذخیره را باز کنید و با فایلهای دیگر (مانند تغییر نام یا ذخیره آنها) تعامل داشته باشید، اتصال شما باید پایدار باشد و باید بتوانید ادامه دهید.
اگر این کار را نکنید، باید بررسی کنید که اتصال شما به درستی کار می کند را در رایانه شخصی خود انجام دهید. کاربران ویندوز همچنین ممکن است نیاز داشته باشند که تعمیر نصب ویندوز آنها را نیز برای حل مشکلات سیستم در نظر بگیرند.
فایل اکسل را با نام و مکان فایل جدید ذخیره کنید
خطای ذخیره نشدن سند در مایکروسافت اکسل اغلب با ذخیره فایل باز شده با نام و مکان فایل جدید قابل حل است.
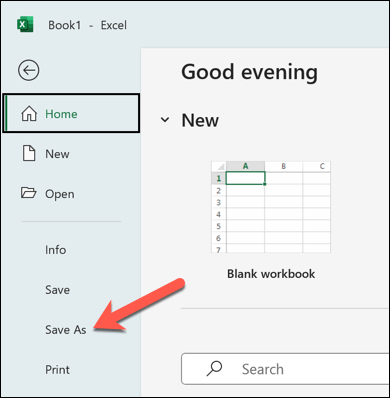
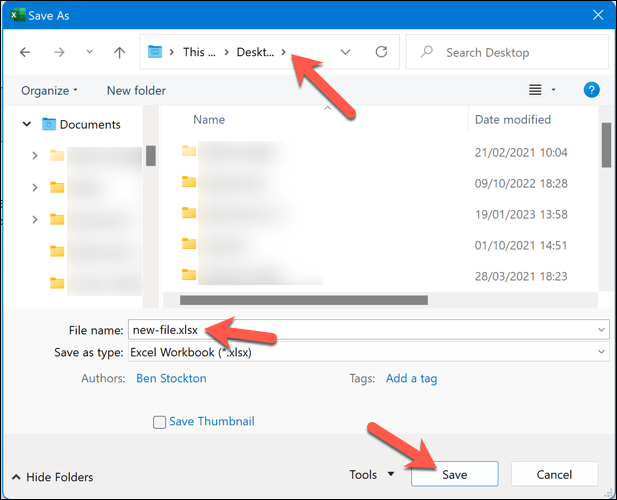
اگر این فرآیند خطای ذخیره نشدن سند را برطرف کرد، میتوانید بدون هیچ مشکلی به کار بر روی کتاب کار خود ادامه دهید.
اکسل را در حالت ایمن راه اندازی کنید.
افزونههای اکسل شخص ثالث و تغییرات پیکربندی گاهی اوقات میتواند باعث بروز مشکلاتی شود. اگر میخواهید این موضوع را رد کنید، باید اکسل را در حالت ایمن راه اندازی مجدد کنید را انجام دهید. حالت ایمن به شما کمک میکند قبل از بارگیری فایل خود، با غیرفعال کردن افزونههای شخص ثالث مخرب احتمالی، مشکلات را برطرف کنید.
برای راهاندازی اکسل در حالت ایمن، این مراحل را دنبال کنید:
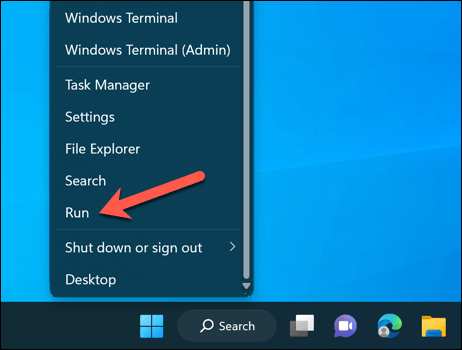
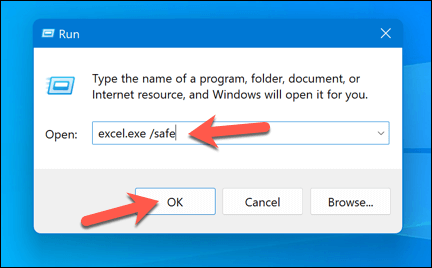
پس از راهاندازی اکسل در حالت ایمن، بررسی کنید که آیا خطای ذخیره نشدن سند همچنان وجود دارد یا خیر. اگر اینطور نیست، ممکن است مشکل مربوط به یک افزونه شخص ثالث باشد که باعث تداخل می شود. برای حل مشکل باید افزونه ها را غیرفعال یا مدیریت کنید.
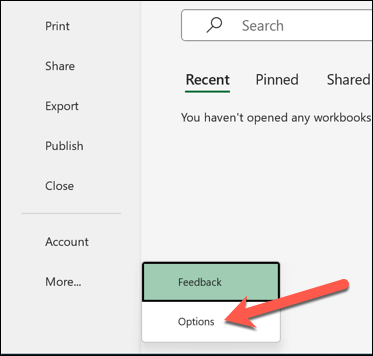
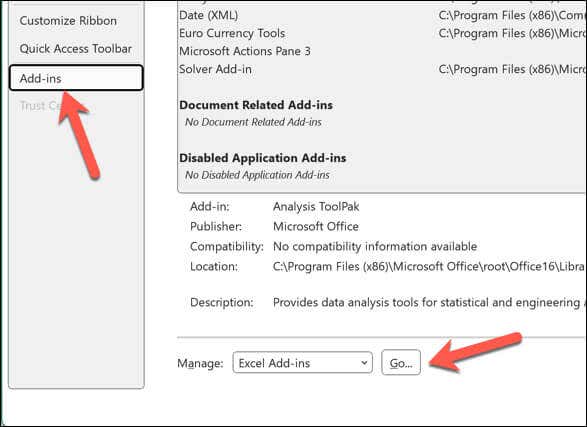
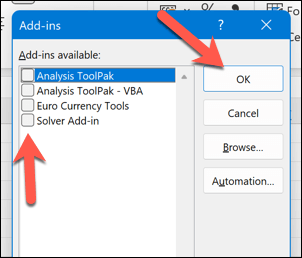
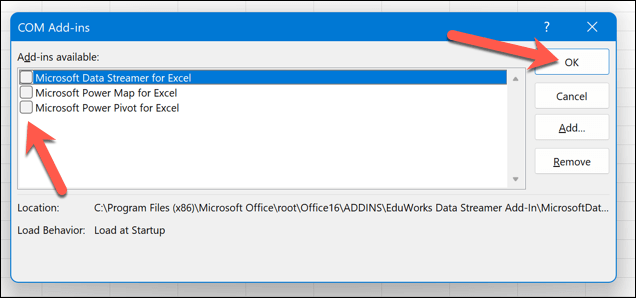
تعمیر یا نصب مجدد Office
مشکلات ناشناخته در نصب آفیس شما میتواند باعث ایجاد مشکلاتی در برنامههایی مانند Excel شود. برای رفع این مشکل، می توانید نصب آفیس خود را تعمیر کنید یا آن را مجدداً به طور کامل نصب کنید..
دفتر تعمیر
برای تعمیر نصب آفیس خود در ویندوز، این مراحل را دنبال کنید:
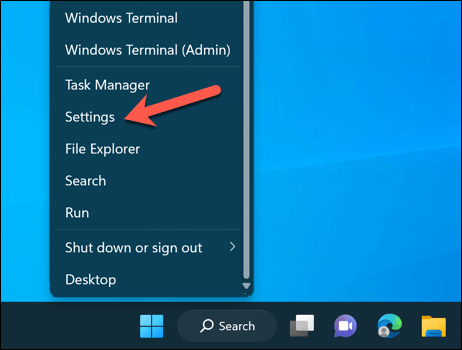
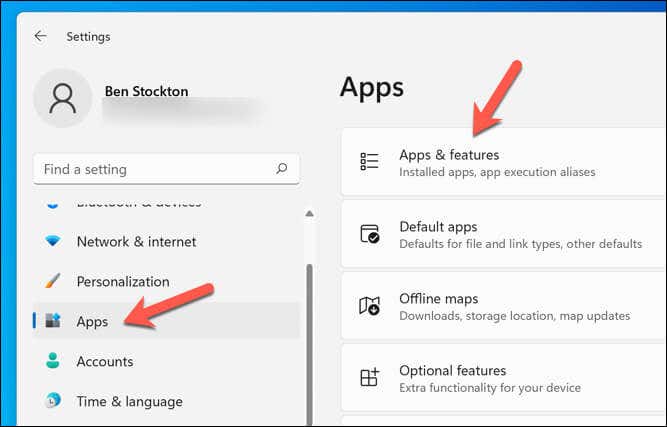
نصب مجدد Office
اگر با تعمیر مجموعه آفیس مشکل حل نشد، ممکن است لازم باشد آفیس را مجدداً به طور کامل نصب کنید. به این صورت است:
پس از نصب مجدد آفیس، اسناد اکسل خود را باز و ذخیره کنید تا ببینید آیا خطای ذخیره نشدن سند برطرف شده است یا خیر. به یاد داشته باشید که نصب مجدد Office ممکن است هر گونه تغییر تنظیمات سفارشی را که قبلاً انجام داده اید حذف کند، بنابراین باید بعد از آن دوباره آنها را پیکربندی کنید.
رفع خطاهای سند در Microsoft Excel
اگر خطای عدم ذخیره سند را در اکسل میبینید، یکی از مراحل بالا باید به شما در حل این وضعیت کمک کند. اگر هنوز مشکل دارید (یا اگر فایل اکسل فقط باز نمی شود ) دارید، ممکن است بخواهید تبدیل فایل اکسل به Google Sheets را برای بازیابی اطلاعات خود در نظر بگیرید.
فایل اکسل خود را قفل کردید؟ اگر میخواهید بعداً آن را ویرایش کنید، از فایل اکسل خود محافظت کنید را فراموش نکنید..
.