مدیریت صندوق ورودی Outlook شما می تواند یک کار دشوار باشد، به خصوص اگر هر روز سیل ایمیل دریافت می کنید. حذف چندین ایمیل به طور همزمان، به جای جداگانه، می تواند به شما در صرفه جویی در زمان کمک کند و به شما این فرصت را می دهد که صندوق ورودی خود را شلوغ کنید.
می توانید چندین ایمیل را در Microsoft Outlook با استفاده از چند تکنیک مختلف حذف کنید که روی دسکتاپ یا برنامه های تلفن همراه یا در Outlook آنلاین کار می کنند.
چگونه چند ایمیل را در Outlook روی دسک تاپ حذف کنیم
حذف چندین ایمیل در برنامه دسکتاپ Outlook یک فرآیند ساده است. می توانید این کار را برای ایمیل های جداگانه یا برای کل پوشه انجام دهید.
برای حذف یک سری ایمیل های متوالی، این مراحل را دنبال کنید:
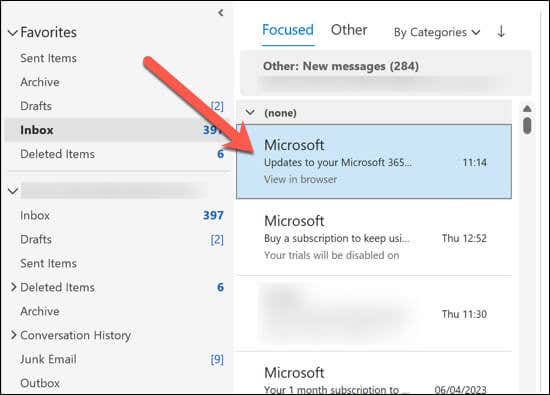
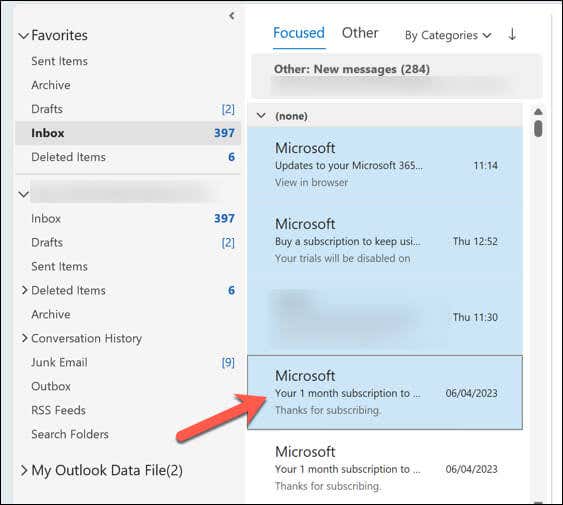
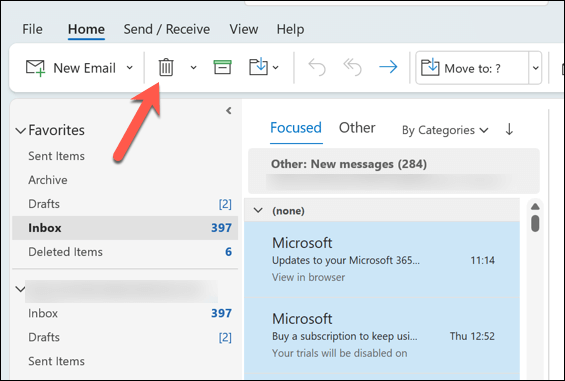
برای انتخاب ایمیل های غیر متوالی:
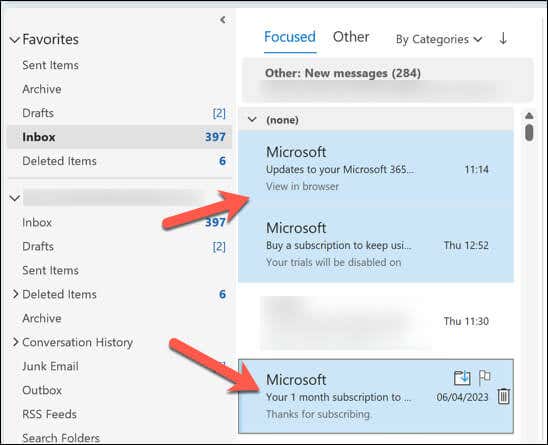
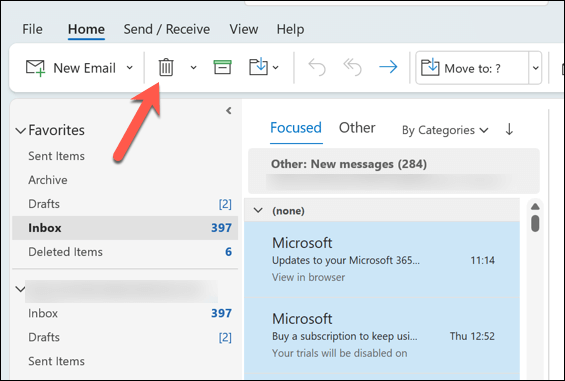
برای حذف ایمیلها از کل پوشه یا زیرپوشهها:
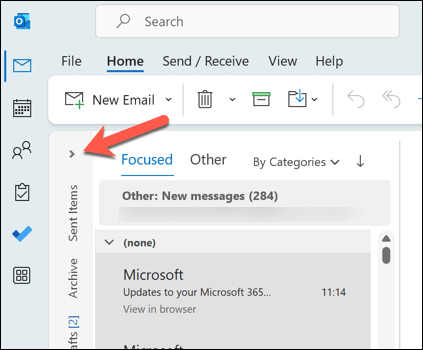
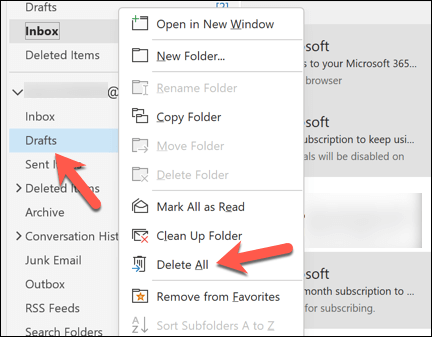
ایمیل های موجود در پوشه موارد حذف شده ظرف 30 روز حذف خواهند شد. اگر میخواهید زودتر آنها را حذف کنید، مراحل بالا را تکرار کنید تا پس از انتقال ایمیلها به پوشه موارد حذف شده، بهطور خودکار حذف شوند.
نحوه حذف چندین ایمیل در Outlook در دستگاه های تلفن همراه
با استفاده از برنامه Outlook در دستگاه Android، iPhone یا iPad خود می توانید به راحتی چندین ایمیل را حذف کنید. مراحل انجام این کار با دنبال کردن این مراحل بسیار ساده است.
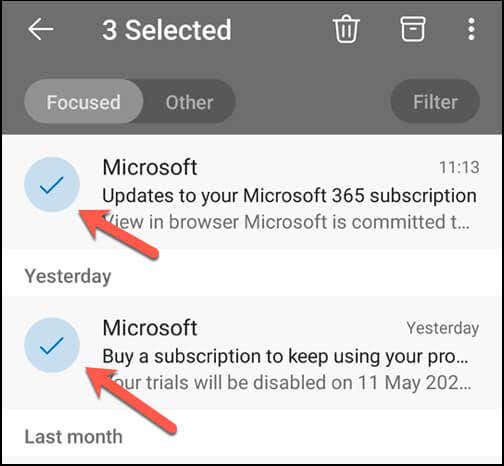
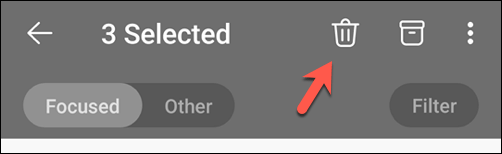
ایمیلهای حذفشده احتمالاً به پوشه «موارد حذفشده» منتقل میشوند، جایی که ظرف ۳۰ روز بهطور خودکار حذف میشوند. اگر می خواهید آنها را زودتر حذف کنید، این مراحل را تکرار کنید تا آنها را از پوشه موارد حذف شده حذف کنید.
نحوه حذف چندین ایمیل در Outlook Online
همچنین میتوانید چندین ایمیل را با استفاده از وبسایت Outlook مدیریت و حذف کنید. برای حذف چندین ایمیل در Outlook آنلاین، این مراحل را دنبال کنید.
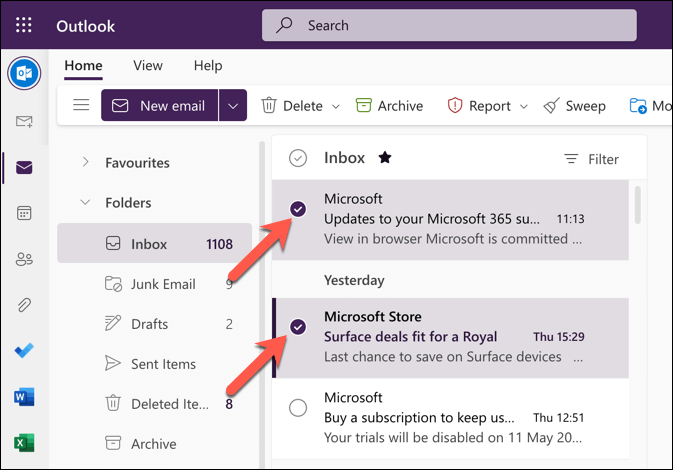
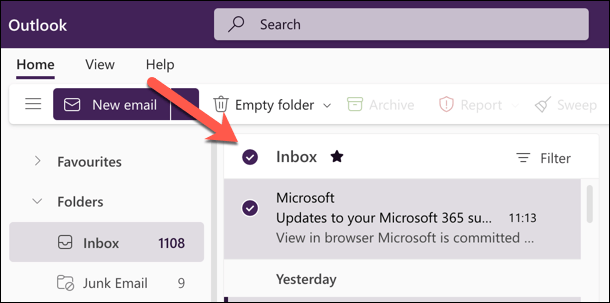
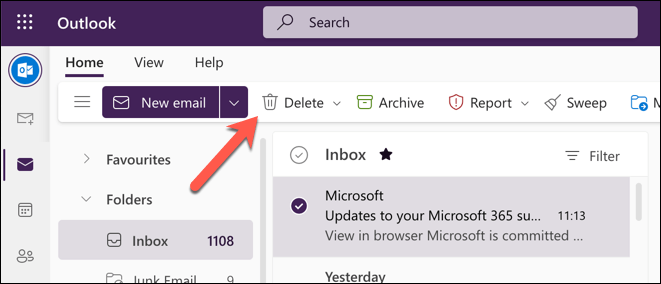
مانند سایر برنامه های Outlook، ایمیل های حذف شده به پوشه Deleted Items منتقل می شوند و پس از 30 روز به طور خودکار حذف می شوند. اگر میخواهید این ایمیلها را برای همیشه حذف کنید، روی پوشه Deleted Items در سمت چپ کلیک راست کرده و Empty Folderرا از منو انتخاب کنید.
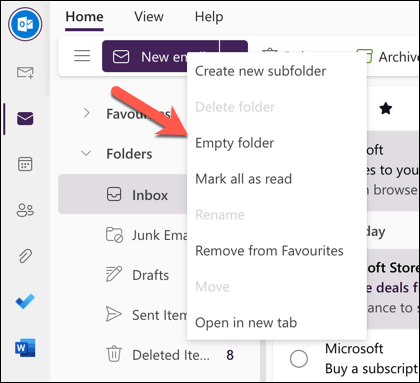
مدیریت ایمیل های Outlook شما
با استفاده از مراحل بالا، می توانید به سرعت چندین ایمیل را در Microsoft Outlook حذف کنید. این به شما کمک می کند تا صندوق ورودی خود را تمیز کنید و سازماندهی آن را حفظ کنید. در نتیجه، زمان کمتری را برای پیغامهای بیپایان (و غیر ضروری) تلف میکنید.
در یافتن ایمیل Outlook از گذشته مشکل دارید؟ میتوانید ایمیل های Outlook خود را با استفاده از فیلترها جستجو کنید برای جستجوی ایمیلها بر اساس تاریخ، فرستنده و موارد دیگر. همچنین میتوانید ایمیل های Outlook را به جیمیل فوروارد کنید برای کمک به ادغام صندوقهای دریافتی خود.
.