برنامههای زیادی برای مدیریت پروژهها و تیمها وجود دارد، از تابلوهای کانبان تا برنامه های همکاری. اگر قبلاً از Microsoft Office استفاده میکنید، میتوانید از بسیاری از ویژگیهای داخلی برای سازماندهی خود و تیمتان در Outlook استفاده کنید.
میتوانید هنگام برنامهریزی پروژه، ایمیلها را رنگبندی کنید و پیامها را به وظایف تبدیل کنید. اگر با یک تیم کار میکنید، میتوانید وظایفی را ایجاد و تعیین کنید و یک گروه راهاندازی کنید. برای استفاده از این ویژگی ها در کنار سایر ویژگی ها، در اینجا چندین پیشنهاد، نکات و مراحل برای استفاده از Microsoft Outlook به عنوان ابزار مدیریت پروژه آورده شده است.
ایمیل های دریافتی را دسته بندی کنید
یکی از سادهترین اما مفیدترین ویژگیهایی که میتوانید هنگام مدیریت یک پروژه استفاده کنید، رنگبندی ایمیلهایتان است. هنگامی که دستههای Outlook را تنظیم کردید، میتوانید آنها را به ایمیلها اختصاص دهید که باعث میشود در صندوق ورودی شما برجسته شوند. علاوه بر این، میتوانید قوانینی ایجاد کنید تا در صورت تمایل، دستهها را بهطور خودکار اختصاص دهید.
شما میتوانید دستههایی را برای آنچه که بیشترین معنا را دارد ایجاد کنید. برخی از پیشنهادات شامل یک دسته برای هر پروژه، مشتری، یا بخش است.
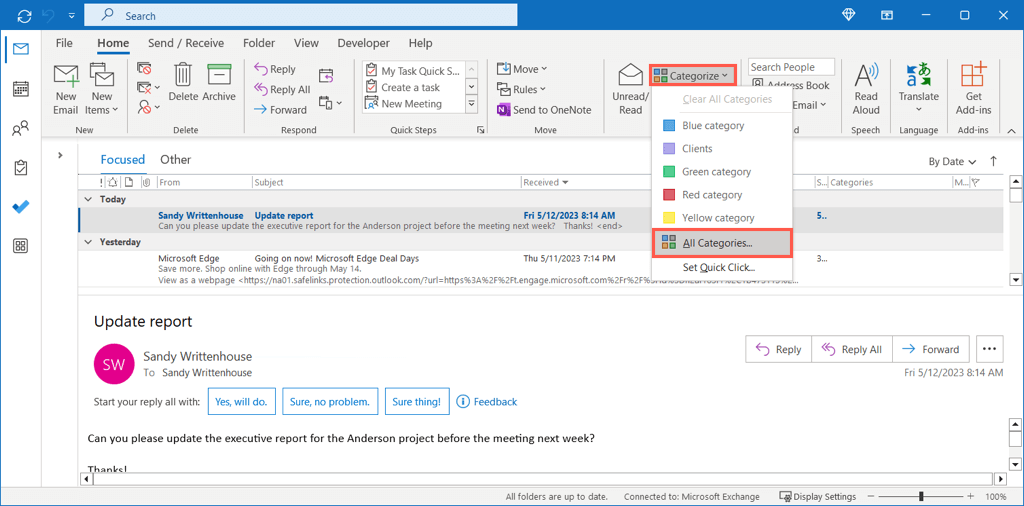
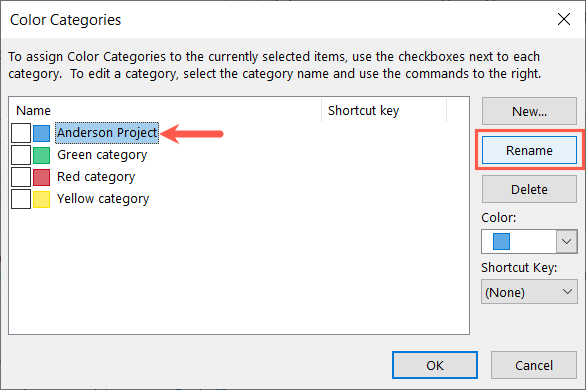
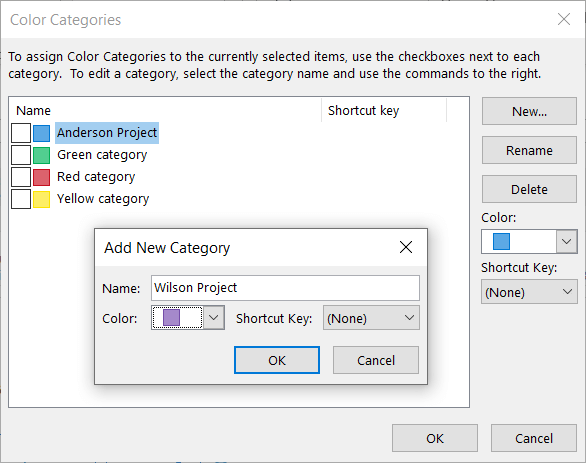
برای اختصاص یک دسته به ایمیل، یکی از موارد زیر را انجام دهید:
سپس دسته بندی را در کنار ایمیل در صندوق ورودی خود و همچنین در بالای پیام در پنجره خود خواهید دید.
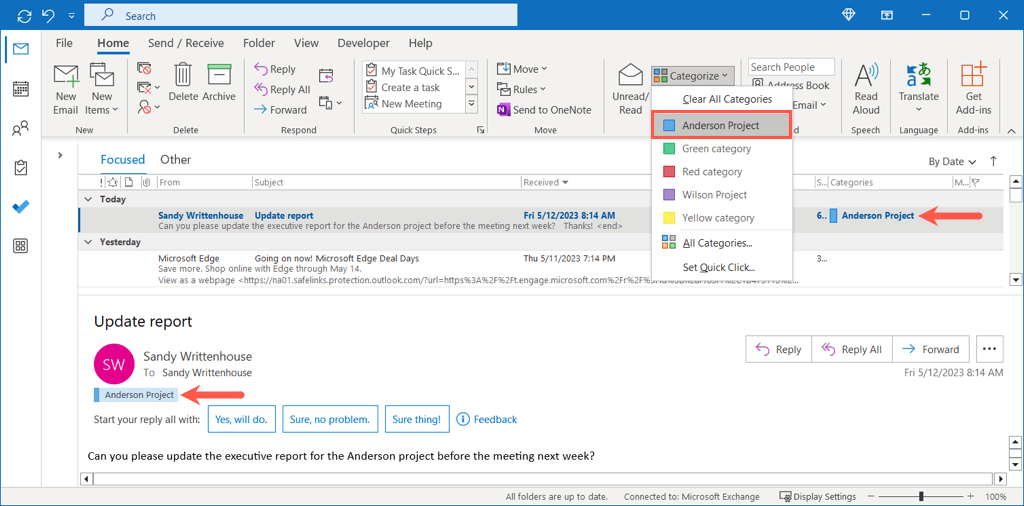
ایمیل ها را به وظایف تبدیل کنید
یک راه بسیار مفید برای مدیریت پروژه در Outlook تبدیل ایمیل ها به وظایف است. ممکن است درخواستی برای به روز رسانی وضعیت پروژه برای سهامداران خود دریافت کنید یا اسنادی را برای یکی از اعضای تیم ارسال کنید. با قرار دادن آن پیام در لیست وظایف خود، آن را در نوک انگشتان خود برای تکمیل خواهید داشت..
برای تبدیل سریع ایمیل به یک کار، کافی است یکی از موارد زیر را انجام دهید:
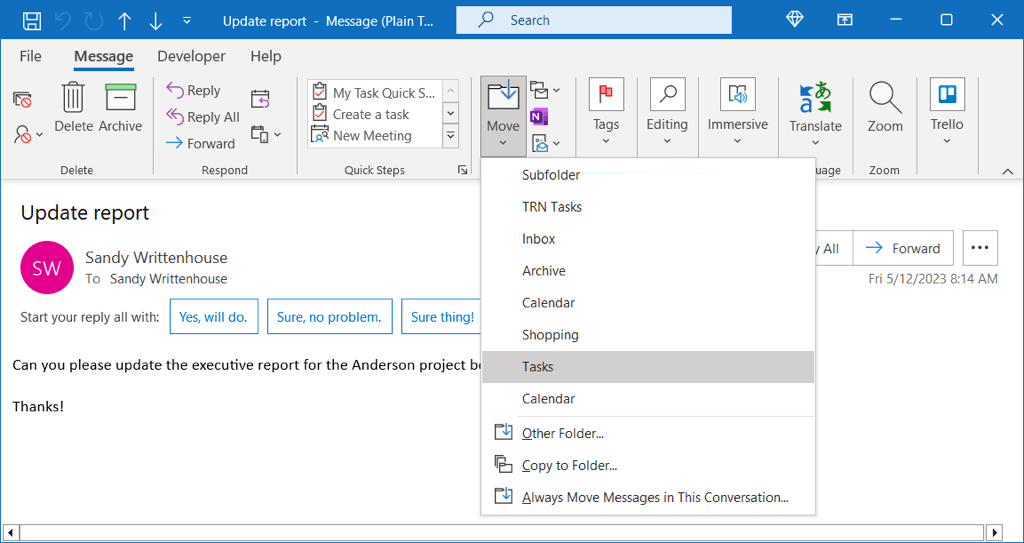
برای گزینههای اضافی هنگام تبدیل ایمیل به کار، میتوانید به جای آن از این روش بعدی استفاده کنید.
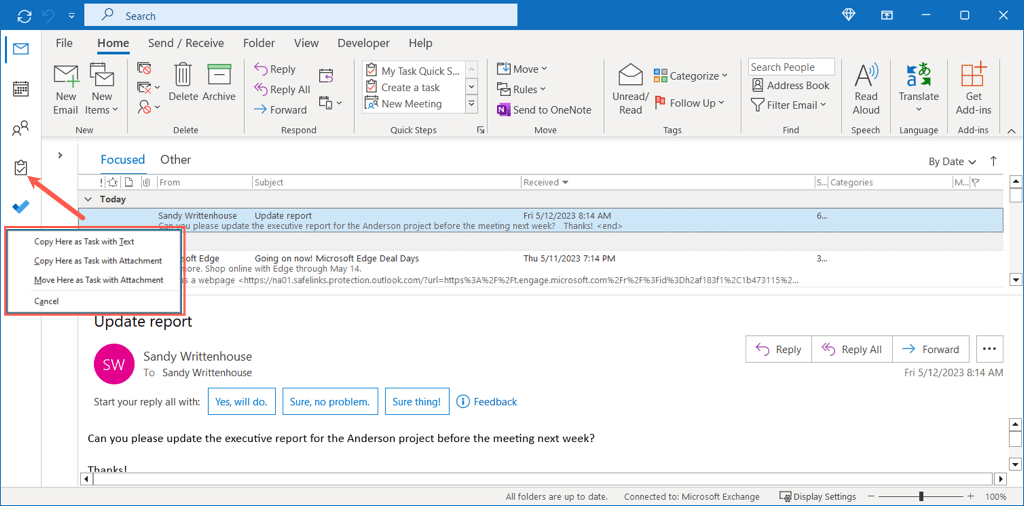
سپس، نماد Outlook Tasks را در هر زمان برای مشاهده لیست کارهای خود انتخاب کنید.
ایجاد و تعیین وظایف
همراه با تبدیل ایمیلها به کارهایی که برای خود انجام میدهید، میتوانید وظایفی ایجاد کرده و آنها را در Outlook اختصاص دهید. اگر تصمیم دارید یک کار را به جای اینکه خودتان به عهده بگیرید، محول کنید، یا اگر میخواهید گزارشهای وضعیت کار را دریافت کنید که میتواند با یک کلیک ارسال شود، راحت است.
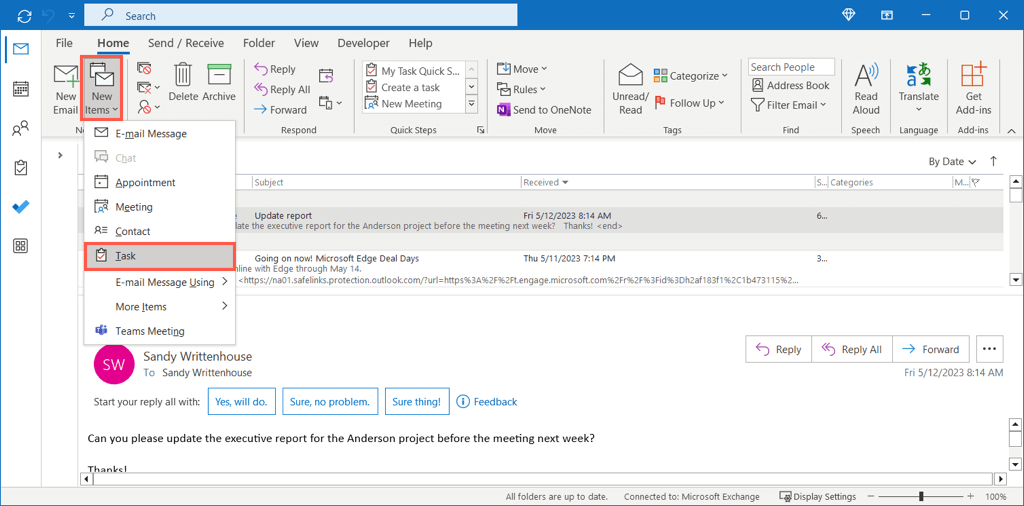
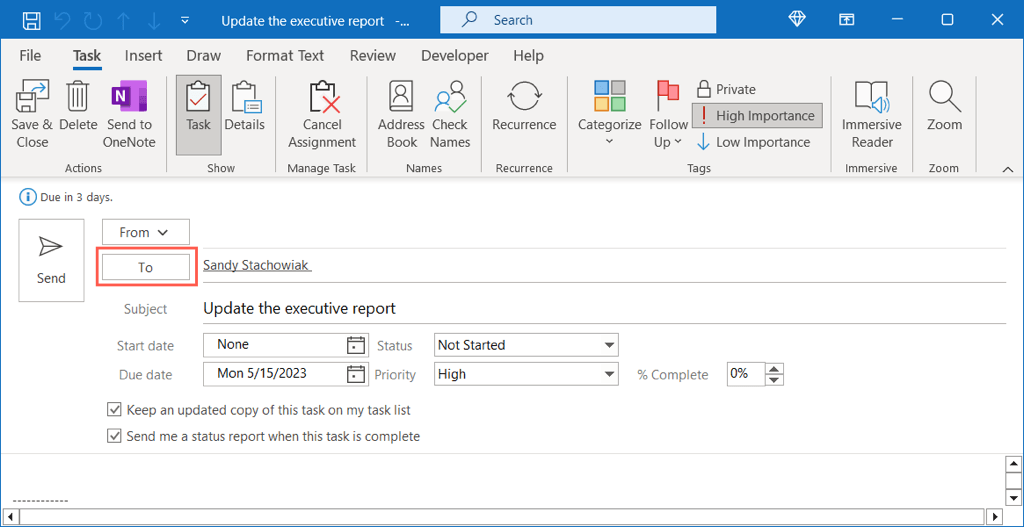
- .
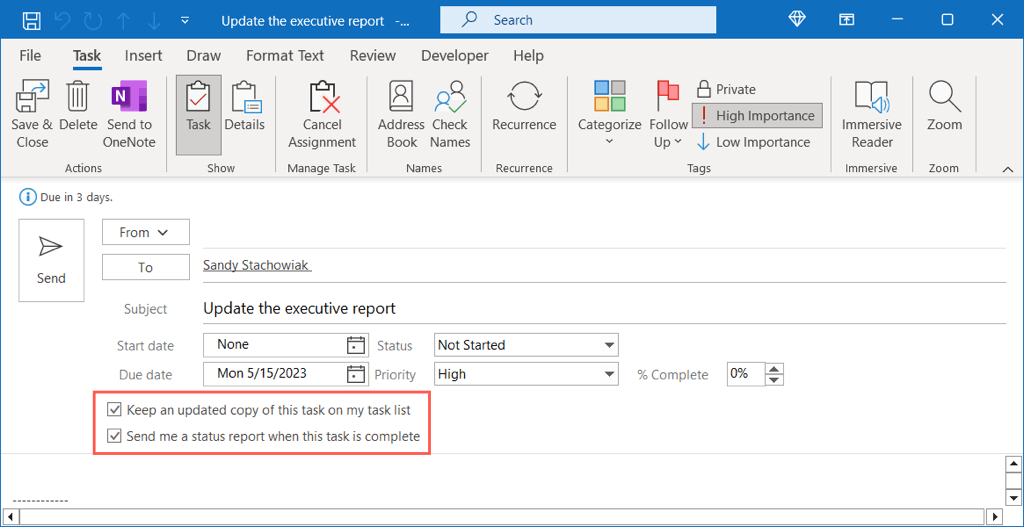
وقتی آنها کار را از طریق ایمیل دریافت می کنند، آن را به سادگی به لیست وظایف خود اضافه می کنند.
آنها می توانند از فیلدهای وضعیتو درصد تکمیلروی کار استفاده کنند و می توانند ارسال گزارش وضعیترا در انتخاب کنند. تب span>Taskبرای ارائه وضعیت به روز شده از طریق ایمیل.
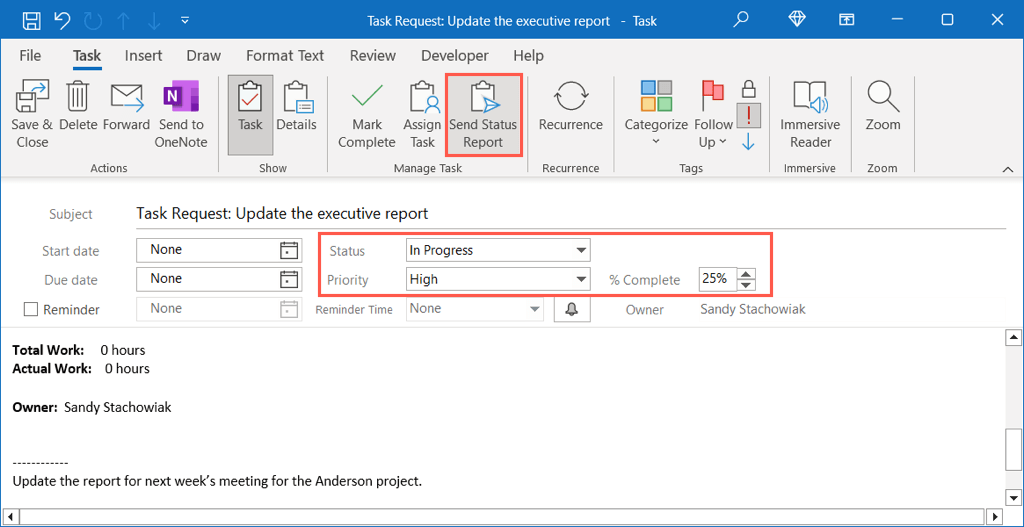
یک گروه تماس راه اندازی کنید
هنگامی که با یک تیم کار می کنید، ایجاد لیست توزیع یا گروه مخاطب، در وقت شما صرفه جویی می کند. به جای اضافه کردن هر یک از اعضای تیم به ایمیل، رویداد تقویم یا کار، به سادگی گروه را اضافه کنید.
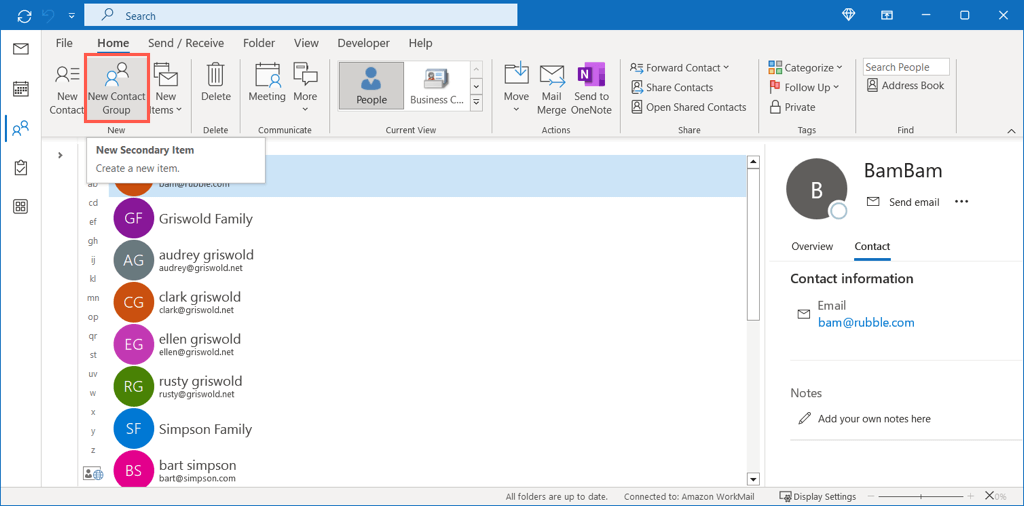
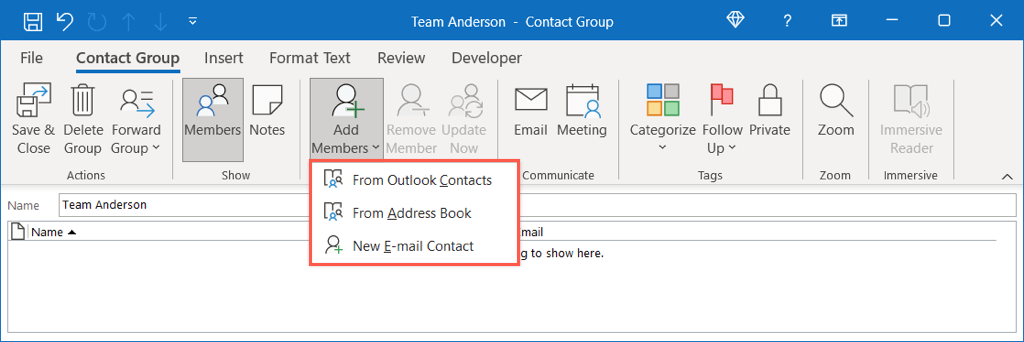
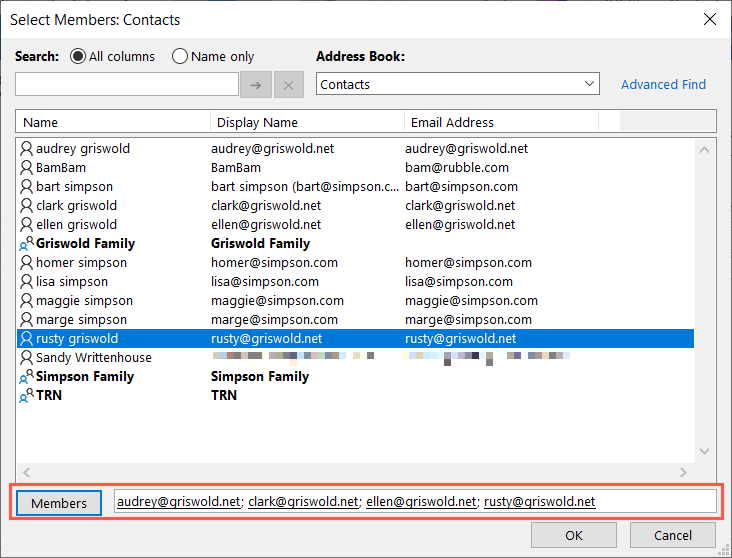
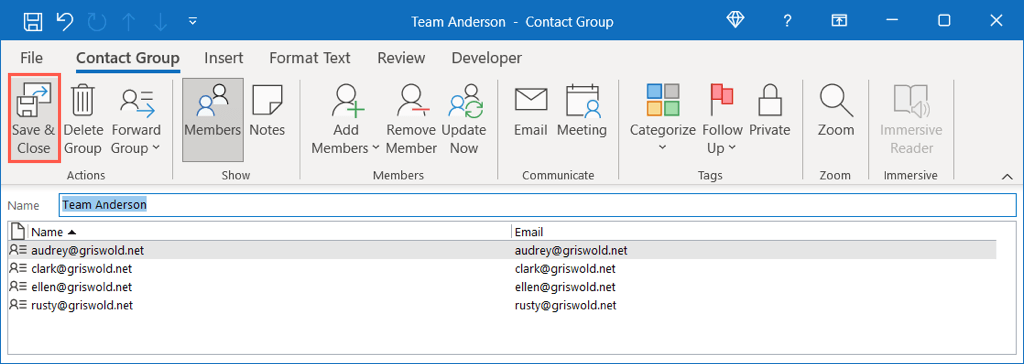
برای استفاده از گروهی که ایجاد کردهاید در خط آدرس ایمیل یا بهعنوان دعوتکننده برای یک رویداد، شروع به تایپ کردن نام گروه کنید و آن را از میان پیشنهادات انتخاب کنید یا از دکمه بهبرای مکانیابی استفاده کنید. و گروه را انتخاب کنید.
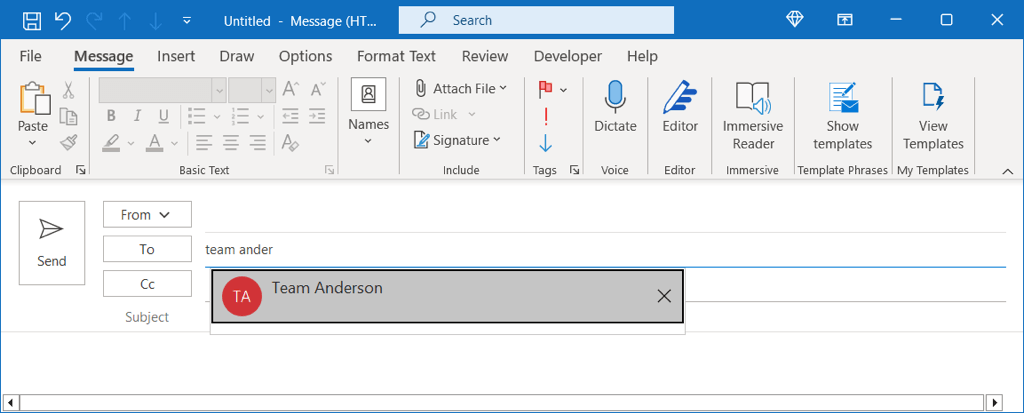
یک تقویم را به اشتراک بگذارید
در حالی که می توانید یک تقویم گروهی خاص را در Outlook تنظیم کنید را داشته باشید، ممکن است بخواهید به سادگی تقویم خود را به اشتراک بگذارید را انجام دهید. این برای یکی از اعضای تیم که به عنوان پشتیبان یا مدیر مشترک پروژه های شما عمل می کند مفید است.
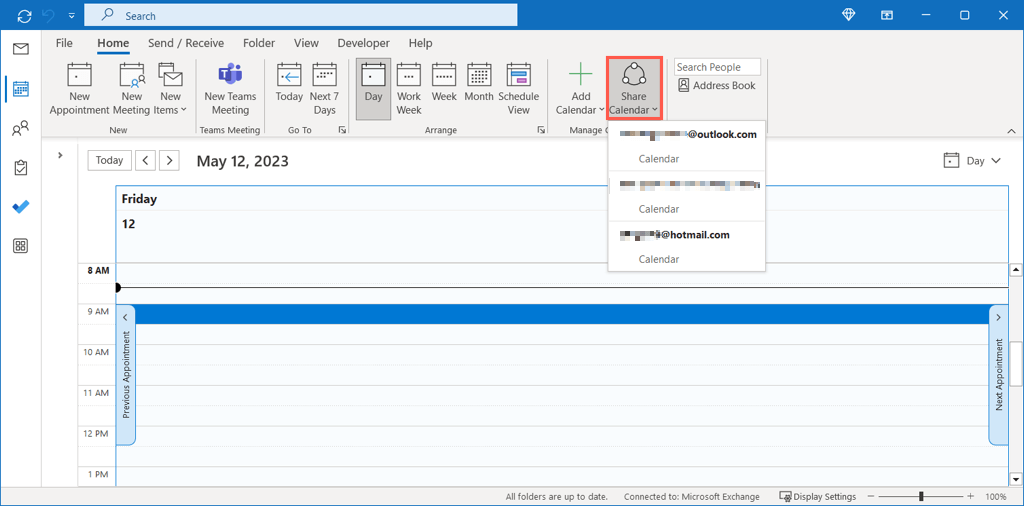
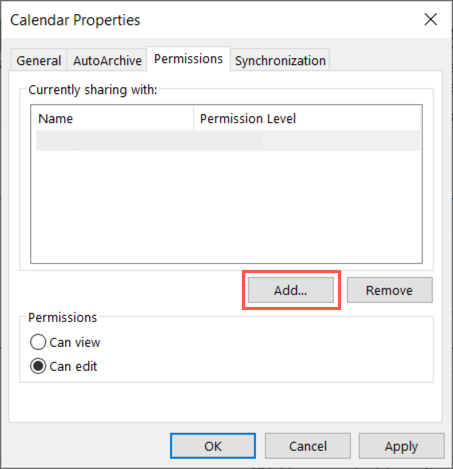
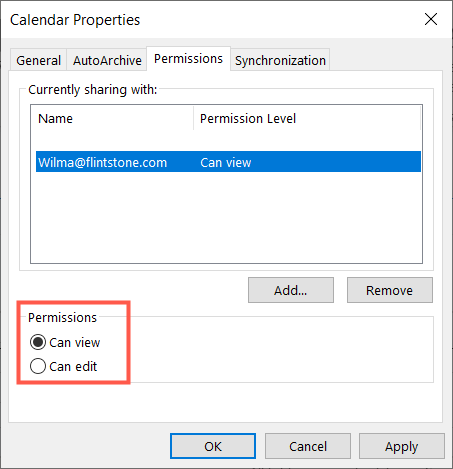
گیرنده شما باید ایمیلی مبنی بر اشتراکگذاری تقویم با او دریافت کند. آنها می توانند قبول کنند که تقویم شما را در فهرست تقویم Outlook خود ببینند.
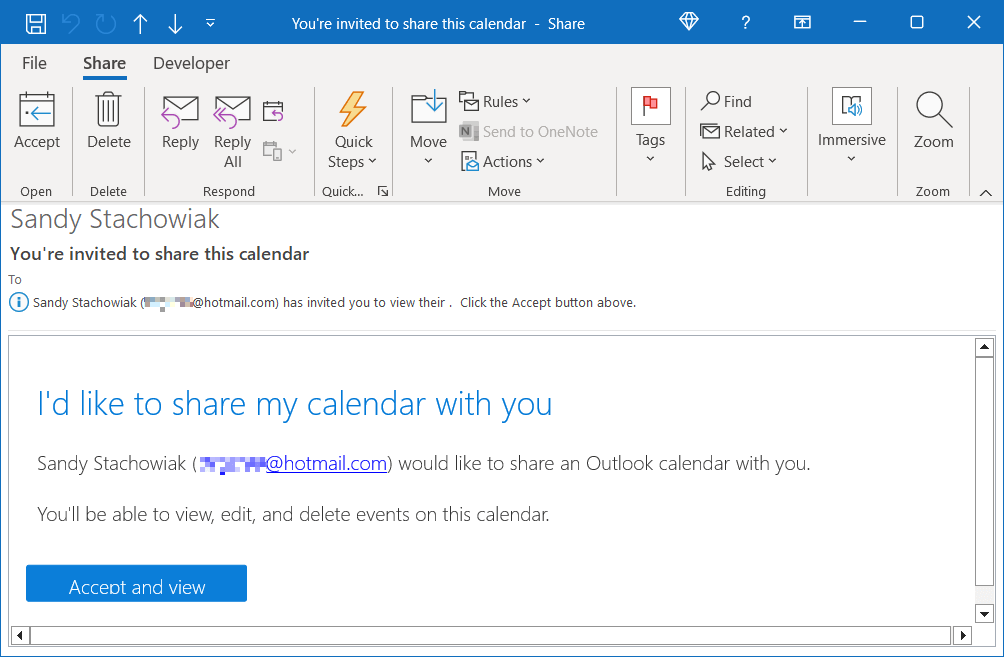
پوشه های خود را مدیریت کنید
پوشه ها در Outlook درست مانند پوشه هایی هستند که در رایانه خود استفاده می کنید. آنها راه های ساده ای را برای سازماندهی اقلام به شما ارائه می دهند. شما چند راه عالی برای مدیریت پوشه های Outlook برای پروژه یا تیم خود دارید.
پنجره پوشهرا در سمت چپ صندوق ورودی خود باز کنید. اگر بیش از یک حساب دارید، میتوانید یک حساب را برای مشاهده همه پوشههای موجود در آن گسترش دهید.
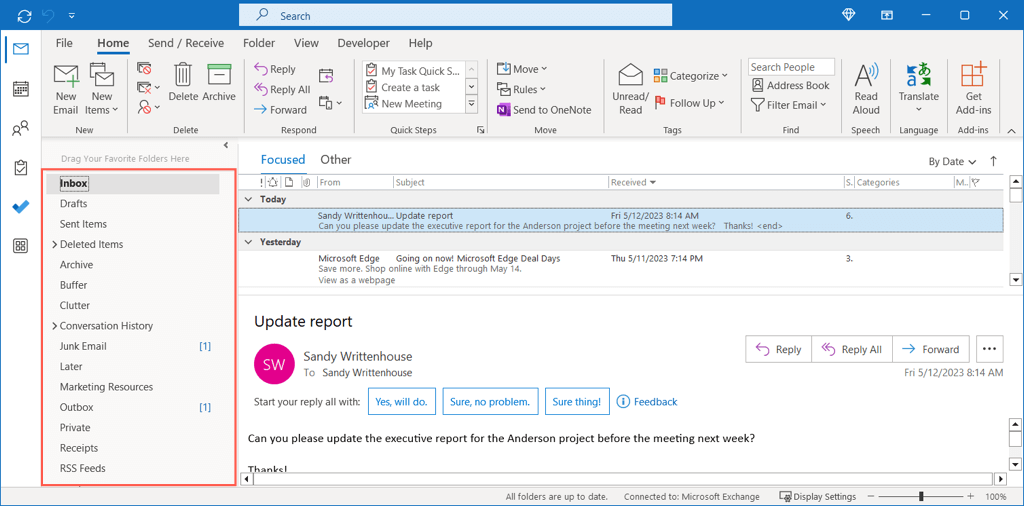
یک پوشه یا زیرپوشه والد جدید ایجاد کنید
ایجاد یک پوشه را برای هر پروژه یا یک مورد برای هر مشتری یا عضو تیم در نظر بگیرید تا همه چیز را مرتب کنید.
روی یک حساب یا پوشه فعلی کلیک راست کنید، پوشه جدیدرا انتخاب کنید و نامی برای آن بگذارید.
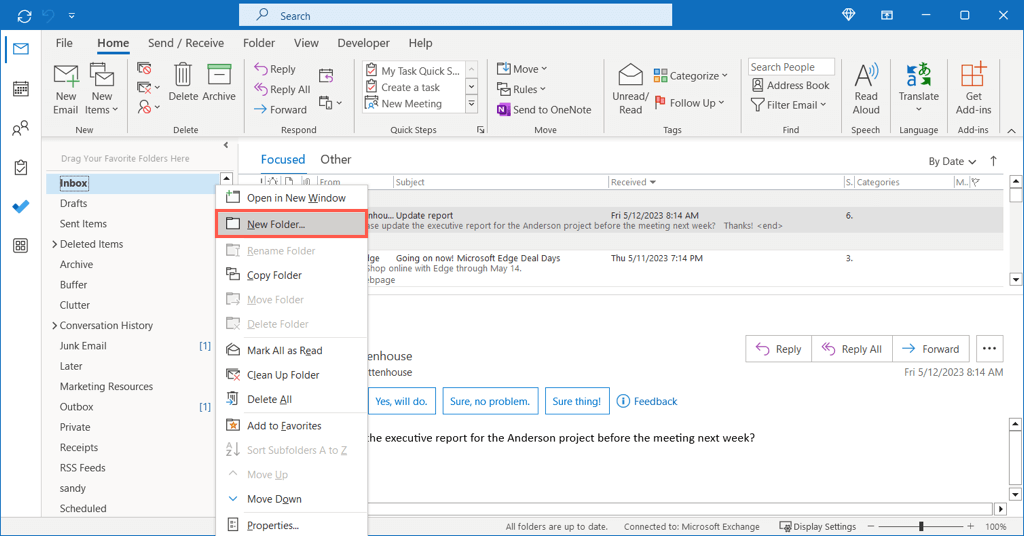
زیرپوشه های خود را مرتب کنید
اگر یک پوشه والد با زیرپوشه های زیادی دارید، می توانید با مرتب کردن آنها، پوشه مورد نیاز خود را به سرعت پیدا کنید. روی پوشه والد کلیک راست کرده و Sort Subfolders A to Zرا انتخاب کنید.
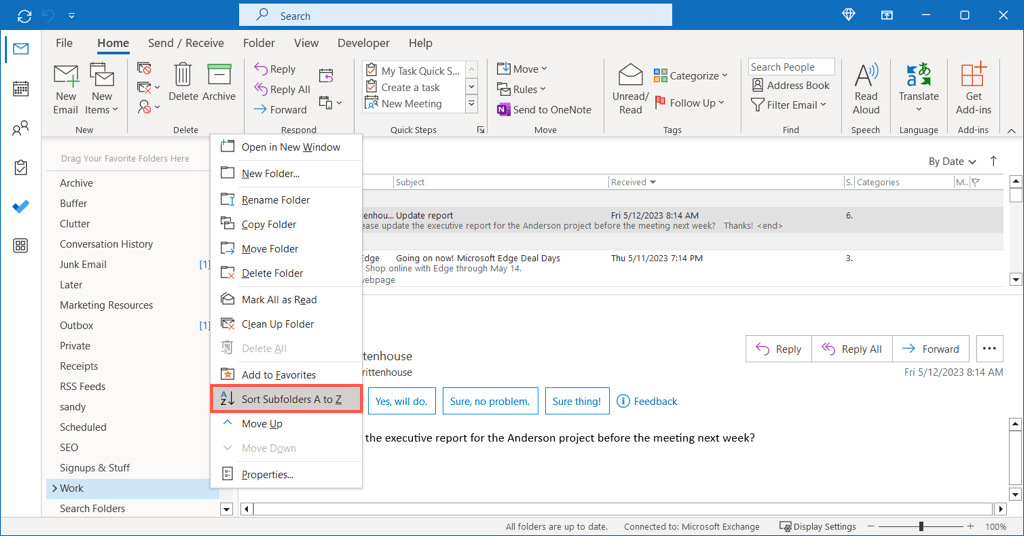
افزودن یک پوشه به موارد دلخواه
بخش موارد دلخواهدر بالای صفحه پوشه شما قرار دارد. وقتی آن صفحه را جمع می کنید، می توانید موارد دلخواه خود را در نوار سمت چپ ببینید. هر دوی اینها به شما امکان دسترسی سریع به پوشه های پر استفاده را می دهد.
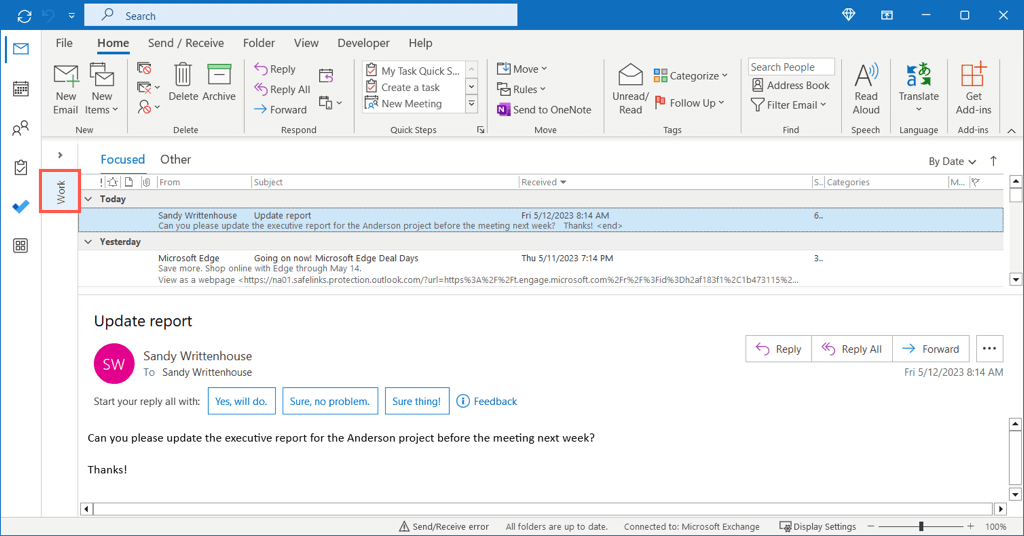
روی پوشه کلیک راست کرده و افزودن به موارد دلخواهرا انتخاب کنید یا پوشه را به قسمت Favorites در بالای صفحه پوشه بکشید.
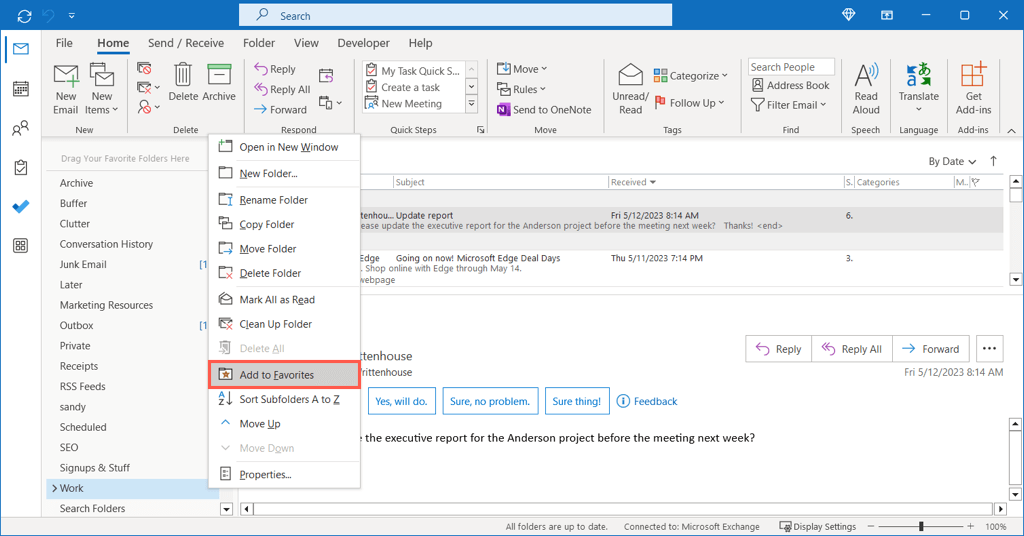
نمایش تعداد موارد خوانده نشده
شما می توانید تعداد کل موارد خوانده نشده را برای یک پوشه دقیقاً در آن پوشه در قسمت نمایش دهید. اگر ایمیلها را بهطور خودکار به پوشهها ارسال کنید، این کار مفید است، زیرا میتوانید پیامهای جدید را به سرعت تشخیص دهید..
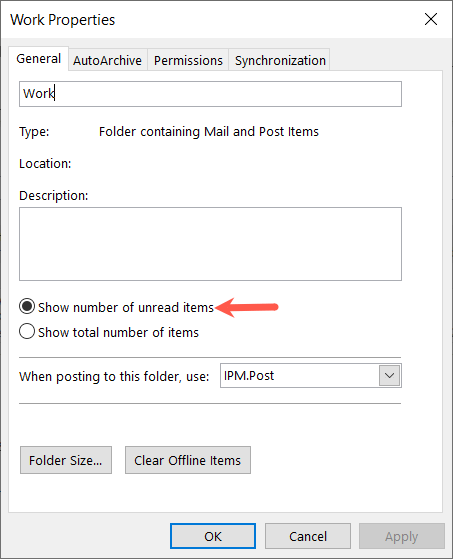
اگر ترجیح می دهید همه موارد را ببینید، به جای آن نمایش تعداد کل مواردرا انتخاب کنید.
عملکردهای رایج را خودکار کنید
همانطور که در بالا ذکر شد، میتوانید اقدامات خودکار را در Outlook انجام دهید. این شامل انتقال ایمیل ها به پوشه ها، ارسال پیام ها ، و علامت گذاری موارد با اهمیت است. هر یک از این موارد نه تنها می تواند به شما کمک کند که در بالای صندوق ورودی خود بمانید، بلکه می تواند به پروژه یا تیم شما نیز کمک کند.
ایجاد قوانین Outlook
ما راهنمای کاملی برای ایجاد قوانین در Outlook در ویندوز، مک و وب داریم که میتوانید آن را بررسی کنید، بنابراین در اینجا، به یک مثال میپردازیم که برای مدیریت پروژه مفید است. همانطور که در بالا ذکر شد می توانید به طور خودکار ایمیل ها را به یک پوشه منتقل کنید. به علاوه، به جای ایجاد قانون از ابتدا، میتوانید آن را بر اساس ایمیلی که دریافت کردهاید، قرار دهید.
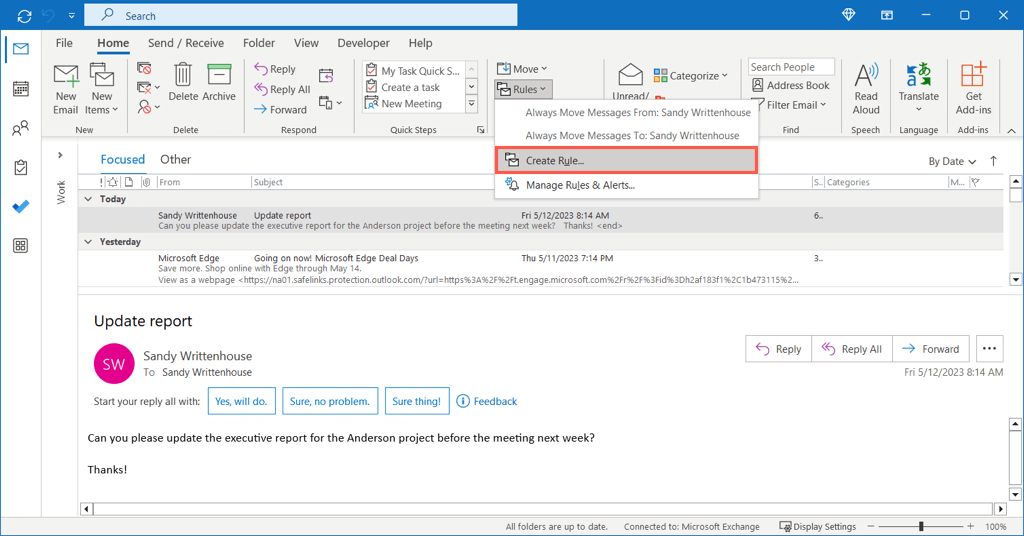
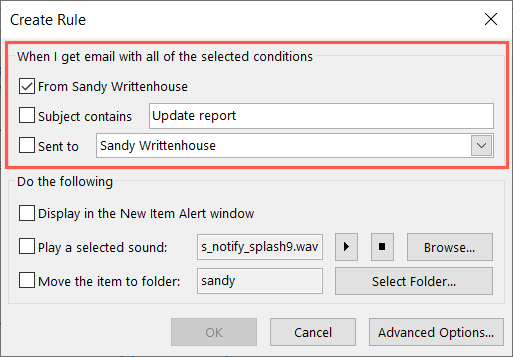
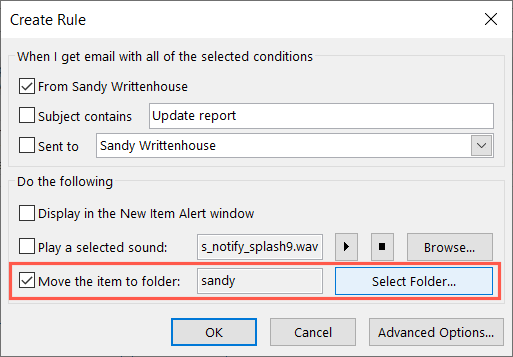
ایجاد مراحل سریع
یکی دیگر از ابزارهای اتوماسیون فوق العاده در Outlook Quick Steps نام دارد. با Quick Steps میتوانید با یک کلیک یک اقدام را روی ایمیل انجام دهید. همانطور که می توانید تصور کنید، این یک صرفه جویی در زمان بزرگ است.
میتوانید Quick Steps را برای مواردی مانند جابجایی، دستهبندی یا بازارسال ایمیل تنظیم کنید. به عنوان مثال، ما یک مرحله سریع راهاندازی میکنیم تا یک ایمیل را برای پیگیری فردا پرچمگذاری کنیم..
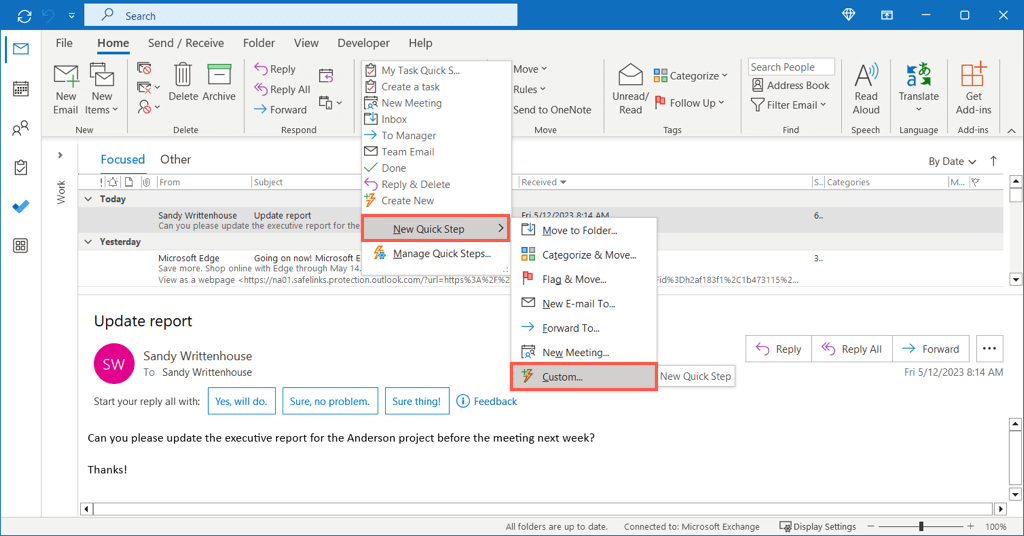
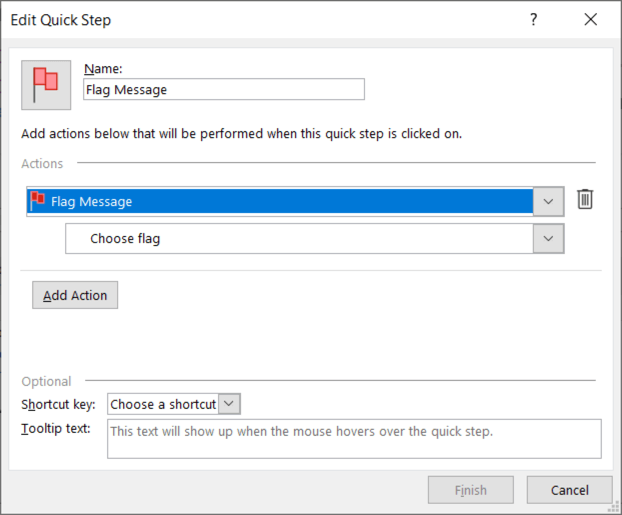
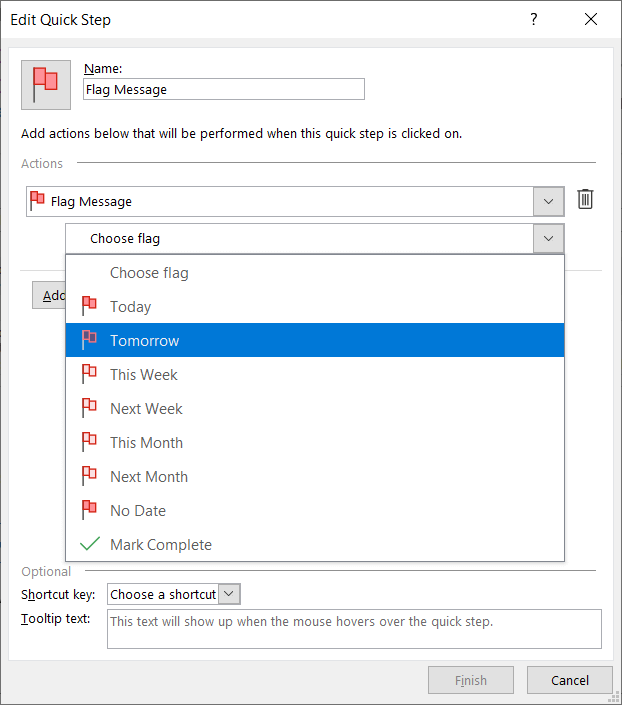
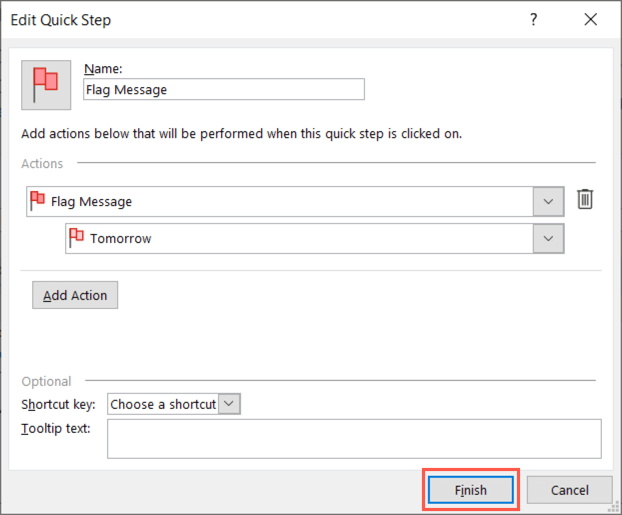
برای استفاده از Quick Step خود، ایمیل را انتخاب کنید، به برگه Homeبروید و آن را در کادر Quick Stepsانتخاب کنید یا راست کلیک کنید، به Quick Steps، و آن را در منوی بازشو انتخاب کنید.
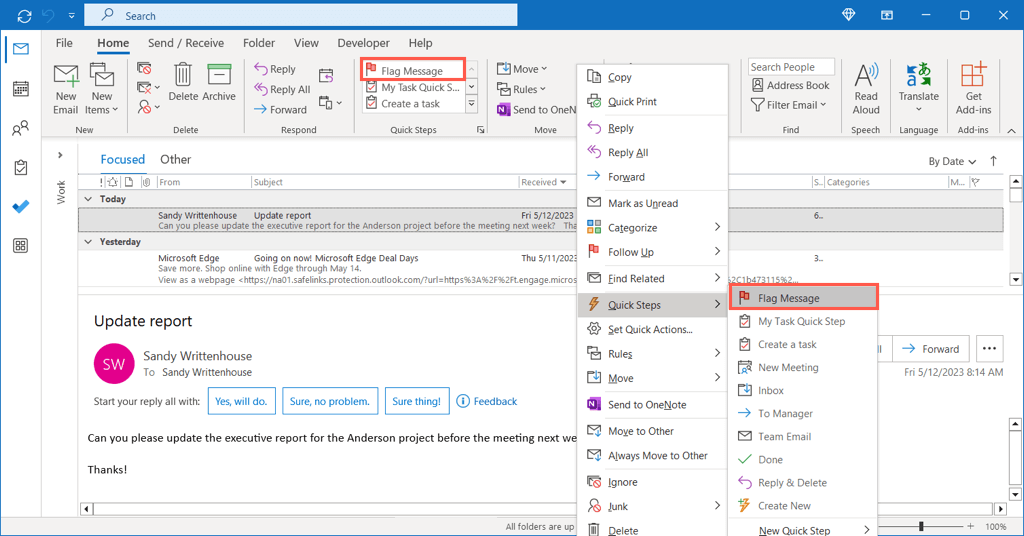
این همه چیز است. شما فقط با یک کلیک ایمیلی را برای پیگیری فردا علامت گذاری کرده اید.
امیدواریم این پیشنهادات شما را در مسیر مدیریت پروژه جدید بعدی یا حتی تیم خود در Outlook قرار دهد. برای اطلاعات بیشتر، به چگونه تیم های مایکروسافت را به Outlook اضافه کنیم نگاه کنید تا راه سادهتری برای پیوستن یا برنامهریزی جلسات داشته باشید.
.