Microsoft Excel، بخشی از مجموعه Microsoft Office، یک ابزار ضروری برای بسیاری از متخصصان است. متأسفانه، خرابی اکسل می تواند باعث ناراحتی قابل توجهی شود که منجر به از دست رفتن داده ها و اختلال در گردش کار شما می شود.
اگر متوجه شدید که اکسل مدام خراب میشود یا اکسل پاسخ نمیدهد، مطمئن باشید راههایی برای رفع این مشکلات با این برنامه اداری محبوب وجود دارد!
چرا اکسل خراب می شود؟
دلایل مختلفی وجود دارد که مایکروسافت اکسل ممکن است در رایانه ویندوز 10 یا 11 شما خراب شود. به عنوان مثال، ممکن است با فایل های اکسل فاسد سر و کار داشته باشید یا شاید با مشکلاتی در افزونه های اکسل مواجه شوید. حتی چیزی که به ظاهر نامرتبط است، مانند مشکلات انیمیشن Microsoft Excel یا نسخه قدیمی MS Office، می تواند باعث خرابی شود.
همچنین ممکن است اکسل به دلیل داده های بیش از حد یا قوانین قالب بندی مشروط پیچیده مسدود شده باشد. به یاد داشته باشید، اکسل یک ابزار قدرتمند است، اما محدودیت هایی دارد. تلاش برای خرد کردن بیش از حد داده یا اعمال قوانین پیچیده می تواند باعث شود که تحت فشار کمانش پیدا کند.
همچنین، احتمال مشکلات سیستم عامل یا نرم افزار آنتی ویروس خود را نادیده نگیرید. گاهی اوقات اینها می توانند با اکسل تداخل داشته باشند و باعث رفتار نامنظم آن شوند.
عیبیابی خرابیهای اکسل همیشه کار سادهای نیست. این نیاز به یک رویکرد سیستماتیک برای شناسایی علت اصلی و سپس حل آن دارد. با این حال، با صبر و کمی دانش فنی، می توانید اکسل خود را در کمترین زمان به مسیر خود برگردانید.
1. اکسل
را به روز کنیدیکی از اولین گامها در عیبیابی مشکل خرابی اکسل این است که بررسی کنید آیا آخرین بهروزرسانیها را برای Microsoft Excel و سیستم عامل خود دارید یا خیر. برای MS Office، میتوانید روی فایل>حساب>گزینههای بهروزرسانیکلیک کنید.
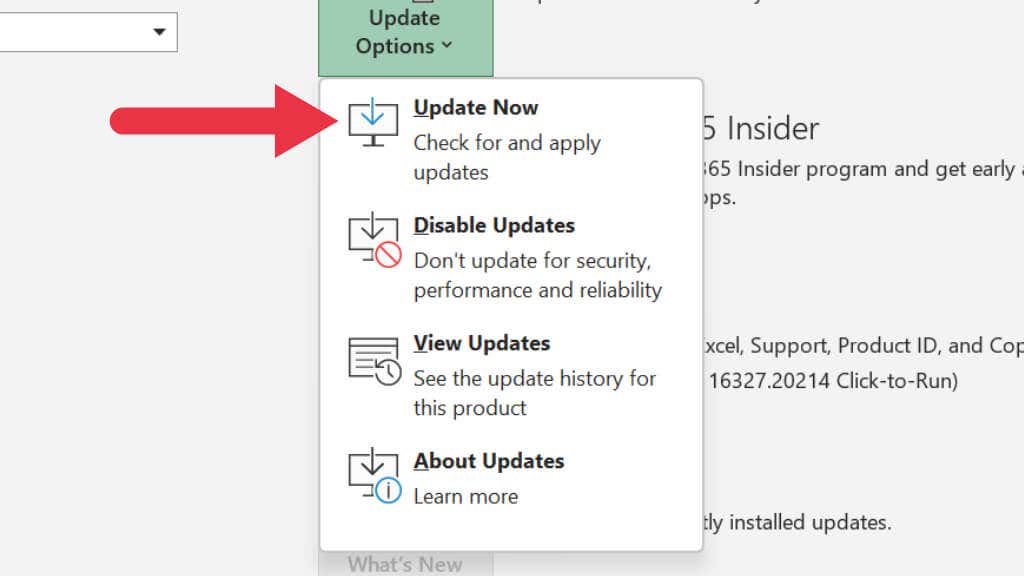
اکنون بهروزرسانیرا انتخاب کنید تا بهروزرسانیهای موجود را بررسی کنید. پس از تکمیل بهروزرسانیها، باید اکسل را مجدداً راهاندازی کنید، بنابراین قبل از اقدام به بهروزرسانی، مطمئن شوید که کار ذخیرهنشدهای ندارید.
2. اکسل را در حالت ایمن باز کنید
اجرای اکسل در حالت ایمن میتواند به تشخیص اینکه آیا مشکل خرابی ناشی از افزونهها یا گزینههای راهاندازی است، کمک میکند. این حالت سعی میکند از عملکرد اکسل فقط با بارگیری برنامه اصلی، بدون هیچ گونه افزونههای شخص ثالث، اطمینان حاصل کند..
برای باز کردن اکسل در حالت ایمن، هنگام راه اندازی اکسل، کلید Ctrlرا فشار داده و نگه دارید. اگر مشکل ناپدید شد، احتمالاً به دلیل یک افزونه یا گزینه راه اندازی است. در زمان نوشتن به نظر نمی رسد که گزینه Safe Mode برای نسخه Mac Excel وجود داشته باشد.
3. افزونه ها
را غیرفعال کنیداگر گمان میکنید که افزونههای اکسل ممکن است باعث از کار افتادن اکسل شوند، میتوانید آنها را بهصورت جداگانه غیرفعال کنید تا مقصر را پیدا کنید.
درج برگهو سپس افزونههای من را انتخاب کنید.
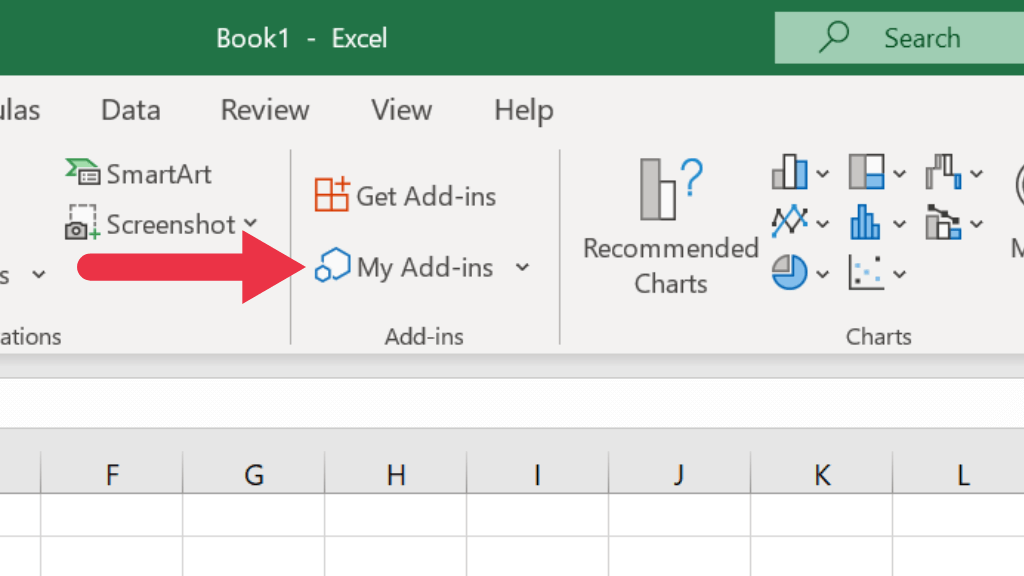
در کنار افزونه، دکمه سه نقطهآن را انتخاب کنید و سپس حذفرا انتخاب کنید.
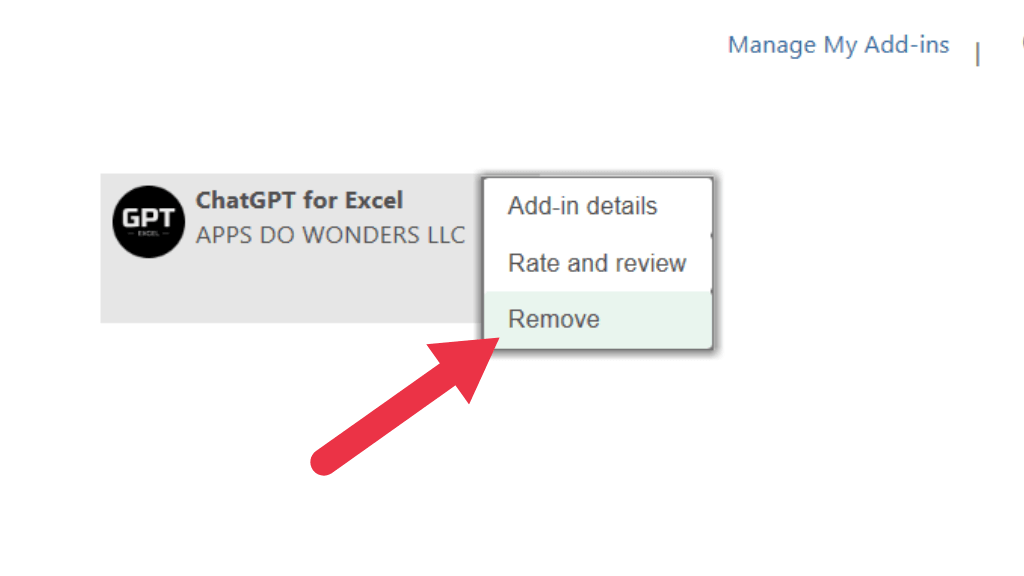
4. شتاب گرافیک سخت افزار
را غیرفعال کنیدMicrosoft Excel از شتاب گرافیکی سخت افزاری برای افزایش سرعت نمایش گرافیک استفاده می کند. با این حال، این ویژگی می تواند مشکلاتی را ایجاد کند.
برای غیرفعال کردن شتاب گرافیک سختافزاری، به فایل>گزینهها>پیشرفتهبروید و در قسمت نمایش، علامت بزنید. کادر غیرفعال کردن شتاب گرافیک سخت افزاری.
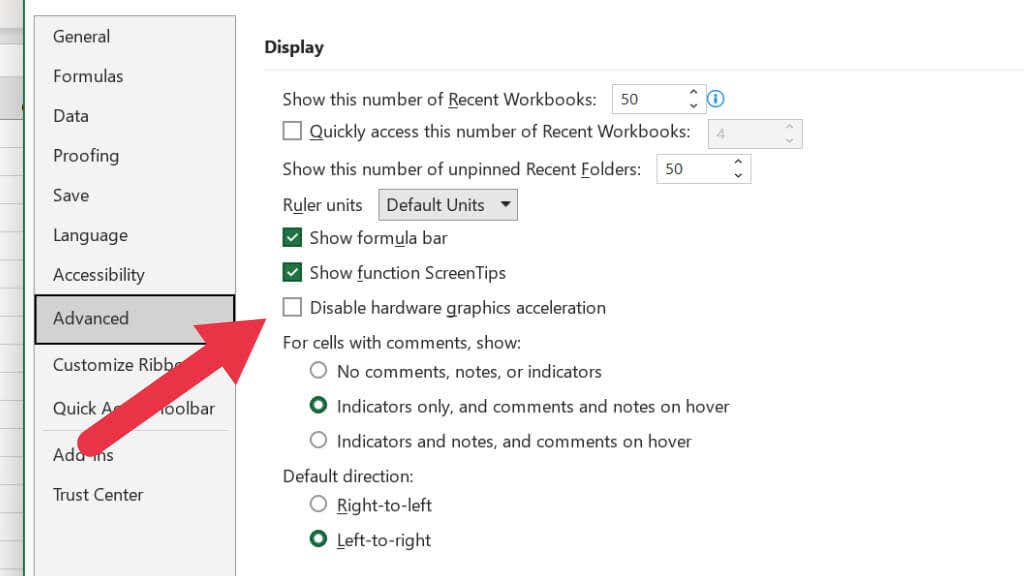
ممکن است این موضوع بر احساس سریع اکسل در استفاده تأثیر بگذارد، و اگر پس از بهروزرسانی سیستم عامل یا اکسل، مشکل برطرف نشد، بهروزرسانیهای درایور GPU را بررسی کنید.
5. از ابزار تعمیر داخلی اکسل
استفاده کنیداگر فایل اکسل شما خراب است، ابزار تعمیر فایل داخلی اکسل می تواند آن را برطرف کند. برای استفاده از این ویژگی، Excel را باز کنید، روی File>Openکلیک کنید و سپس Browseرا در محل کتاب کار کلیک کنید.
فایل اکسل خراب را انتخاب کنید، سپس بر روی پیکان کشویی در کنار Openکلیک کنید و Open and Repairرا انتخاب کنید.
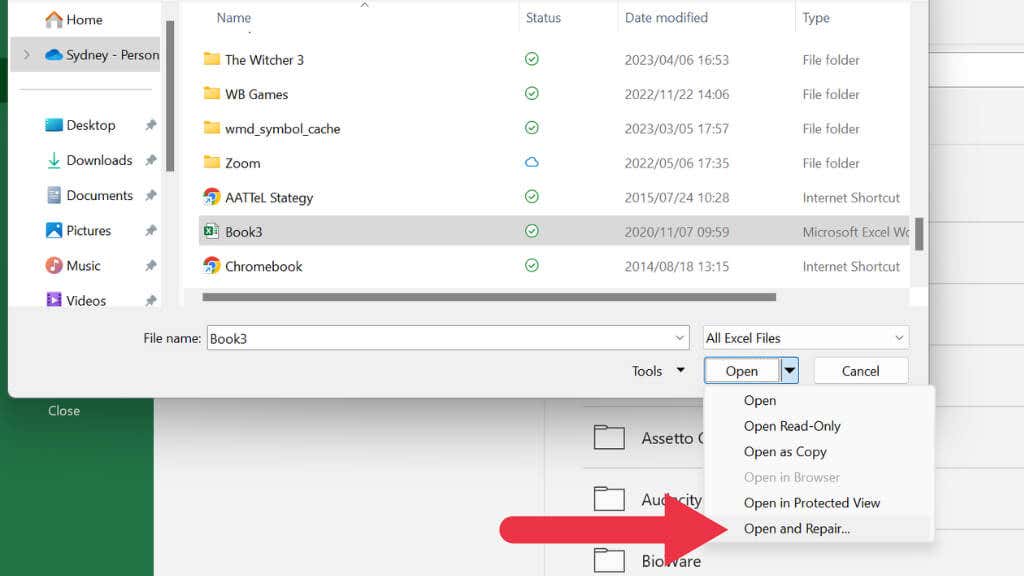
6. Microsoft Office
را مجددا نصب کنیداگر هیچ یک از راه حل های بالا کار نمی کند، ممکن است لازم باشد MS Office را حذف نصب و دوباره نصب کنید. میتوانید این کار را با جستجوی «افزودن یا حذف برنامهها» در منوی استارت، انتخاب MS Excel یا MS Office از لیست برنامههای نصب شده و حذف آن انجام دهید. سپس نصب کننده وب را از وب سایت مایکروسافت اجرا کنید.
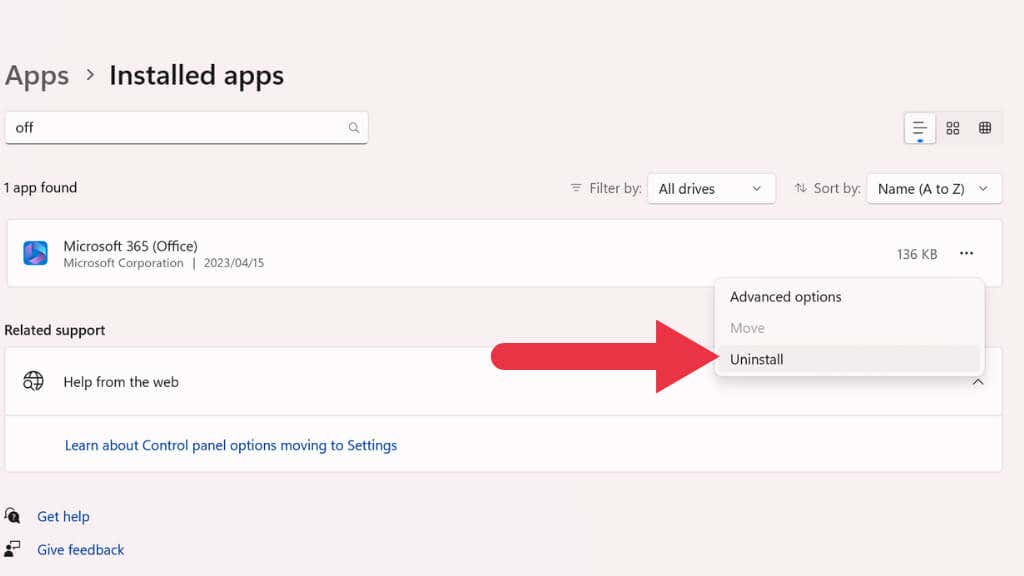
اگر از Mac استفاده می کنید، به سادگی Excel یا Office را از پوشه Applications خود حذف کنید و سپس از نصب کننده دانلود شده از سایت Microsoft استفاده کنید.
در هر دو مورد، برای دسترسی به لینک دانلود نصب کننده، باید به حساب مایکروسافت خود وارد شوید. مطمئن شوید که نصب کننده صحیح سیستم عامل خود را دانلود کرده اید..
7. یک بوت تمیز را اجرا کنید
یک بوت تمیز میتواند به تشخیص اینکه آیا سرویسهای شخص ثالث باعث از کار افتادن اکسل شدهاند یا خیر کمک میکند. راهاندازی تمیز با حالت ایمن متفاوت است زیرا فقط برنامههای راهاندازی شخص ثالث را غیرفعال میکند، در حالی که حالت ایمن چیزی را که کاملاً ضروری نیست بارگیری نمیکند.
برای اطلاعات بیشتر درباره راهاندازی تمیز و نحوه انجام آن، به چگونه یک بوت تمیز در ویندوز 10 انجام دهیم بروید.
8. بدافزار
را بررسی کنیدبدافزار عامل رایج بسیاری از اشکالات نرم افزاری است و اکسل نیز از این قاعده مستثنی نیست. این برنامه های مخرب می توانند با عملکرد عادی اکسل تداخل داشته باشند و باعث از کار افتادن یا یخ زدن آن شوند. به این ترتیب، حفظ یک خط دفاعی قوی در برابر این تهدیدات بالقوه بسیار مهم است.
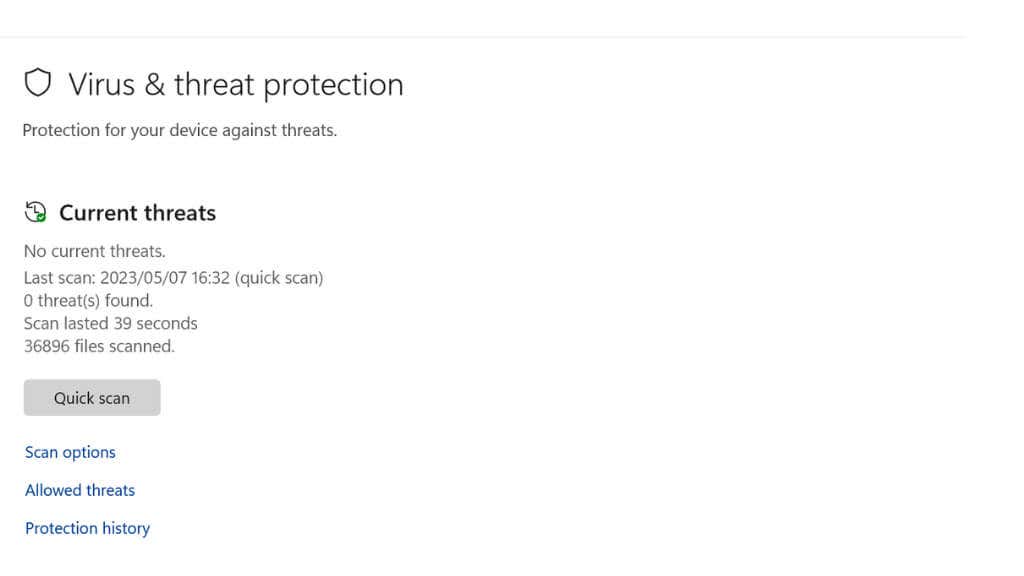
با اطمینان از به روز بودن نرم افزار آنتی ویروس خود شروع کنید. ارائه دهندگان آنتی ویروس اغلب بهروزرسانیهایی را برای مسلح کردن نرمافزار خود در برابر آخرین تهدیدات منتشر میکنند، بنابراین مهم است که این بهروزرسانیها را نادیده نگیرید. هنگامی که تأیید کردید که نرم افزار آنتی ویروس شما جاری است، یک اسکن جامع روی رایانه خود اجرا کنید. این فرآیند هر بدافزاری را که ممکن است باعث خرابی اکسل شود شناسایی و خنثی میکند.
برخی نرمافزارهای آنتی ویروس میتوانند گهگاه برنامههای قانونی را علامتگذاری کرده و مسدود کنند و آنها را با تهدید اشتباه بگیرند. اگر بلافاصله پس از به روز رسانی یا اسکن آنتی ویروس متوجه خرابی اکسل شدید، ممکن است لازم باشد تنظیمات آنتی ویروس خود را تنظیم کنید تا اکسل را از رادار آن حذف کنید.
9. کار خود را به طور منظم ذخیره کنید و پشتیبان گیری کنید
به خاطر داشته باشید که کار خود را به طور منظم ذخیره کنید تا از از دست رفتن داده ها به دلیل خرابی های غیرمنتظره اکسل جلوگیری کنید. پس از هر گونه تغییر مهم در ورود اطلاعات یا قالب بندی، کتاب کار اکسل خود را ذخیره کنید. همچنین، از OneDrive مایکروسافت برای ذخیره خودکار فایلهای اکسل خود استفاده کنید. این نه تنها به بازیابی اطلاعات در صورت خرابی کمک میکند، بلکه به شما امکان میدهد از هر کجا به فایلهای خود دسترسی داشته باشید.
10. مشکلات قالب بندی
را بررسی کنیداستفاده بیش از حد از قالببندی پیچیده، بهویژه قالببندی شرطی، گاهی اوقات میتواند منجر به پاسخ ندادن اکسل شود.
اگر میخواهید درباره قالببندی شرطی در اکسل بیشتر بدانید، به قالب بندی سلول ها با استفاده از قالب بندی شرطی در اکسل بروید.
11. Task Manager
را بررسی کنیداگر اکسل متوقف شود، Task Manager می تواند ابزار تشخیصی قدرتمندی برای شناسایی و حل مشکل باشد. در اینجا نحوه استفاده از آن آمده است:.
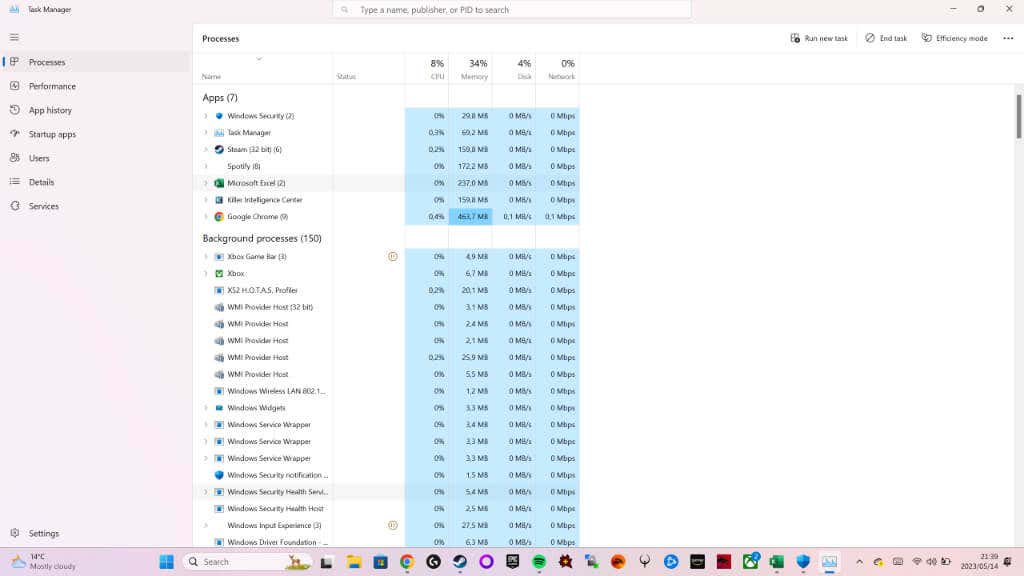
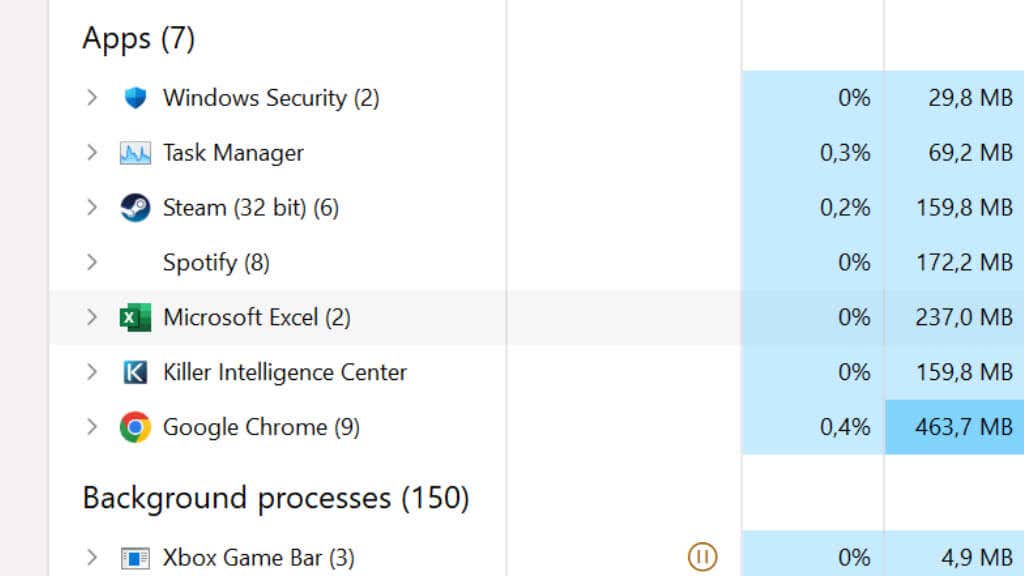
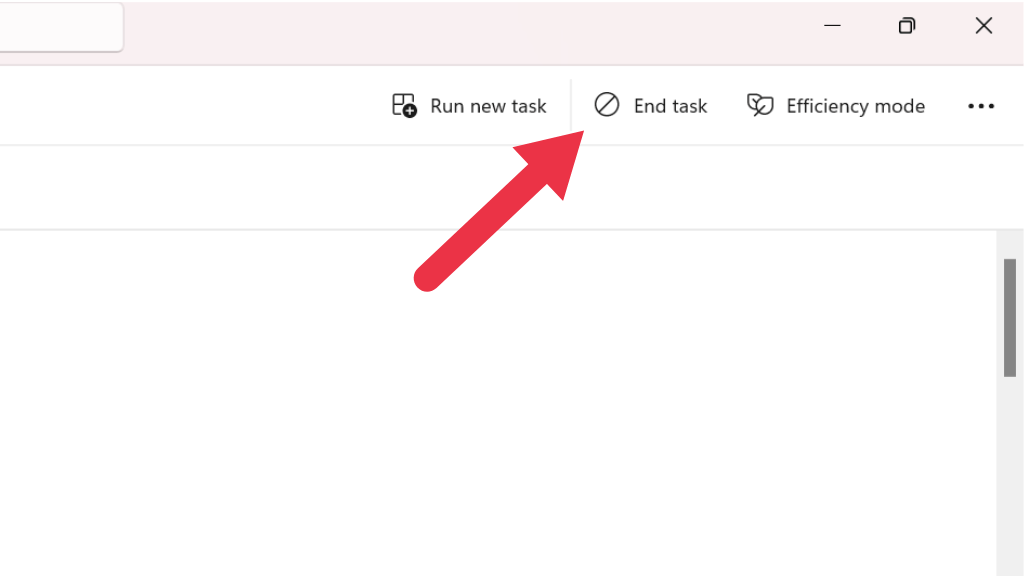
در حالی که این روش میتواند راهحلی سریع برای یک اکسل منجمد ارائه کند، اگر اغلب به Task Manager متوسل میشوید، ممکن است نشاندهنده مشکل اساسیتر نرمافزاری باشد که باید برطرف شود.
12. بررسی فایل سیستم
را انجام دهیداگر مشکل خرابی ادامه داشت، ممکن است مشکلاتی با فایلهای سیستم عامل وجود داشته باشد. در ویندوز، چند راه برای بررسی سریع اینکه آیا فایل های سیستمی خراب شده یا آسیب دیده اند وجود دارد. ما عمدتاً استفاده از SFC (System File Checker) یا DISM (Deployment Image Service and Management) را توصیه می کنیم.
برای اطلاعات بیشتر در مورد نحوه استفاده از این ابزارها به دستورات پیشرفته پاکسازی سیستم ویندوز - SFC و DISM مراجعه کنید.
13. سازگاری
را بررسی کنیداگر از نسخه قدیمیتر یک فایل اکسل (مانند xls.) با نسخه جدیدتر Excel استفاده میکنید، ممکن است مشکلات سازگاری باعث از کار افتادن اکسل شود. قبل از کار با فایل، که احتمالاً باعث خرابی می شود، آن را به جدیدترین نسخه فایلی که کپی اکسل شما پشتیبانی می کند تبدیل کنید.
14. پشتیبانی مایکروسافت
را بزنیدرسیدگی به خرابی های اکسل اغلب می تواند چالش برانگیز به نظر برسد، به خصوص زمانی که در میانه کار مهم هستید. با این حال، امیدواریم راهحلهای فهرستشده در اینجا به شما کمک کند تا اکثر مشکلات مربوط به خرابی یا انجماد Microsoft Excel را حل کنید.
اگر هنوز نمی توانید مشکل را حل کنید، ممکن است وقت آن رسیده باشد که با افرادی که در ابتدا Excel و MS Office را ایجاد کرده اند تماس بگیرید. به صفحه با ما تماس بگیرید مایکروسافت بروید و Microsoft 365 را بهعنوان محصولی که به کمک نیاز دارید انتخاب کنید، سپس دستورالعملهای موجود در آنجا را دنبال کنید..
.