آیا رایانه ویندوز 11 شما برای اتصال به شبکه Wi-Fi خاصی مشکل دارد؟ یا اینکه مشکل به همه شبکه ها کشیده میشه؟ توضیح میدهیم که چرا این اتفاق میافتد و برای اتصال مجدد Windows 11 به Wi-Fi چه کاری باید انجام دهید.
دلایل زیادی وجود دارد - بی اهمیت و پیچیده - که منجر به عدم اتصال ویندوز 11 به Wi-Fi می شود. به عنوان مثال، ممکن است به دلیل رمز عبور نادرست، مشکل در سمت روتر یا پیکربندی شبکه خراب باشد. راه حل های موجود در این راهنمای عیب یابی را برای رفع مشکل ویندوز 11 در صورت عدم اتصال به وای فای کار کنید.
اگر هنوز به آخرین سیستم عامل مایکروسافت ارتقاء نداده اید، به جای آن راهنمای عیب یابی وای فای ویندوز 10 ما را بررسی کنید.
1. رمز عبور Wi-Fi خود را بررسی کنید
اگر برای اولین بار میخواهید به شبکه Wi-Fi متصل شوید، مطمئن شوید رمز عبوری که تایپ میکنید دقیق است. اشتباه گرفتن یک نویسه یا اختلاط حروف بزرگ و کوچک از پیوستن رایانه شما به شبکه جلوگیری می کند.
2. اتصال دستی به شبکه
اگرچه ویندوز 11 به طور پیشفرض به شبکههای بیسیمی که قبلاً ذخیره شدهاند متصل میشود، همیشه نمیتوانید روی این اتفاق حساب کنید. اگر رایانه شما علیرغم اینکه در مجاورت شبکه است به شبکه وصل نمی شود، سعی کنید به صورت دستی وصل شوید.
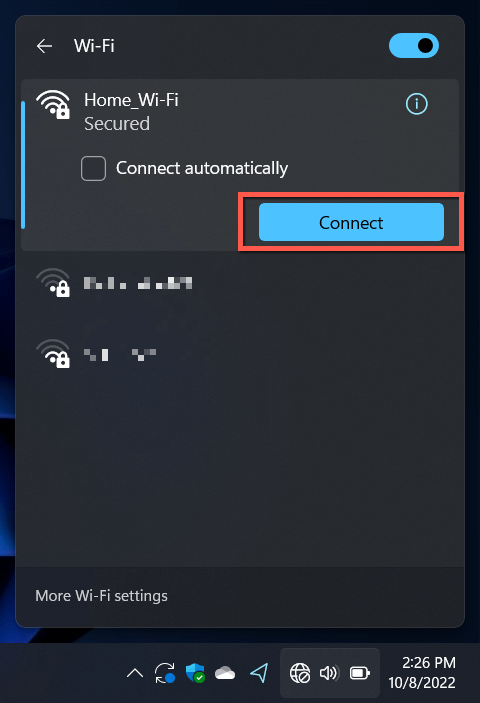
هنگامی که در آن هستید، کادر اتصال خودکاررا برای شبکه علامت بزنید، اگر از قبل فعال نیست.
3. حالت هواپیما را روشن/خاموش کنید
روشن و خاموش کردن حالت هواپیما ، آداپتور Wi-Fi رایانه شخصی شما را مجددا راه اندازی می کند و اشکالات جزئی را برطرف می کند و از اتصال Windows 11 به شبکه جلوگیری می کند.
فقط پنجره تنظیمات سریع را دوباره باز کنید و کاشی حالت هواپیمارا انتخاب کنید. سپس، تا 10 ثانیه صبر کنید و دوباره آن را انتخاب کنید.
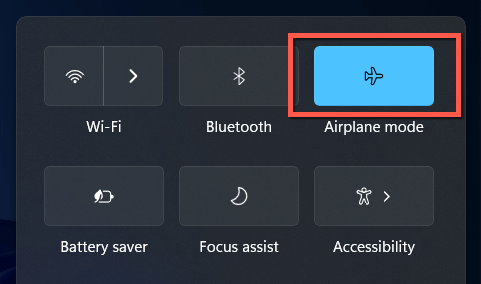
4. به روتر نزدیکتر شوید
قدرت ضعیف سیگنال می تواند کامپیوتر شما را از پیوستن به یک شبکه بی سیم باز دارد، حتی اگر در لیست شبکه Wi-Fi ویندوز 11 ظاهر شود. قبل از اتصال مجدد به روتر یا نقطه دسترسی نزدیک تر شوید تا زمانی که نشانگر سیگنال حداقل دو سوم پر شود..
اگر مشکل در یک شبکه خانگی رخ میدهد، نحوه افزایش قدرت سیگنال Wi-Fi برای اتصال بهتر را بیاموزید.
5. کامپیوتر خود را راه اندازی مجدد کنید
راهاندازی مجدد رایانه، RAM (حافظه دسترسی تصادفی) را از دادههای موقت منسوخ پاک میکند و در نتیجه مشکلات اتصال بیسیم را که بهطور تصادفی در ویندوز 11 ظاهر میشوند، برطرف میکند. کار خود را ذخیره کنید، و سپس منوی استارترا باز کنید و روشن>راه اندازی مجددرا انتخاب کنید.
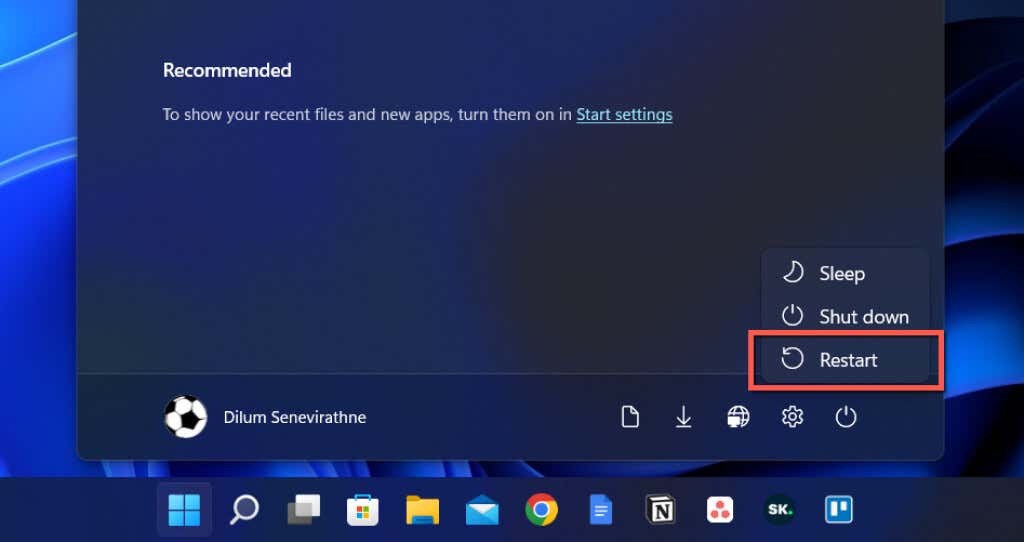
6. Network Troubleshooter
را اجرا کنیدویندوز 11 دارای چند عیبیاب شبکه داخلی است که میتوانند مشکلات مداوم اتصال به اینترنت را شناسایی و برطرف کنند. برای اجرای آنها:
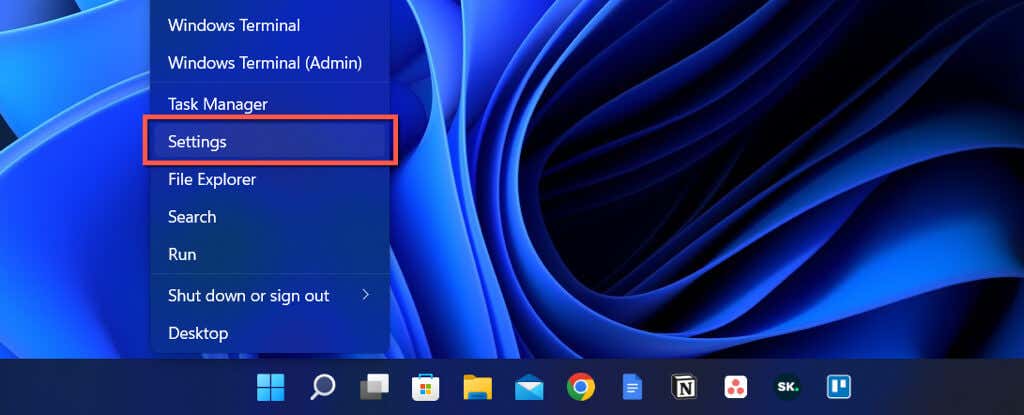
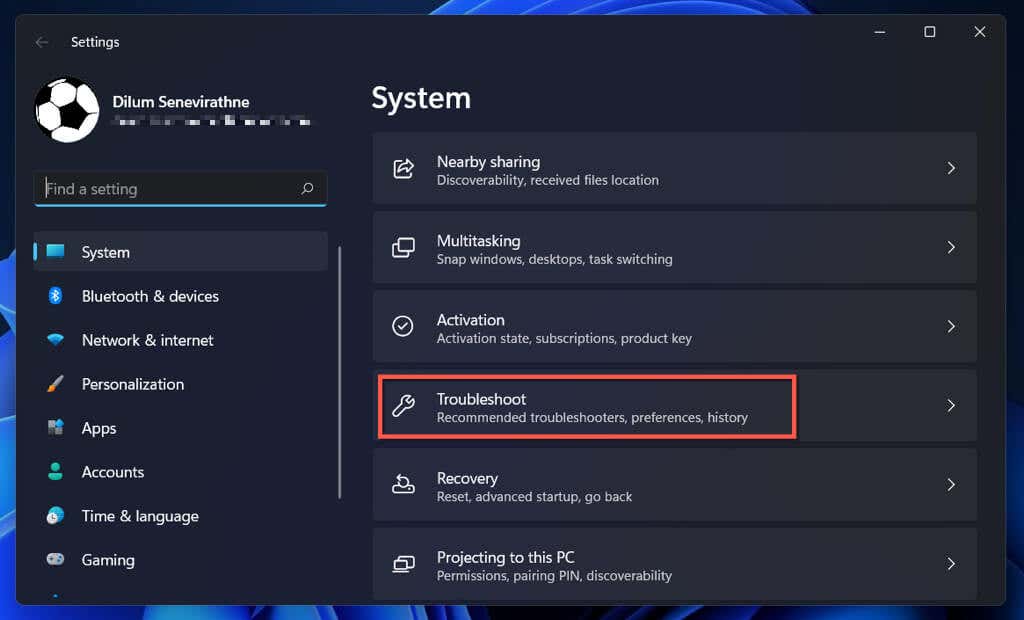
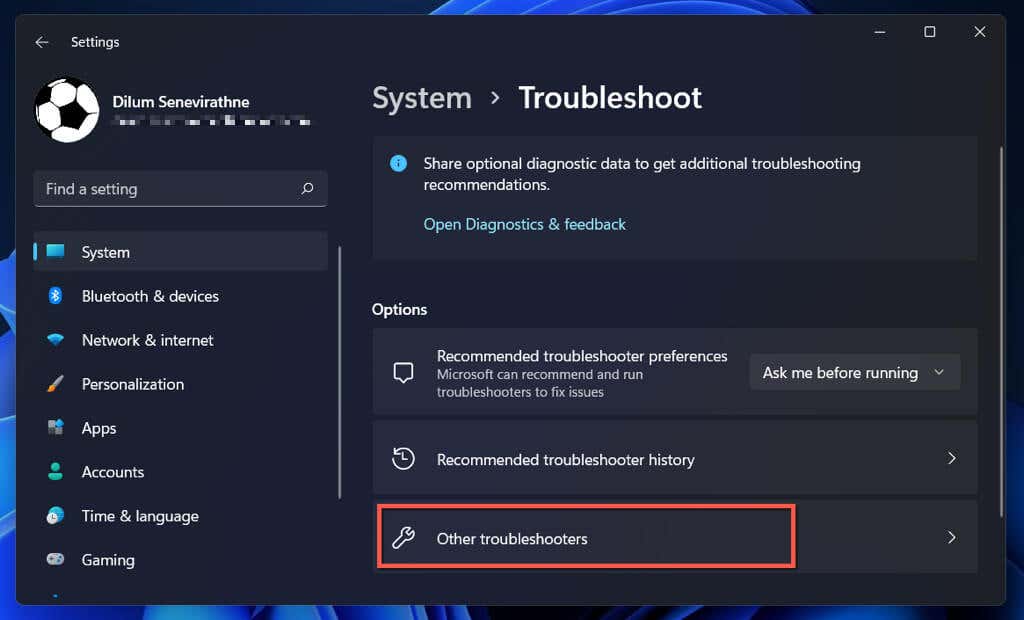
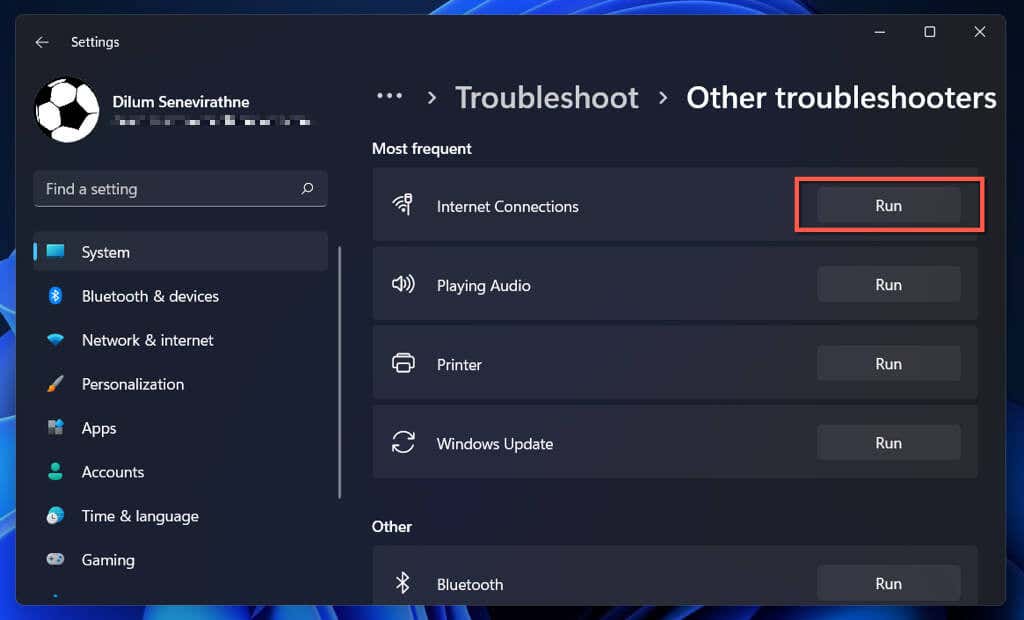
بیاموزید که اگر اتصالات اینترنت یا عیبیاب آداپتور شبکه یک خطای «Wi-Fi پیکربندی IP معتبری ندارد». پرتاب کرد، چه کاری انجام دهید.
7. فراموش کنید و دوباره به شبکه وصل شوید
یک راه دیگر برای رفع مشکلات اتصال Wi-Fi خاص یک شبکه، با فرض اینکه قبلاً به شبکه ملحق شده اید، فراموش کردن و اتصال مجدد است. برای انجام این کار:
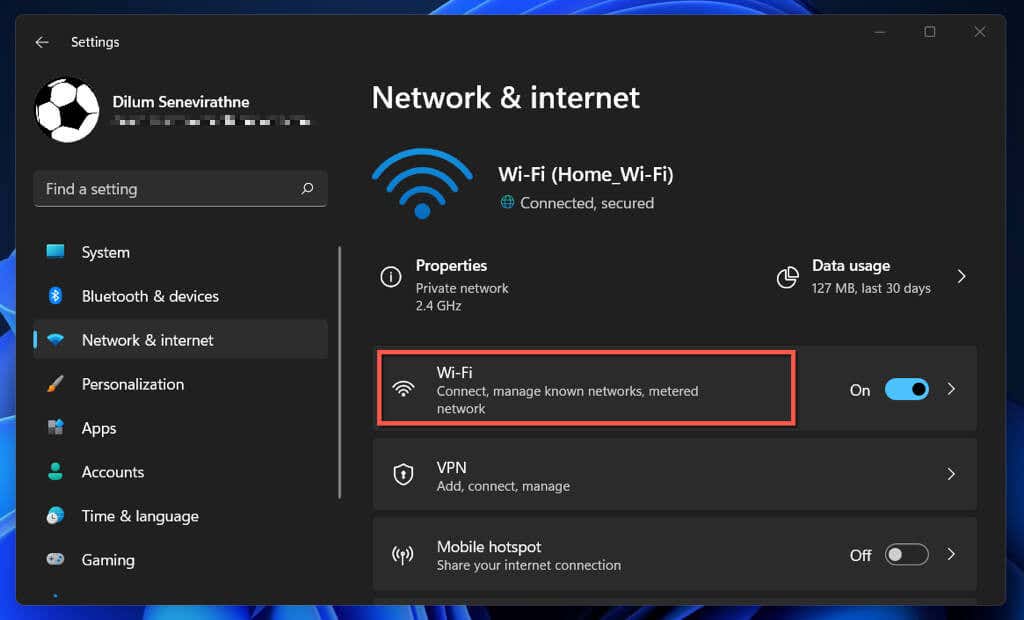
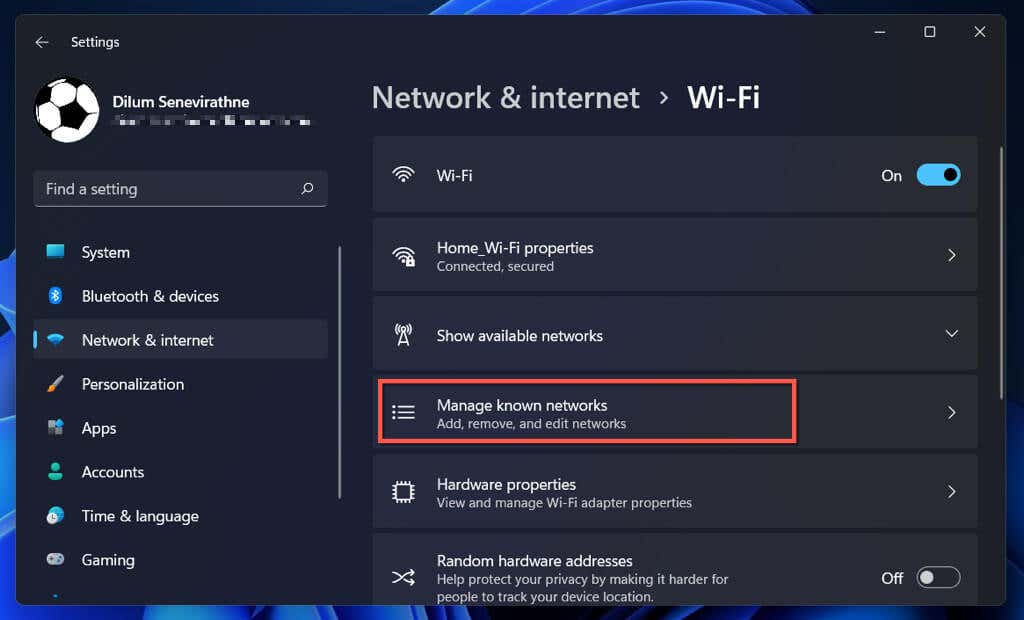
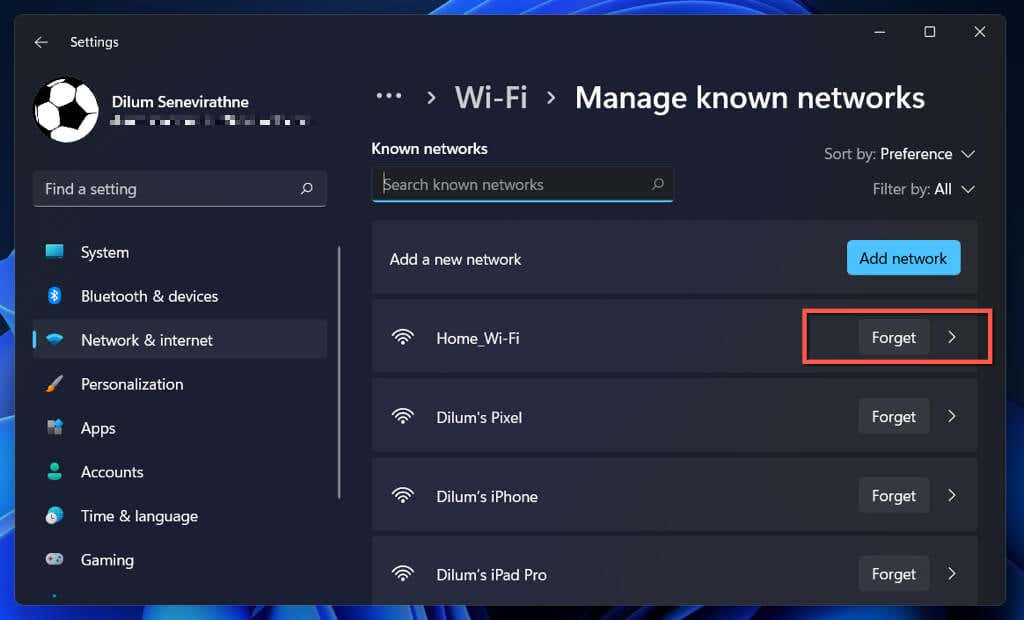
8. فیلتر آدرس MAC
را بررسی کنیدشبکههای Wi-Fi میتوانند دستگاهها را بر اساس شناسههای منحصربهفردی به نام آدرس های MAC (کنترل دسترسی رسانه). از پیوستن منع کنند. اگر مجوز دسترسی به تنظیمات روتر دارید، مطمئن شوید که رایانه شما از اتصال منع نشده است.
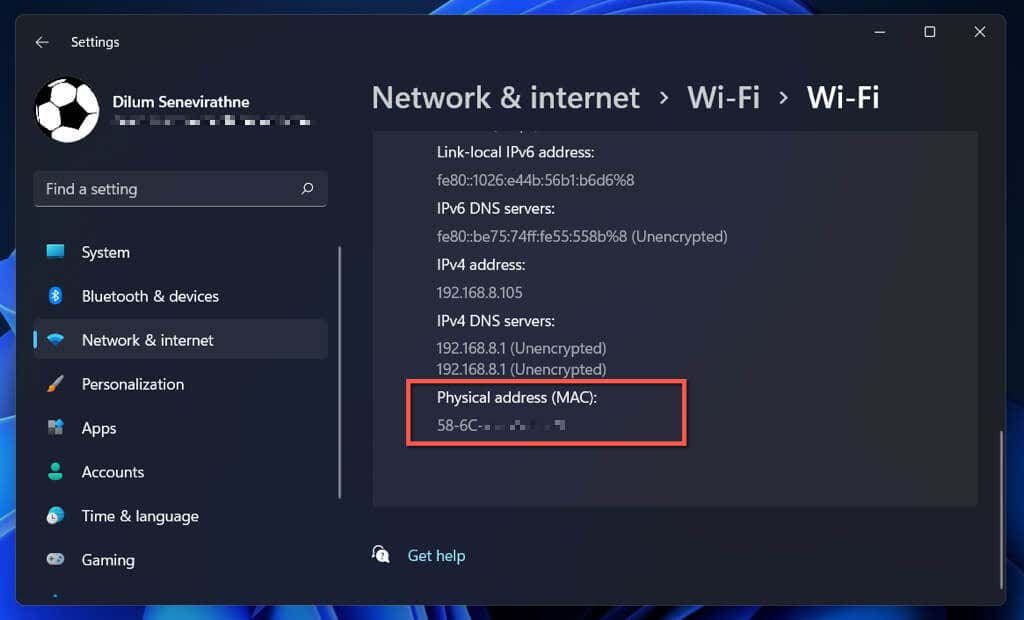
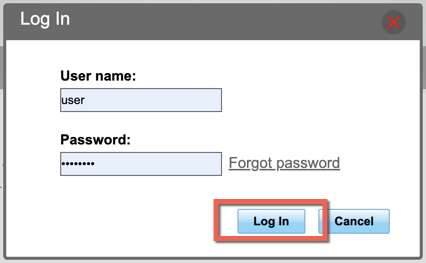
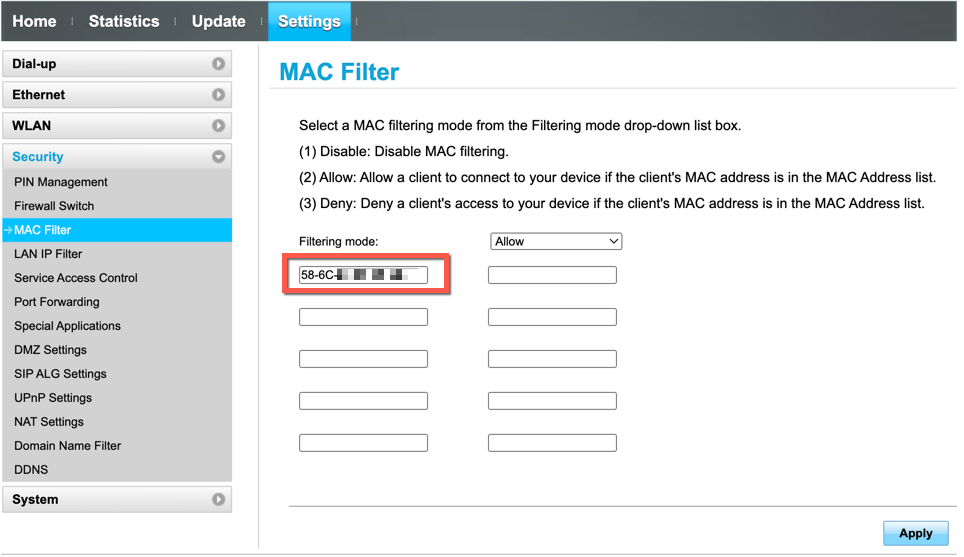
9. راهاندازی مجدد، بهروزرسانی یا تنظیم مجدد روتر
اگر مشکل همچنان ادامه دارد اما فقط با یک شبکه خاص، روتر، مودم یا نقطه دسترسی را مجددا راه اندازی کنید. اگر کمکی نکرد، به تنظیمات روتر مراجعه کرده و هرگونه به روز رسانی سیستم عامل معلق را نصب کنید. اگر بهروزرسانی جدیدی وجود ندارد، روتر بی سیم خود را ریست کنید یا با ISP (ارائهدهنده خدمات اینترنت) تماس بگیرید.
10. درایورهای آداپتور Wi-Fi
را بهروزرسانی کنید، برگردانید یا دوباره نصب کنیداگر رایانه ویندوز 11 شما از اتصال به چندین شبکه امتناع می کند، ممکن است به دلیل درایورهای آداپتور شبکه قدیمی، باگ یا خراب باشد. آن درایورها را بهروزرسانی، برگردانید یا دوباره نصب کنید.
درایورهای آداپتور شبکه را به روز کنید
درایورهای آداپتور شبکه جدیدتر حاوی رفع اشکال هستند که مشکلات اتصال متناوب Wi-Fi را حل می کند. برای نصب آنها:
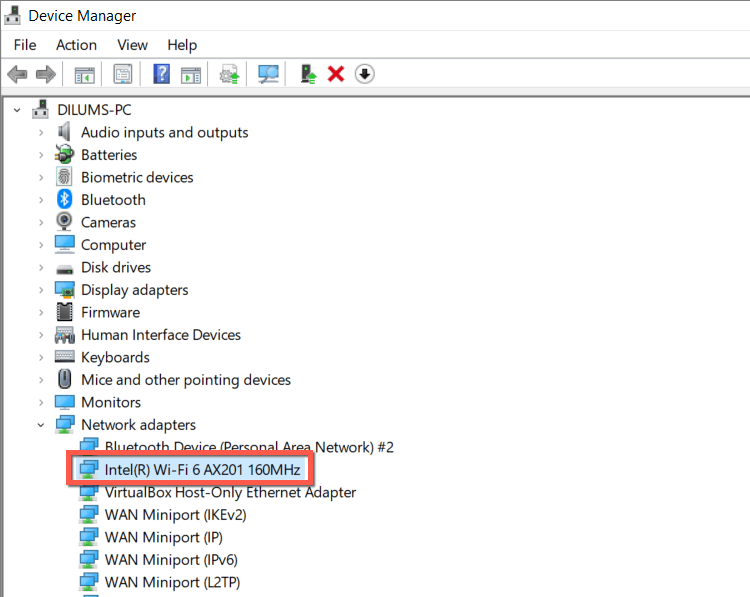
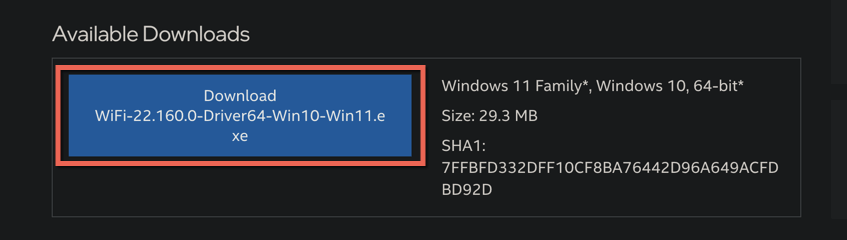
بازگرداندن درایورهای آداپتور شبکه
اگر مشکل پس از نصب درایور آداپتور شبکه جدیدتر رخ داده است، سعی کنید درایور آداپتور را به نسخه قبلی خود برگردانید. برای انجام این کار:
- .
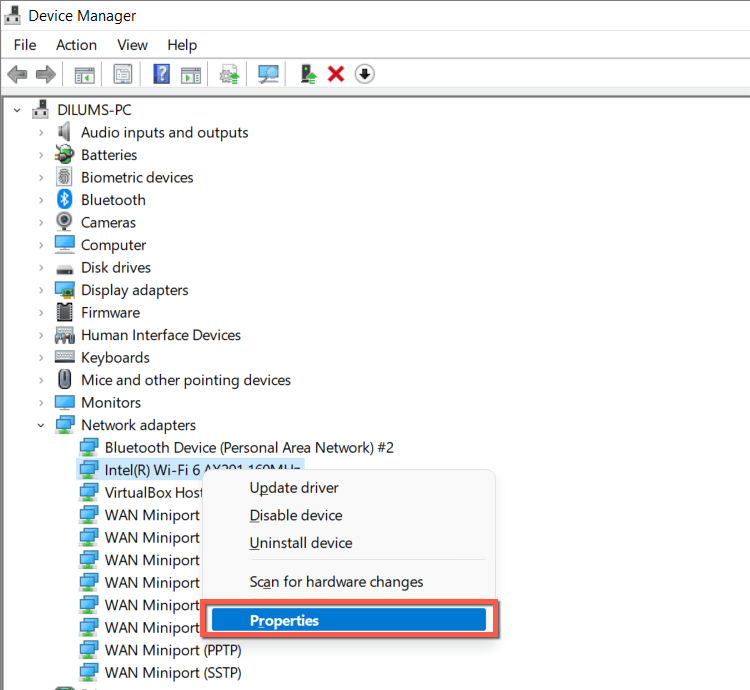
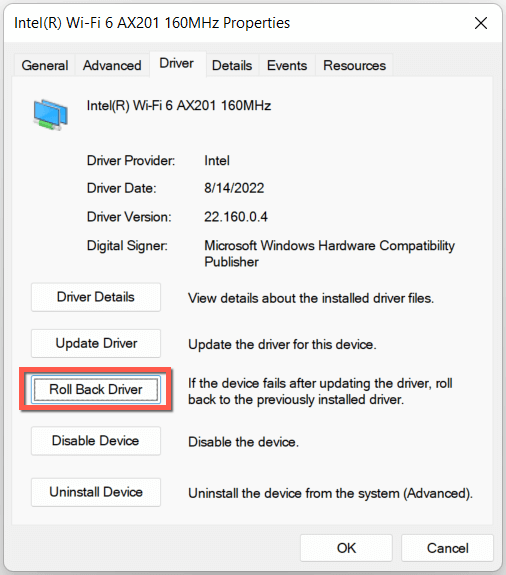
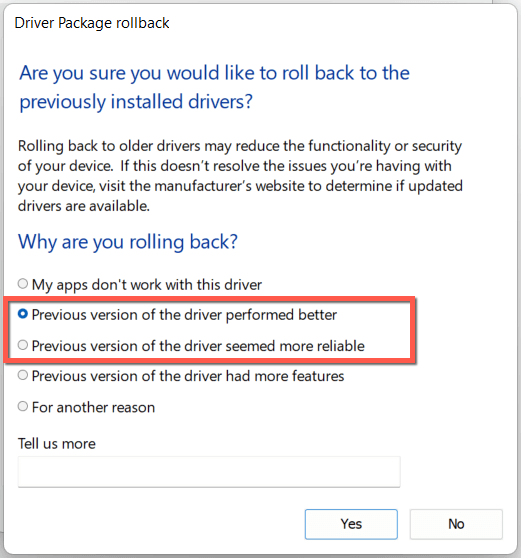
درایورهای آداپتور شبکه را دوباره نصب کنید
درایورهای آداپتور شبکه خود را مجدداً نصب کنید تا مشکلات خرابی را رد کنید. برای انجام این کار:
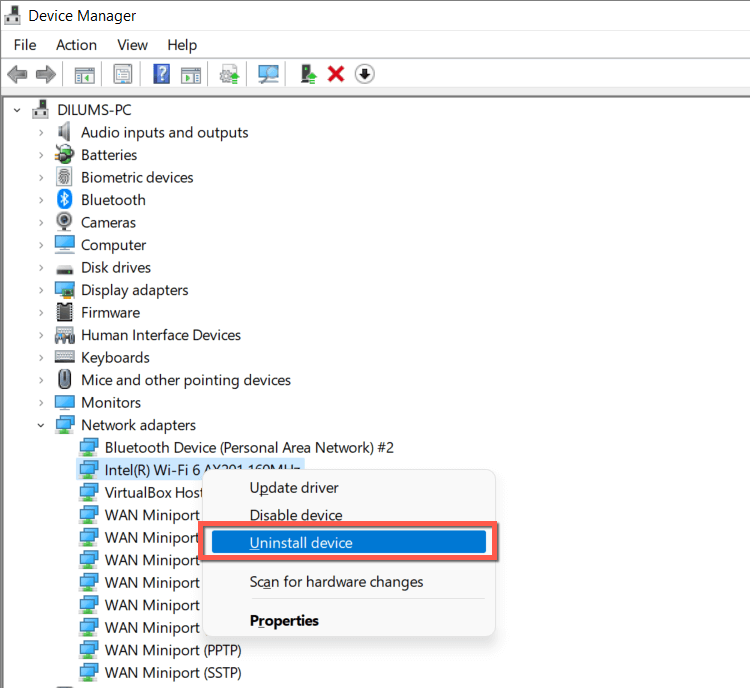
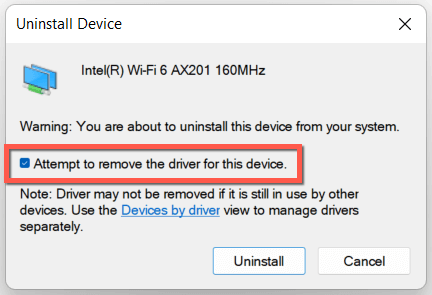
11. ویندوز را به آخرین نسخه آن به روز کنید
بهروزرسانی ویندوز 11 به آخرین نسخه راه دیگری برای رفع مشکلات Wi-Fi ارائه میدهد. اگر میتوانید رایانه شخصی خود را به شبکه Wi-Fi دیگری متصل کنید یا میتوانید از کابل اترنت استفاده کنید:
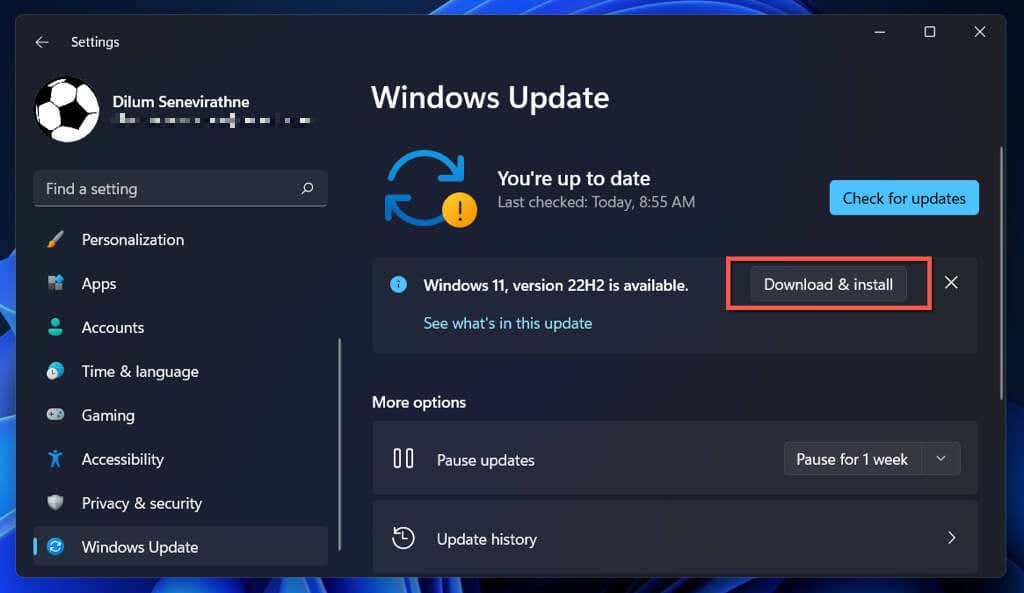
اگر نه، نسخه ویندوز خود را بررسی کنید و آخرین بهروزرسانی را از طریق کاتالوگ به روز رسانی مایکروسافت در رایانه دیگری دانلود کنید. سپس، فایل بهروزرسانی را از طریق USB و به روز رسانی را به صورت آفلاین انجام دهید.
کپی کنید12. پشته TCP/IP
را بازنشانی کنیدیک پشته TCP/IP (پروتکل کنترل انتقال/پروتکل اینترنت). شکسته در ویندوز اغلب منجر به مشکلات اتصال متعدد می شود. بنابراین، راه حل زیر شامل بازنشانی آن به پیشفرضهایش است.
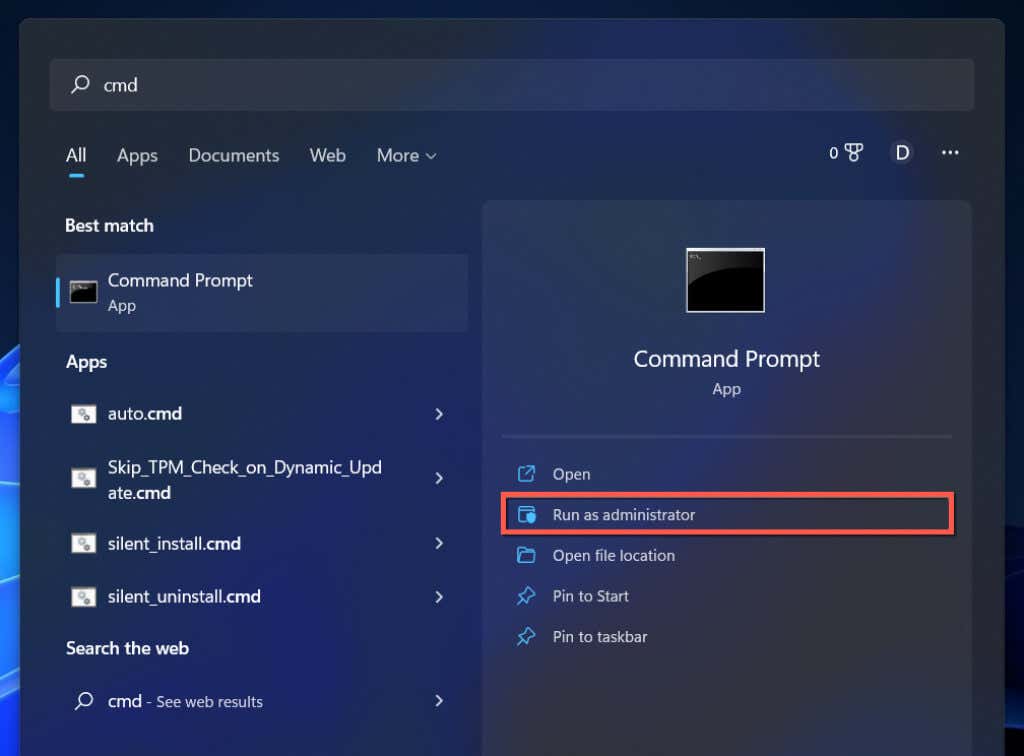
ipconfig/flushdns
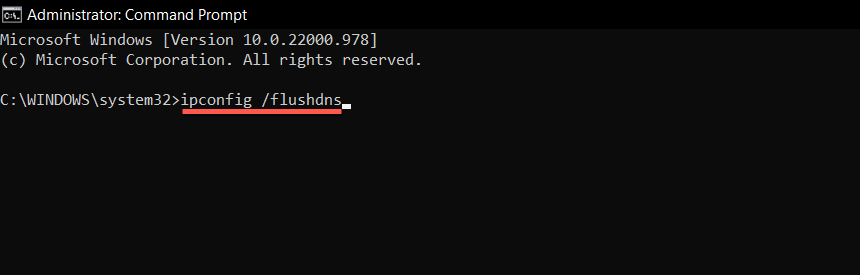
netsh winsockکاتالوگ بازنشانی
netsh int ipبازنشانی
13. تنظیمات شبکه ویندوز 11
را بازنشانی کنیداگر هیچ یک از اصلاحات بالا کمکی نکرد، وقت آن است که یک بازنشانی تنظیمات کل شبکه در ویندوز 11 انجام دهید. همه شبکههای Wi-Fi و گذرواژههای ذخیرهشده را در طول این فرآیند از دست خواهید داد.
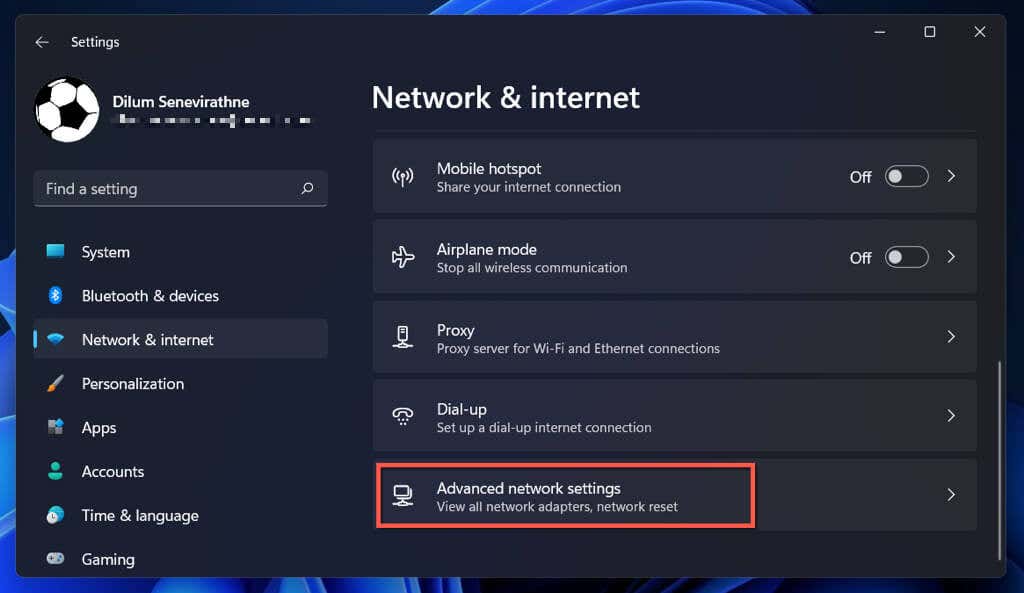
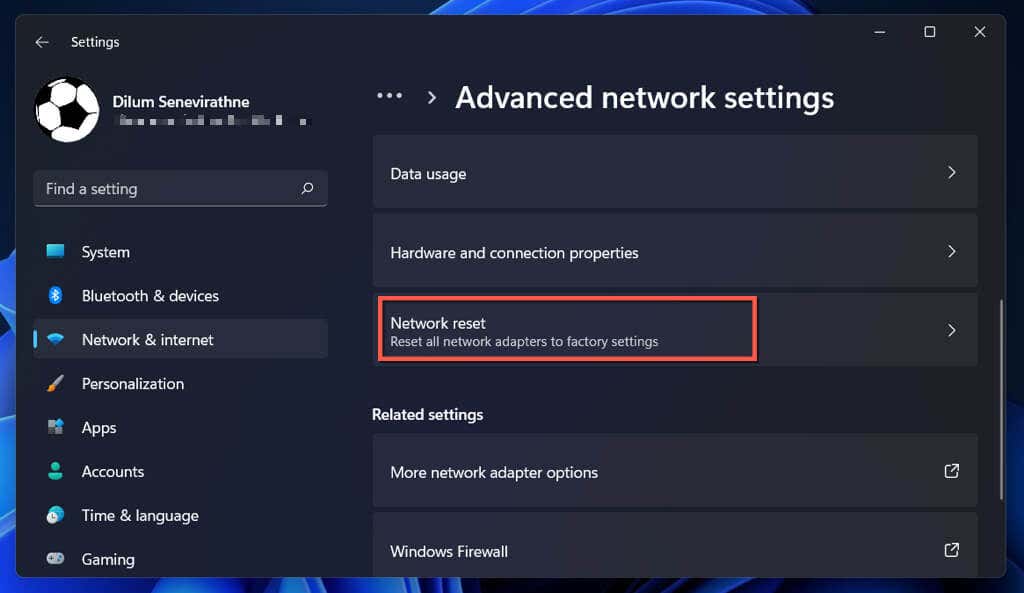
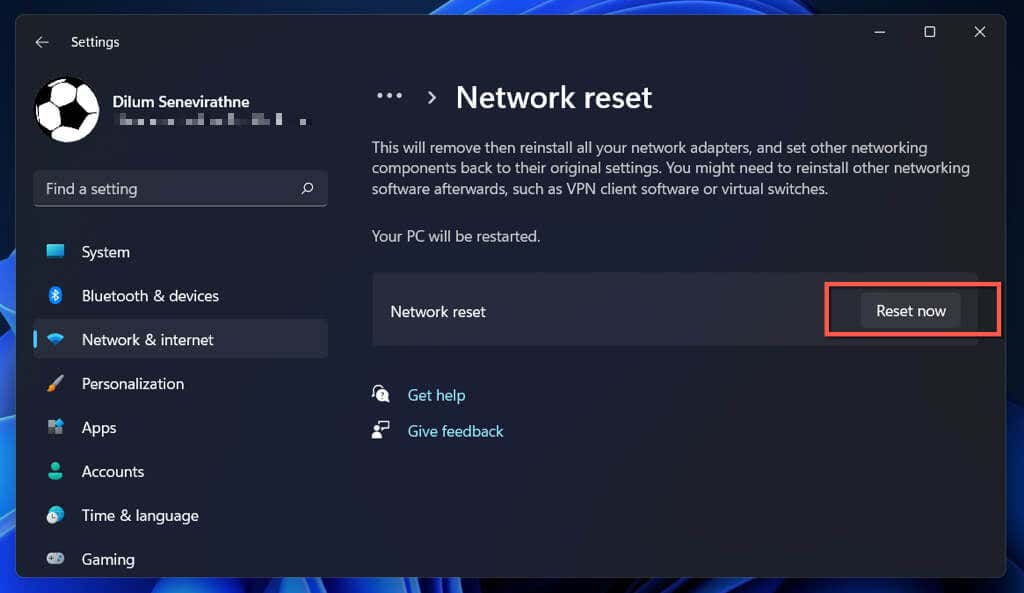
بعد از بازنشانی تنظیمات شبکه، سعی کنید به یک شبکه Wi-Fi موجود متصل شوید. اگر یک پیکربندی شبکه خراب یا متناقض منبع مشکل بوده است، دیگر نباید با مشکلات Wi-Fi مواجه شوید.
به Wi-Fi متصل هستید اما اینترنت ندارید؟
اتصال به شبکه Wi-Fi لزوماً به این معنی نیست که رایانه ویندوز 11 شما به اینترنت دسترسی دارد. اگر همچنان نماد Globeرا در گوشه سمت راست نوار وظیفه میبینید، بیاموزید که برای تعمیر رایانهای که به وای فای متصل می شود اما نمی تواند به اینترنت وصل شود دارد چه کاری انجام دهید.
.