هر زمان که ویندوز خراب میشود، تمام دادههای گزارش را در یک فایل دامپ با نام مناسب "داپت" میکند. اما وقتی حتی ایجاد فایل dump با شکست مواجه می شود، چه کاری باید انجام دهید؟ بیایید پیدا کنیم.
شما همیشه برای تشخیص مشکلات ویندوز خود به داده های فایل dump نیاز ندارید. ورودی Event Viewer معمولاً برای مشخص کردن فرآیند مشکلساز کافی است - فایل dump فقط برای دریافت گزارش مفصلی از کاری است که فرآیند انجام میداد.
هدف از Windows Dump File چیست؟
مشکل تشخیص صفحه آبی مرگ (BSOD) این است که چگونه ناگهان همه چیز اشتباه می شود. مگر اینکه بتوانید یک عکس فوری دقیق از وضعیت دقیق سیستم عامل در لحظه خرابی بگیرید، در تاریکی عکسبرداری خواهید کرد.
و این دقیقاً همان کاری است که فایل dump انجام می دهد. این یک عکس فوری از حافظه (یا یک حافظه خالی) در زمان خرابی سیستم عامل است که شامل یک گزارش کامل یا جزئی از هر فرآیندی است که روی آن اجرا می شود.
فایل dump با همه کاربردهایش، منبع اطلاعاتی کاربرپسند نیست. بنابراین، تا زمانی که یک مدیر سیستم با تجربه یا تکنسین ویندوز نباشید، مفید نخواهد بود.
چه چیزی می تواند باعث خطای "Dump File Creation Failed" در ویندوز شود؟
فایل dump طوری طراحی شده است که حتی در صورت خرابی سیستم فاجعه بار ایجاد شود. در نتیجه، چیزهای زیادی وجود ندارد که بتواند در این فرآیند اختلال ایجاد کند.
رفع 1: حذف نصب برنامه های پاکسازی
سادهترین راه حل برای خطای «ایجاد فایل dump ناموفق» این است که برنامههای تمیزکننده شخص ثالثی را که ممکن است فایلهای گزارش رایانه شما را حذف کنند، حذف کنید.
حذف هر برنامه در ویندوز یک مورد ساده برای اجرای حذف نصب آن است. اگر نمی توانید آن را پیدا کنید (یا نام آن را به خاطر نمی آورید)، همیشه می توانید برنامه های نصب شده را از تنظیمات بررسی کنید.
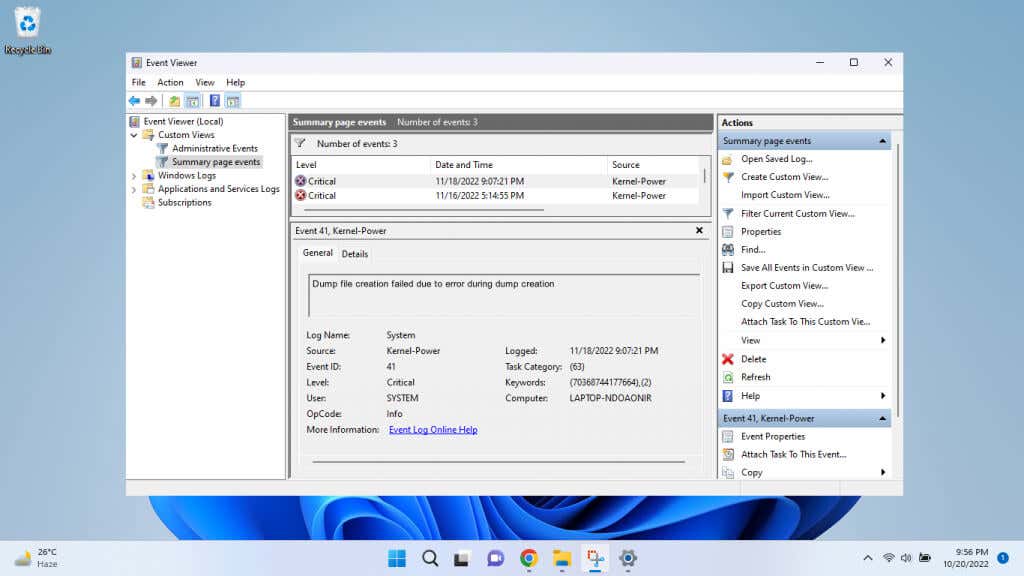
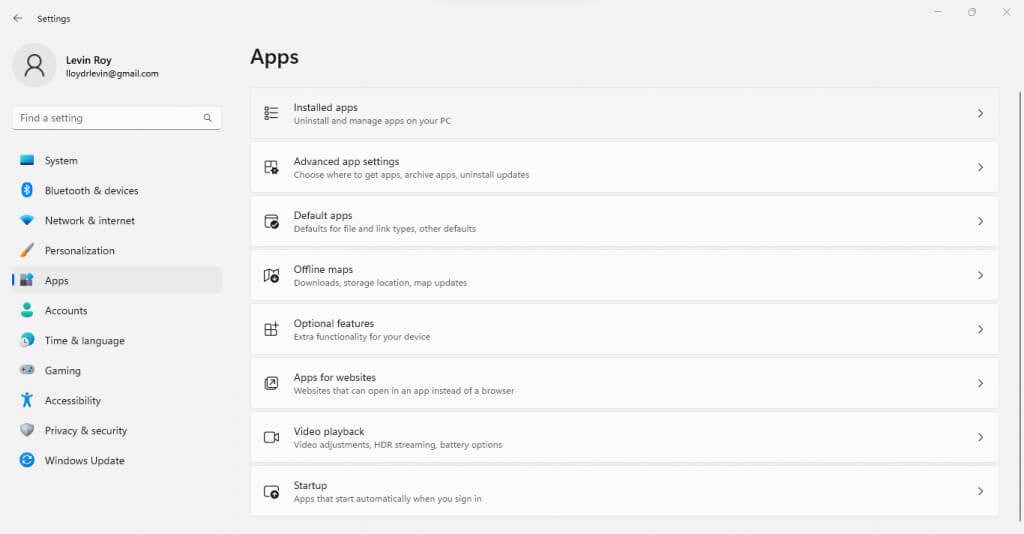
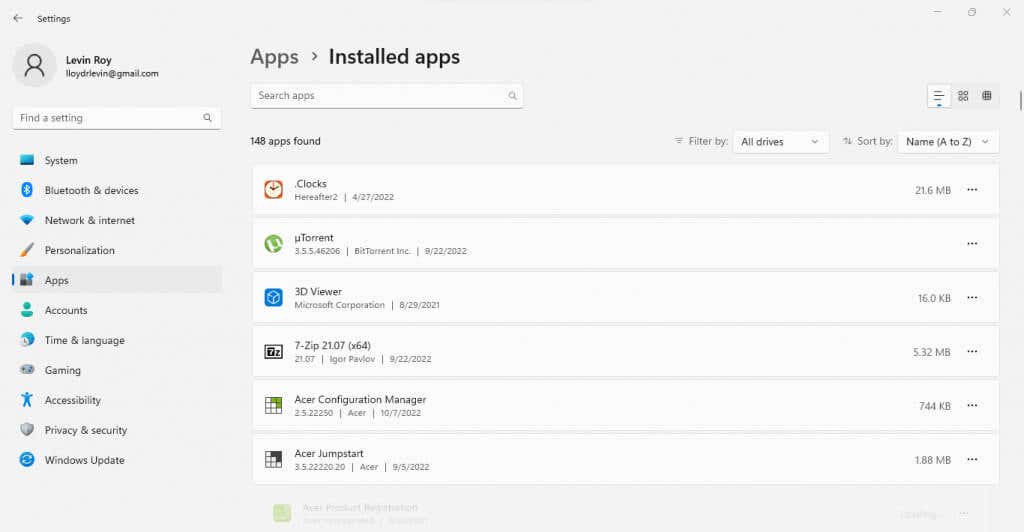
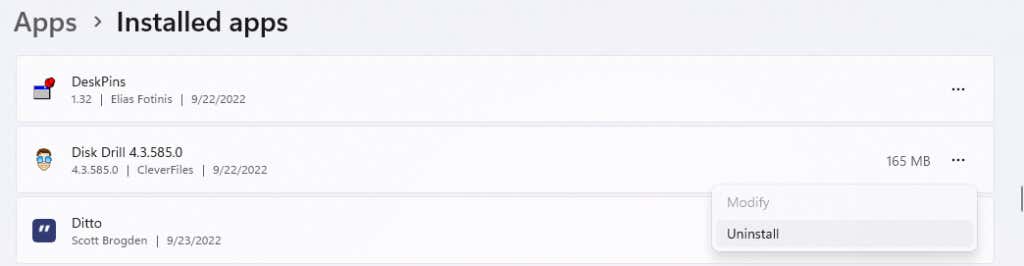
رفع 2: تعمیر فایل های سیستم با DISM و SFC
اگر یک برنامه تمیز کردن ریشه مشکل شما نبود، باید به فایل های سیستمی خراب مشکوک شوید. و خبر خوب این است که میتوانید این مشکل را با دو ابزار خط فرمان برطرف کنید.
System File Checker (SFC) یک فرمان مفید است که یکپارچگی فایلهای Windows را با مقایسه آنها با یک تصویر سیستم تأیید میکند و هر گونه داده خراب را با نسخههای تازه جایگزین میکند. این بدان معناست که می توانید بدون نیاز به نصب مجدد ویندوز، یک سیستم عامل خراب را نجات دهید..
گاهی اوقات، تصویر سیستم پشتیبان خراب میشود، جایی که DISM وارد میشود. ابزار Deployment Image Serviceing and Management (DISM) یک کپی بدون خرابی از تصویر سیستم را از سرورهای مایکروسافت دانلود میکند و از آن برای بازیابی نسخه پشتیبان محلی شما استفاده میکند.
وقتی SFC و DISM پشت سر هم استفاده می شود، خطاهای ویندوز بسیار کمی وجود دارد که نمی توانید آنها را برطرف کنید. از جمله خطای "ایجاد فایل dump انجام نشد".
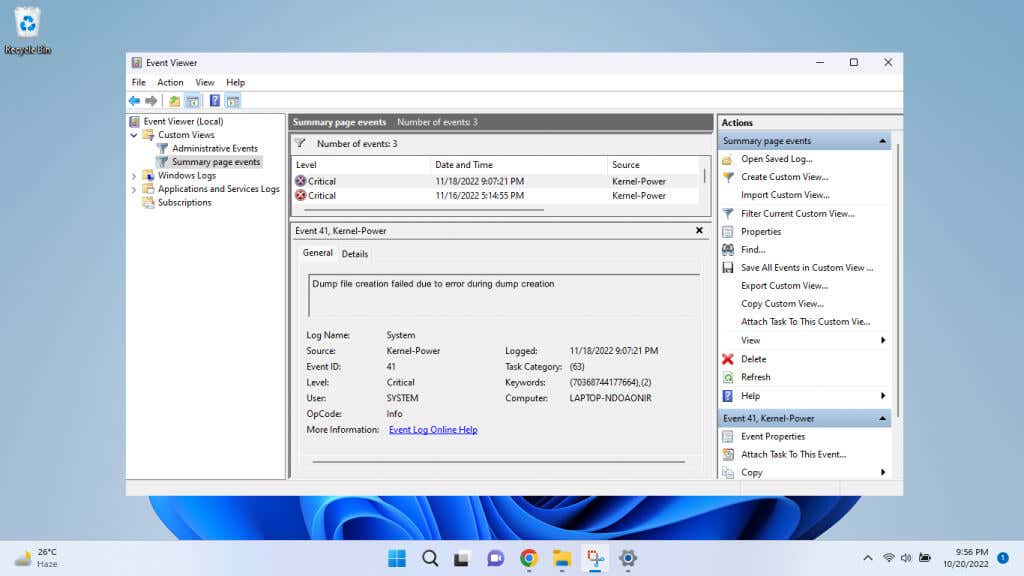
Dism /Online /Cleanup-Image /RestoreHealth

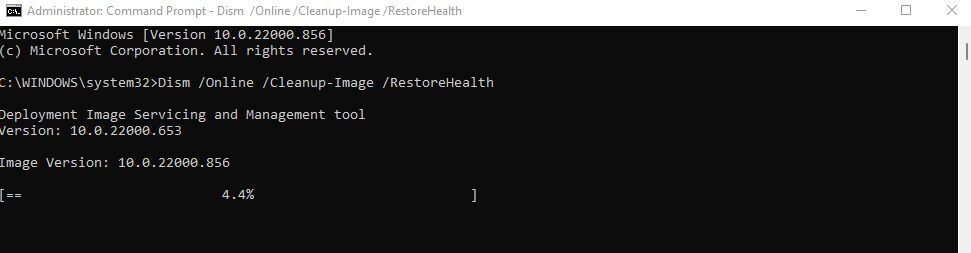
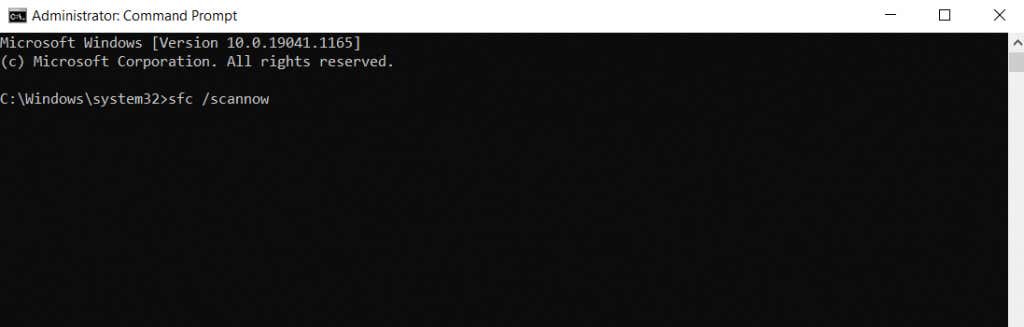
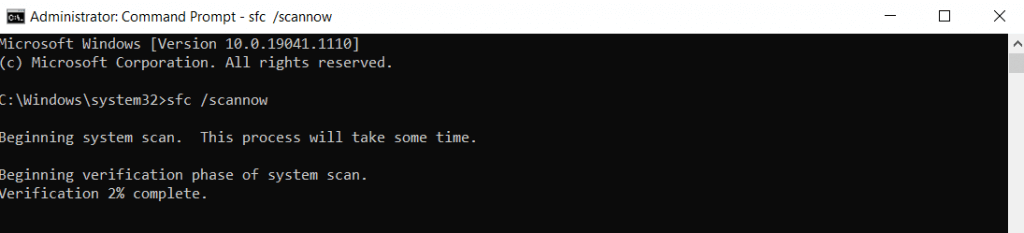
رفع 3: به روز رسانی BIOS
اگر تعمیر سیستم عامل و حذف همه برنامه های پاکسازی مشکل شما را برطرف نکرد، BIOS ایستگاه بعدی است. بهروزرسانی بایوس این روزها چندان دشوار نیست، به لطف بستههای نصبی که توسط سازندگان مادربرد جمعآوری شده و تراشه را بهطور خودکار فلش میکنند.
بهروزرسانی بایوس همیشه خطرناک است، زیرا از دست دادن برق در طول فرآیند میتواند رایانه شما را کاملاً خراب کند. بنابراین این کار را فقط با یک پشتیبان برق تضمین شده و درک خطرات موجود امتحان کنید.
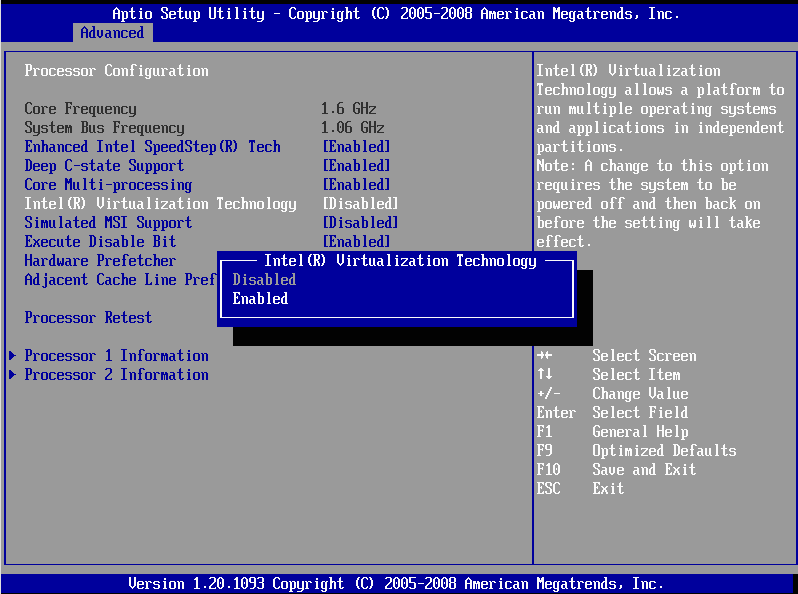
هیچ مرحله دقیقی برای این بخش وجود نخواهد داشت، زیرا روند فلش کردن بایوس ممکن است از مادربردی به مادربرد دیگر متفاوت باشد. برخی از سیستم ها روشی برای به روز رسانی بایوس از داخل ویندوز دارند، در حالی که برخی دیگر نیاز به تهیه یک USB با فایل های لازم دارند. میتوانید اطلاعات بیشتری درباره بهروزرسانیهای BIOS در مقاله اختصاصی ما بیابید..
رفع 4: RAM را برای خطا بررسی کنید
بعد از رد کردن همه مشکلات نرم افزاری ممکن، تنها چیزی که باقی می ماند بررسی سخت افزار است. این می تواند به معنای RAM یا HDD باشد.
بررسی رم برای خطاها آسان است. چندین روش برای تست حافظه در ویندوز وجود دارد، از ابزار تشخیص حافظه داخلی گرفته تا ابزارهای جانبی مانند MemTest86.
برخی از این تسترها با بررسی حافظه بدون بوت شدن کامل سیستم عامل در ویندوز کار می کنند، در حالی که برخی دیگر رم را با ویندوزی که هنوز در حال اجرا است آزمایش می کنند. هر دو روش باید برای تأیید جامع سلامت حافظه استفاده شوند.
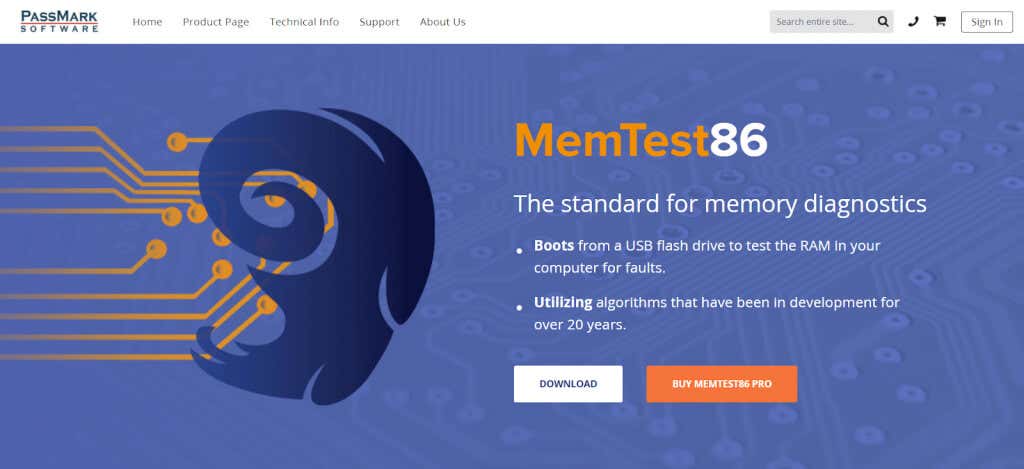
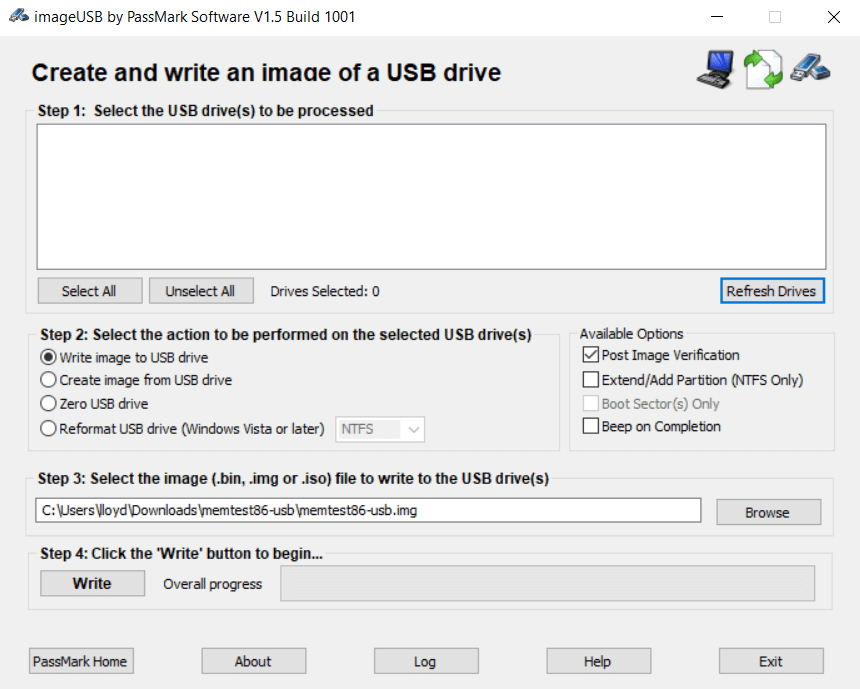
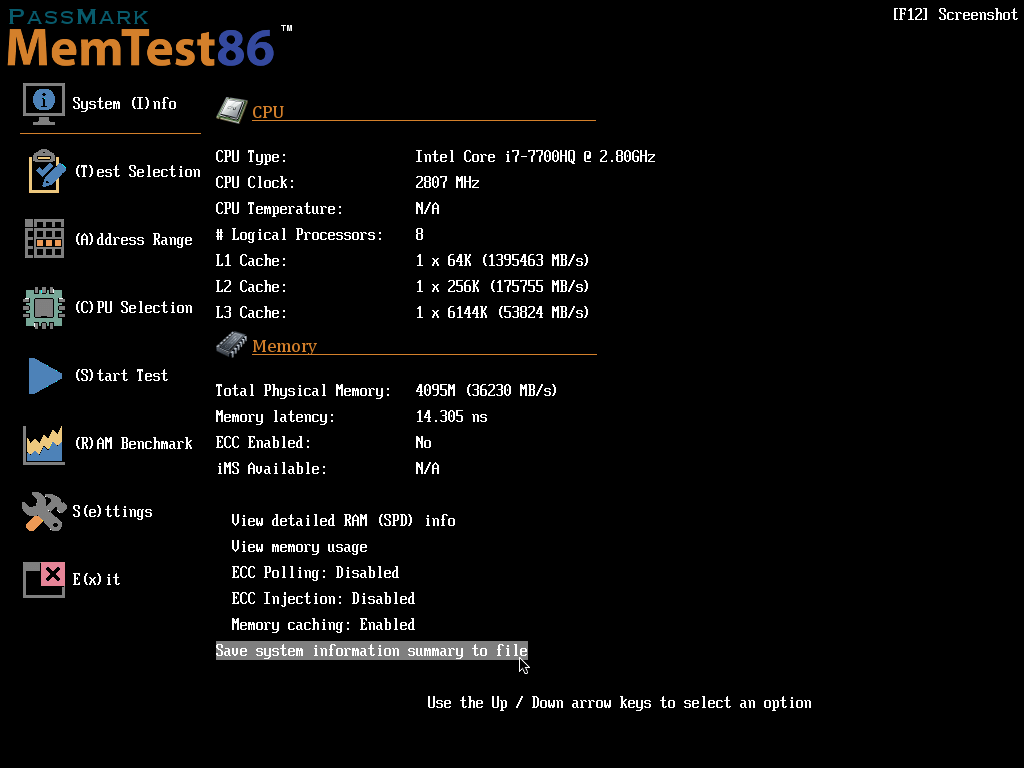
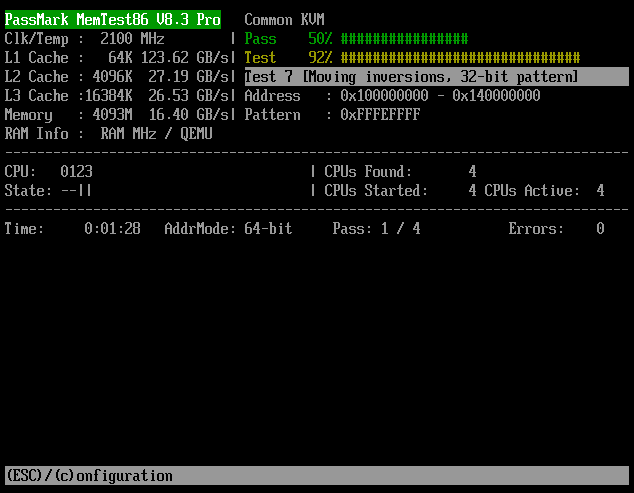
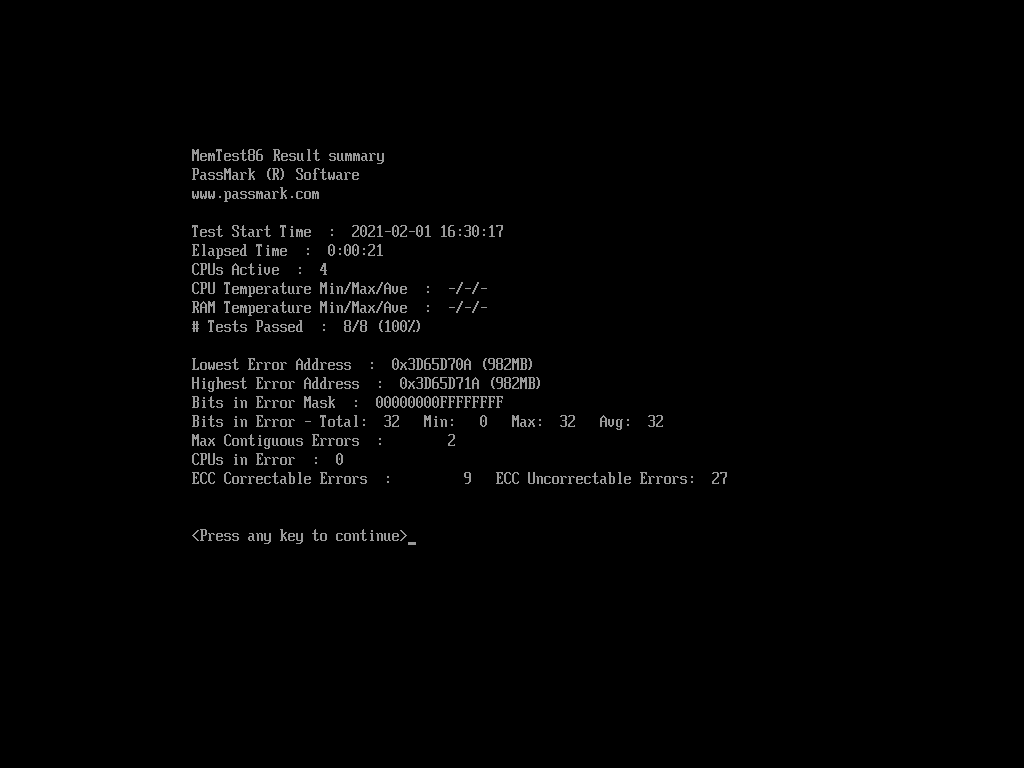
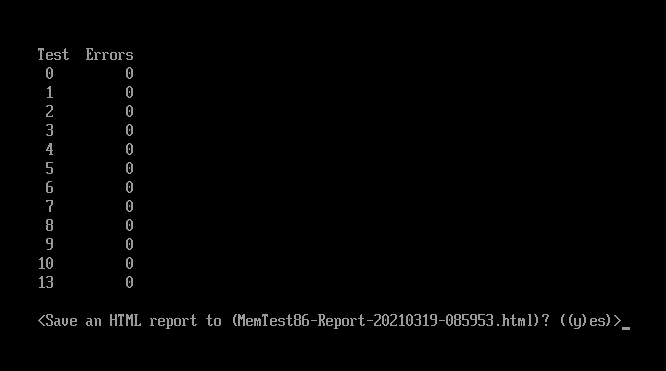
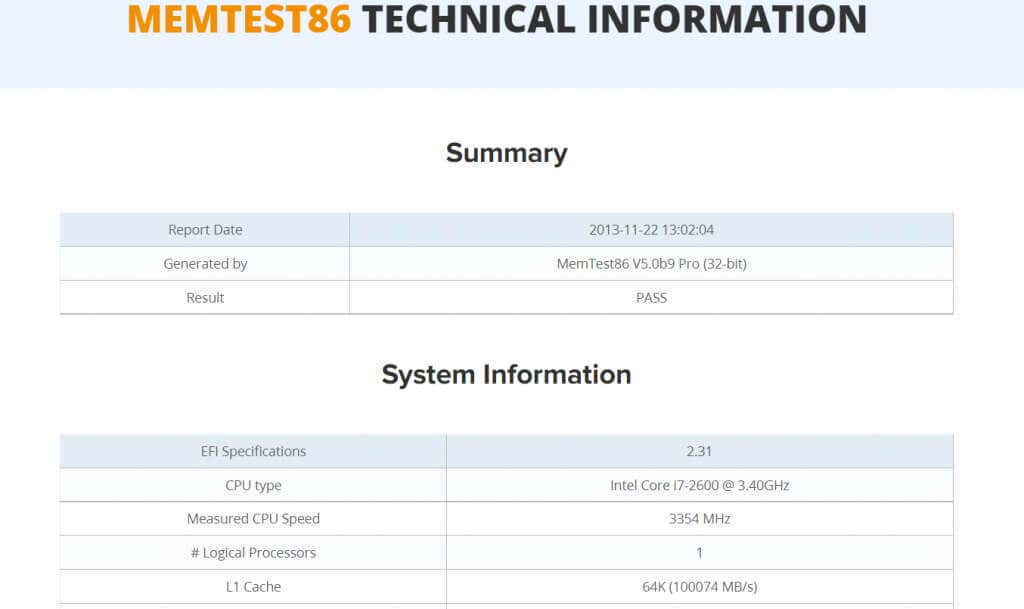
رفع 5: هارد دیسک را برای مشکلات اسکن کنید
هارد دیسک یک نقطه خرابی رایجتر از RAM است، به خصوص اگر هنوز از درایوهای هارد دیسک قدیمی (HDD) با صفحات چرخان و پوششهای مغناطیسی استفاده میکنید. و یک حافظه خراب اغلب می تواند در ضبط فایل dump شکست بخورد..
در یک هارد دیسک نسبتاً مدرن، می توان به سادگی با نگاه کردن به S.M.A.R.T به سلامت آن نگاه کرد. وضعیت برای دیسکهای قدیمیتر، باید از روش های دیگر استفاده کنیم.
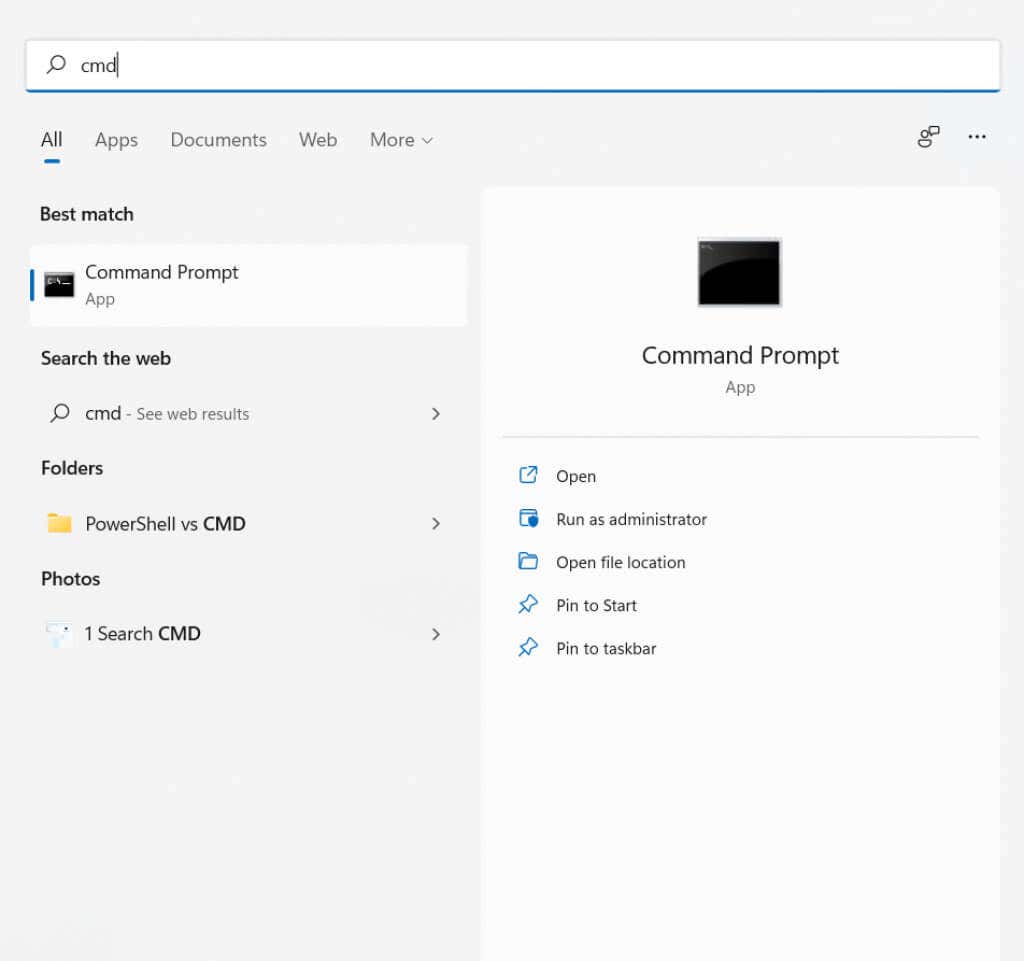
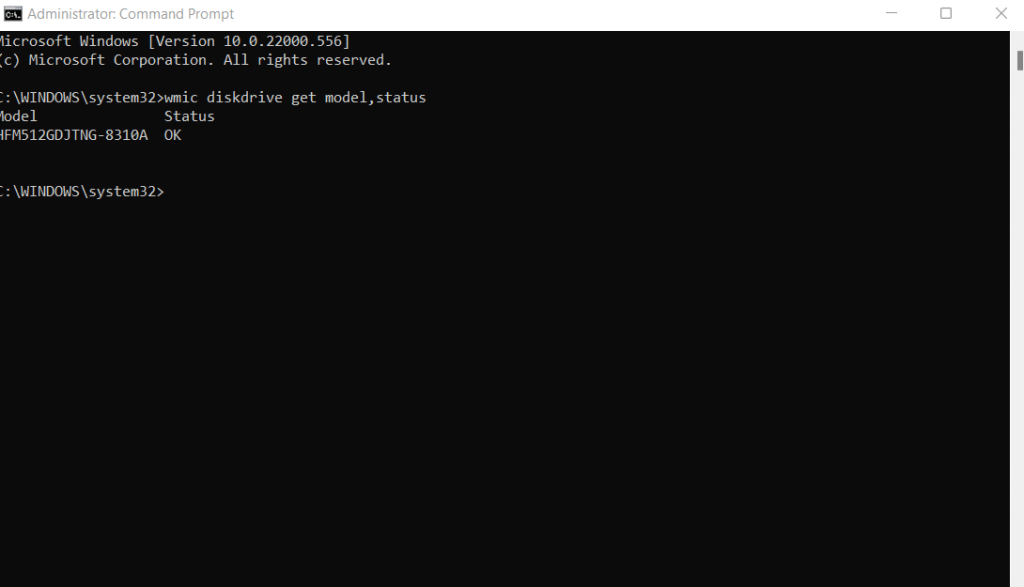
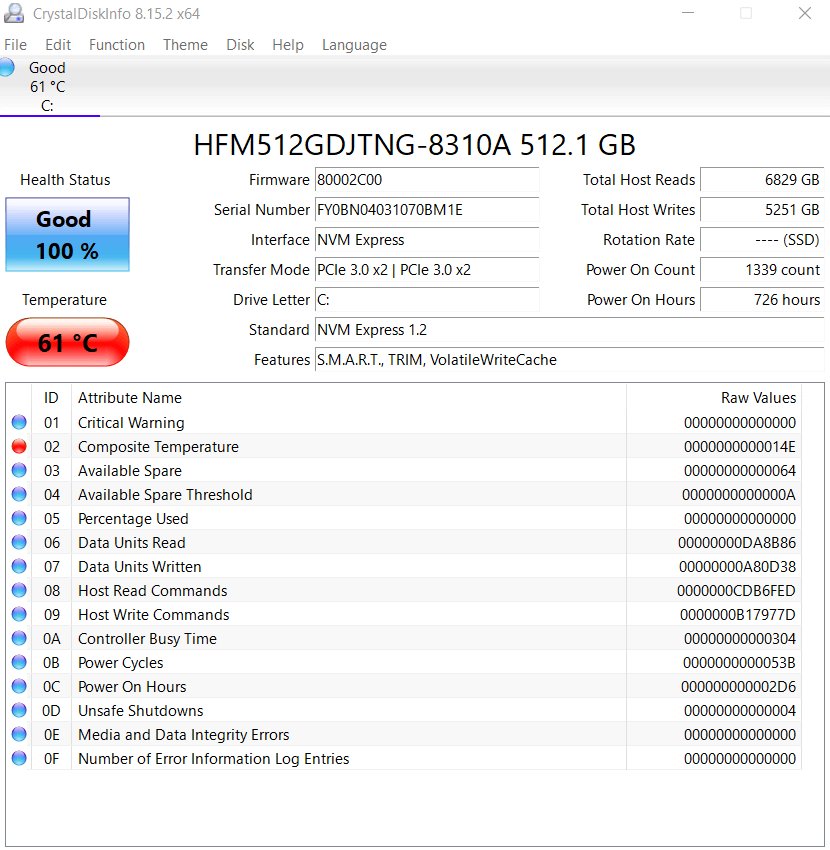
بهترین راه برای رفع خطای "Dump File Creation Failed" در ویندوز چیست؟
از آنجایی که رایجترین دلیل برای مشاهده پیام «ایجاد فایل dump ناموفق» فایلهای سیستمی خراب است، تعمیر سیستم عامل خود با DISM و SFC باید اولین کاری باشد که سعی میکنید. این دستورات می توانند نصب ویندوز شما را بدون از دست دادن هیچ داده ای بازیابی کنند.
برنامههای تمیز کردن بیش از حد دیسک عامل بالقوه دیگری هستند، بنابراین ایده خوبی است که برنامههای نصب شده خود را بررسی کنید و چنین نرمافزاری را حذف کنید.
و در حالی که می توانید بایوس خود را به راحتی به روز کنید، هیچ مشکلی برای عیب یابی هارد دیسک یا رم شما تنها از طریق نرم افزار وجود ندارد. تنها کاری که می توانید انجام دهید این است که سلامت آنها را بررسی کنید و مطمئن شوید که همه چیز به درستی کار می کند.
.