در هر رایانه قدیمی، هارد دیسک معمولاً اولین چیزی است که باید استفاده شود. این به این دلیل است که بر خلاف اجزایی مانند RAM یا پردازنده، هارد دیسک دارای قطعات متحرک بیشتری است.
اگر قبل از تعویض هارد دیسک خود صبر کنید تا از کار بیفتد، احتمال از دست دادن تمام داده های موجود در آن وجود دارد. خیلی بهتر است که مراقب سلامت هارد دیسک باشید و اطلاعات خود را قبل از اینکه روی شما از بین برود به یک هارد دیسک خارجی منتقل کنید.
که ما را به این سوال واضح می رساند: چگونه سلامت هارد دیسک خود را بررسی می کنید؟
S.M.A.R.T را بررسی کنید. وضعیت درایو شما
اگر درایو دیسک سخت رایانه شخصی شما خیلی قدیمی نیست، احتمالاً از قبل با فناوری خود نظارتی همراه است. به نام S.M.A.R.T. (فناوری نظارت، تجزیه و تحلیل و گزارش خود)، این سیستم فوق العاده می تواند وضعیت درایو دیسک شما را بدون نیاز به نرم افزار پیچیده به شما بگوید.
میتوانید دادههای اولیه را درباره S.M.A.R.T SSD خود دریافت کنید. وضعیت با استفاده از ابزار WMIC داخلی (خط فرمان ابزار مدیریت ویندوز) در ویندوز 10 و ویندوز 11.
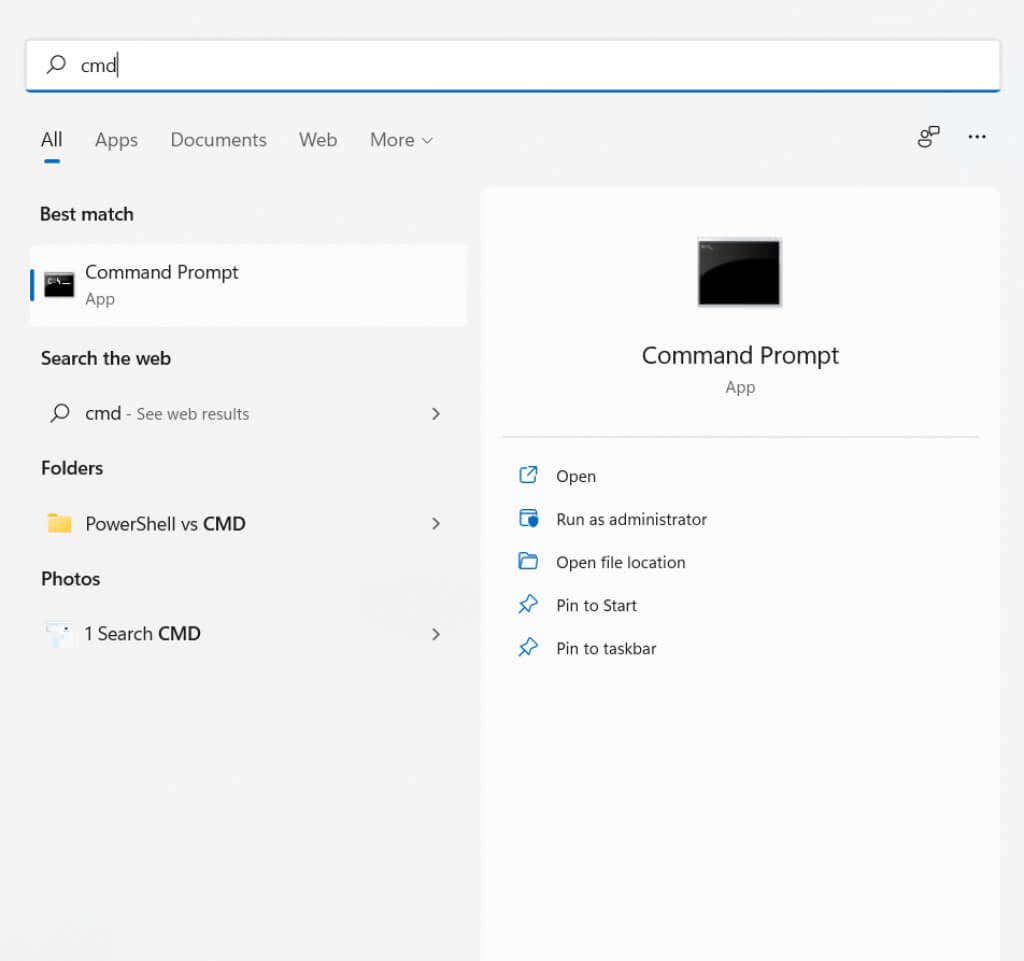
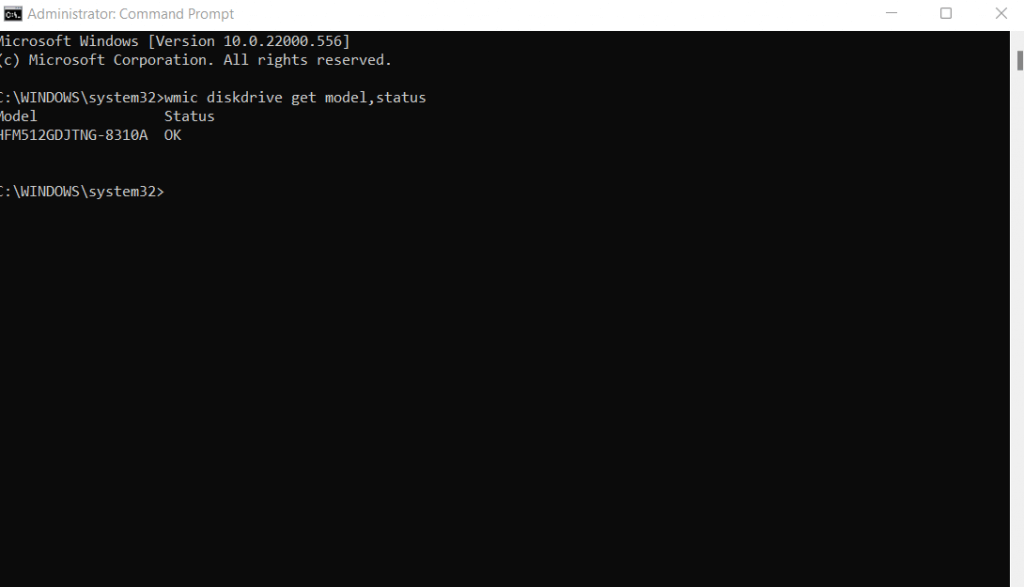
- را وارد کنید
مشکل ابزار WMIC این است که فقط یک گزارش وضعیت اولیه بله/خیر را ارائه می دهد. هوشمندانه. درایوها قادر به برقراری ارتباط اطلاعات بسیار بیشتری هستند، اما برای خواندن آن باید برنامه بهتری تهیه کنید.
اطلاعات کریستال دیسک یکی از این برنامهها است. این میتواند یک جمعبندی دقیق از اطلاعات SMART درایوهای دیسک داخلی و خارجی ارائه دهد و به شما امکان میدهد سلامت درایو خود را بسیار بهتر درک کنید.
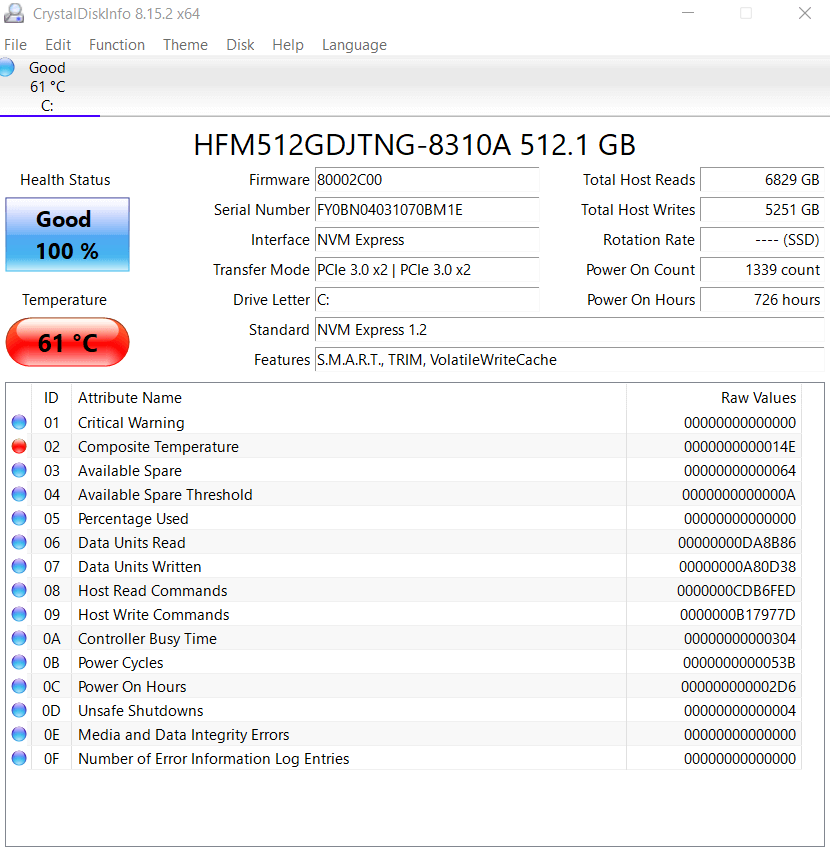
2. از ابزار تشخیصی سازنده HDD
استفاده کنیدهمه هارد دیسک ها با S.M.A.R.T عرضه نمی شوند. فناوری برای بررسی وضعیت سلامت آنها بیشتر درایوهای حالت جامد هستند که می توانند خود را نظارت کنند. درایوهای قدیمی معمولاً گزینه داخلی ندارند..
خوشبختانه، سازندگان برجسته هارد دیسک مانند سیگیت ، وسترن دیجیتال و سامسونگ یک برنامه اختصاصی برای بررسی وضعیت دستگاههای ذخیرهسازی خود دارند.
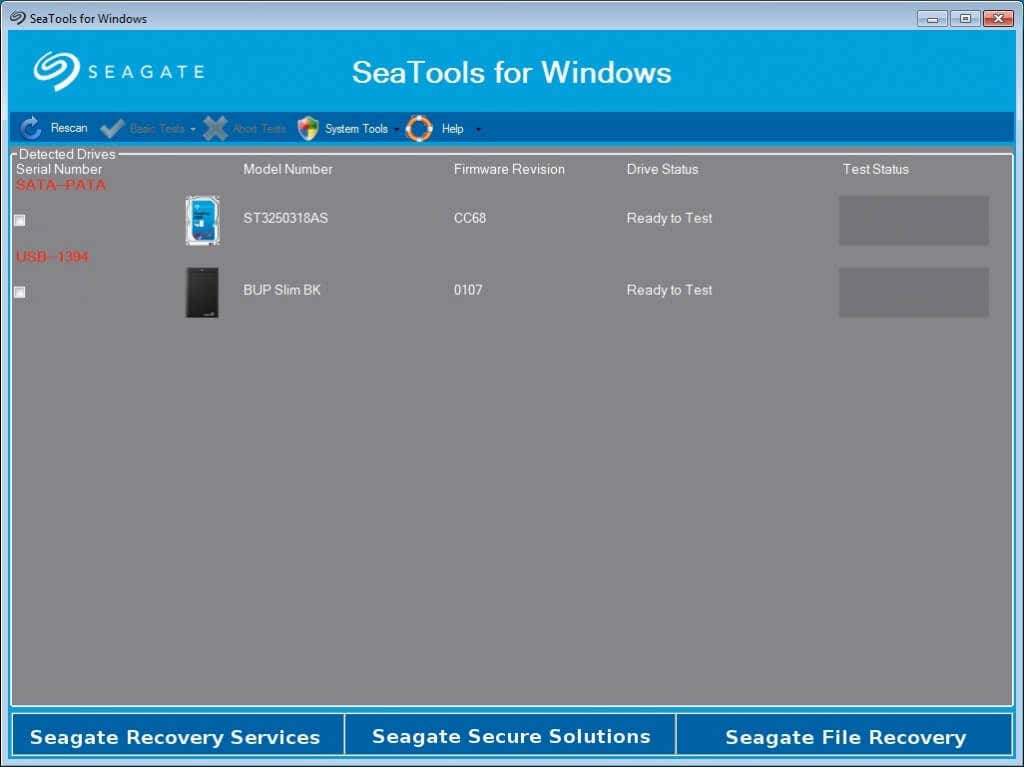
این برنامه ها هارد دیسک را از نظر بدسکتورها و خطاهای سیستم آزمایش کنید، و به شما نگاه دقیقی به احتمال خرابی کامل درایو می دهد. برای درایوهای بدون بررسی خطای داخلی، این معمولاً بهترین راه برای تشخیص هرگونه مشکل است.
3. HDD را در BIOS
تست کنیداگر در یافتن ابزار تشخیصی سازنده دیسک سخت خود مشکل دارید و S.M.A.R.T ندارید. درایو، همیشه می توانید سلامت آن را از بایوس بررسی کنید. همه مادربردها دارای بایوس هستند که می توان از آن برای تأیید وضعیت همه اجزای سخت افزاری، از جمله درایو دیسک سخت استفاده کرد.
از آنجایی که این رابط مستقل از سیستم عامل است، از هرگونه تداخل سیستم عامل یا هر برنامه در حال اجرا و به هم ریختن نتایج آزمایش جلوگیری می کند.
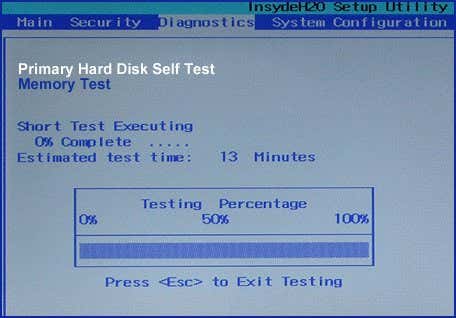
تنها مشکل راه اندازی آن است. ابتدا باید به بایوس بروید که برای مادربردهای مختلف متفاوت عمل می کند (معمولاً با زدن یک کلید عملکرد خاص). سپس باید محل خود آزمون را پیدا کنید.
برای اکثر نسخههای BIOS، میتوانید این کار را با رفتن به تنظیمات >پیشرفته >خودآزمایی NVME انجام دهید. در بسیاری از رایانههای شخصی HP و Dell، این گزینه در Diagnostics یافت میشود.
4. با ابزار CHKDSK
تاکنون روشهایی برای بررسی دیسک از نظر ایرادات سختافزاری دیدهایم، اما این همه چیزی نیست که در هارد دیسک اشتباه میکند. جدا از بخشهای بد، خود سیستم فایل نیز ممکن است خراب شود و منجر به از دست رفتن اطلاعات و هارد دیسک غیرقابل استفاده شود.
برای شناسایی و تعمیر این مشکلات، میتوانید از ابزار Microsoft Windows chkdsk استفاده کنید. این یک ابزار خط فرمان است که درایو دیسک را اسکن می کند و خطاهای منطقی را برطرف می کند و بخش های خراب را دوباره قابل استفاده می کند.
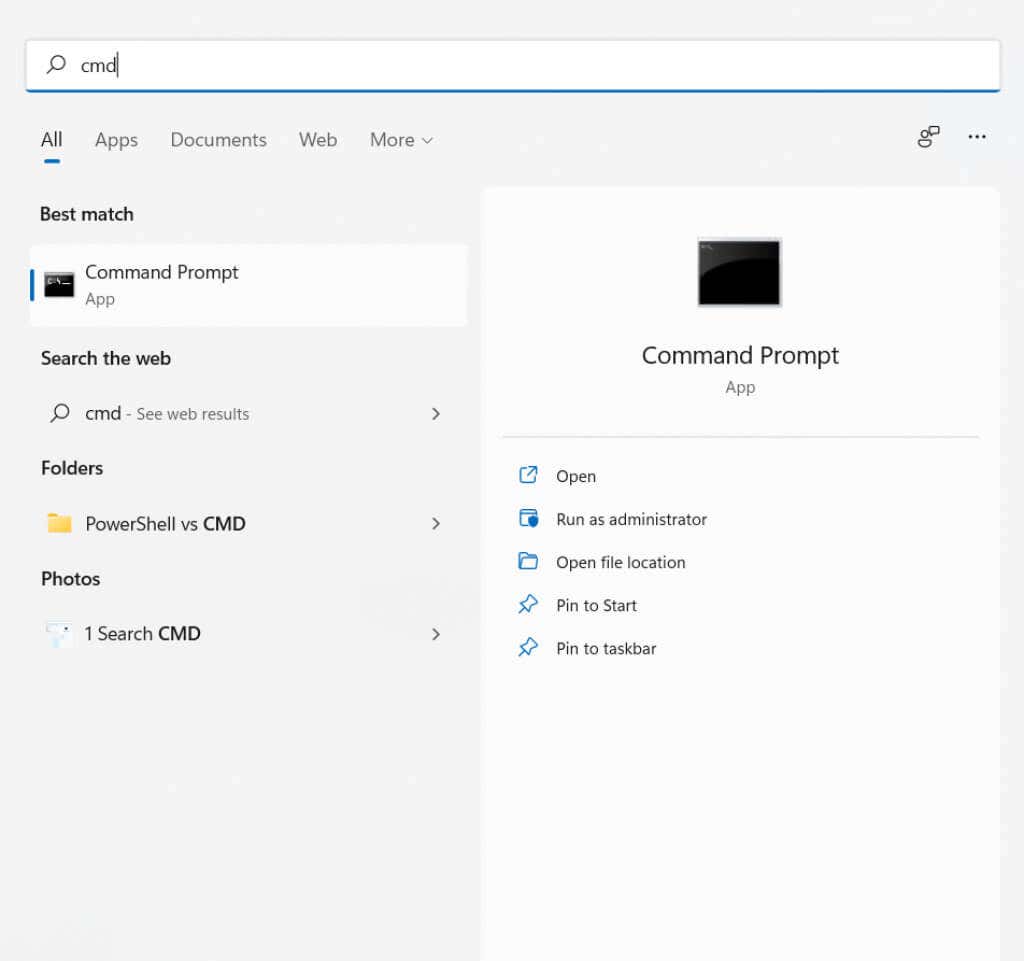
chkdsk C: /F /R /X
که در آن C حرف درایو دیسکی است که می خواهید اسکن کنید. این CHKDSK را اجرا می کند و هر بخش آسیب دیده کشف شده را بازیابی می کند. توجه داشته باشید که Check Disk از نظر قابلیتهای بازیابی اطلاعات محدود است، که بیشتر به عنوان راهی برای تعمیر یک سیستم فایل خراب است..
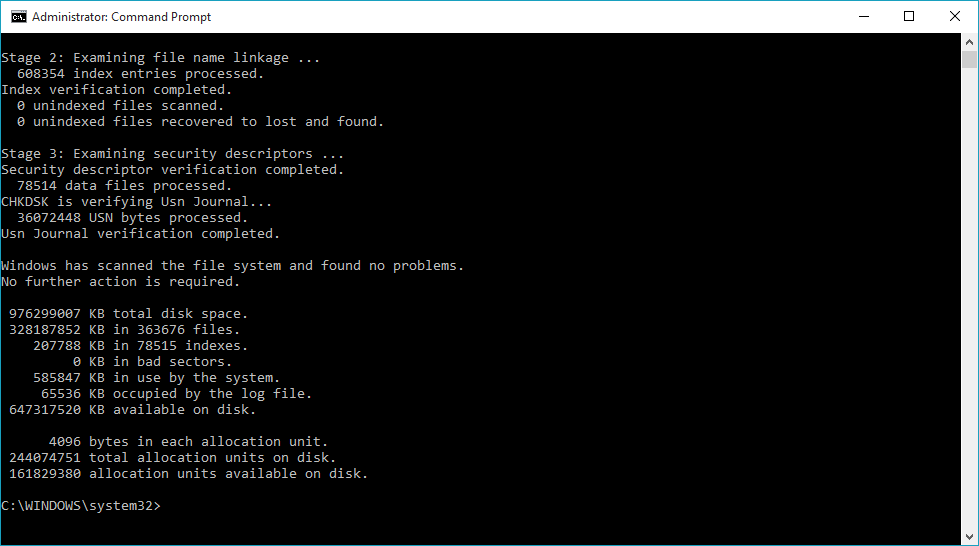
5. یک ابزار بررسی دیسک شخص ثالث
را نصب کنیداگر با دانلود برنامه های شخص ثالث مشکلی ندارید، اغلب می تواند ساده ترین راه برای بررسی دقیق سلامت هارد دیسک شما باشد. نرم افزار اختصاصی اسکن هارد دیسک نسبت به ابزارهای داخلی ویندوز اطلاعات بسیار بیشتری در مورد وضعیت هارد دیسک ارائه می دهد.
ما قبلاً درباره اطلاعات کریستال دیسک صحبت کردهایم، اما این تنها گزینه برای خواندن همه S.M.A.R.T نیست. اطلاعات از درایو شما هارد دیسک نگهبان و HDDScan وجود دارد که میتواند انواع درایوهای دیسک، از SSD تا تنظیمات پیچیده RAID را تشخیص دهد. گزارشهای تولید شده توسط این برنامهها بسیار دقیقتر از عیبیابی اولیه ویندوز هستند و میتوانند به شما کمک کنند تا یک هارد دیسک خراب را خیلی زودتر تشخیص دهید.
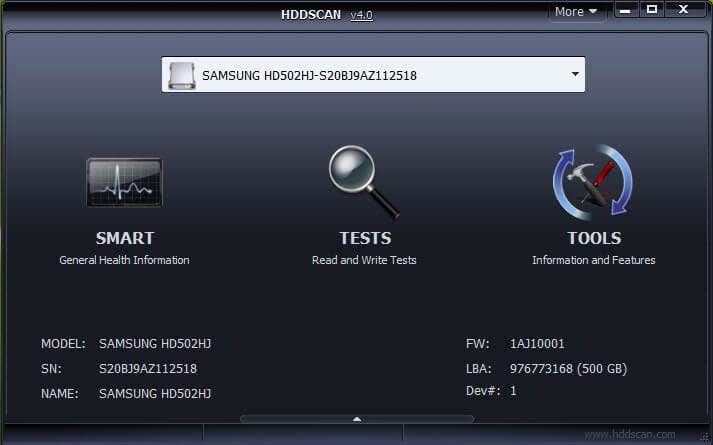
بهترین روش برای بررسی سلامت هارد دیسک چیست؟
برای اکثر کاربران، دریافت S.M.A.R.T اولیه. بررسی وضعیت کافی است تا ببینیم هارد دیسک آنها در آستانه از کار افتادن است یا خیر. اگر جزئیات بیشتری میخواهید، همیشه میتوانید از ابزارهای شخص ثالث مانند CrystalDisk Info یا HDDScan برای دریافت گزارش کامل استفاده کنید.
وقتی هارد دیسک شما از S.M.A.R.T پشتیبانی نمی کند، اوضاع پیچیده تر می شود. فن آوری. در حالی که اجرای اسکن CHKDSK روی هارد دیسک همیشه ایده خوبی برای ریشهیابی خطاهای سیستم فایل است، در نهایت برای تشخیص عیوب سختافزاری به چیز دیگری نیاز دارید.
این دو گزینه اصلی را در اختیار شما قرار می دهد - آزمایش درایو دیسک در BIOS یا در دست گرفتن ابزار اسکن هارد دیسک خود سازنده. گزینه BIOS این مزیت را دارد که روی هر سیستم عاملی هم برای SSD و هم برای هارد دیسک های سنتی کار می کند. از سوی دیگر، استفاده از ابزار تخصصی برای محصول بهترین راه برای به دست آوردن دقیق ترین اطلاعات است.
.