کد خطای Windows Update 0x80070003 از دانلود و نصب آخرین بهروزرسانیها جلوگیری میکند. علت مشکل همیشه مشخص نیست، به خصوص اگر این کد رمز را دریافت کنید.
برخلاف بسیاری از کدهای خطای به روز رسانی ویندوز، رفع کد خطای 0x80070003 معمولاً به معنای حل مشکل در رایانه شخصی شما است. هنگامی که مشکل اساسی را حذف کردید، بهروزرسانیها باید همانطور که انتظار میرفت کار کنند.
علل اصلی کد خطا 0x80070003
اگر هنگام تلاش برای بهروزرسانی ویندوز، این خطا را مشاهده کردید، چهار دلیل اصلی وجود دارد:
تغییرات کد خطا 0x80070003
کد 0x80070003 با چند پیام خطای خاص همراه است که نشان میدهد این یک خانواده از خطاهای مرتبط است تا یک مشکل خاص.
"ما نتوانستیم این بهروزرسانی را نصب کنیم، اما میتوانید دوباره امتحان کنید (0x80070003)" احتمالاً رایجترین مورد است، و راهاندازی مجدد سیستم اغلب باعث از بین رفتن خطا میشود.
«ویندوز نتوانست بهروزرسانی زیر را با خطای 0x80070003 نصب کند» کمی سختتر است و با راهاندازی مجدد سیستم عامل احتمالاً مشکل برطرف نمیشود. بیشتر راه حل های ارائه شده در اینجا با هدف رفع این خطا انجام می شود.
سایر خطاهای دارای کد مشابه مستقیماً به Windows Update مربوط نمی شود. به عنوان مثال، «خطای 0x80070003 سیستم نمیتواند مسیر مشخصشده را پیدا کند» معمولاً به دلیل قطع یا آسیبدیدگی درایو اتفاق میافتد. این مقاله فقط بر روی خطاهای Windows Update با این کد خطا تمرکز خواهد کرد..
1. ویندوز
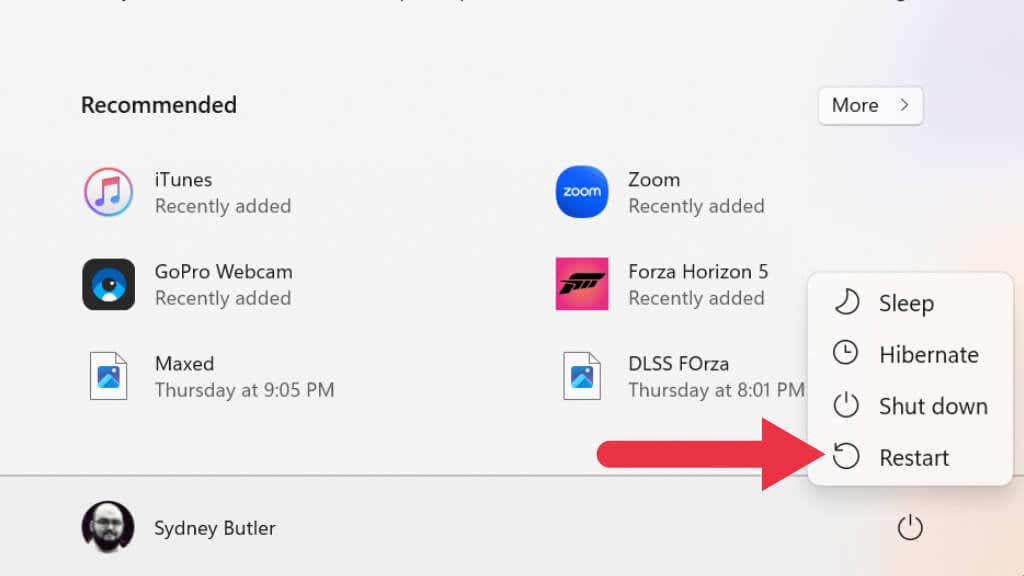 را مجددا راه اندازی کنید
را مجددا راه اندازی کنید
مثل همیشه، اولین کاری که باید انجام دهید این است که کامپیوتر خود را مجددا راه اندازی کنید و به روز رسانی را مجددا اجرا کنید. اگر مدتی است که سیستم خود را راه اندازی مجدد نکرده اید، ممکن است برخی از سرویس های مورد نیاز ویندوز مسدود یا بسته شده باشند. راه اندازی مجدد سیستم شما یا مشکل را حل می کند یا نشان می دهد که مشکل دائمی تر است.
2. فایروال و نرم افزار آنتی ویروس شخص ثالث را غیرفعال کنید
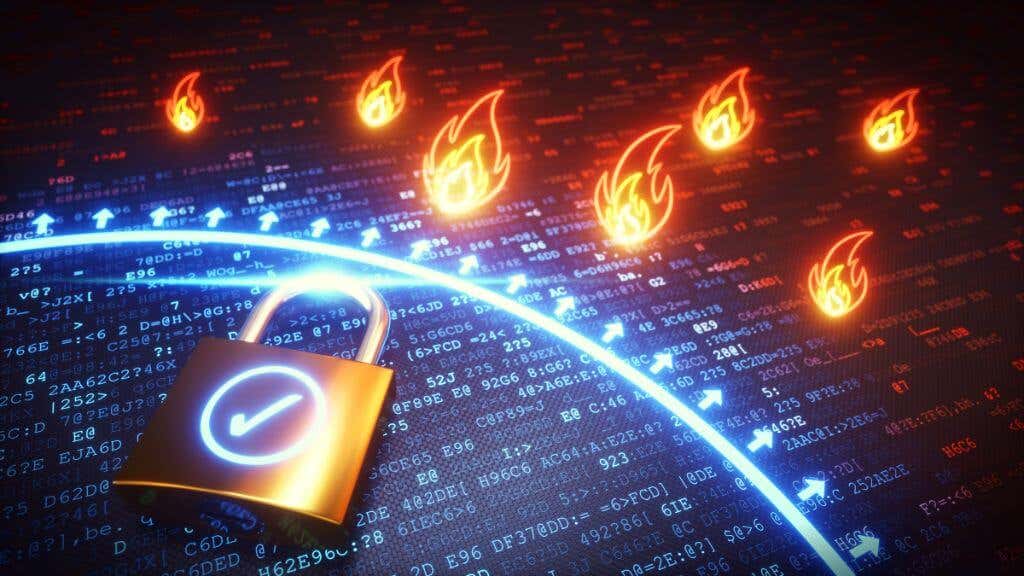
اگر از چیزی غیر از آنتیویروس و نرمافزار دیواره آتش شامل ویندوز استفاده میکنید، ممکن است این برنامهها با بهروزرسانیهای ویندوز تداخل داشته باشند. برای رد این مورد، آنها را غیرفعال کنید و دوباره به روز رسانی کنید.
3. از Windows Update Troubleshooter
استفاده کنیدویندوز 10 و 11 دارای عیب یاب های تخصصی مختلفی هستند که می توانند خطاهای ویندوز را بدون عیب یابی دستی پیچیده برطرف کنند. در این مورد، عیبیابای که میخواهید اجرا کنید، عیبیاب Windows Update است، اما مکان خاص برنامه بسته به نسخهای از ویندوز که استفاده میکنید، متفاوت است.
کاربران Windows 10 باید به شروع>تنظیمات>بهروزرسانی و امنیت>عیبیابیt >عیبیابهای اضافی. سپس در بخش راه اندازی و اجرا، Windows Update>عیب یاب را اجرا کنیدرا انتخاب کنید.
کاربران Windows 11 باید به شروع>تنظیمات>سیستم>عیبیابی>عیبیابهای دیگر بروند.. سپس در قسمت بیشترین، Windows Update>Runرا انتخاب کنید.
بعد از اجرای عیبیاب، با فرض اینکه چیزی را تغییر داده است، رایانه خود را مجدداً راهاندازی کنید و ببینید آیا مشکل بهروزرسانی حل شده است.
4. دستیار به روز رسانی
را امتحان کنیداگر عیبیاب کار نمیکند و از ویندوز 10 استفاده میکنید، میتوانید دستیار به روز رسانی ویندوز 10 را امتحان کنید تا با استفاده از یک برنامه خارجی بهروزرسانی را مجبور کنید.
5. پوشه توزیع نرم افزار
را پاک کنیداگر مشکلی در فایلهای بهروزرسانی موقت ایجاد شده در طول تاریخچه بهروزرسانی شما وجود دارد، میتوانید پوشه بارگیری را که در آن ذخیره شدهاند پاک کنید:
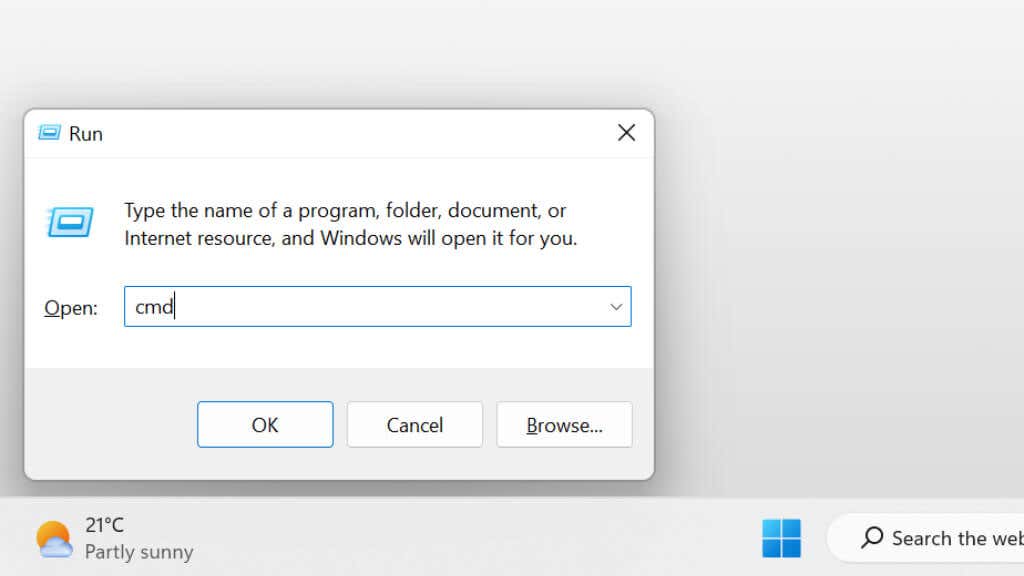
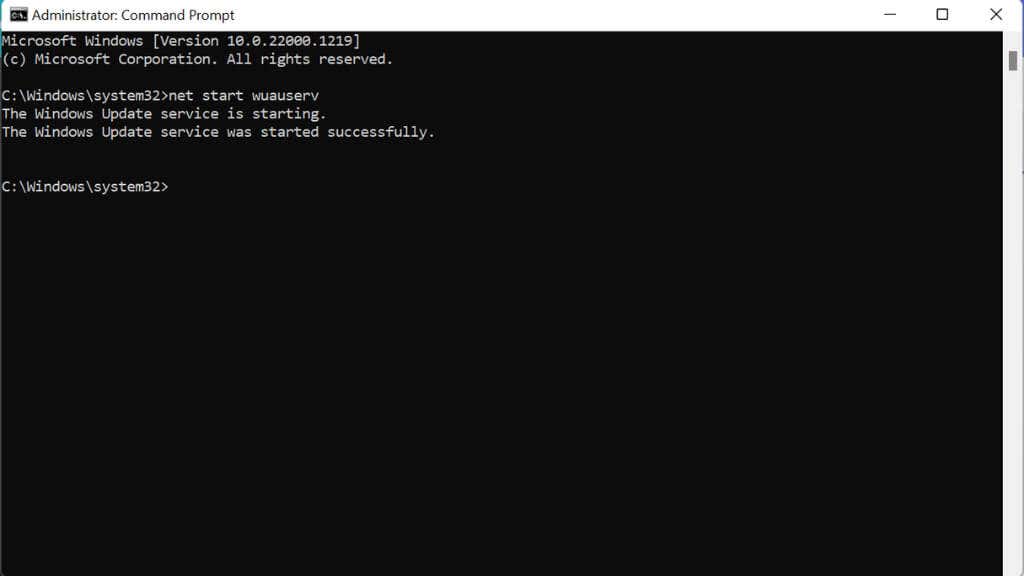
C:\WINDOWS\SoftwareDistribution\Download
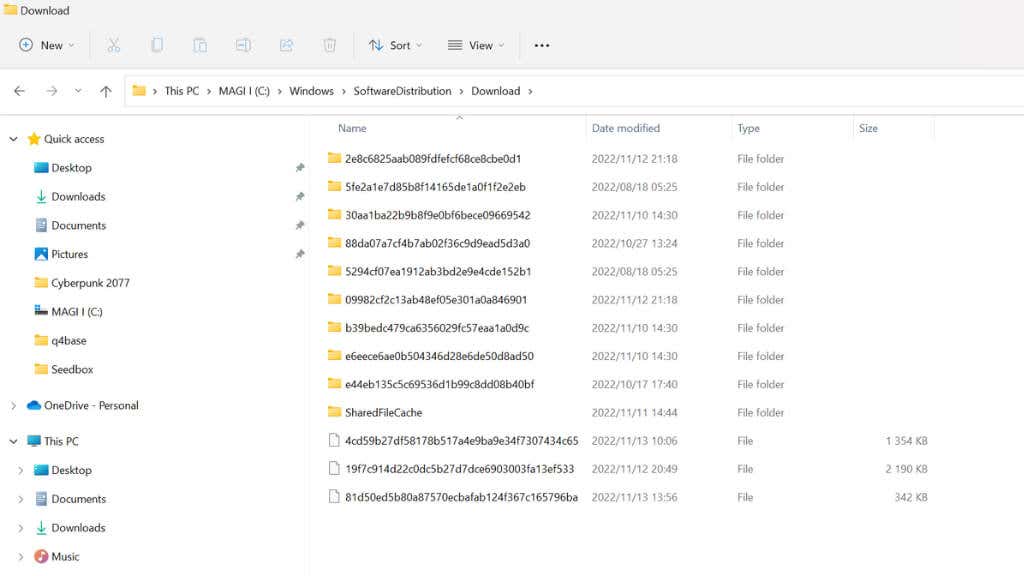
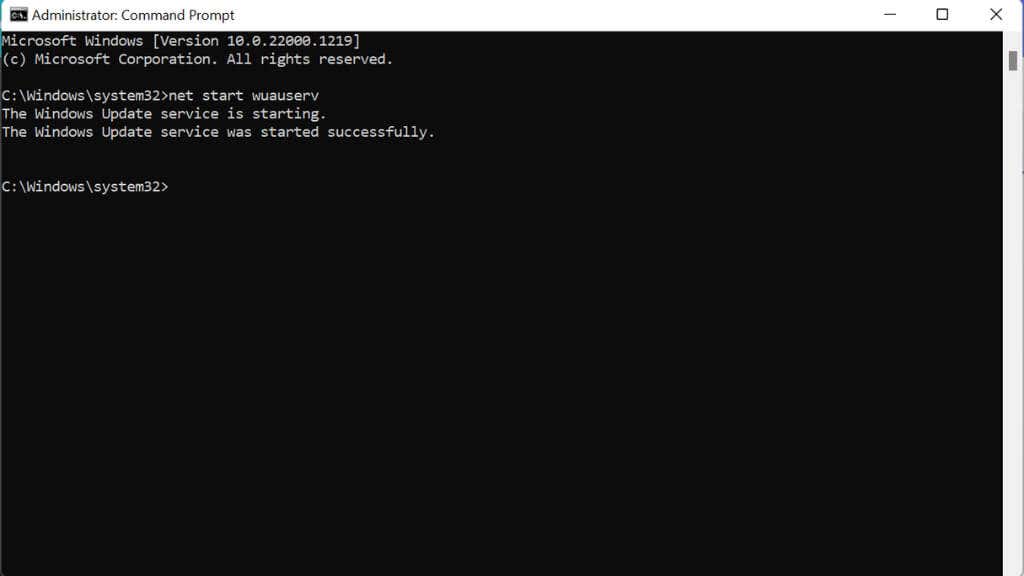
بار دیگر Windows Update را امتحان کنید و ببینید آیا مشکل حل شده است یا خیر.
6. سرویس Windows Update را به صورت دستی متوقف و راه اندازی مجدد کنید
سرویس اصلی که بهروزرسانیها را کار میکند، سرویس Windows Update است. میتوانید بهطور دستی این سرویس را متوقف و مجدداً راهاندازی کنید تا دوباره کار کند.
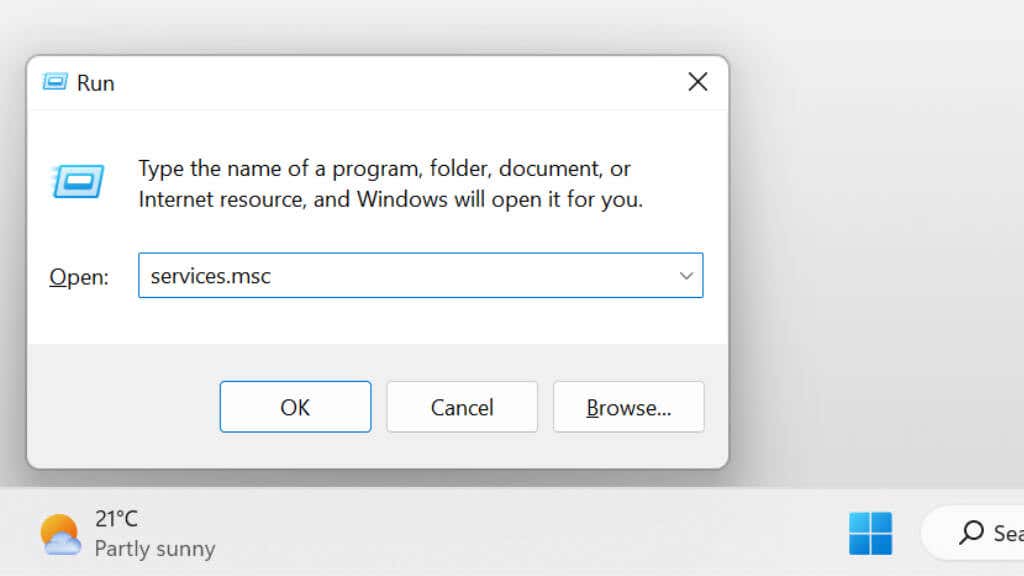
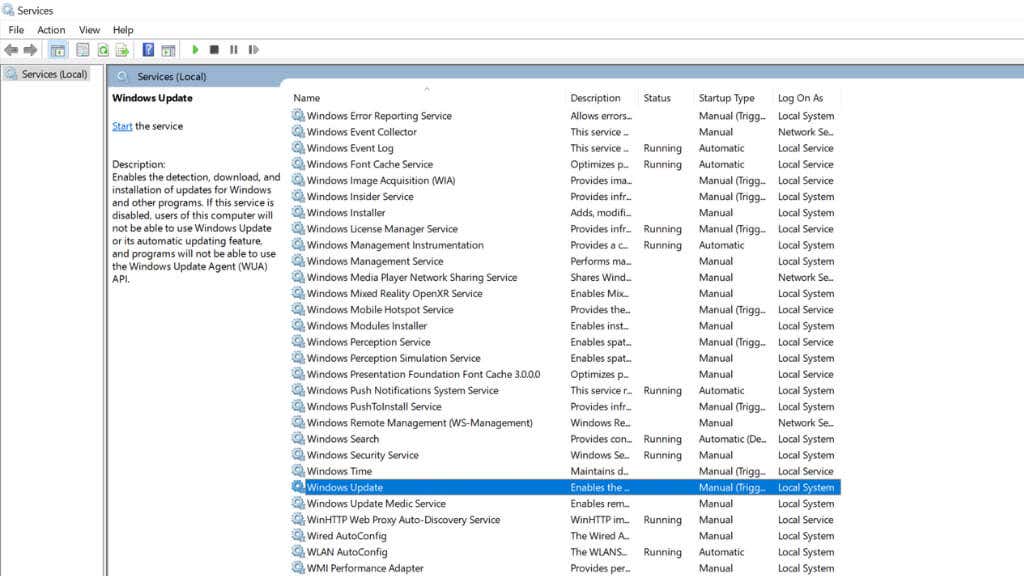
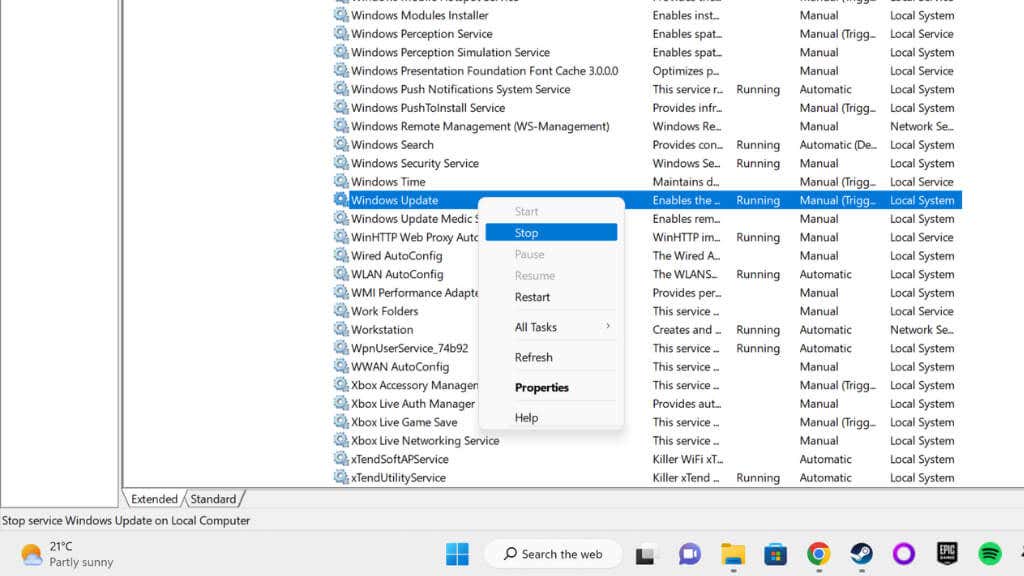
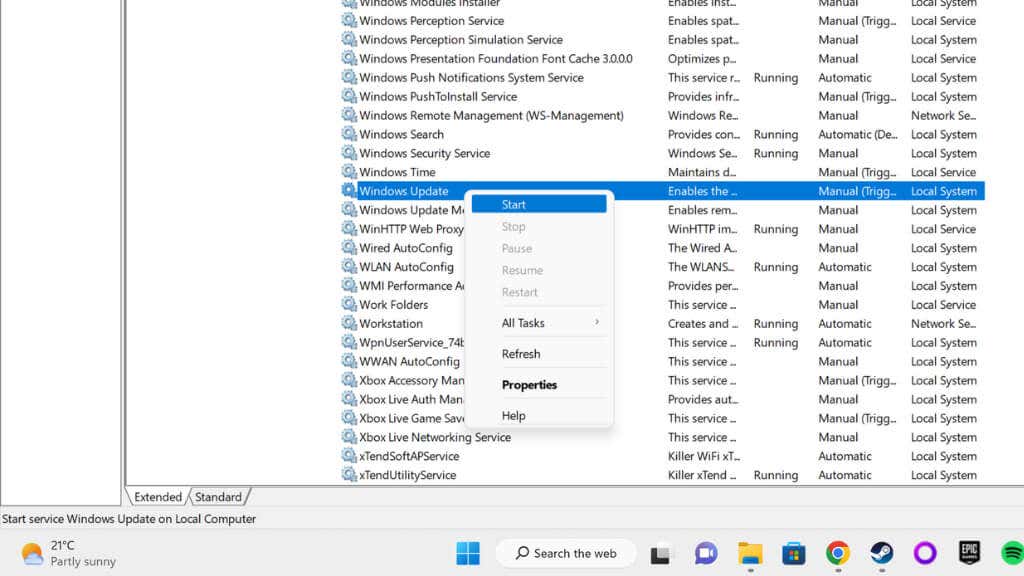
دوباره بهروزرسانی را امتحان کنید.
اگر ترجیح میدهید از خط فرمان استفاده کنید، در اینجا نحوه رسیدن به نتیجه مشابه آمده است:
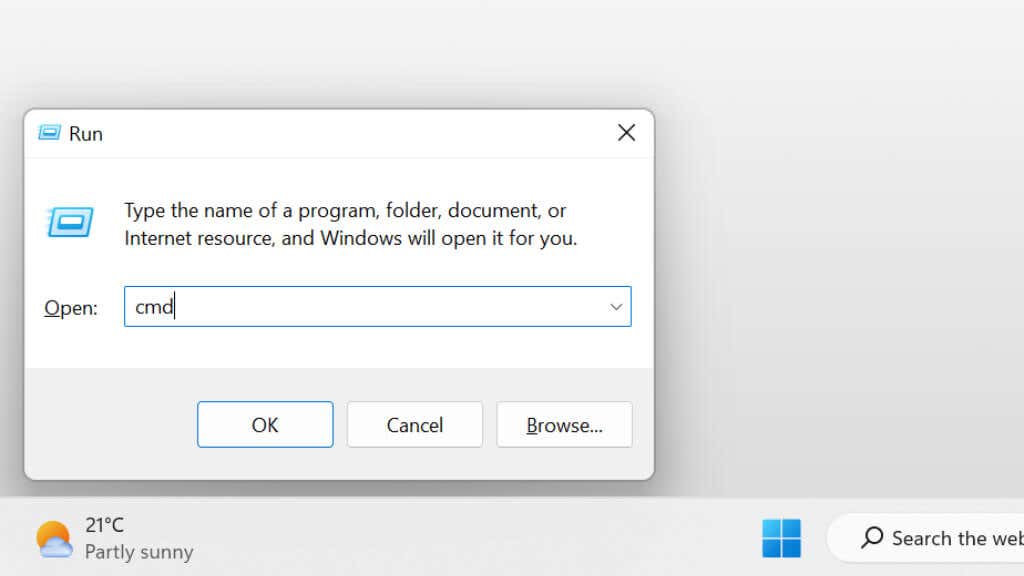
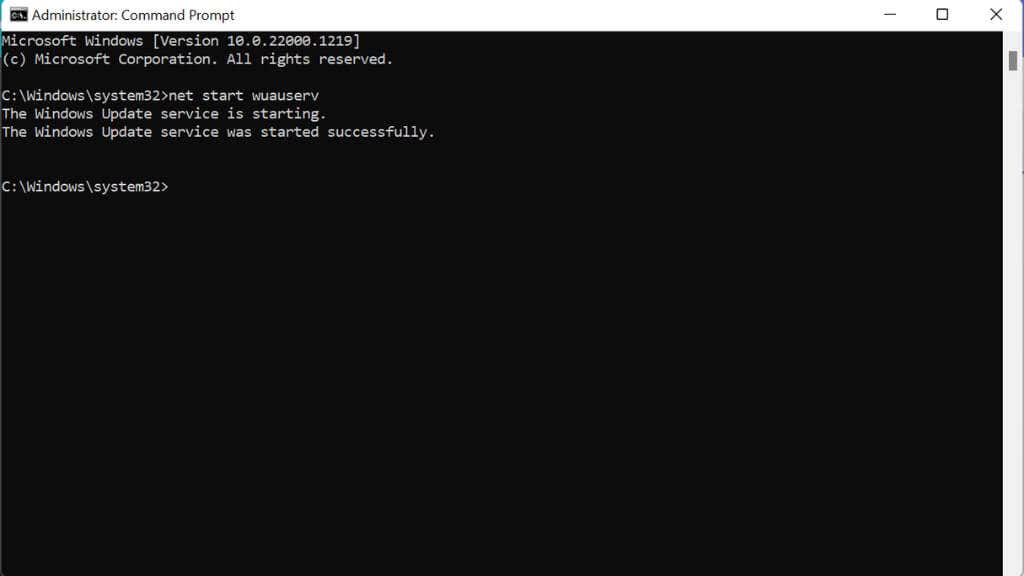
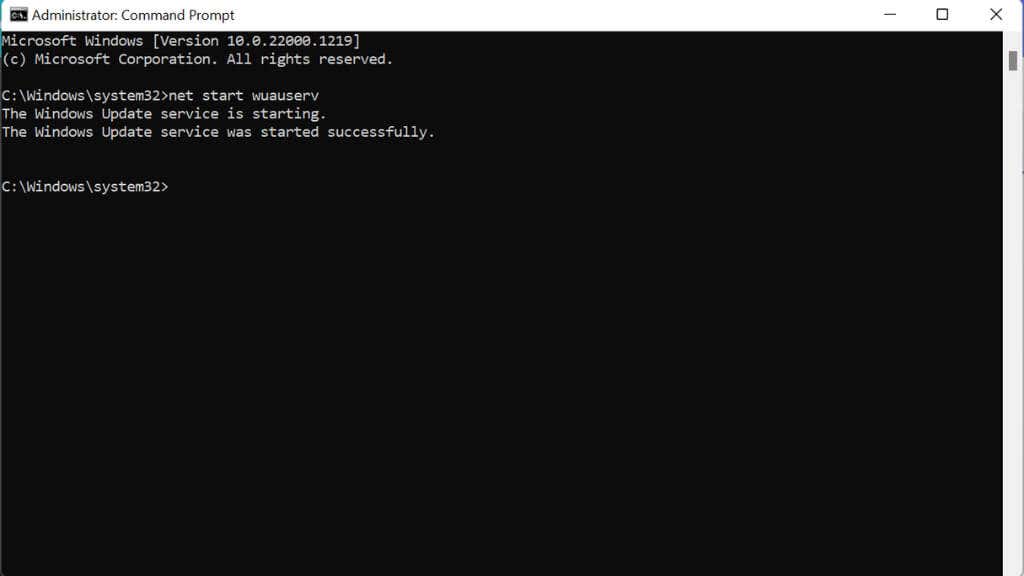
اکنون دوباره بهروزرسانی را امتحان کنید.
7. فایل های سیستم خراب شده را بررسی کنید
برای بررسی اینکه نصب ویندوز فعلی شما هنوز تمیز و کامل است، ایده خوبی است که فایل های سیستم خود را از نظر خرابی بررسی کنید. می توانید این کار را با اجرای System File Checker (sfc /scannow) یا ابزار DISM از Command Prompt انجام دهید..
برای اطلاعات بیشتر در مورد این روشها، راهنمای رفع فایل های خراب سیستم یا راهنماهای پیشرفته برای دستورات SFC و DISM ما را بررسی کنید.
8. فضای درایو را آزاد کنید
Windows Update برای کار کردن به فضا نیاز دارد. اگر هارد سیستم شما بیش از حد پر است، فایل های به روز رسانی موقت جایی برای رفتن ندارند. اگر فضای کمی دارید، میتوانید برخی از برنامههای بزرگ را حذف نصب کنید یا فایلهای رسانهای را حذف کنید، آنها را به درایوهای خارجی منتقل کنید، و به طور کلی دادهها یا حافظههای پنهان استفاده نشده خود را پاک کنید.
اگر مطمئن نیستید که چگونه فضای آزاد بیشتری در ویندوز دریافت کنید، 15 روش برای آزاد کردن فضای دیسک در ویندوز 10 را بررسی کنید.
9. رجیستری را برای خطاها بررسی کنید
یک رجیستری ویندوز با پیکربندی نادرست اغلب پشت این خطا است.
هشدار:هنگام اصلاح رجیستری همیشه یک معیار خطر وجود دارد. اگر قبلاً با آن کار نکردهاید، راهنمای استفاده از رجیستری ویندوز ما را بررسی کنید. و همیشه قبل از انجام هر گونه ویرایش از رجیستری خود نسخه پشتیبان تهیه کنید.
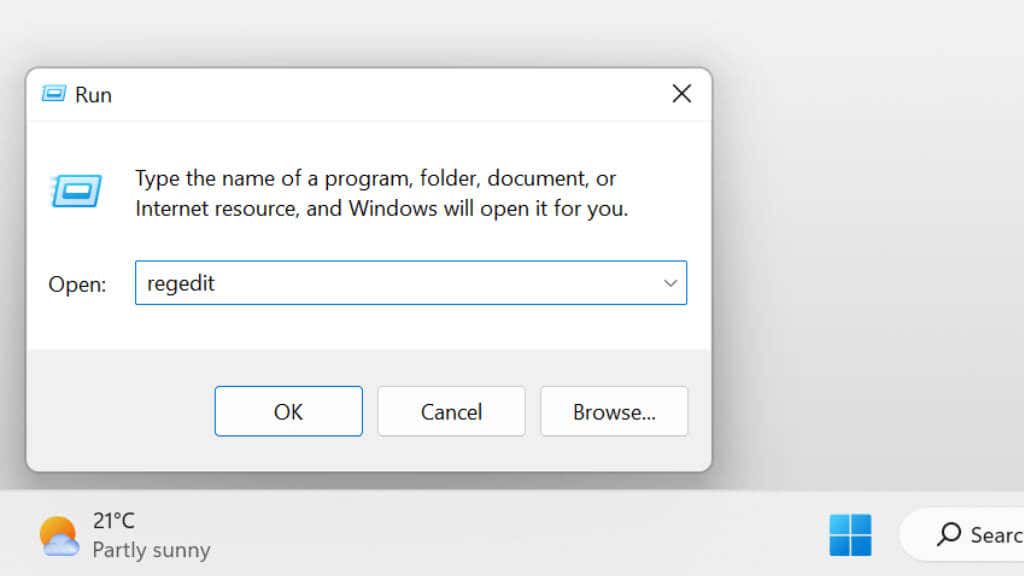
HKEY_LOCAL_MACHINE\SYSTEM\CurrentControlSet\Services\WIMMount و Enter را فشار دهید
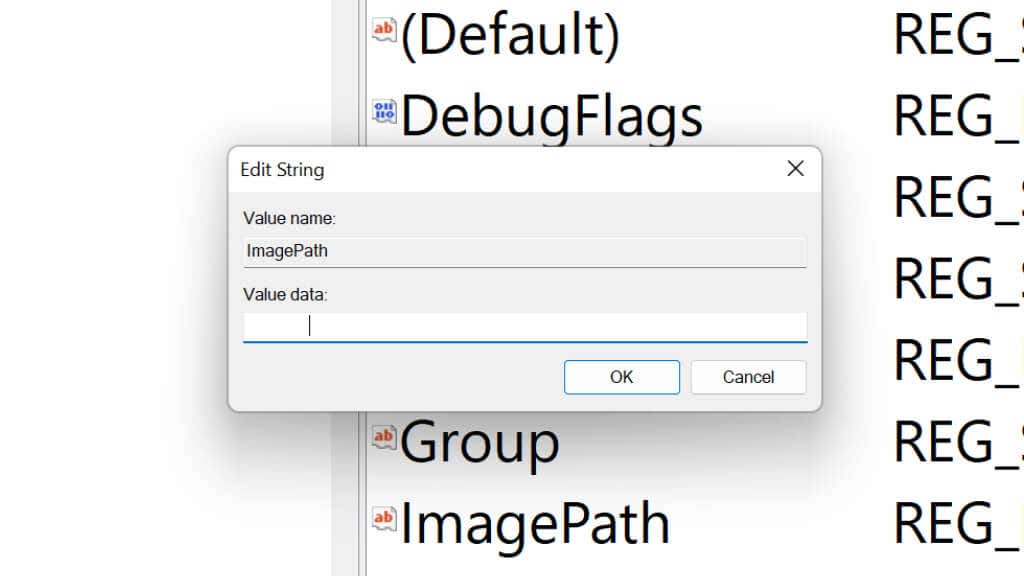
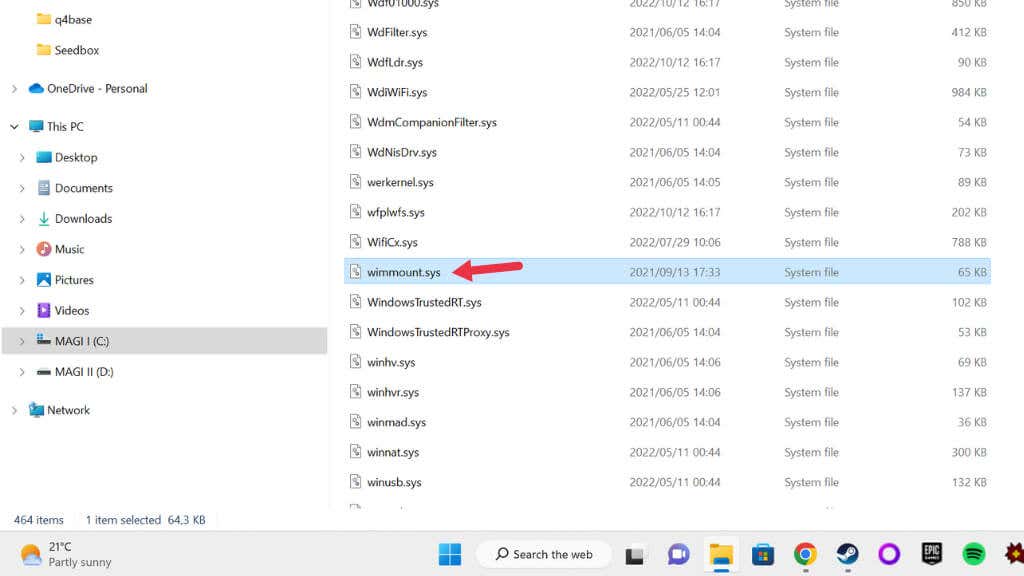
10. بازنشانی اجزای Windows Update به صورت دستی
در حالی که عیب یاب Windows Update معمولاً مؤلفه های Windows Update را به طور خودکار در پس زمینه بازنشانی می کند، اگر مشکل شما را حل نکرد، ممکن است بخواهید آنها را به صورت دستی بازنشانی کنید. این باید آخرین راه حل باشد زیرا فرآیندی پیچیده با مراحل متعدد است.
%ALLUSERSPROFILE%\Application Data\Microsoft\Network\Downloader\qmgr*.dat را حذف کنید
توجه:اگر میپرسید، «BITS» خدمات انتقال هوشمند پسزمینهو «cryptsvc» سرویسهای رمزنگاری است.
regsvr32.exe atl.dll
regsvr32.exe urlmon.dll
regsvr32.exe mshtml.dll
regsvr32.exe shdocvw.dll
regsvr32.exe browseui.dll
regsvr32.exe jscript.dll
regsvr32.exe vbscript.dll
regsvr32.exe scrrun.dll
regsvr32.exe msxml.dll
regsvr32.exe msxml3.dll
regsvr32.exe msxml6.dll
regsvr32.exe actxprxy.dll
regsvr32.exe softpub.dll
regsvr32.exe wintrust.dll
regsvr32.exe dssenh.dll
regsvr32.exe rsaenh.dll
regsvr32.exe gpkcsp.dll
regsvr32.exe sccbase.dll
regsvr32.exe slbcsp.dll
regsvr32.exe cryptdlg.dll
regsvr32.exe oleaut32.dll
regsvr32.exe ole32.dll
regsvr32.exe shell32.dll
regsvr32.exe initpki.dll
regsvr32.exe wuapi.dll
regsvr32.exe wuaueng.dll
regsvr32.exe wuaueng1.dll
regsvr32.exe wucltui.dll
regsvr32.exe wups.dll
regsvr32.exe wups2.dll
regsvr32.exe wuweb.dll
regsvr32.exe qmgr.dll
regsvr32.exe qmgrprxy.dll
regsvr32.exe wucltux.dll
regsvr32.exe muweb.dll
regsvr32.exe wuwebv.dll.
بیت شروع خالص را تایپ کنید و Enterرا فشار دهید.
net start wuauserv را تایپ کنید و Enterرا فشار دهید.
Net start cryptsvc را تایپ کنید و Enterرا فشار دهید.
برای اندازه گیری خوب، رایانه خود را مجدداً راه اندازی کنید و سپس Windows Update را دوباره امتحان کنید.
.