آیا هنگام تلاش برای راهاندازی برنامه Windows Security با خطای «برای باز کردن این به یک برنامه جدید نیاز دارید windowsdefender link» مواجه میشوید؟ اگر چنین است، برنامه یا رایانه شخصی شما ممکن است فایل های خراب یا تنظیمات نادرست داشته باشد. ما به شما نشان خواهیم داد که چگونه آنها را برطرف کنید تا امنیت ویندوز کار کند.
بیشتر اوقات، مشکل فوق به دلیل مشکلی در برنامه امنیتی ویندوز رخ می دهد. دلایل دیگر این خطا شامل اشکالات ویندوز، تداخل یک ابزار آنتی ویروس شخص ثالث و موارد دیگر است.
کامپیوتر ویندوز خود را مجددا راه اندازی کنید
یک راه آسان برای رفع اکثر مشکلات در ویندوز، کامپیوتر خود را مجددا راه اندازی کنید است. انجام این کار بسیاری از اشکالات جزئی سیستم را برطرف می کند و به شما امکان می دهد تجربه ای بدون اشکال با برنامه های خود داشته باشید.
خطای برنامه امنیت ویندوز شما ممکن است ناشی از یک اشکال سیستم باشد. برای حل مشکل، کافی است رایانه شخصی خود را مجددا راه اندازی کنید.
ویندوز 10 را راه اندازی مجدد کنید
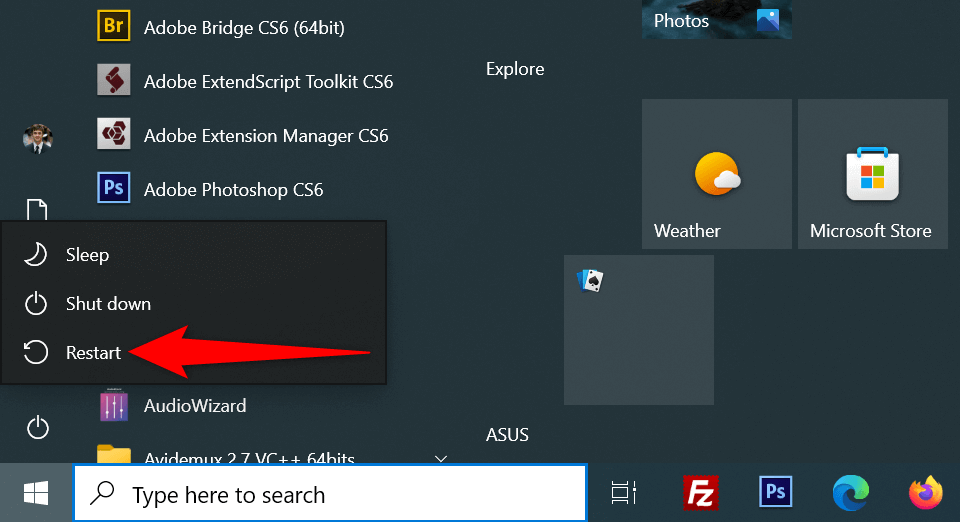
ویندوز 11 را راه اندازی مجدد کنید
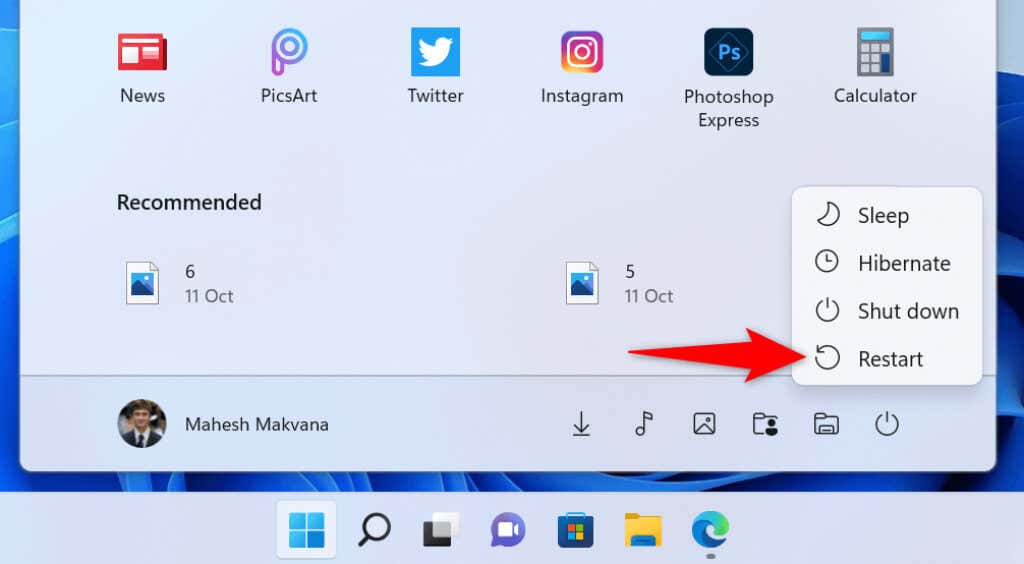
برنامه امنیتی ویندوز را بازنشانی کنید
مانند سایر برنامهها، Windows Security گاهی اوقات ممکن است با مشکلاتی روبرو شود. یکی از راههای رفع این مشکلات مربوط به برنامه، بازنشانی برنامه معیوب است. با انجام این کار، داده ها و گزینه های پیکربندی شده در برنامه حذف می شوند و به شما امکان می دهند از ابتدا از برنامه استفاده کنید.
در ویندوز 10
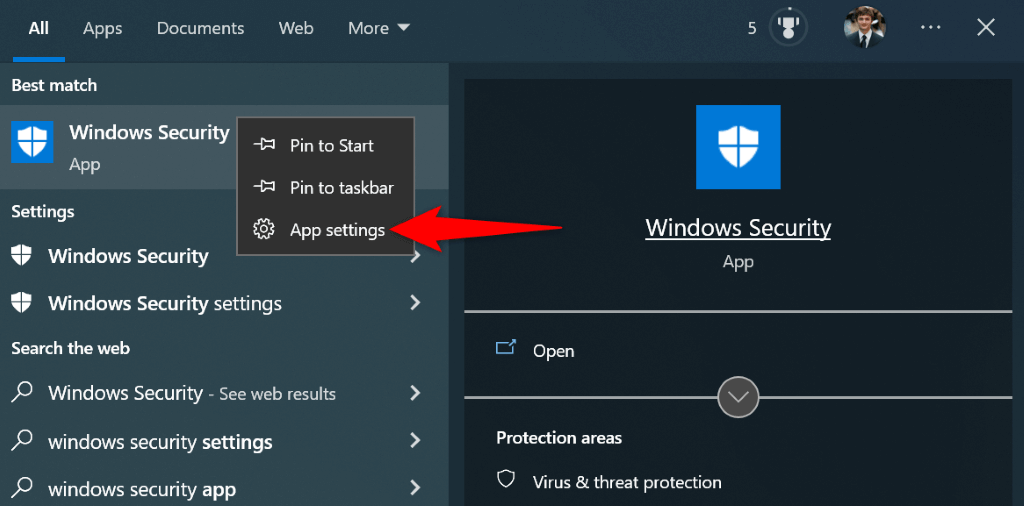
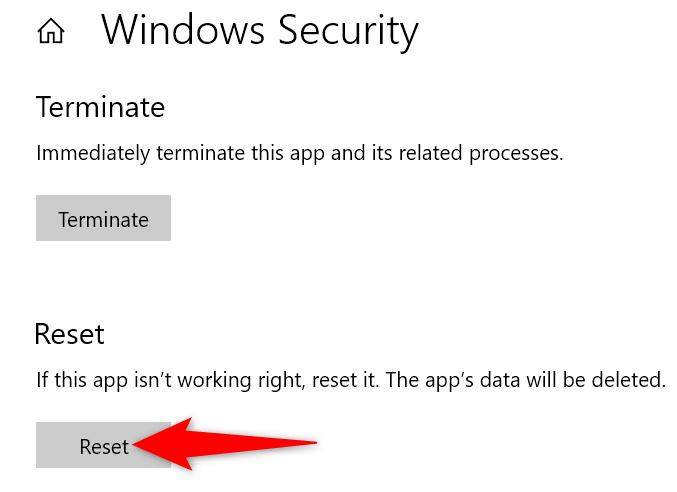
در ویندوز 11
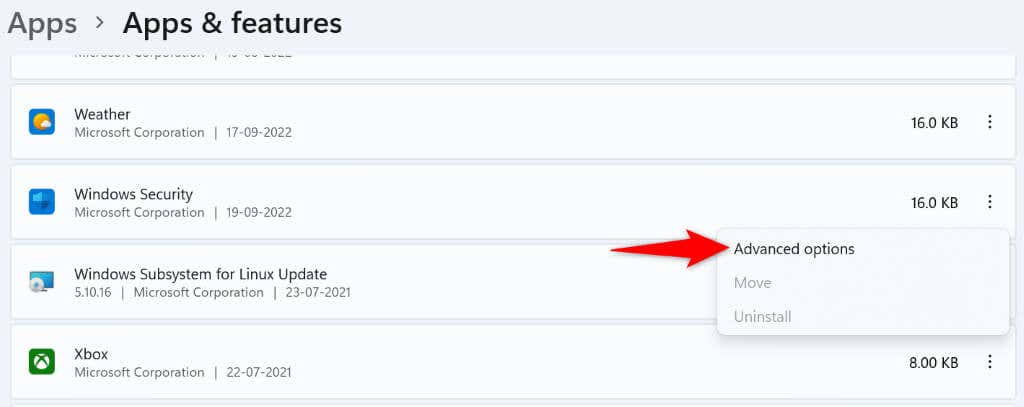
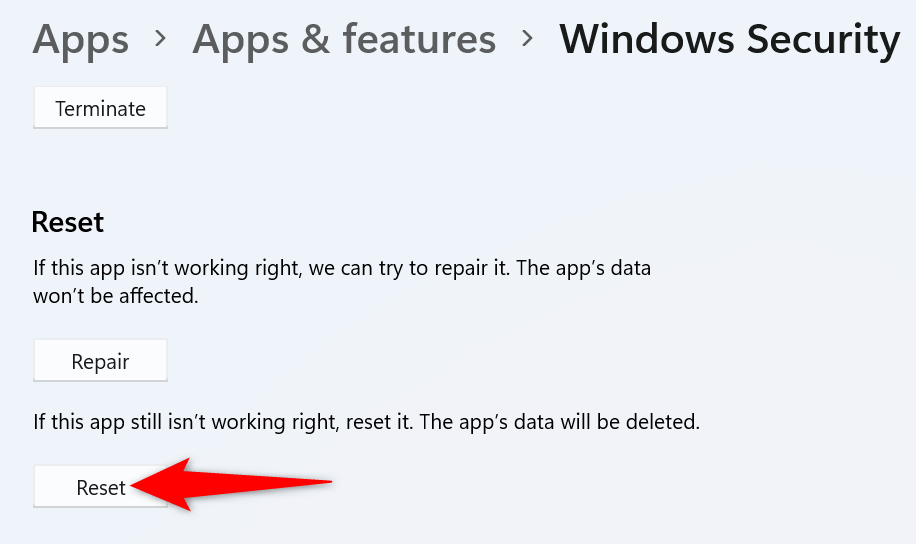
برنامه آنتی ویروس شخص ثالث خود را خاموش کنید
وقتی ابزار آنتی ویروس شخص ثالث شما با امنیت ویندوز تداخل میکند، میتوانید خطای «برای باز کردن این پیوند windowsdefender به برنامه جدیدی نیاز دارید» را دریافت کنید. این اغلب زمانی اتفاق میافتد که این ابزارها و Windows Security وظایف مشابهی را در رایانه شخصی شما انجام میدهند.
میتوانید با خاموش کردن محافظ آنتیویروستان از آن دور شوید. اکثر برنامه های آنتی ویروس این گزینه را دارند که محافظت را در صفحه اصلی خود فعال و غیرفعال کنند.
اگر غیرفعال کردن محافظت از آنتی ویروس شخص ثالث مشکل را برطرف کرد، باید برنامه را حذف کنید را انجام دهید تا از مشاهده همان خطا در امنیت ویندوز جلوگیری کنید. در اینجا نحوه حذف نصب یک برنامه در رایانه شخصی Windows آمده است.
در ویندوز 10
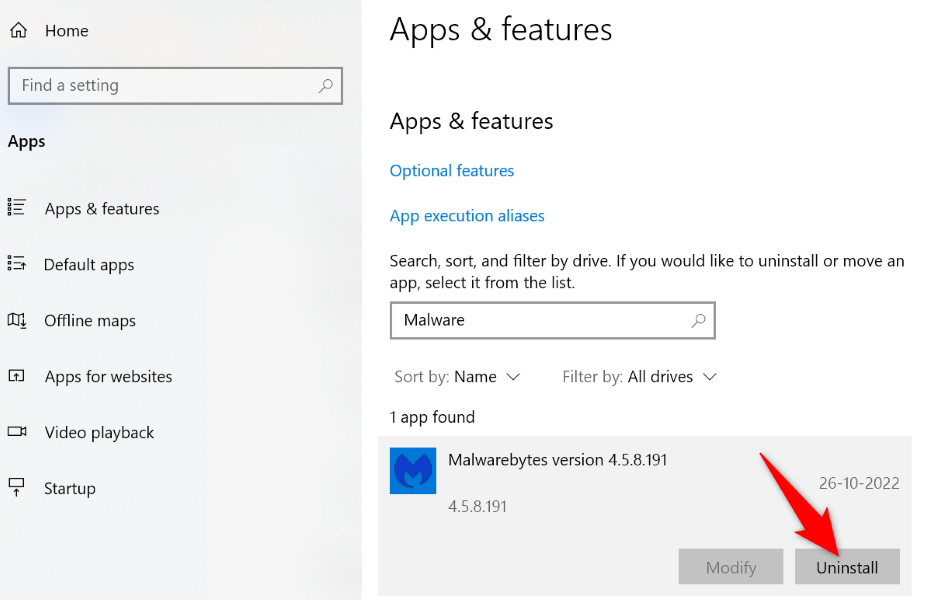
در ویندوز 11
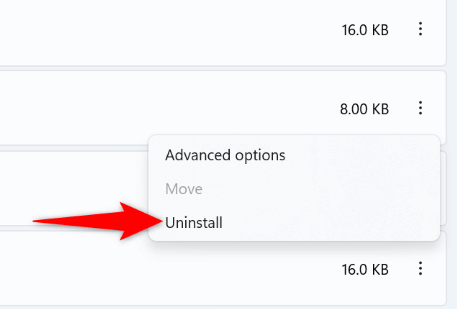
نسخه ویندوز 10 یا 11 خود را به روز کنید
نسخه سیستم عامل قدیمی ویندوز 10 یا 11 می تواند مشکلات زیادی را در رایانه شما ایجاد کند. خطای امنیتی ویندوز شما ممکن است به دلیل وجود اشکال در سیستم شما باشد.
میتوانید با به روز رسانی کامپیوتر ویندوز خود به آخرین نسخه موجود آن را برطرف کنید. با انجام این کار، اشکالات مختلف سیستم شما اصلاح می شود و احتمالاً ویژگی های جدیدی اضافه می شود.
در ویندوز 10
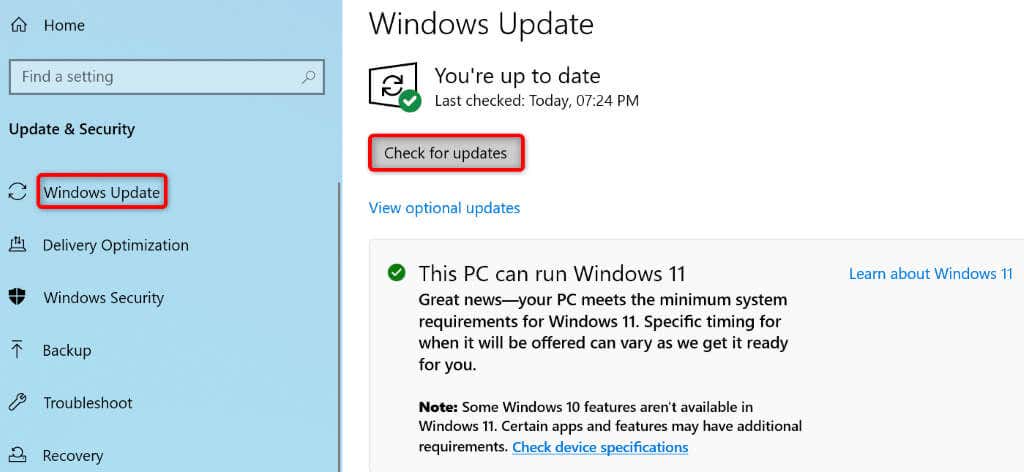
در ویندوز 11
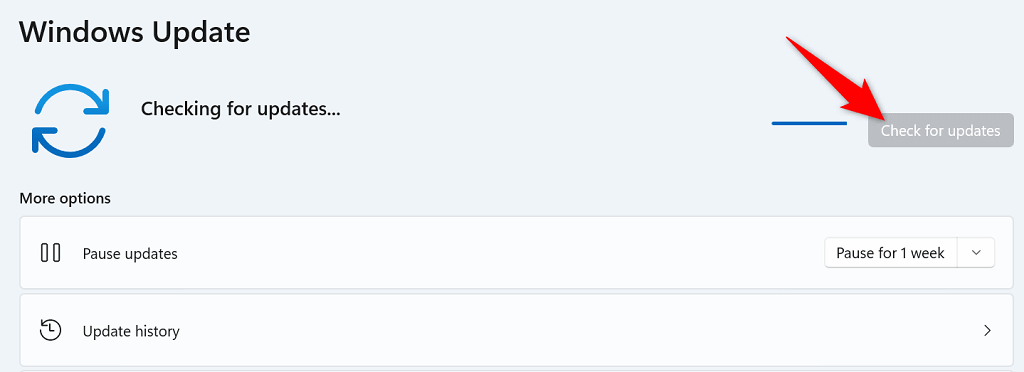
برنامه امنیتی ویندوز را دوباره نصب و دوباره ثبت کنید
اگر خطای «برای باز کردن این پیوند ویندوز دیفندر به برنامه جدیدی نیاز دارید» ادامه داشت، میتوانید برنامه امنیتی ویندوز خود را مجدداً نصب کرده و مجدداً ثبت کنید تا ببینید آیا این مشکل برطرف میشود یا خیر. انجام این برنامه را حذف و دوباره نصب می کند ، به رفع تقریباً همه مشکلات مربوط به برنامه کمک می کند.
در ویندوز 10
PowerShell -ExecutionPolicy Unrestricted -Command "& {$manifest = (Get-AppxPackage *Microsoft.Windows. SecHealthUI*).InstallLocation + '\AppxManifest.xml' ; Add-AppxPackage -DisableDevelopmentMode - ثبت $manifest}"
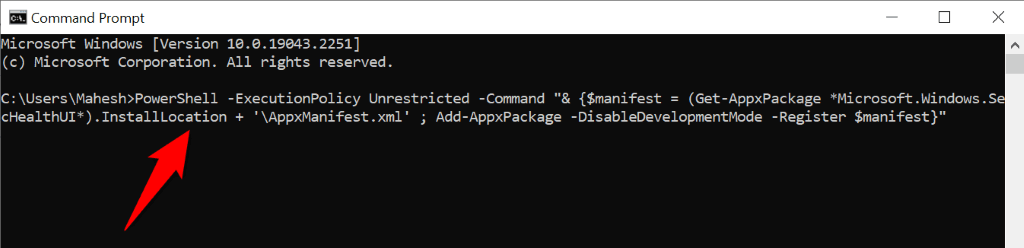
در ویندوز 11
روش زیر همه برنامههای موجود ویندوز را دوباره نصب و دوباره ثبت میکند.
Get-AppxPackage -allusers | foreach {Add-AppxPackage -register "$($_.InstallLocation)\appxmanifest.xml" -DisableDevelopmentMode}
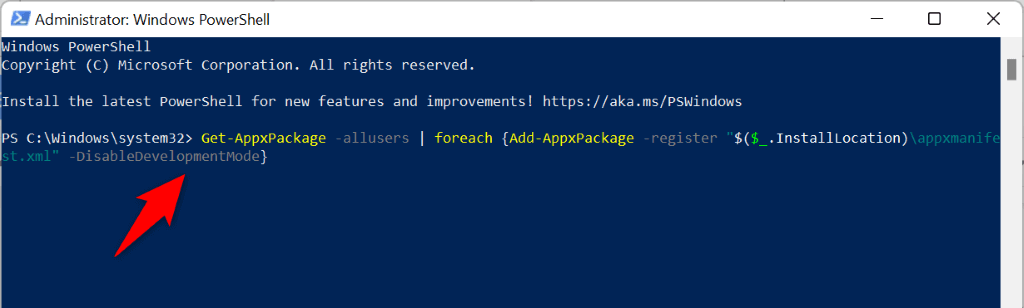
رفع فایل های خراب در رایانه شخصی ویندوز 10 یا 11
فایل های خراب اغلب باعث ایجاد مشکلات مختلفی در رایانه شخصی ویندوز می شوند. خوشبختانه، یک راه آسان برای دور زدن این مشکل وجود دارد.
ویندوز یک ابزار داخلی به نام SFC (System File Checker) ارائه می دهد که به شما امکان می دهد همه فایل های معیوب را پیدا و رفع کنید را در سیستم خود انجام دهید. این ابزار در بیشتر موارد به تنهایی اجرا می شود، بنابراین نیازی نیست فایل های خراب را به صورت دستی پیدا کنید.
دستور در هر دو ویندوز 10 و 11 به یک شکل اجرا می شود.
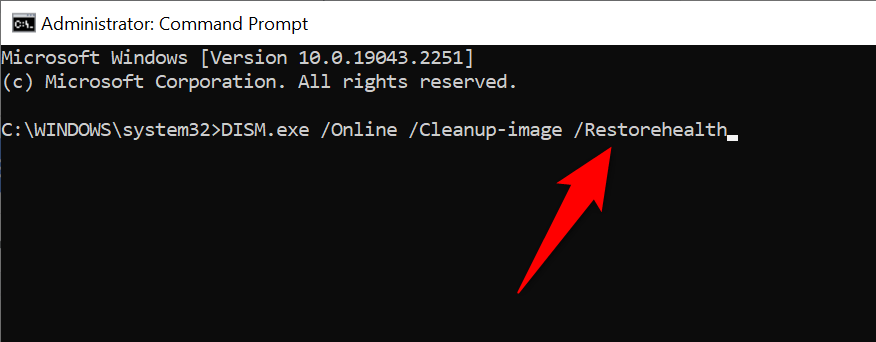
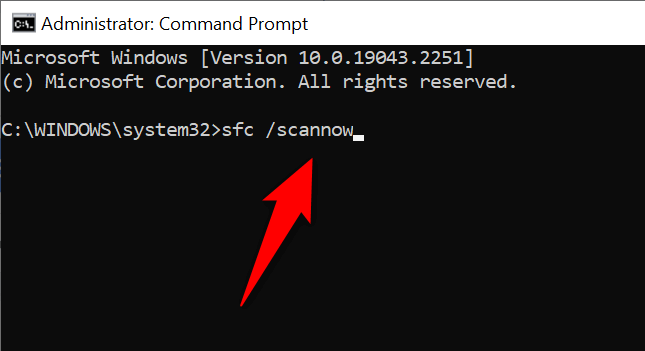
بازنشانی رایانه ویندوز به تنظیمات کارخانه
اگر مراحل بالا برای رفع خطای «برای باز کردن این پیوند windowsdefender به برنامه جدیدی نیاز دارید» شکست خورده باشد، آخرین راه حل شما کامپیوتر خود را به تنظیمات کارخانه بازنشانی کنید است. با انجام این کار، تمام گزینه های پیکربندی سفارشی شما حذف می شود و به شما امکان می دهد رایانه شخصی خود را از ابتدا راه اندازی کنید.
توجه داشته باشید که می توانید فایل های خود را در حین بازنشانی رایانه شخصی خود نگه دارید. با این حال، از فایل های مهم خود نسخه پشتیبان تهیه کنید برای هر موردی.
در ویندوز 10
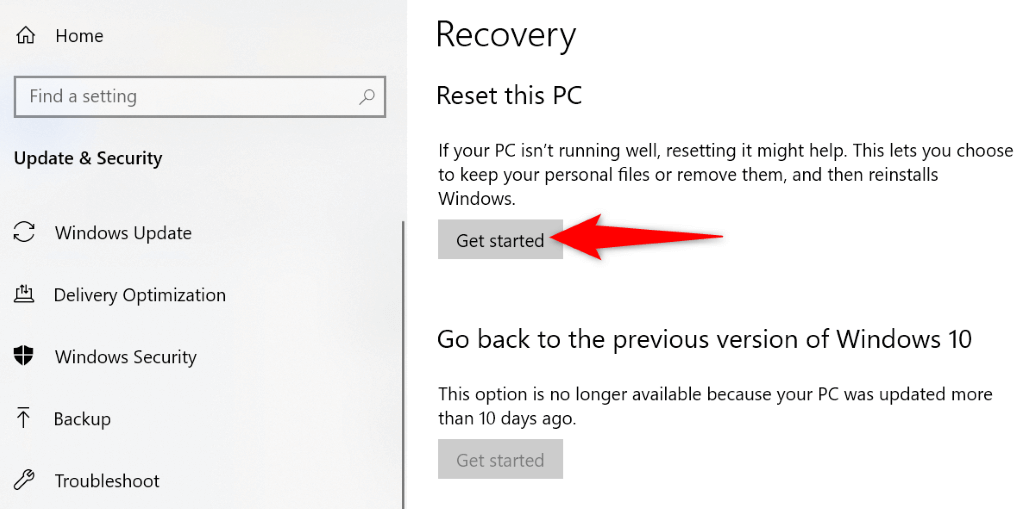
در ویندوز 11
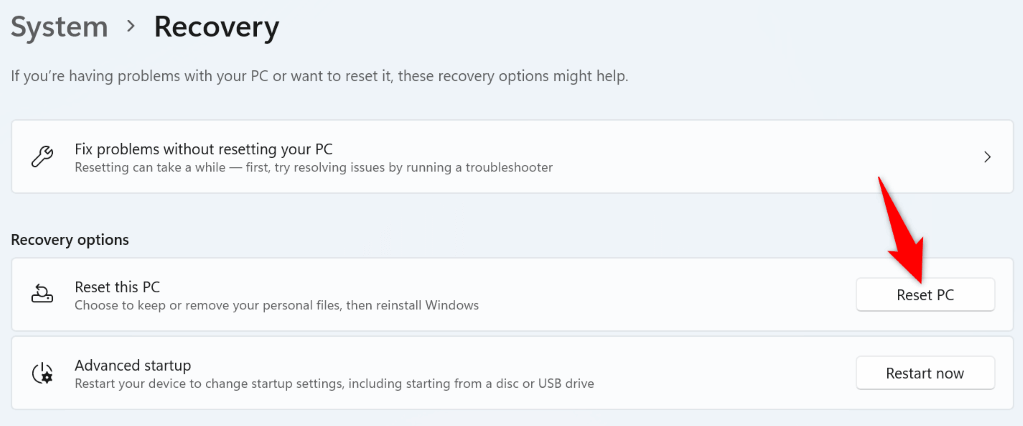
در رایانه ویندوز 10 یا 11 خود با خطاهای برنامه Windows Security آشنا شوید
Windows Security یک بخش ضروری از رایانه شما است. اگر متوجه شدید که برنامه کار نمیکند یا راهاندازی نمیشود، روشهای بالا به شما کمک میکنند تا با این مشکل مقابله کنید.
هنگامی که مشکل برنامه خود را برطرف کردید، میتوانید مجدداً از رایانه شخصی خود در برابر تهدیدات مختلف محافظت کنید و در صورت تمایل حتی اسکن های دستی را اجرا کنید.
.