وقتی رمز عبور نادرست را به طور مکرر وارد میکنید، ویندوز خطای «اکانت ارجاعشده در حال حاضر قفل است و ممکن است به سیستم وارد نشده باشد» را نشان میدهد. این خطا از ورود شما به حساب خود جلوگیری می کند.
میتوانید این مشکل را با راه اندازی مجدد کامپیوتر شما برطرف کنید و بعد از 10 تا 30 دقیقه با رمز عبور صحیح وارد شوید. پس از آن، رمز عبور خود را بازنشانی کنید، «آستانه قفل حساب» را غیرفعال کنید، یا در صورت ادامه خطا، انقضای گذرواژه را خاموش کنید.
گذرواژه خود را با استفاده از سوالات امنیتی بازنشانی کنید
اگر هنگام ایجاد گذرواژه حساب خود سؤالات امنیتی تنظیم کردهاید، میتوانید با پاسخ صحیح به سؤالات وارد Windows شوید.
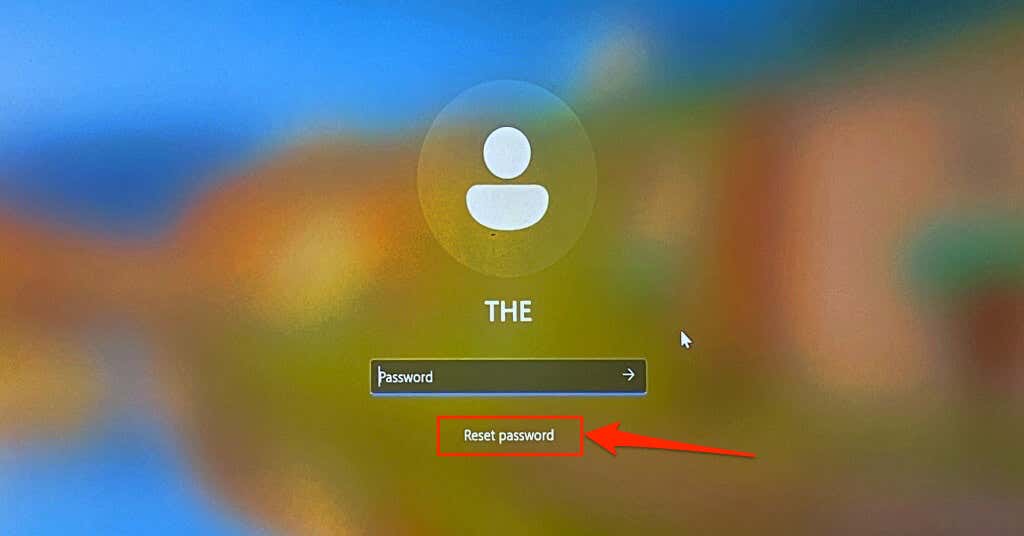
اگر گزینه "بازنشانی رمز عبور" را نمی بینید، رمز عبور اشتباه را در صفحه ورود به سیستم وارد کنید. ویندوز صفحه ورود را بازخوانی می کند و گزینه "Reset password" را نمایش می دهد.
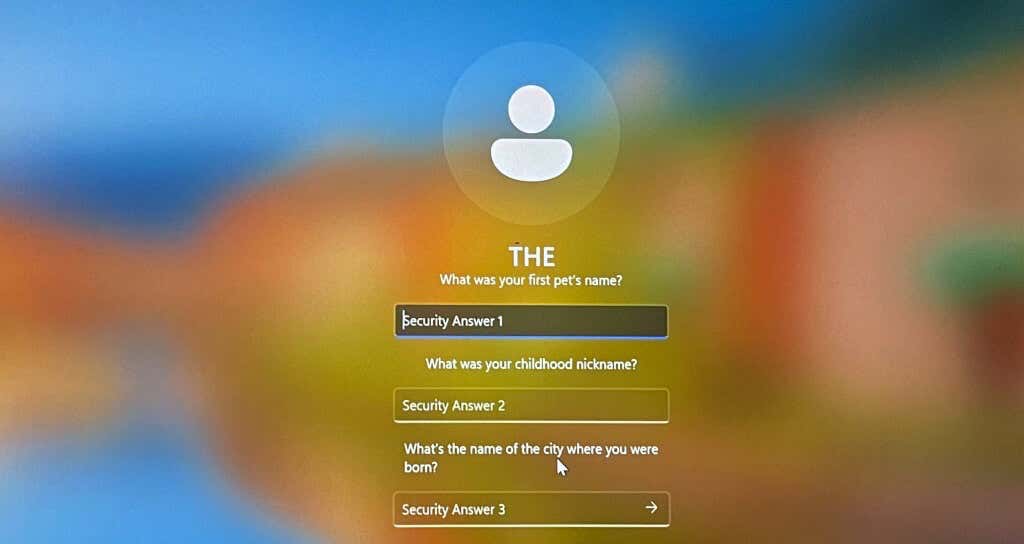
به صفحه ورود به سیستم بازگردید و بررسی کنید که آیا می توانید با استفاده از رمز عبور جدید به حساب خود دسترسی داشته باشید.
از دیسک بازنشانی رمز عبور استفاده کنید
اگر دیسک بازنشانی رمز عبور دارید، از آن برای بازنشانی رمز عبور حساب محلی خود و ورود به ویندوز استفاده کنید. کامپیوتر خود را مجددا راه اندازی کنید، درایو USB تنظیم مجدد رمز عبور را به رایانه خود وصل کنید و مراحل زیر را دنبال کنید.
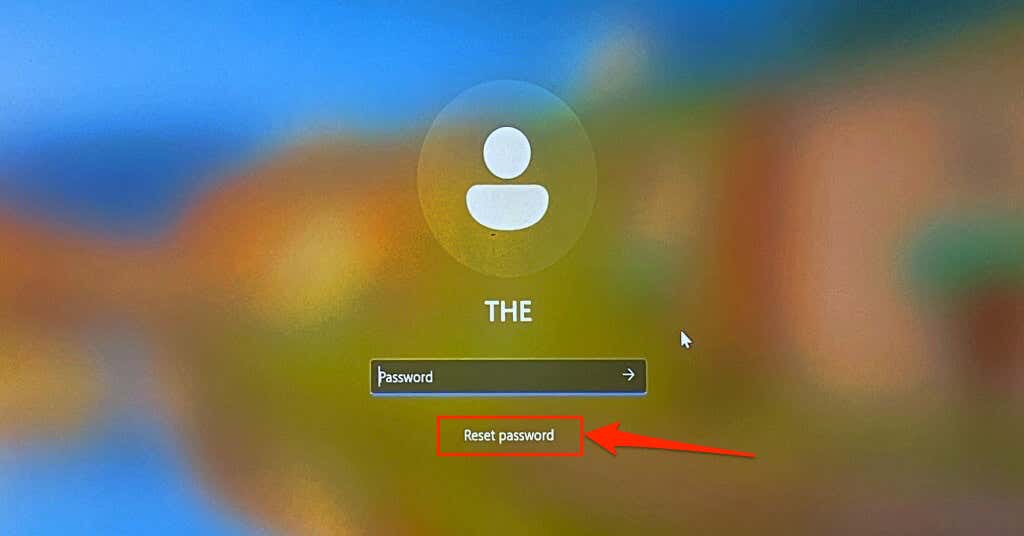 اگر گزینه «بازنشانی رمز عبور» را در صفحه ورود نمیبینید، Enterرا فشار دهید یا نماد ارسالرا انتخاب کنید. ویندوز صفحه ورود را بازخوانی می کند و گزینه "Reset password" را نمایش می دهد.
اگر گزینه «بازنشانی رمز عبور» را در صفحه ورود نمیبینید، Enterرا فشار دهید یا نماد ارسالرا انتخاب کنید. ویندوز صفحه ورود را بازخوانی می کند و گزینه "Reset password" را نمایش می دهد.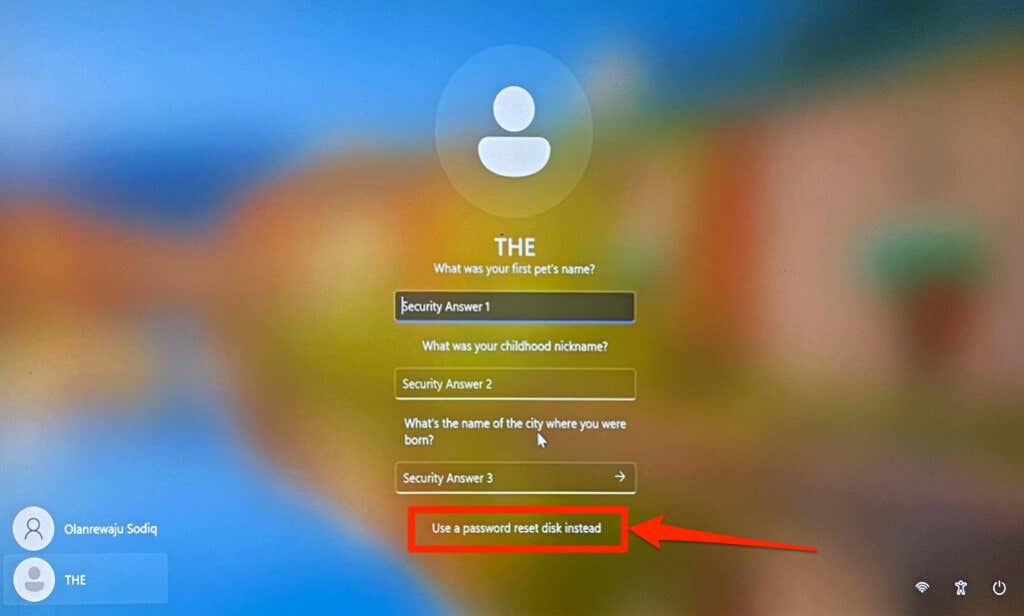
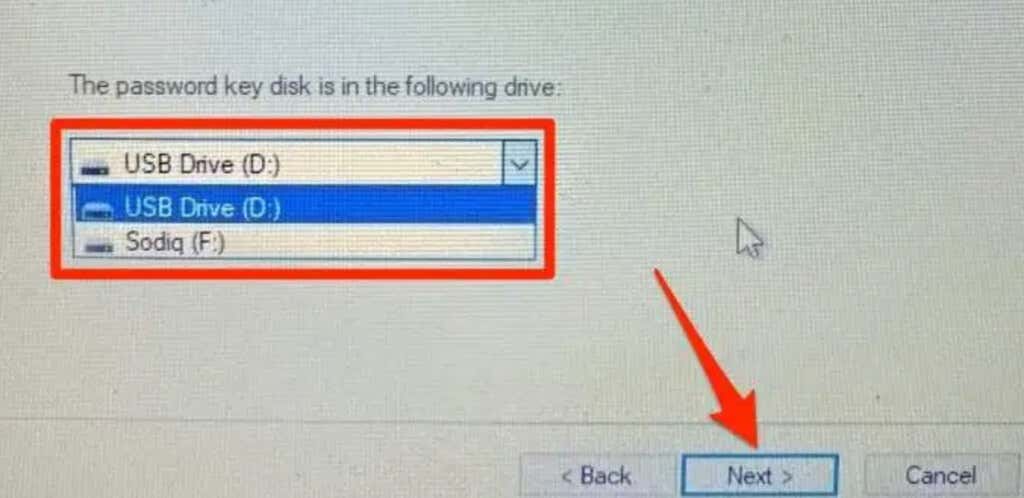
جادوگر بازنشانی رمز عبور را ببندید و با استفاده از رمز عبور جدید وارد رایانه شخصی خود شوید. برای اطلاعات بیشتر، به آموزش ما در مورد استفاده از دیسک بازنشانی رمز عبور در ویندوز مراجعه کنید.
رمز ورود به حساب مایکروسافت را بازنشانی کنید.
اگر با استفاده از حساب Microsoft خود وارد Windows میشوید، رمز عبور خود را بازنشانی کنید و با رمز عبور جدید خود وارد شوید. کامپیوتر خود را مجددا راه اندازی کنید، آن را به شبکه Wi-Fi یا اترنت متصل کنید و مراحل زیر را برای بازنشانی رمز عبور خود دنبال کنید.
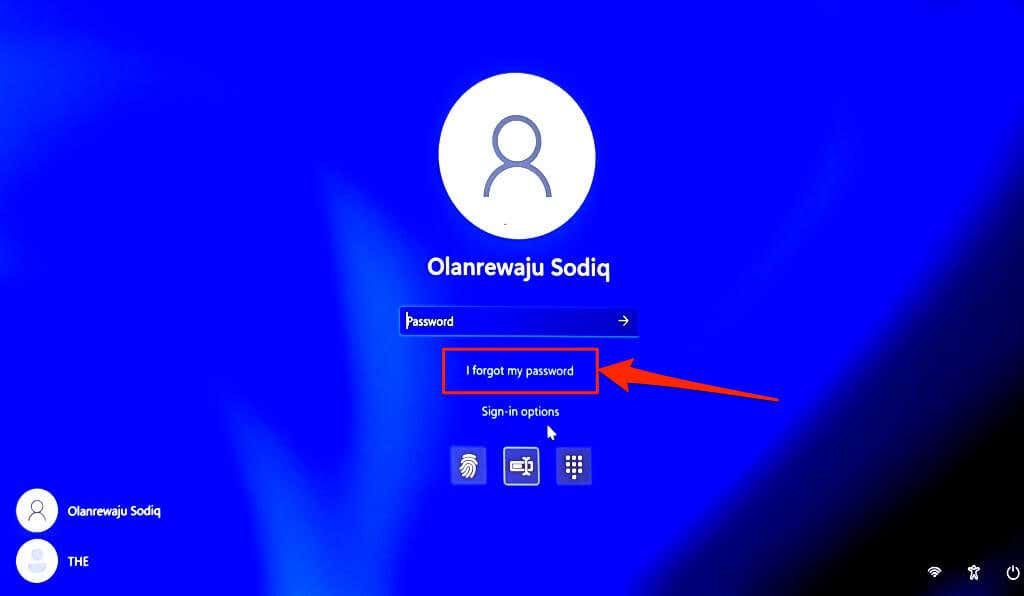
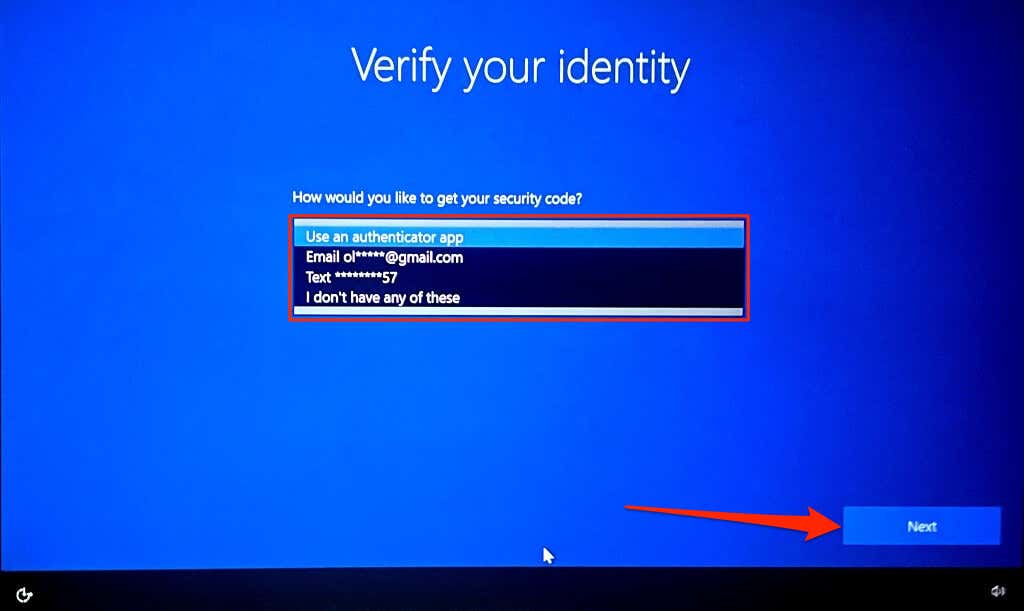
اگر هویت خود را از طریق ایمیل تأیید کنید، درخواستی برای وارد کردن آدرس ایمیل کامل خود دریافت خواهید کرد. دریافت کدرا انتخاب کنید تا مایکروسافت کد تأیید را به شماره تلفن مرتبط با حساب شما ارسال کند.
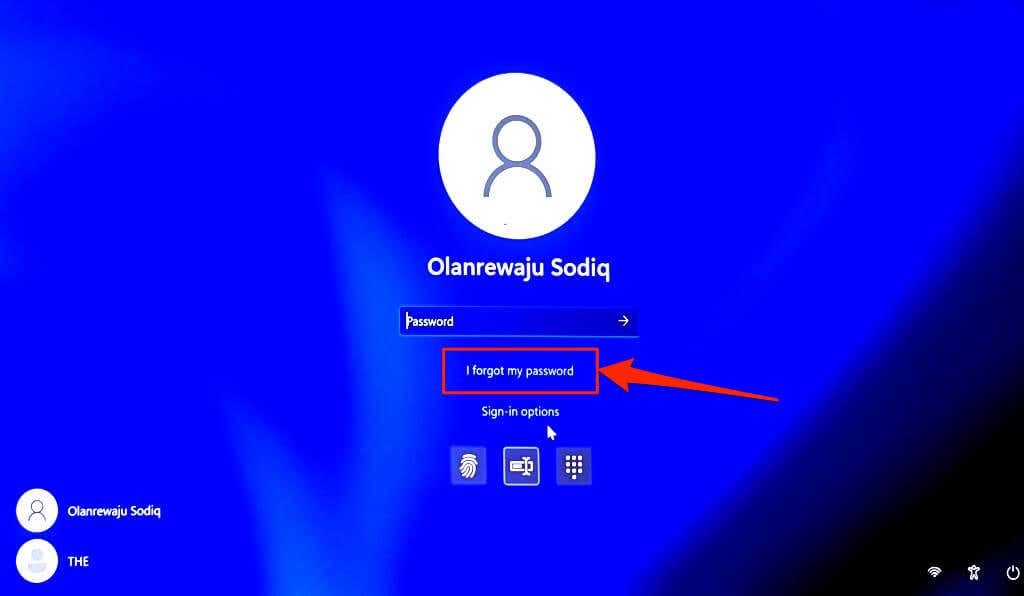
اگر گزینه تأیید "شماره تلفن" را انتخاب کنید، چهار رقم آخر شماره تلفن خود را برای ادامه وارد کنید.
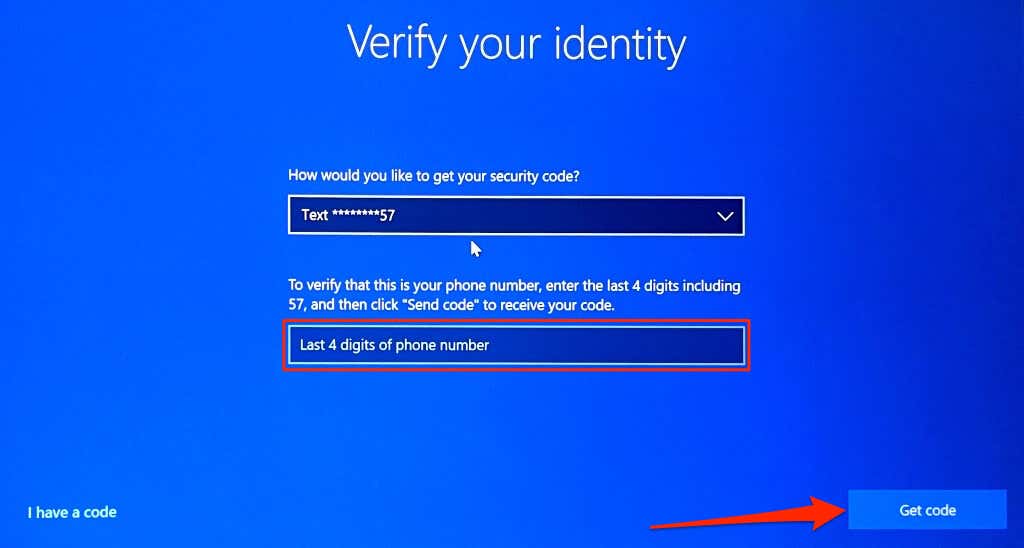
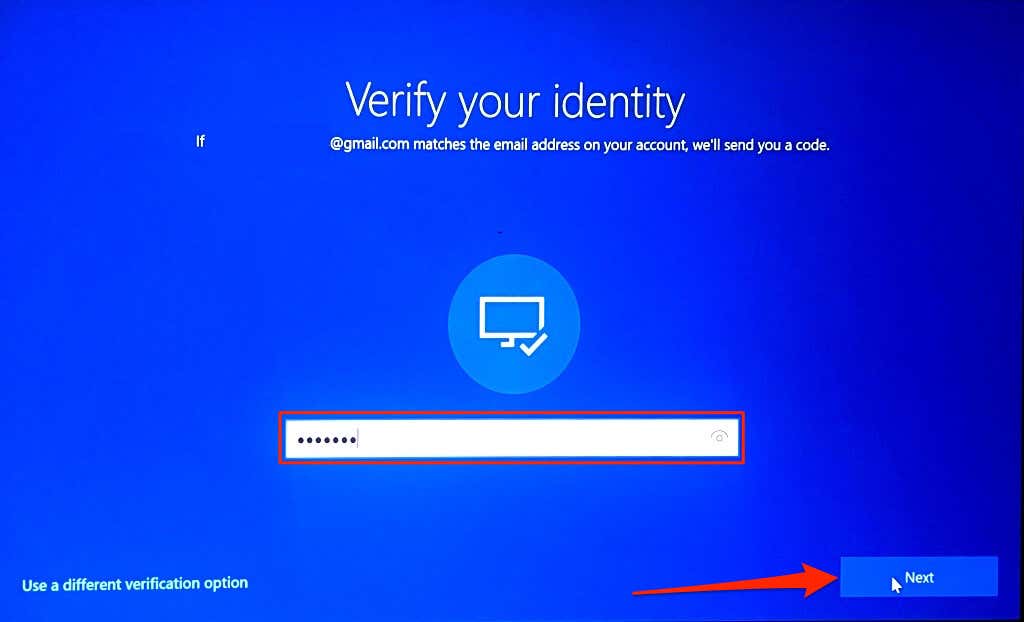
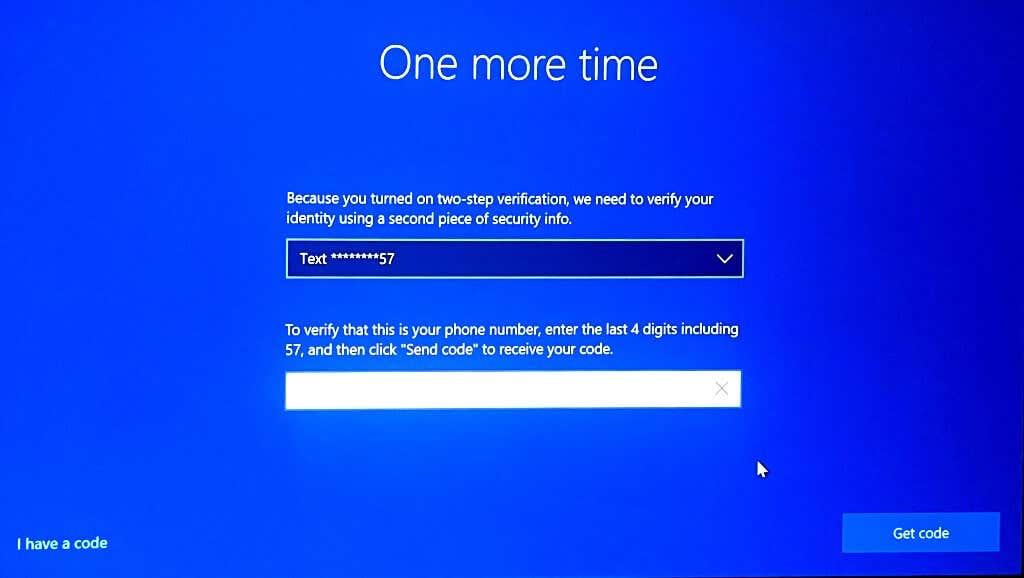
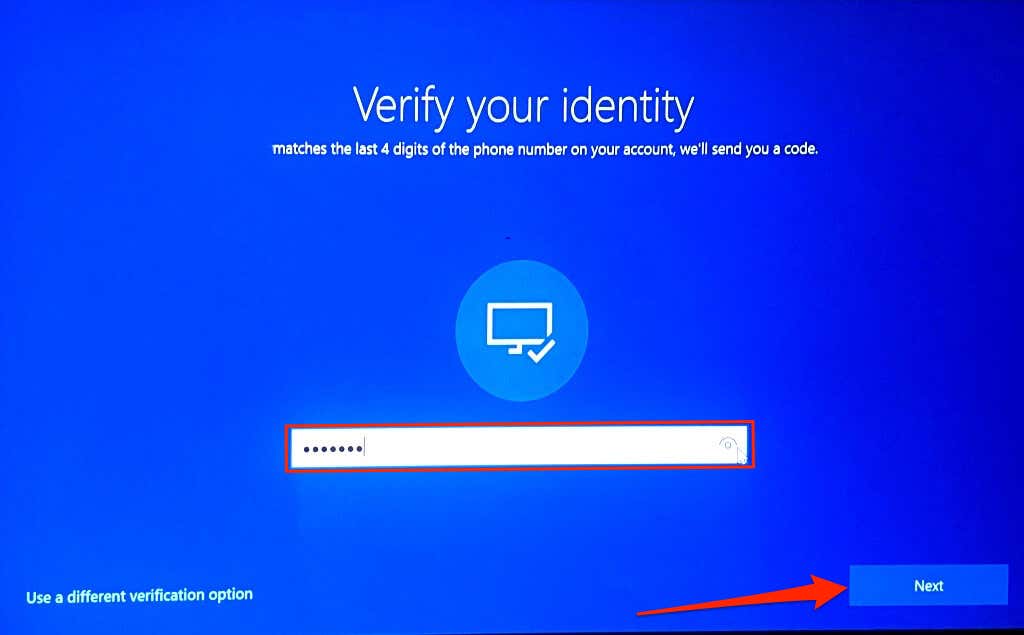
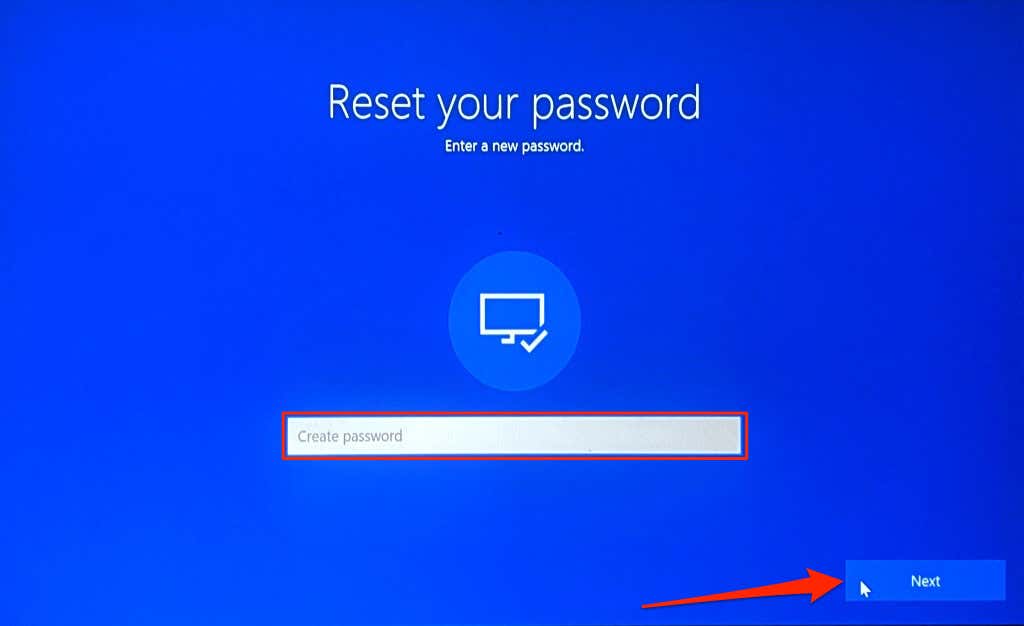
گذرواژه جدید شما باید حداقل هشت کاراکتر داشته باشد. همچنین، باید حداقل دو مورد از موارد زیر را داشته باشد: اعداد، حروف بزرگ، حروف کوچک و نمادها.
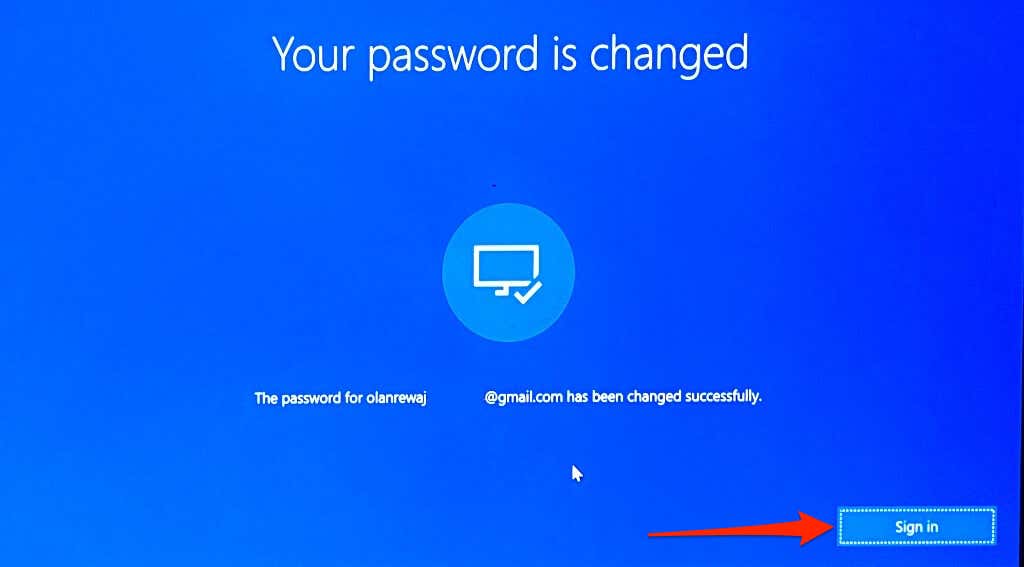
"آستانه قفل" و "انقضای رمز عبور" را غیرفعال کنید
Windows یک "آستانه قفل حساب" دارد که پس از تعداد مشخصی از تلاشهای نامعتبر برای ورود به سیستم، حساب شما را قفل میکند. اگر رمز عبور منقضی می شود.
باشد، ممکن است Windows حساب شما را نیز محدود کنداگر به دلیل تلاشهای بیش از حد برای ورود نامعتبر نمیتوانید به حساب خود دسترسی پیدا کنید، آستانه قفل را از حساب سرپرست پنهان غیرفعال کنید. همچنین باید مطمئن شوید که رمز عبور حساب شما منقضی نمی شود..
از آنجایی که نمی توانید وارد سیستم شوید، باید از طریق محیط بازیابی ویندوز ، حساب مدیر پنهان را از ویرایشگر خط مشی گروه فعال کنید.
توجه:ویرایشگر خط مشی گروه فقط در نسخه های حرفه ای و سازمانی ویندوز موجود است. اگر رایانه شما نسخه Home Windows را اجرا کند، این روش کار نخواهد کرد. به جای آن توصیه (حذف اعتبار حافظه پنهان) را در بخش بعدی امتحان کنید.
نماد پاوررا در گوشه سمت راست پایین انتخاب کنید، کلید Shiftرا نگه دارید و Restartرا انتخاب کنید.
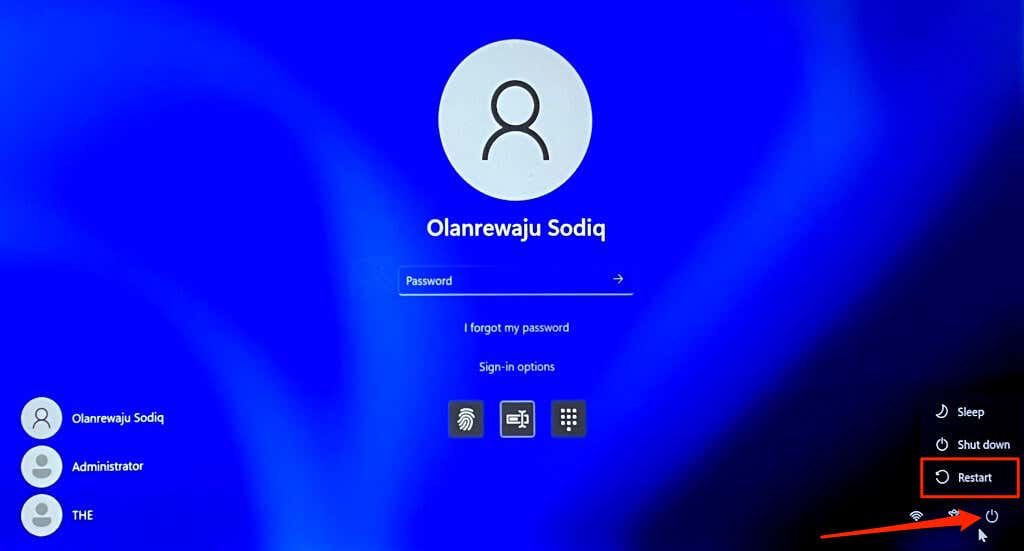
در روش دیگر، رایانه خود را مجدداً راه اندازی کنید و هنگام بوت شدن ویندوز، کلید F8 یا F11 را مکررا فشار دهید. برای اطلاعات بیشتر، به آموزش بوت کردن گزینه های بازیابی سیستم در ویندوز 10 و 11 ما مراجعه کنید.
مراحل زیر را برای فعال کردن حساب سرپرست پنهان در محیط بازیابی ویندوز دنبال کنید.
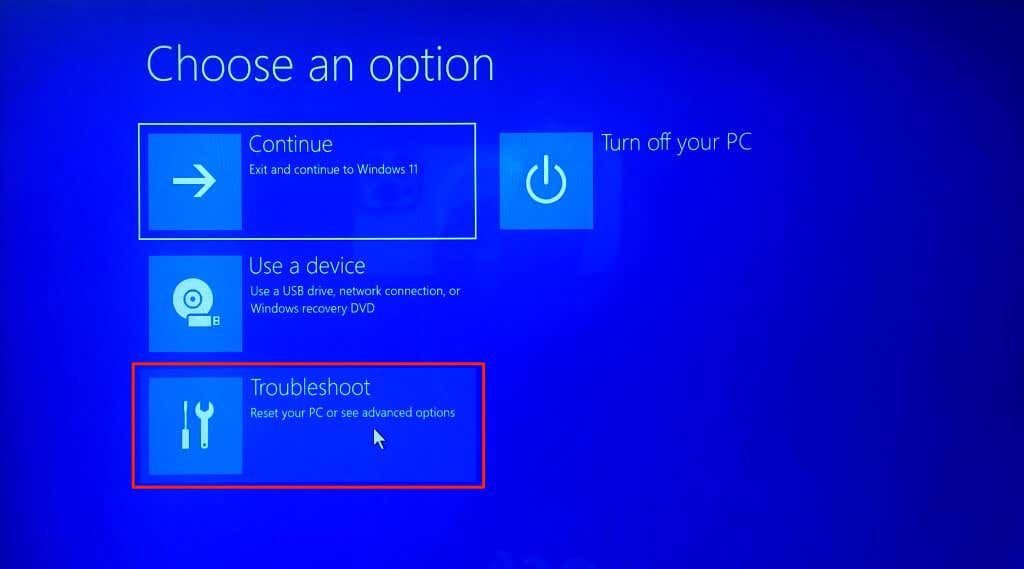
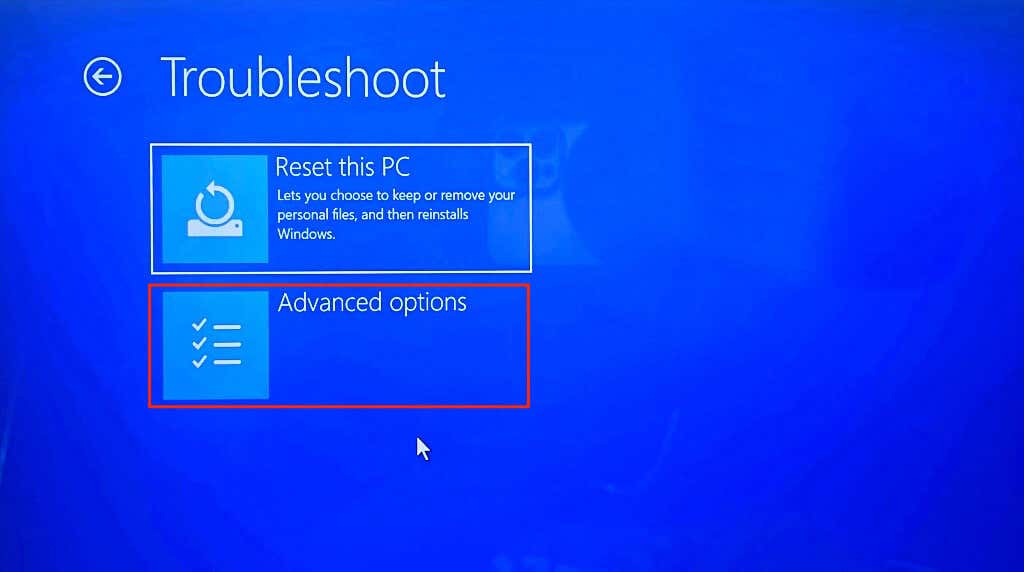
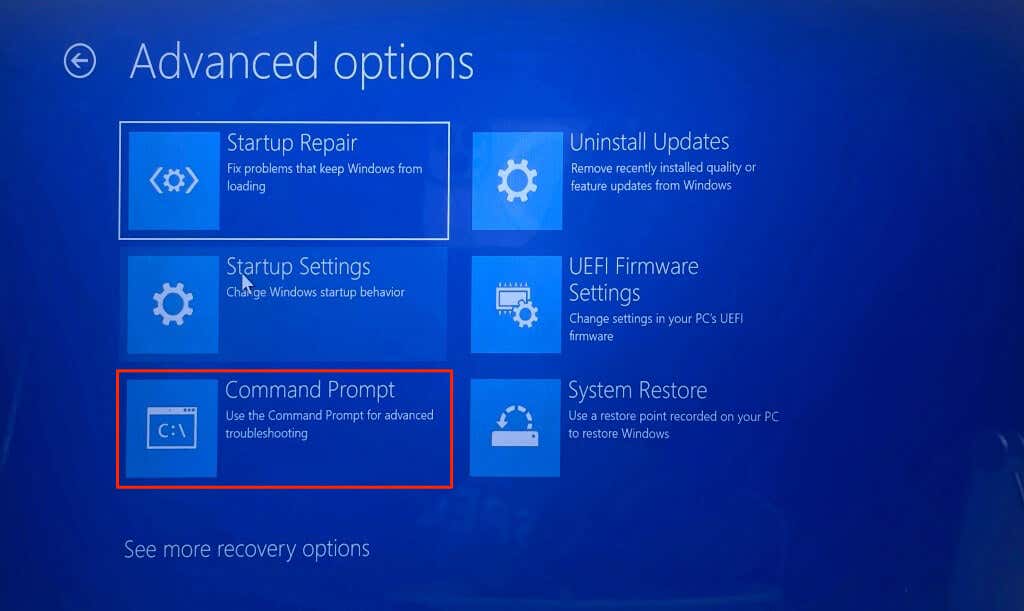
مدیر کاربر شبکه /active:yes
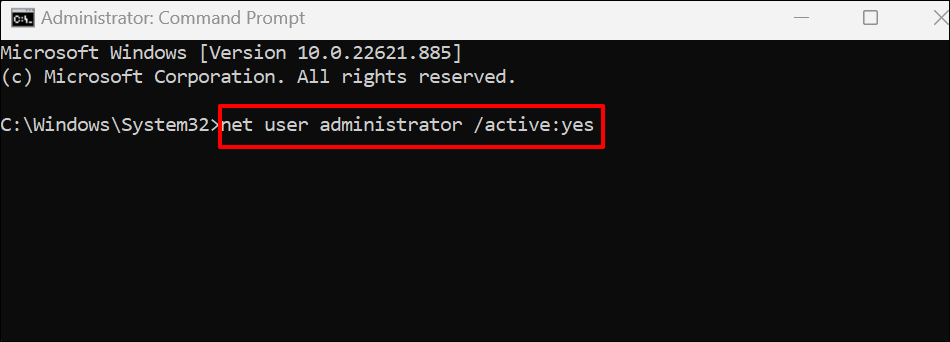
وقتی پیام «فرمان با موفقیت انجام شد» را مشاهده کردید، Command Prompt را ببندید.
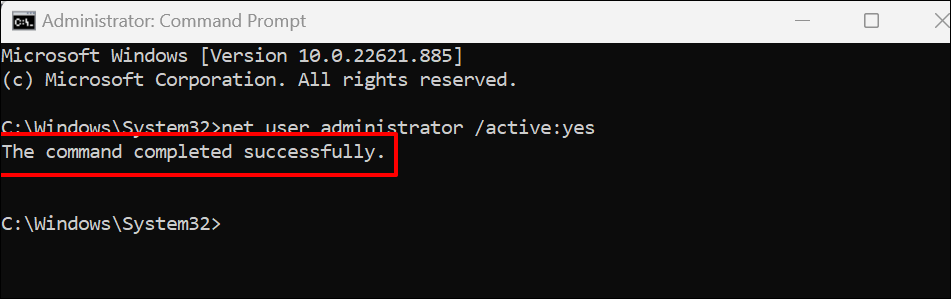
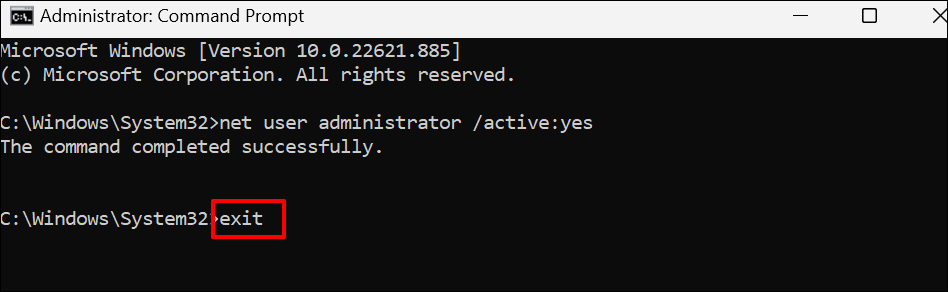
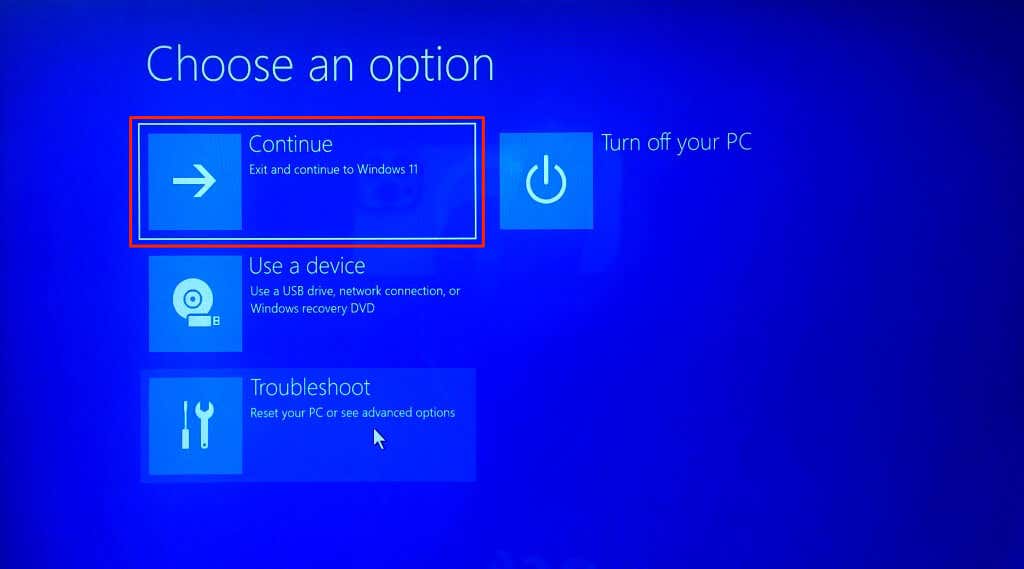
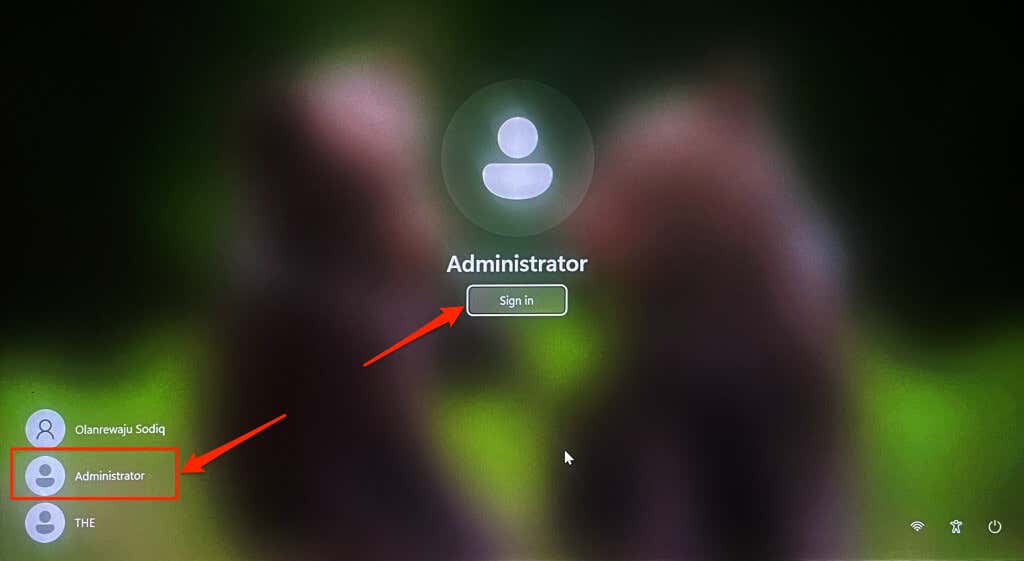
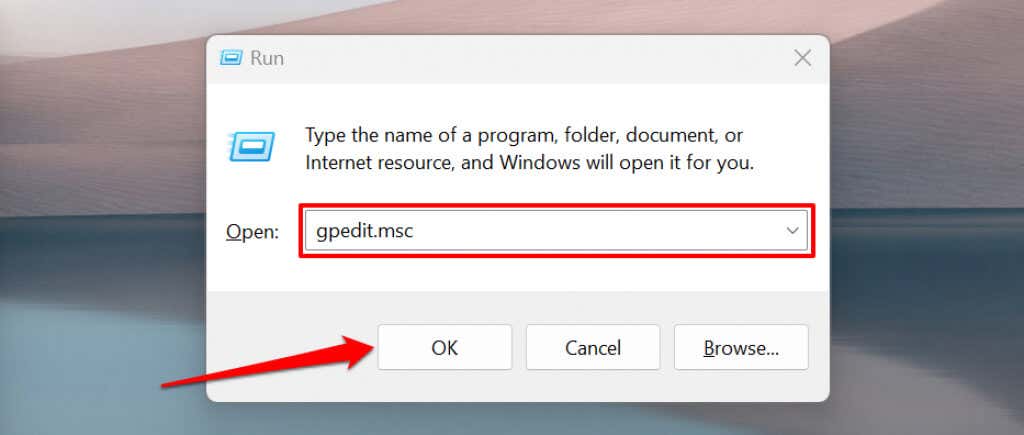
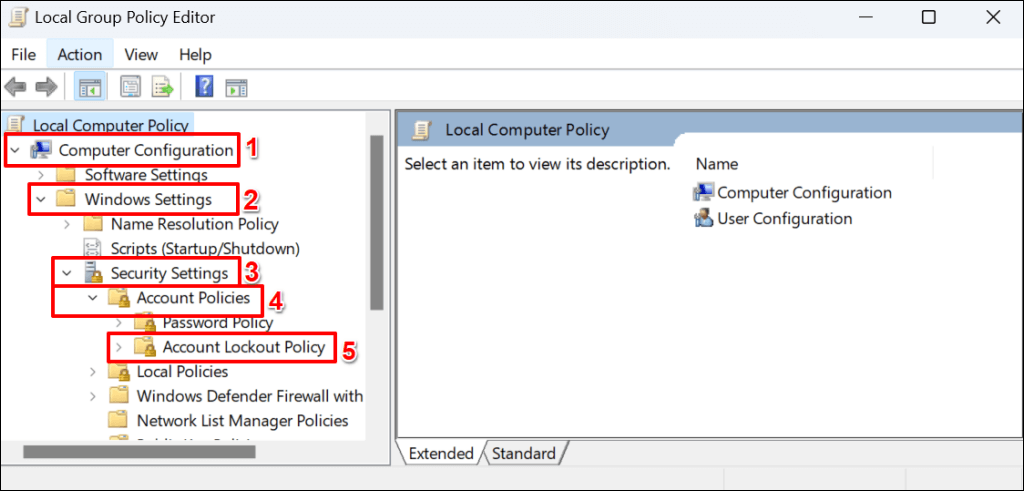
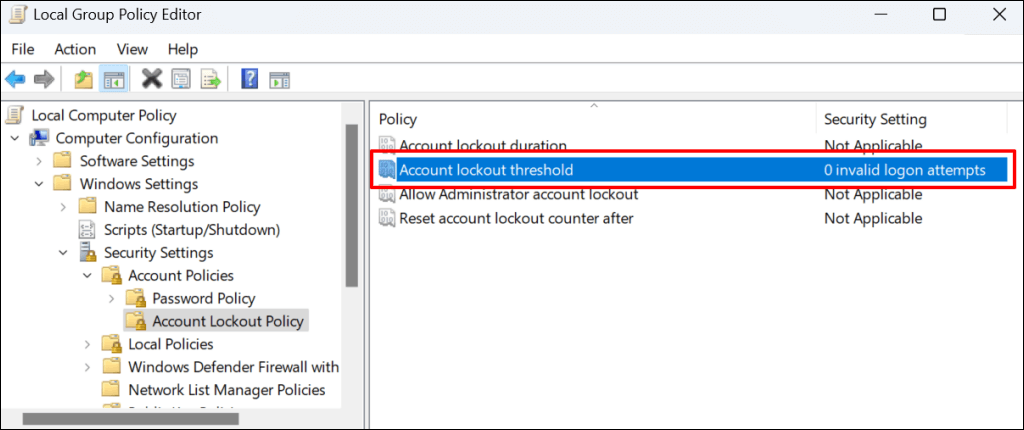
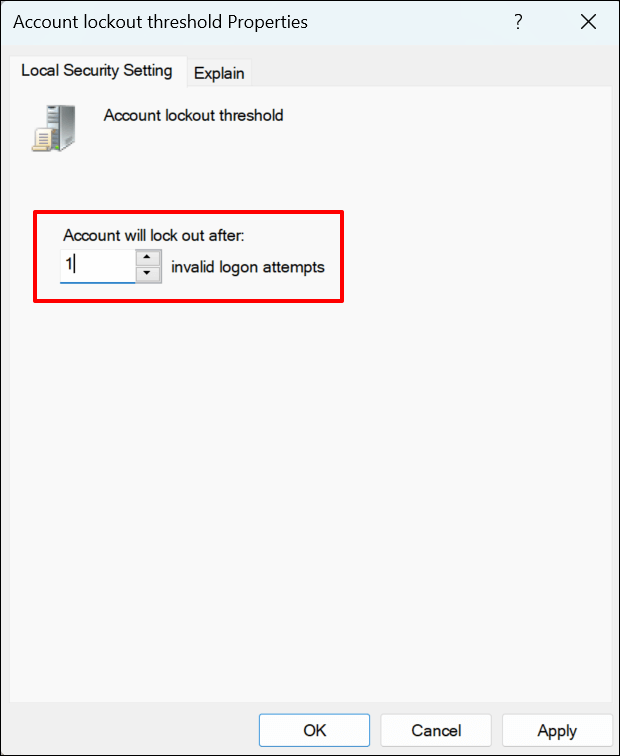
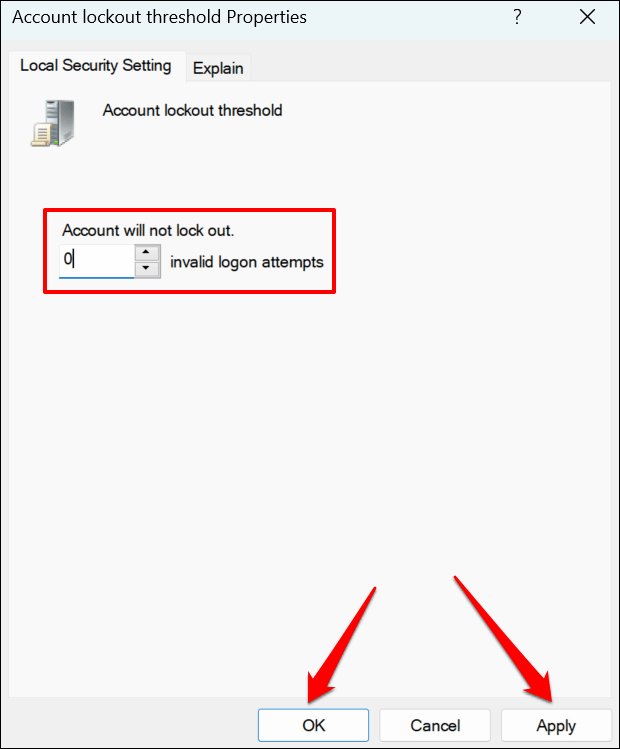
ویندوز دیگر حساب شما را قفل نمی کند، مهم نیست که چند بار رمز عبور اشتباه وارد کنید. رایانه خود را مجدداً راه اندازی کنید و سعی کنید به حساب اصلی خود وارد شوید.
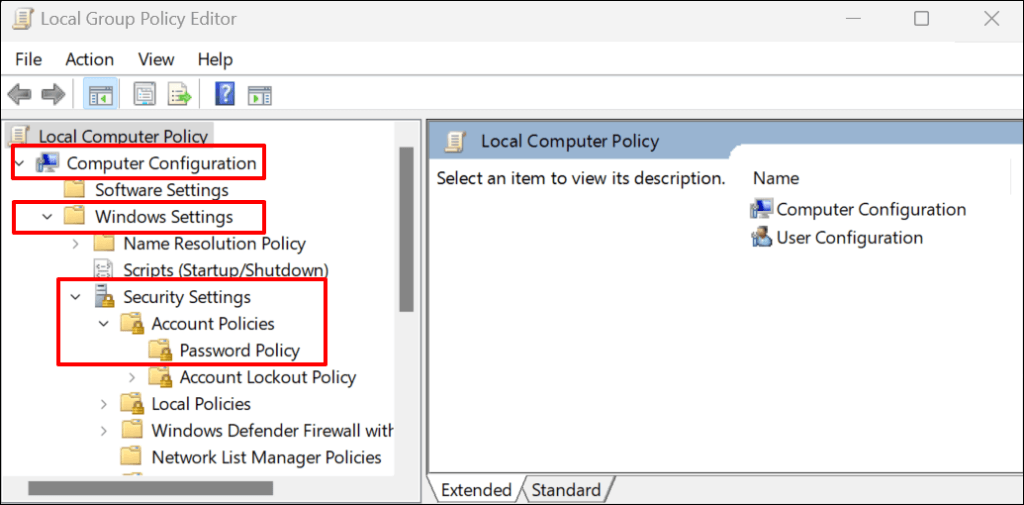
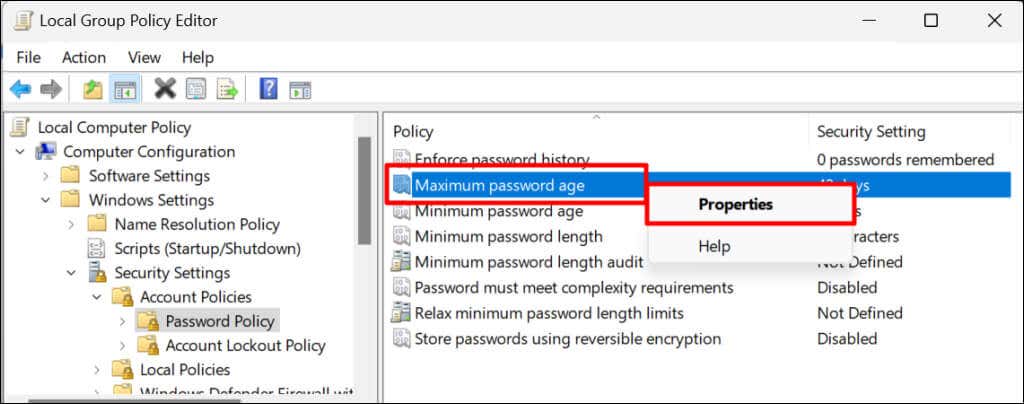
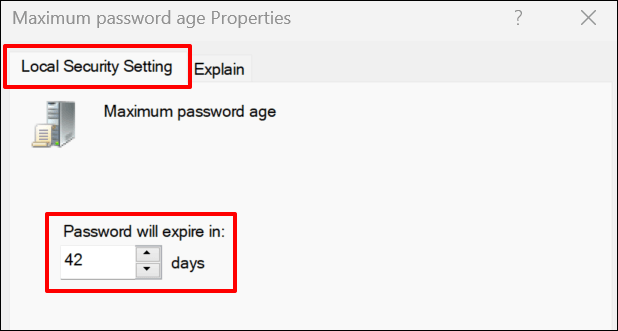
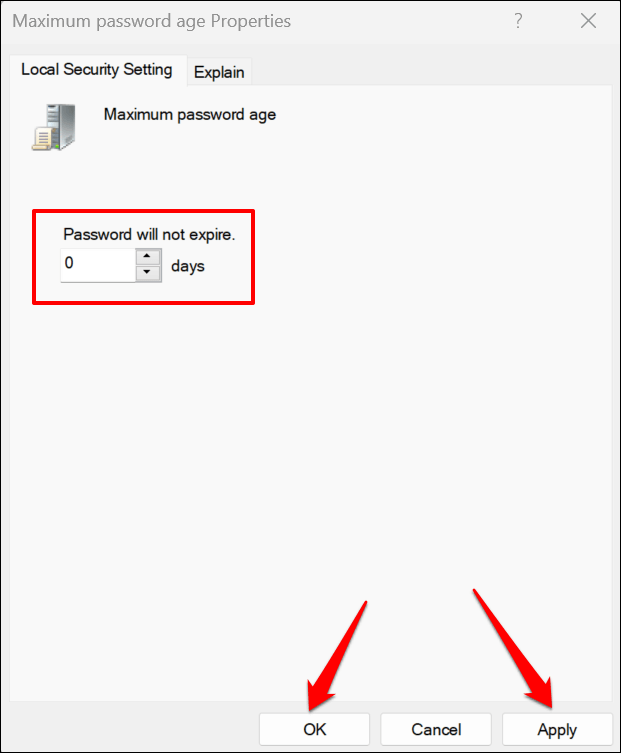
از حساب مدیریت پنهان خارج شوید، رایانه خود را مجددا راه اندازی کنید و سعی کنید به حساب قفل شده وارد شوید.
حذف اعتبارنامه های ذخیره شده
اعتبارنامههای ذخیرهشده فاسد نیز میتوانند باعث مشکلات قفل کردن حساب در ویندوز شوند. به حساب مدیریت پنهان وارد شوید، اعتبار ذخیره شده حساب قفل شده را حذف کنید و دوباره وارد سیستم شوید.
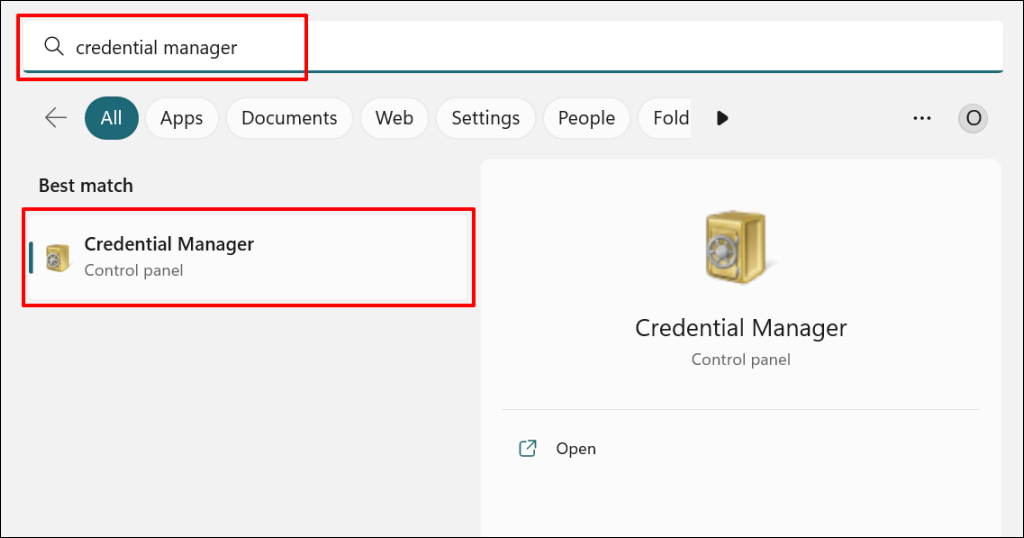
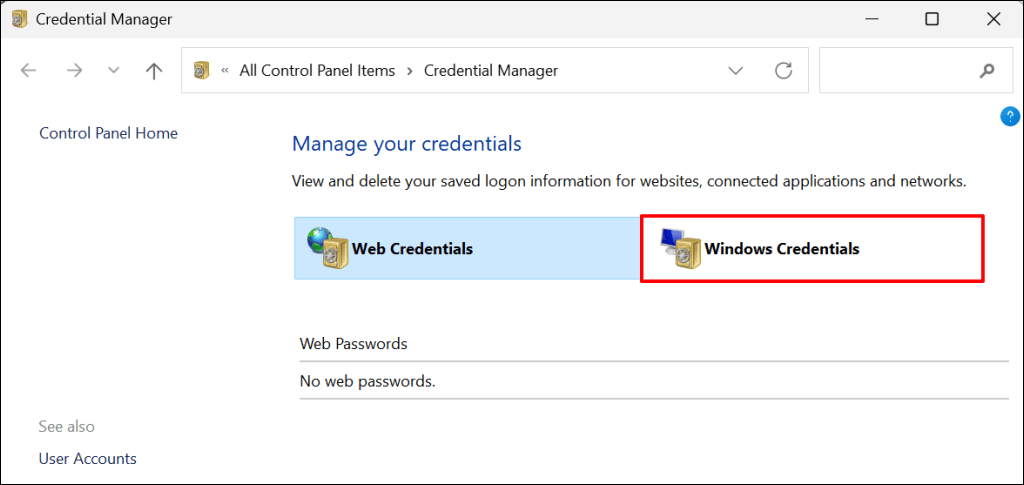
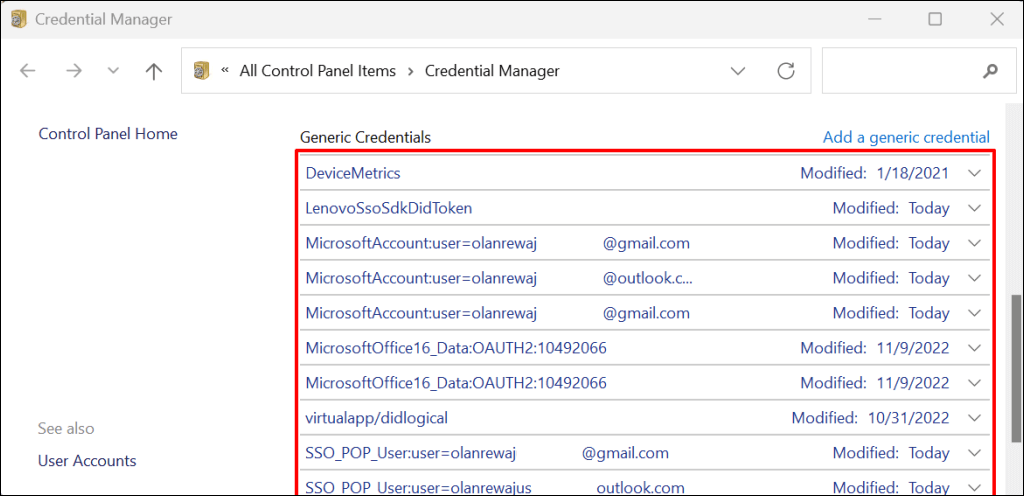
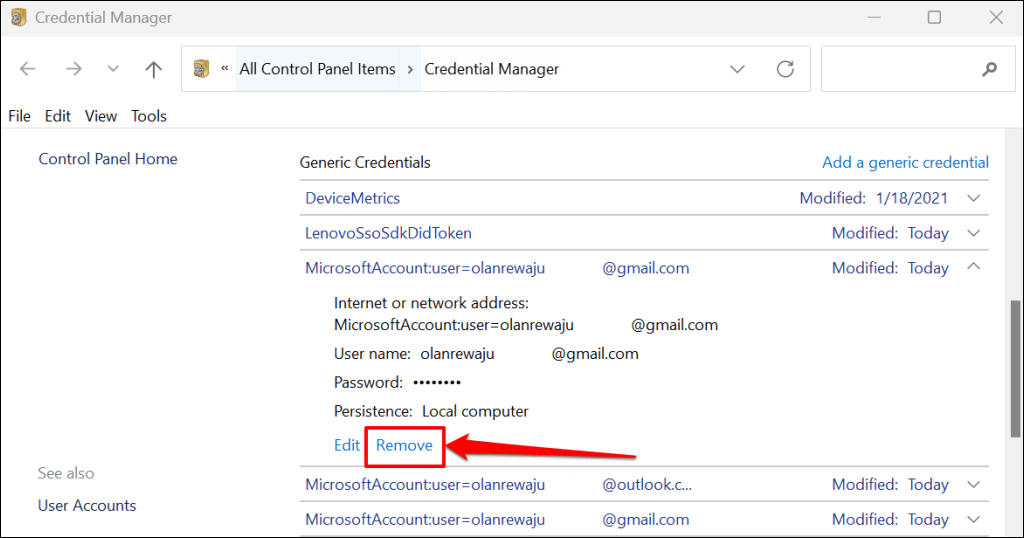
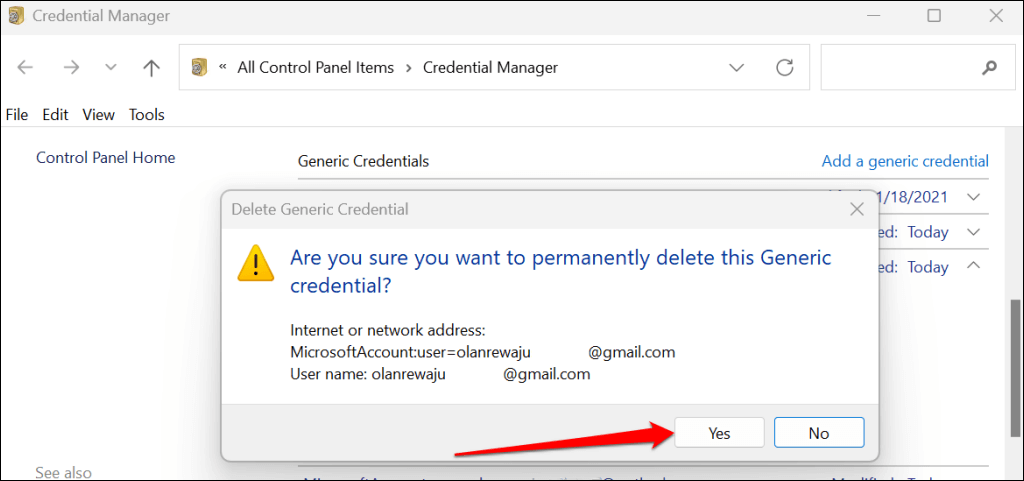
از حساب مدیریت پنهان خارج شوید و دوباره با رمز عبور صحیح وارد حساب کاربری قفل شده شوید.
قفل حساب را با استفاده از ابزار "کاربران محلی و مدیریت گروه" باز کنید.
اگر رایانه شخصی شما از Windows 10/11 Pro یا Enterprise استفاده میکند، به حساب مدیریت پنهان وارد شوید و قفل حساب خود را از طریق ابزار Local User Management باز کنید.
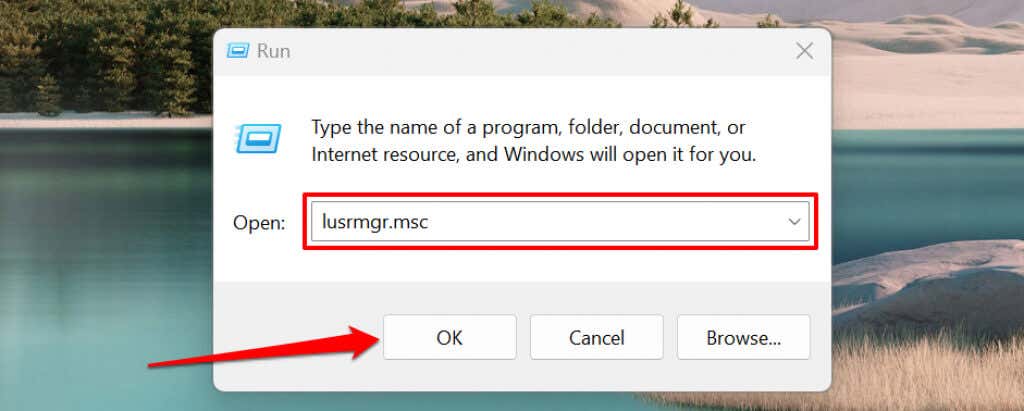
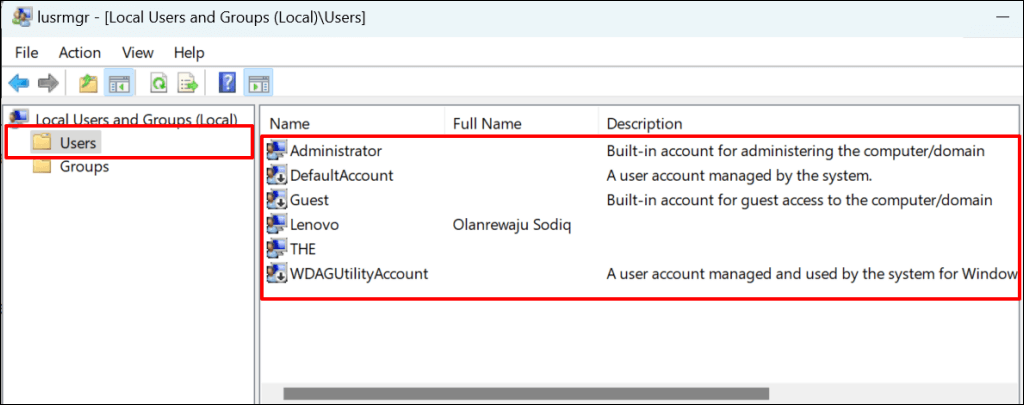
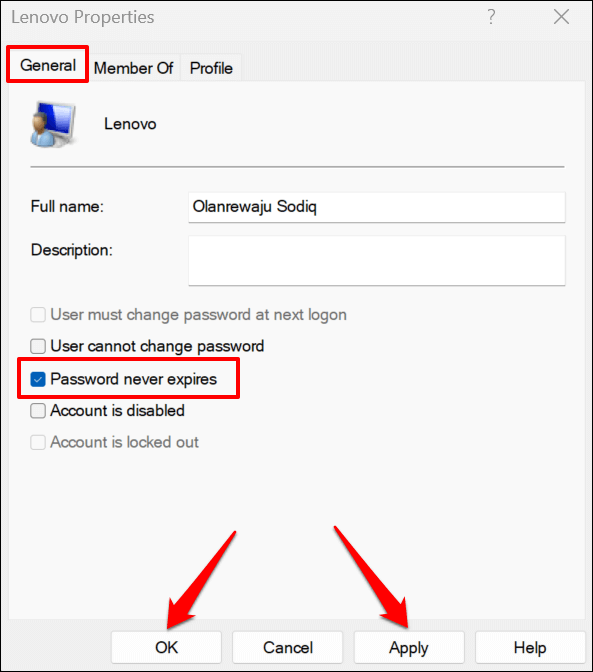
ویرایشگر خط مشی گروه محلی را به روز کنید
بهروزرسانی پسزمینه همه تنظیمات Group Policy میتواند خطای «حساب مرجع در حال حاضر قفل است» را برطرف کند. اگر رایانه شخصی شما نسخه Pro یا Enterprise ویندوز را اجرا می کند، مراحل زیر را دنبال کنید.
خط فرمان را در محیط بازیابی ویندوز باز کنید، gpupdate /force را در ترمینال جایگذاری کنید و Enterرا فشار دهید.
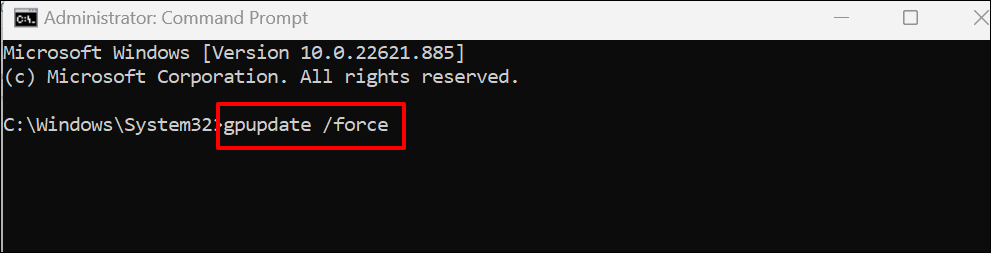
زمانی که پیام «بهروزرسانی خطمشی کاربر با موفقیت انجام شد» را مشاهده کردید، Command Prompt را ببندید و رایانه خود را مجددا راهاندازی کنید.
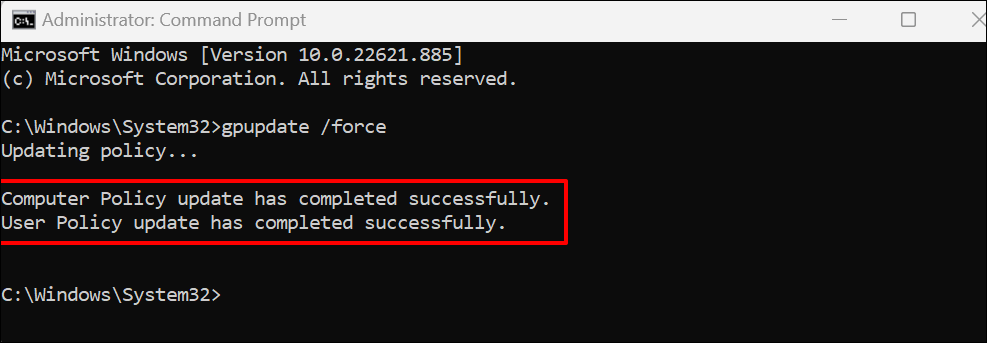
قفل حساب خود را باز کنید
حداقل یکی از این رفع عیبیابیها باید قفل دسترسی به حساب شما را باز کند. کامپیوتر خود را ریست کنید یا اگر خطا ادامه داشت با پشتیبانی مایکروسافت تماس بگیرید.
.