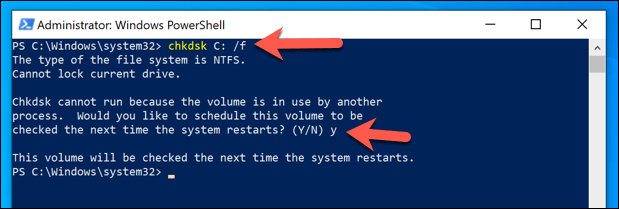در جهانی که دسترسی به رایانه بیش از هر زمان دیگری حیاتی است ، خطای صفحه آبی مرگ (BSOD) در رایانه شخصی ویندوز می تواند این دسترسی را متوقف کند. متأسفانه ، خطاهای رایج BSOD مانند دام حالت غیر منتظره هسته یا روند حیاتی درگذشت مانع کار کامپیوتر شما می شوند تا زمانی که مشکل اساسی را برطرف کنید.
خطای رایج BSOD دیگری که می تواند ظاهر شود بسته به شرایط ، BSOD "خرابی بررسی امنیت هسته" است. این مسئله معمولاً به دلیل خراب شدن فایلهای سیستم ایجاد می شود ، اما همچنین ممکن است به دلیل سخت افزار سخت افزار یا درایورهای قدیمی باشد. اگر می خواهید شکست BSOD بررسی امنیتی هسته را برطرف کنید ، آنچه در اینجا باید انجام دهید اینجاست.
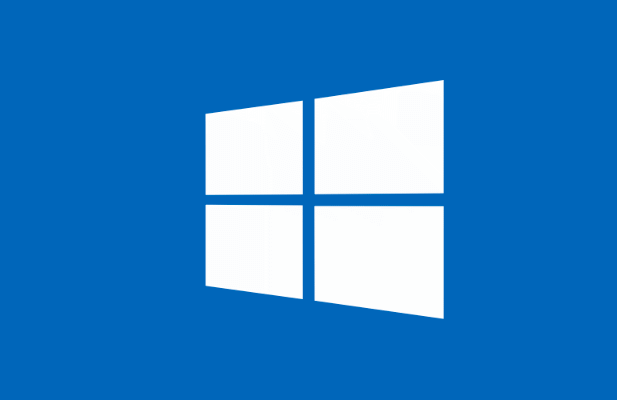
چه عواملی باعث بروز خطای BSOD در بررسی امنیت هسته می شود؟
دشوار است برخی از خطاهای BSOD بررسی کنید ، اما با شکست امنیت هسته در BSOD ، معمولاً می توانید فرض کنید که به یکی از دو مورد اشاره دارد: یک مشکل سخت افزاری یا پرونده های سیستم خراب (یا منسوخ).
این مشکلات باعث می شود کامپیوتر شما سعی کنید و به نوعی به هسته ویندوز نادرست دسترسی پیدا کنید. دسترسی غیرقانونی به هسته سیستم ، به عنوان محافظت شده از بین تمام سرویس های سیستم ، باعث می شود که بررسی یکپارچگی با خراب شدن رایانه شخصی شما و نشان دادن خطای BSOD مانند این ، از بین برود.

اگر پرونده های سیستم شما خراب یا منسوخ شده باشد ، معمولاً می توانید با اجرای Windows Update این مشکل را برطرف کنید . با این کار هر به روزرسانی موجود در سیستم ، از جمله به روزرسانی درایور دستگاه نصب می شود. همچنین ممکن است لازم باشد ابزارهای تعمیر و نگهداری دیگری مانند System File Checker (SFC) و chkdsk را با استفاده از Windows PowerShell اجرا کنید.
مشکلات سخت افزاری ، مانند حافظه سیستم معیوب ، نیز ممکن است باشد پشت مشکل ممکن است لازم باشد سخت افزار خود را آزمایش کنید و اگر اشکالاتی را یافتید ، جایگزین آن شوید. اگر این کار نمی کند ، ممکن است اقدامات شدیدتر (مانند تنظیم مجدد ویندوز ) تنها گزینه شما باشد.
در_محدوده_1 همه: [300x250] / dfp: [640x360 ]->بررسی برای به روزرسانی های سیستم و درایور
در بسیاری از موارد ، پیام متوقف ویندوز "شکست بررسی امنیت هسته" توسط یک سیستم منسوخ و فاقد آن ایجاد می شود (و ضروری) رفع اشکال. برای رفع مشکل ، باید Windows Update را برای به روزرسانی های جدید سیستم و درایور بررسی کنید.
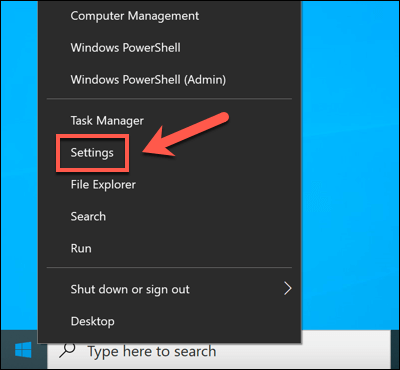
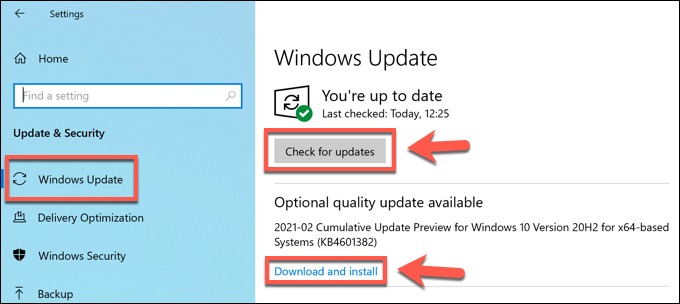
در حالی که درایورهای به روز باید این مسئله را حل کنند ، ممکن است دریابید که درایورهای جدید نیز در ویندوز 10 با شکست بررسی امنیت هسته روبرو هستند. اگر بعد از اینکه اخیراً درایورهای دستگاه خود را به روز کردید ، این خطا را مشاهده کردید ، چه به صورت دستی یا از طریق Windows ، ممکن است لازم باشد راننده را برگردان به روزرسانی کنید.
سیستم File File Checker و Chkdsk Tools را اجرا کنید
اگر پرونده های سیستم ویندوز به خطر بیفتد یا خراب شود ، ویندوز به درستی کار نمی کند. می توانید با بررسی یکپارچگی فایل های سیستم و سیستم فایل هارد خود با استفاده از ابزار System File Checker (SFC)و chkdskبه رفع مشکل کمک کنید.