تعمیر خودکار قرار است مشکلات راه اندازی ویندوز را بدون هیچ ورودی کاربر برطرف کند. اما در عمل معمولاً یک پیام خطای «تعمیر خودکار نتوانست کامپیوتر شما را تعمیر کند». ارسال می کند. پس بیایید ببینیم چگونه میتوانید مشکل را خودتان حل کنید.
متداول ترین دلیل برای دریافت این خطا خرابی بخش بوت است، به حدی که حتی فایل های سیستم نیز به خطر افتاده است. خوشبختانه، راه هایی برای تعمیر چنین خطاهای مهمی نیز وجود دارد.
اصلاح 1: از ابزار Bootrec استفاده کنید
ابزار bootrec.exe اولین خط دفاعی در برابر خطاهای بوت است. میتوانید از آن برای تعمیر Master Boot Record (MBR) و ایجاد مجدد دادههای پیکربندی راهاندازی (BCD) استفاده کنید.
از همه این کلمات اختصاری نترسید - فقط باید چند دستور ساده را اجرا کنید و ابزار بقیه کارها را انجام خواهد داد.
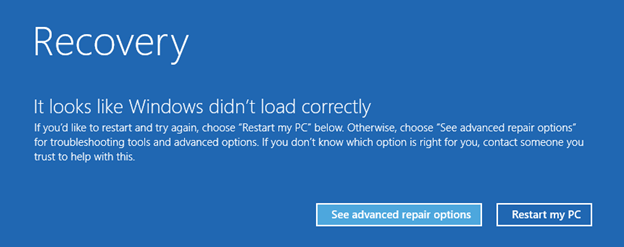
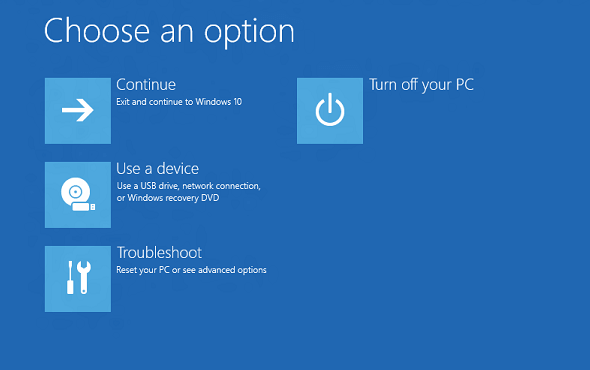
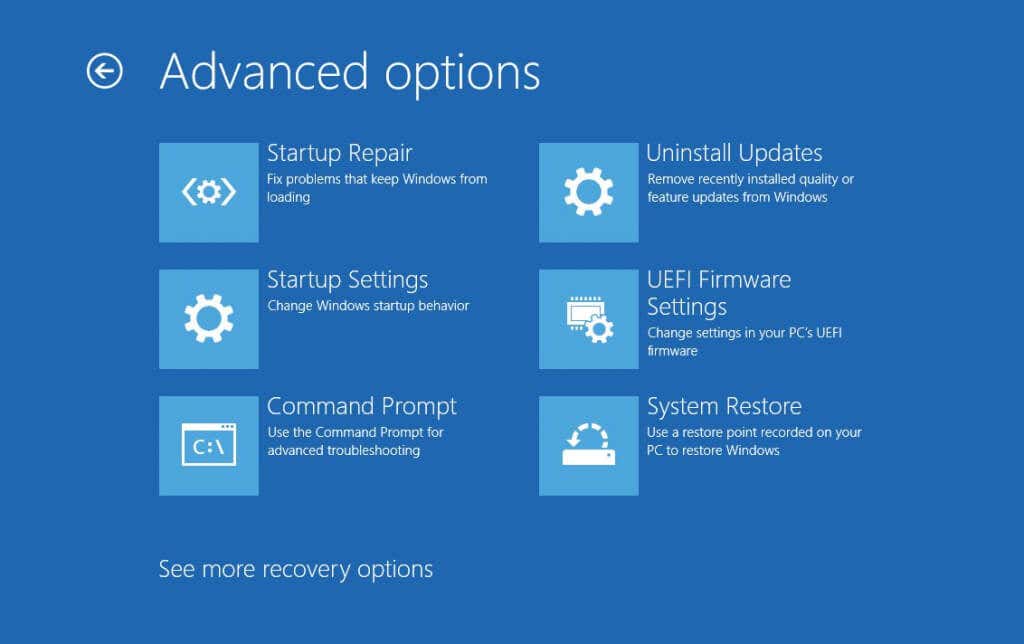
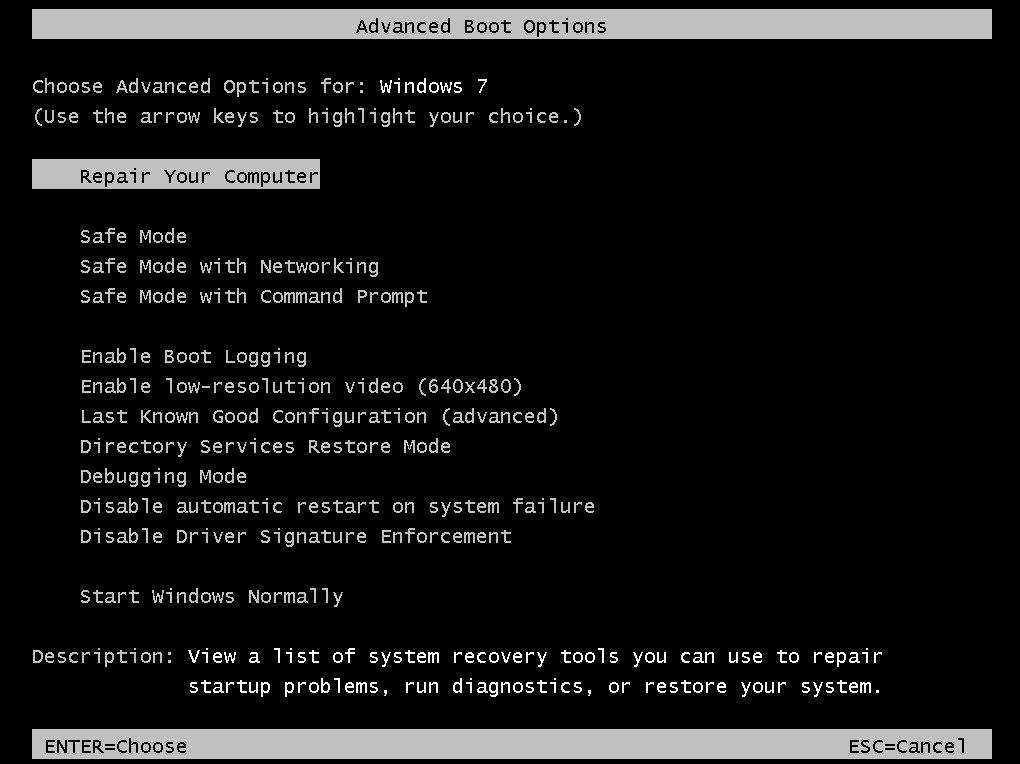
bootrec.exe /rebuildbcd
bootrec.exe /fixmbr
bootrec.exe /fixboot
Bootrec.exe، با تمام قدرتی که دارد، یک عصای جادویی نیست. پس انتظار معجزه نداشته باش اما اگر تنها مشکل شما یک MBR خراب بود، میتوانید رایانه خود را دوباره بوت کنید.
رفع 2: اجرای DISM و SFC از حالت ایمن
گاهی اوقات ممکن است که خود تصویر سیستم خراب شده باشد - از رفع مشکلات ویندوز با تعمیر خودکار جلوگیری می کند. آنچه در این مورد نیاز داریم دستور DISM است..
سرویس و مدیریت تصویر استقرار (DISM) یک ابزار خط فرمان است که در ویندوز 8 برای اسکن و تعمیر تصویر سیستم ویندوز معرفی شده است. اساساً، یک تصویر تازه را از سرورهای مایکروسافت دانلود میکند و هرگونه خرابی دادههای فایلهای روی هارد دیسک شما را دور میزند.
این باید توسط اسکن SFC دنبال شود تا در واقع مشکلات سیستم برطرف شود، بنابراین این دستورات عموماً پشت سر هم استفاده میشوند.
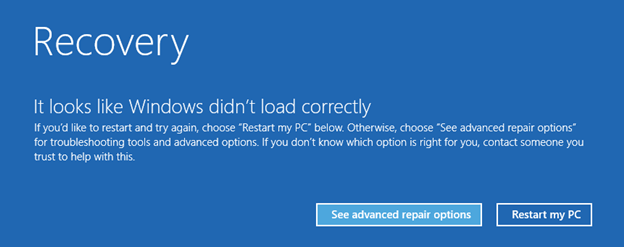
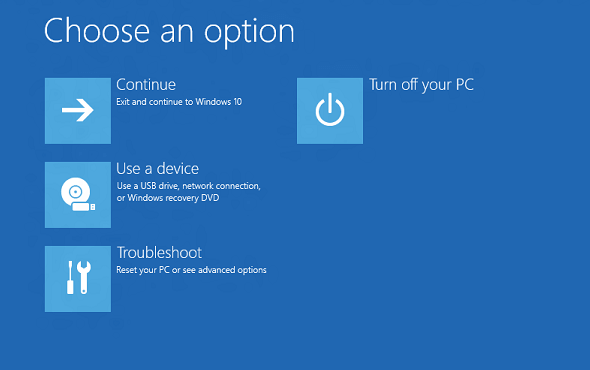
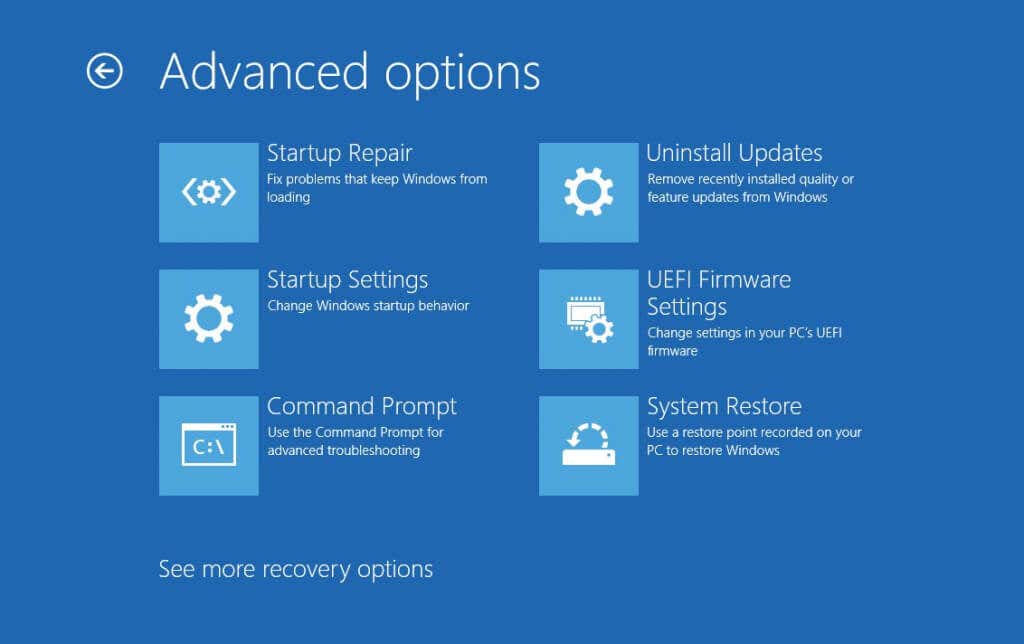
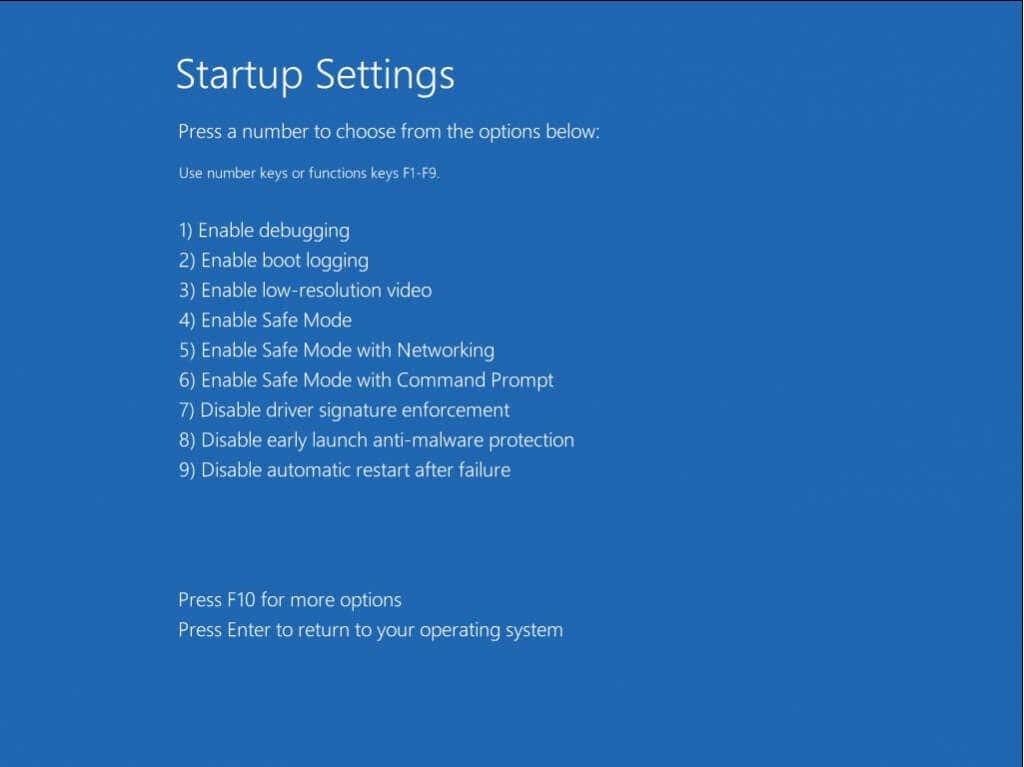
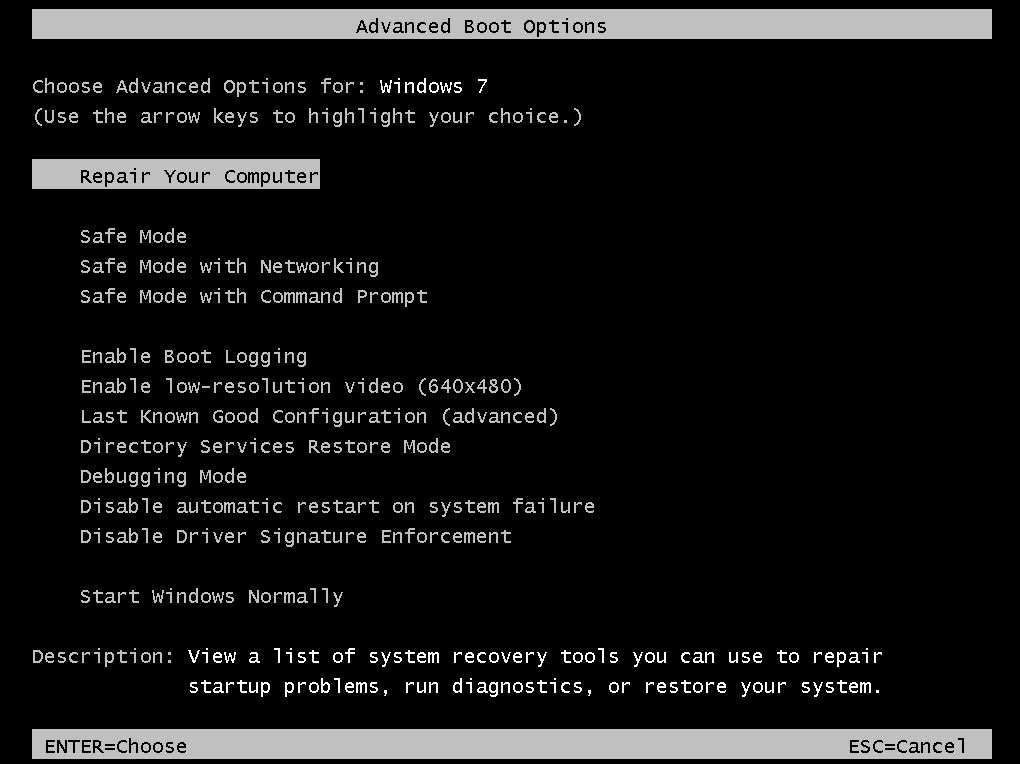
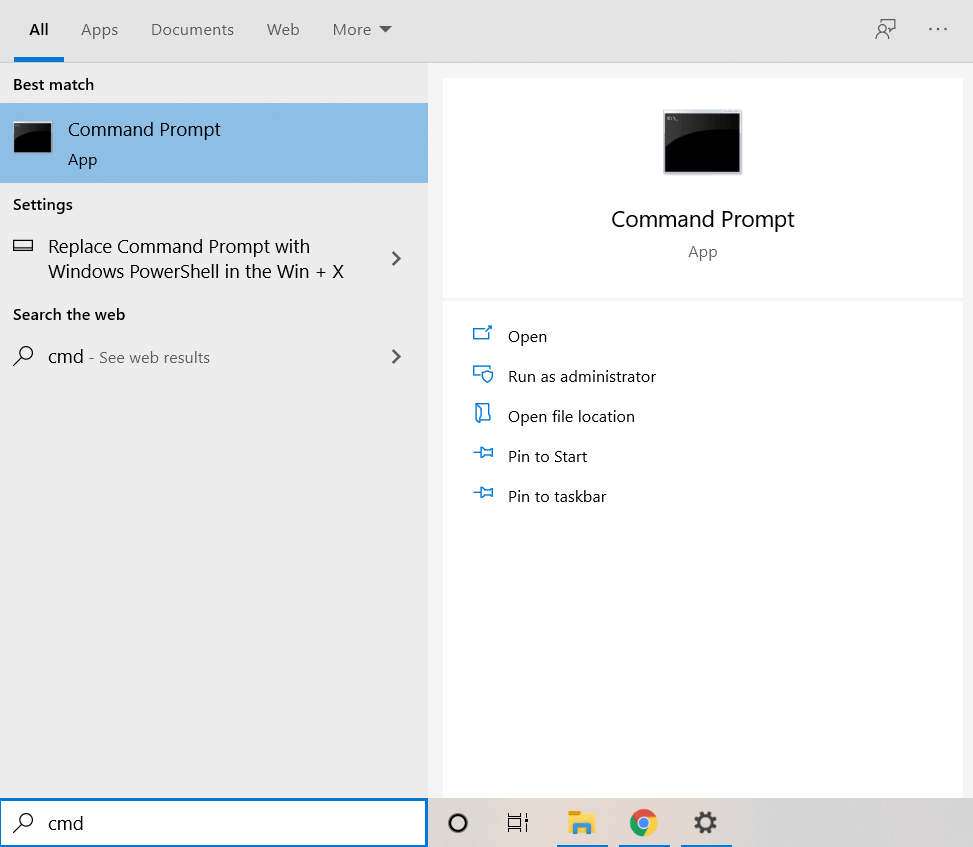
Dism /Online /Cleanup-Image /RestoreHealth

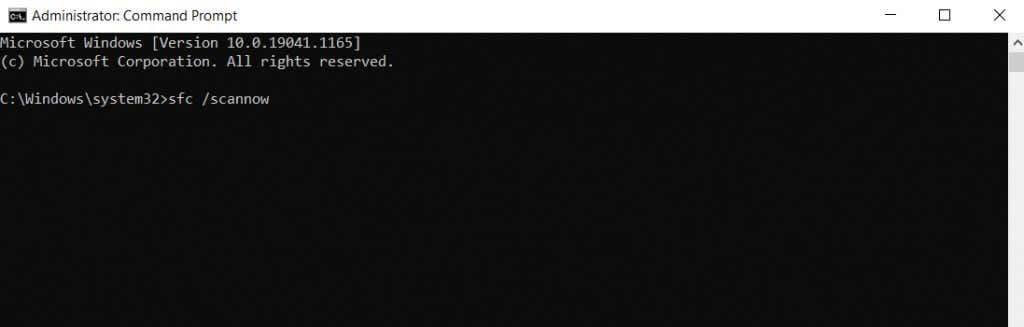
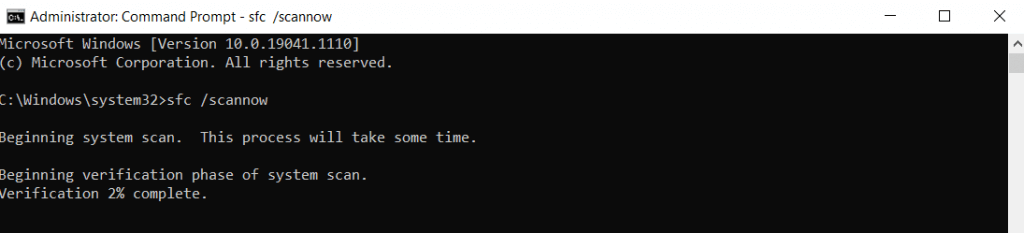
این کار مشکلات مربوط به ویندوز را برطرف میکند و به رایانه شما اجازه میدهد دوباره به طور عادی بوت شود. اگر هنوز نمی توانید رایانه خود را به کار بیاندازید، با یک درایور یا مشکل سخت افزاری روبرو هستید.
رفع 3: تعمیر تصویر سیستم با WinPE
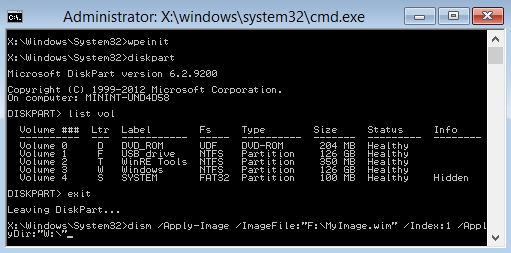
در صورتی که حتی نمی توانید در رایانه خود به حالت ایمن بوت شوید، به روش دیگری برای اجرای DISM و SFC روی آن نیاز دارید. WinPE یک نسخه حذف شده از ویندوز است که می توانید از آن برای تعمیر نصب موجود خود استفاده کنید.
این می تواند از طریق یک USB یا CD اجرا شود (اگر هنوز درایو فعال دارید) و بدون نیاز به بوت کردن، هارد دیسک را اسکن کند. این به شما امکان می دهد دستورات تشخیصی مانند DISM را با دسترسی به شبکه اجرا کنید.
در عین حال، عیبیابی با WinPE ممکن است برای همه مفید نباشد. این یک سیستم عامل کاملاً مبتنی بر متن است، بدون هیچ نماد یا رابط کاربر پسند.
اگر احتمال اجرای دستورات در ترمینال مشکی رنگ را به شما معطل نمی کند، یک درایو فلش نجات WinPE قابل بوت ایجاد کنید و دستورات DISM و SFC را برای تعمیر سیستم عامل خود اجرا کنید.
رفع 4: غیرفعال کردن محافظت از راه اندازی اولیه ضد بدافزار
به ندرت، ممکن است تعمیر خودکار توسط یک برنامه ضد بدافزار بیش از حد تعلیق شود. خاموش کردن آن از Startup Options یک راه آسان برای دور زدن این مشکل است.
و نگران آسیب پذیر گذاشتن رایانه شخصی خود در برابر ویروس ها نباشید - این کار فقط محافظت از بدافزار را در هنگام راه اندازی غیرفعال می کند. پس از اینکه ویندوز بوت شد، امنیت آنتی ویروس خود را بازپس خواهید گرفت.
از آنجایی که قبلاً دو بار نحوه دسترسی به تنظیمات راهاندازی را بررسی کردهایم، میتوانید دستورالعملهای دقیقی را برای آن از دو اصلاح اول ما دریافت کنید. هنگامی که به آنجا رسیدید، 8) غیرفعال کردن حفاظت ضد بدافزار راهاندازی اولیهرا انتخاب کنید.
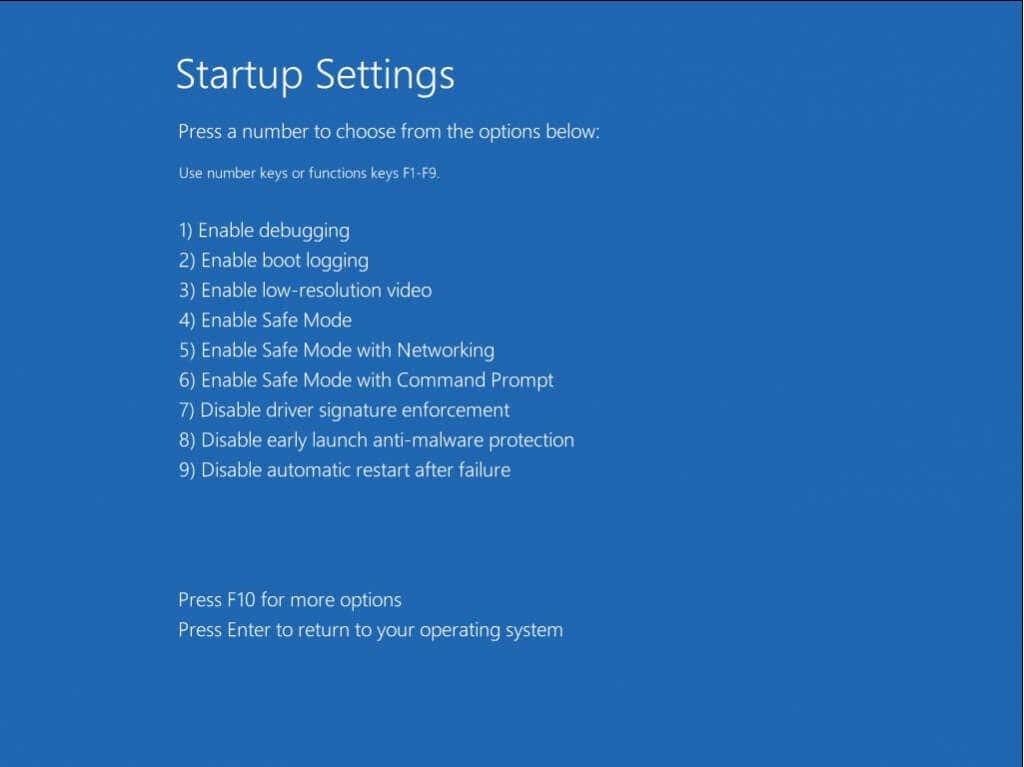
بهترین روش برای رفع "تعمیر خودکار کامپیوتر شما را تعمیر نمی کند" در ویندوز چیست؟
Automatic Repair ابزاری عالی برای رفع مشکلات ساده پیکربندی بوت است – اما خرابی سیستم پیشرفتهتر از توانایی آن خارج است. ابزارهای Command Line بهترین گزینه شما برای تعمیر چنین مشکلات عمیق و سیستم خود را دوباره بوت کنید هستند..
اولین مورد bootrec.exe است که می تواند رکورد اصلی بوت (MBR) را بازسازی کند و داده های پیکربندی بوت را بازنشانی کند. می توان آن را از محیط بازیابی ویندوز (RE)، بدون اتصال به شبکه اجرا کرد.
اگر کار نکرد، گام بعدی اجرای DISM و SFC است. این دستورات فایلهای سیستم عامل را تعمیر میکنند و به ویندوز اجازه میدهند تا از مشکلات مهم بازیابی شود. با این حال، DISM به دسترسی به شبکه نیاز دارد، بنابراین توصیه میشود قبل از امتحان کردن این دستورات به حالت Safe Mode با Networking راهاندازی شود یا از WinPE استفاده کنید.
.