Discord شاید محبوب ترین برنامه پیام رسانی برای گیمرها باشد. هر بهروزرسانی Discord ویژگیهای جدید، وصلههای امنیتی و بهبود عملکرد را به همراه دارد. برای استفاده حداکثری از همه این موارد، همیشه باید برنامه Discord را به آخرین نسخه آن به روز کنید. ما به شما نشان خواهیم داد که چگونه Discord را در Windows، macOS، Linux، Android و iOS بهروزرسانی کنید.
نحوه به روز رسانی Discord در ویندوز
Discord تنظیم شده است که به طور خودکار در Microsoft Windows به روز شود. پس از نصب Discord و ورود به حساب خود، می توانید به راحتی Discord را در هر نقطه به روز کنید. برای انجام این کار، هنگام اجرای Discord برای Windows، Ctrl+Rرا فشار دهید.
این بهطور خودکار بهروزرسانیها را بررسی میکند و آنها را نیز نصب میکند.
در روش دیگر، میتوانید Discord را باز کنید و به سینی سیستم بروید، که در گوشه پایین سمت راست صفحه قرار دارد. ناحیه نزدیک به ساعت در ویندوز 10 و 11 سینی سیستم نامیده می شود. اگر نماد Discord در اینجا قابل مشاهده نیست، میتوانید نماد فلش رو به بالا را فشار داده و آن را در فهرست گسترشیافته قرار دهید.
اکنون روی نماد Discord در سینی سیستم کلیک راست کرده و Check for Updatesرا انتخاب کنید. این Discord را برای شما به روز می کند. برنامه را دوباره راه اندازی کنید برای نصب بهروزرسانیها.

همچنین میتوانید روی نماد Discord در سینی سیستم کلیک راست کرده و روی خروجکلیک کنید. با این کار برنامه بسته می شود و می توانید آن را دوباره راه اندازی کنید. اگر رایانه شما گیر کرده است، می توانید سعی کنید Task Manager را با فشار دادن Ctrl+Alt+Delراه اندازی کنید و Discord را از آنجا خارج کنید.
می توانید Discord را با فشار دادن Windows+Sیا باز کردن منوی Start و جستجوی Discord در لیست برنامه ها جستجو کنید. اگر میانبر دسکتاپ برای Discord دارید، میتوانید روی نماد برنامه در دسکتاپ خود دوبار کلیک کنید تا آن را اجرا کنید.
هر بار که Discord راهاندازی میشود، بهطور خودکار بهروزرسانیها را بررسی میکند و آخرین نسخه برنامه را دانلود میکند.
توجه داشته باشید که با کلیک بر روی دکمه بستندر گوشه سمت راست بالای پنجره Discord، ممکن است برنامه خارج نشود. Discord را میتوان در سینی سیستم به حداقل رساند و در پسزمینه اجرا کرد.
نحوه به روز رسانی Discord در macOS
فرآیند بهروزرسانی Discord در macOS شبیه به ویندوز است. برای به روز رسانی برنامه در مک به دانش فنی نیاز ندارید. هنگامی که Discord را در macOS نصب کردید و وارد سیستم شدید، Command+Rرا فشار دهید تا برنامه بهروزرسانی شود. بهروزرسانیهای Discord با راهاندازی مجدد برنامه نصب میشوند..
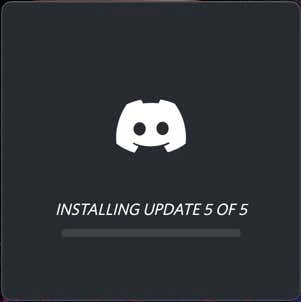
همچنین میتوانید روی نماد Discord در داک کلیک راست کرده و خروجرا انتخاب کنید. سپس دوباره روی نماد کلیک کنید تا Discord راه اندازی شود و این باعث می شود که به روز رسانی های جدید را دانلود و نصب کند.
اگر کار نکرد، میتوانید Discord را با انتقال نماد آن به حذفشدهها حذف نصب کنید و برنامه را دوباره نصب کنید.
نحوه به روز رسانی Discord در لینوکس
بهروزرسانی Discord در لینوکس دقیقاً مشابه ویندوز یا مک است. میتوانید از میانبر صفحهکلید Ctrl+Rبرای بهروزرسانی برنامه استفاده کنید، یا فقط برنامه را ترک کرده و دوباره آن را راهاندازی کنید.
همچنین میتوانید Discord را حذف نصب کرده و آخرین نسخه برنامه را از وبسایت Discord دانلود کنید. اگر با مشکلی روبرو هستید، این کار مشکلات بهروزرسانی Discord را برطرف میکند.
نحوه به روز رسانی Discord در iPhone و iPad
در iPhone و iPad شما، همه برنامهها از طریق App Store نصب و بهروزرسانی میشوند. اگر Discord را روی آیفون خود نصب کرده اید، اپ استور را باز کنید و روی نماد نمایه در گوشه سمت راست بالا ضربه بزنید. اکنون به پایین بروید تا لیست برنامهها را ببینید، Discord را پیدا کنید و روی دکمه بهروزرسانی ضربه بزنید.
همچنین میتوانید به صفحه اصلی App Store بروید و روی دکمه جستجو در گوشه سمت راست پایین ضربه بزنید. اکنون Discord را جستجو کنید، به صفحه برنامه بروید و روی دکمه Updateضربه بزنید.
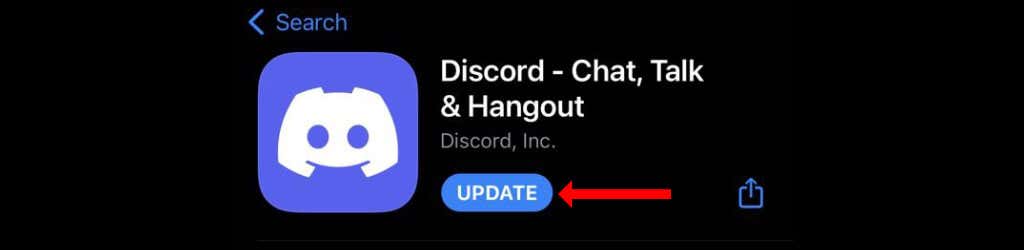
تا زمانی که یک اتصال Wi-Fi یا داده تلفن همراه فعال دارید، بهروزرسانی Discord باید بهراحتی در دستگاه Apple شما نصب شود.
نحوه به روز رسانی Discord در Android
فروشگاه Google Play مکانی برای همه بهروزرسانیهای برنامه در دستگاه Android شما است. Google Play را باز کنید و روی نوار جستجو در بالای صفحه ضربه بزنید. Discord را جستجو کنید و به صفحه برنامه بروید. اکنون برای نصب بهروزرسانیهای Discord در دستگاه Android خود، روی دکمه بهروزرسانیضربه بزنید.
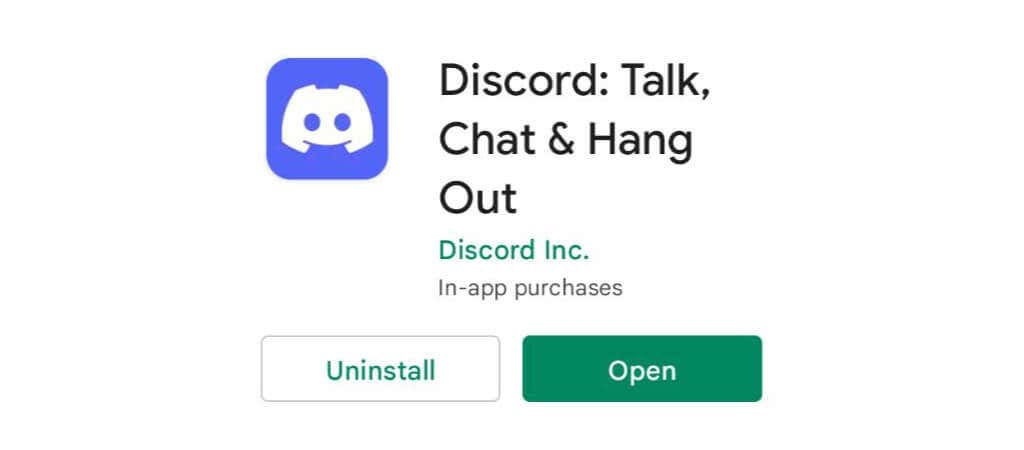
مشکلات بهروزرسانی Discord را برطرف کنید
از آنجایی که بهروزرسانیهای Discord را عیبیابی میکنید، اولین گام همیشه باید بررسی عملیاتی بودن سرورهای Discord باشد. صفحه وضعیت Discord باید اولین درگاه تماس شما باشد. این به شما میگوید که آیا Discord مشکلی دارد یا اینکه مشکلی برای شما وجود دارد.
سپس، میتوانید Discord را مجدداً در دستگاه خود نصب کنید. اگر جواب نداد، روتر خود را راه اندازی مجدد و دستگاه خود را مجددا راه اندازی کنید. این معمولاً مشکلات مربوط به بهروزرسانی Discord را برطرف میکند.
در مرحله بعد، می توانید سعی کنید Discord را به عنوان سرپرست در رایانه شخصی ویندوز خود اجرا کنید. انجام این کار به Discord مجوزهای اضافی می دهد که ممکن است برای حساب های مهمان در دسترس نباشد..
منوی استارت را باز کنید، Discord را در لیست برنامه ها پیدا کنید و روی برنامه کلیک راست کنید. اکنون بیشتر>اجرا به عنوان سرپرسترا انتخاب کنید. یک پنجره بازشو خواهید دید که از شما می پرسد آیا می خواهید مجوزهای اضافی Discord را مجاز کنید. این مجوزها را اعطا کنید، برنامه را باز کنید و Ctrl+Rرا فشار دهید و ببینید آیا با این کار مشکلات بهروزرسانی Discord برطرف میشود.
همچنین میتوانید بررسی کنید که آیا نرمافزار آنتیویروس، VPN یا فایروال شما مانع از دانلود بهروزرسانیهای موجود Discord شده است یا خیر. اگر از ویندوز استفاده میکنید، بهتر است بررسی کنید که آیا Windows Defender یا Windows Security بهروزرسانیهای Discord را مسدود میکنند یا خیر. غیرفعال کردن Defender یا اجازه دادن به
گاهی اوقات نرمافزار آنتیویروس با محافظت بیدرنگ تهاجمی عرضه میشود که میتواند بهروزرسانیهای برخی برنامهها را مسدود کند. باید سعی کنید این را موقتاً غیرفعال کنید تا ببینید آیا مشکل برطرف می شود یا خیر.
اختلاف را به آرامی اجرا کنید
برای همه مشکلات مربوط به Discord که ممکن است با آن مواجه شوید راهحلهایی داریم. اینجا نحوه رفع خرابی های حلقه به روز رسانی Discord است. اگر Discord مدام خراب میشود، برای رفع آن این مراحل را دنبال کنید. در نهایت، اگر جریانهای Discord صدا ندارند، در اینجا نحوه شناسایی راه حل آمده است.
اکنون که Discord به خوبی اجرا می شود، زمان آن رسیده است که از چت های صوتی آن در حین بازی لذت ببرید.
.