Discord یک گزینه عالی برای خدمات تماس کنفرانسی مانند بزرگنمایی یا سستی است. این برنامه رایگان است و دارای همان ویژگی هایی است که شما از یک برنامه دورکاری انتظار دارید ، از جمله امکان به اشتراک گذاشتن صفحه نمایش از طریق دسک تاپ و تلفن هوشمند. اهداف - هنگامی که می خواهید گیم پلی خود را پخش جریانی کنید یا یک بازی D&D را بصورت آنلاین برگزار کنید ، اشتراک صفحه مفید خواهد بود. به اشتراک گذاری صفحه همچنین دارای کاربردهای غیر بازی زیادی است. در حالی که در یک تماس ویدیویی هستید ، می توانید یک سند Word یا Excel را با همکاران خود به اشتراک بگذارید یا در ارائه یک مکان را نشان دهید.
در اینجا نحوه به اشتراک گذاشتن صفحه نمایش خود در Discord از طریق رایانه یا تلفن همراه وجود دارد.
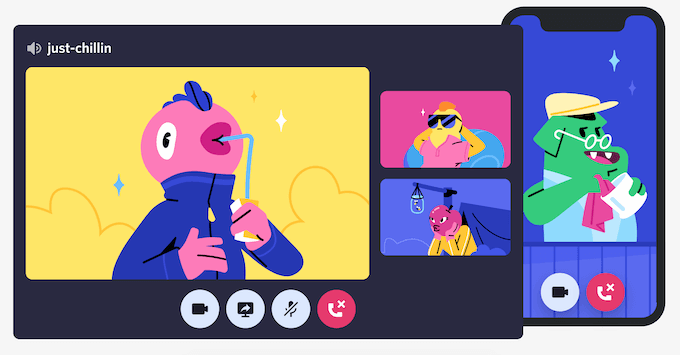
نحوه اشتراک گذاری صفحه در Discord از دسک تاپ
با استفاده از ویژگی تماس ویدیوییمی توانید به راحتی صفحه نمایش خود را در Discord به اشتراک بگذارید. این روش در Mac و Windows کار می کند و شما می توانید هنگام استفاده از برنامه Discord و هنگامی که از Discord در مرورگر خود استفاده می کنید صفحه خود را به اشتراک بگذارید.
نحوه به اشتراک گذاشتن صفحه نمایش خود با استفاده از برنامه Discord
برای شروع اشتراک گذاری صفحه با استفاده از برنامه Discord در رایانه ، مراحل زیر را دنبال کنید.
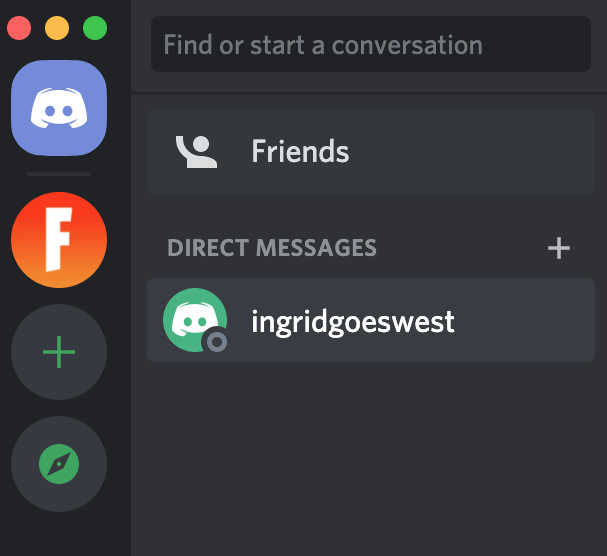
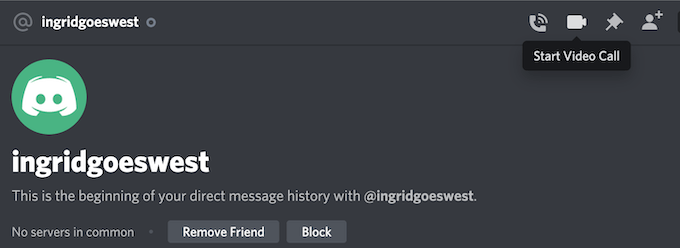
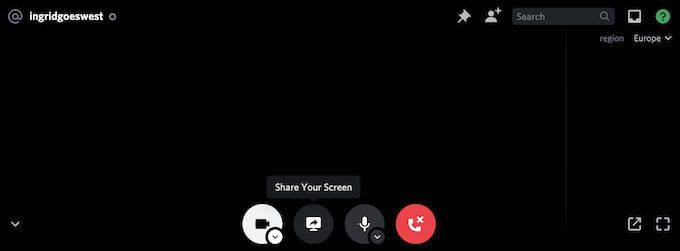
بازشدنی منوی Screen Share را مشاهده خواهید کرد. در اینجا می توانید فقط یکی از برنامه هاییرا که در حال اجرا هستید به اشتراک بگذارید. این گزینه برای مواقعی که می خواهید گیم پلی خود را پخش جریانی کنید یا یک ویدیوی YouTube را با هم تماشا کنید بهتر است. همچنین می توانید صفحه نمایشها را انتخاب کنید تا کل صفحه خود را با کاربر دیگر به اشتراک بگذارید.
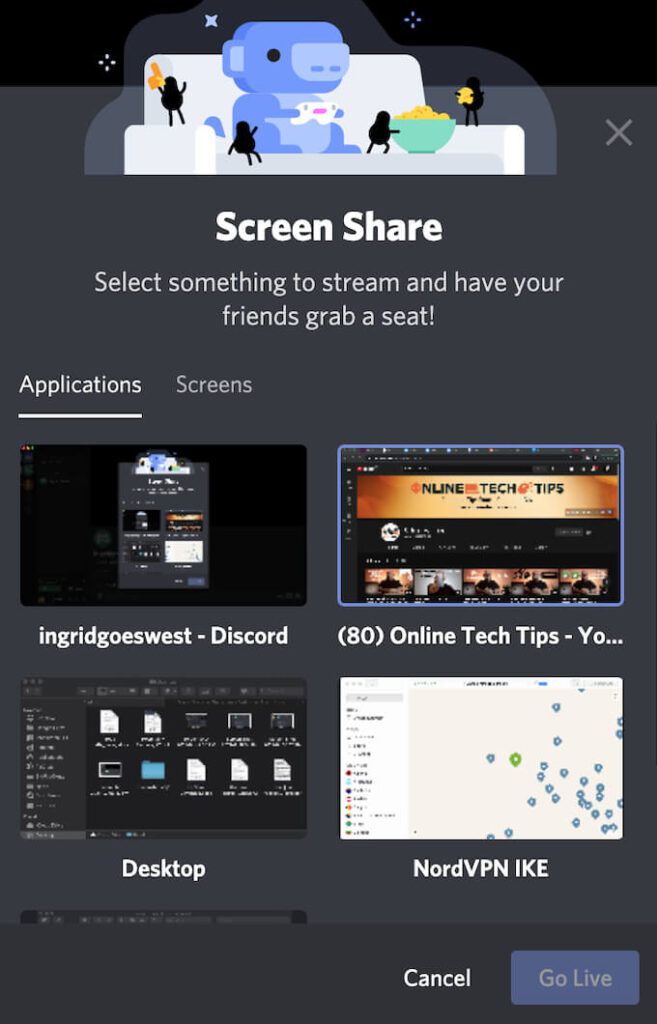
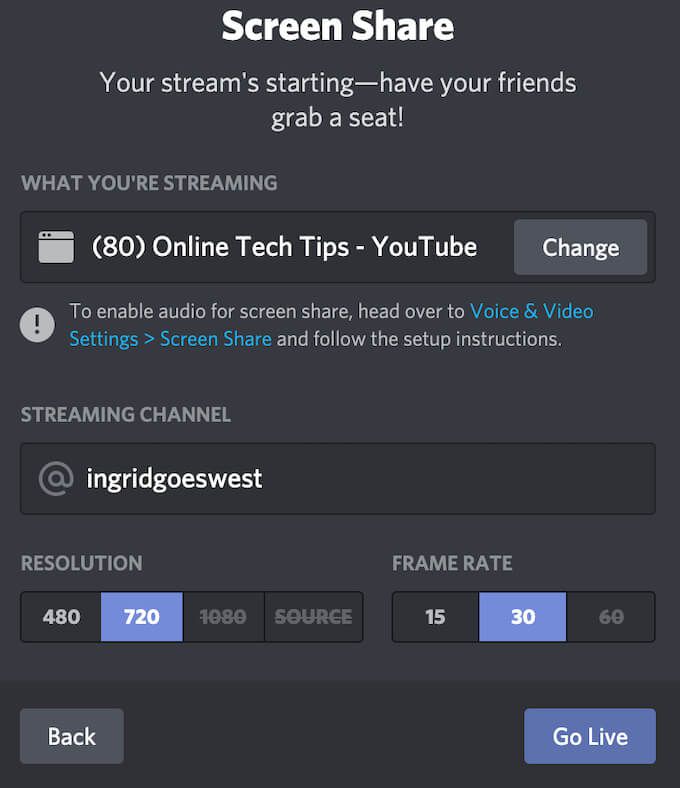
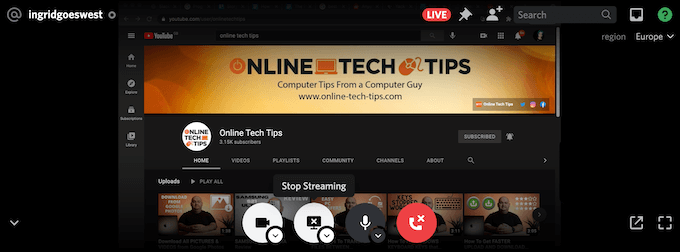
در هر زمان از تماس ویدیویی می توانید مکث کنید یا اشتراک صفحه خود را متوقف کنید. برای انجام این کار ، توقف جریانرا انتخاب کنید و در عوض از اشتراک صفحه به اشتراک گذاری فیلم از وب کم خود با کانال تغییر می دهید.
نحوه اشتراک گذاری صفحه نمایش در اختلاف با مرورگر خود
اگر استفاده از Discord را در مرورگر خود ترجیح می دهید ، می توانید صفحه نمایش خود را نیز از سایت به اشتراک بگذارید. برای شروع اشتراک صفحه روی Discord با استفاده از مرورگر خود ، مراحل زیر را دنبال کنید.
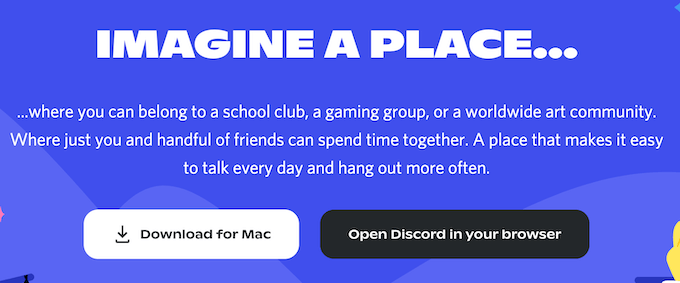
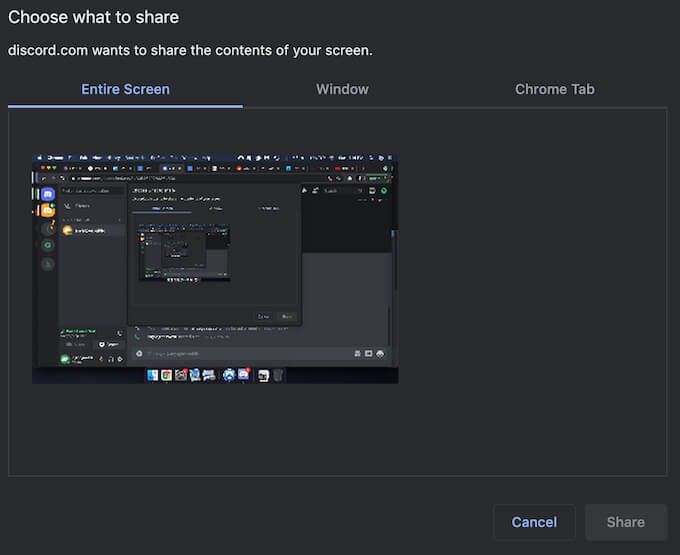
در این حالت ، منوی بازشو متفاوت است و گزینه های بیشتری دارد. در بخش انتخاب چه موردی برای اشتراک گذاری، می توانید کل صفحهخود را ، یک پنجره(برای اشتراک گذاری محتوای فقط یک برنامه) ، یا برگه Chrome. هنگام اشتراک گذاری Chrome Tab انتخابی ، همچنین گزینه اشتراک صدارا دریافت می کنید.
اگر می خواهید در هر زمان از تماس ویدیویی مکث کنید یا اشتراک گذاری صفحه خود را متوقف کنید ، توقف جریانرا انتخاب کنید. با این کار اشتراک صفحه متوقف می شود و در عوض به وب کم تغییر می کند.
نحوه به اشتراک گذاشتن صفحه نمایش خود بر روی اختلاف از تلفن همراه
Discord به شما امکان می دهد صفحه نمایش خود را از تلفن هوشمند خود نیز به اشتراک بگذارید. با این حال ، گزینه ای برای انتخاب قسمت صفحه یا برنامه برای اشتراک وجود ندارد. در عوض ، کاربر دیگر کل صفحه نمایش شما را در زمان واقعی مشاهده می کند. آنها هرگونه اعلان یا پیامی را که هنگام تماس دریافت می کنید مشاهده خواهند کرد.
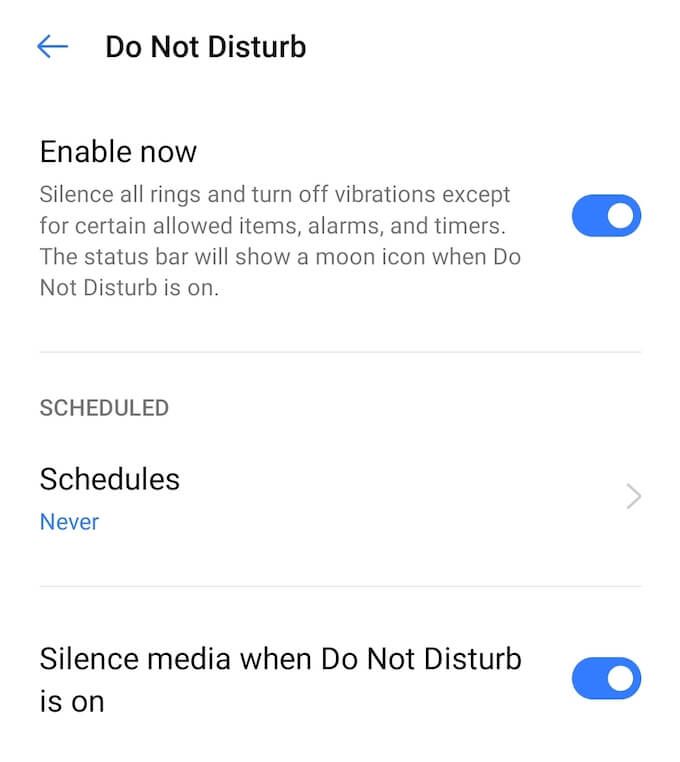
برای جلوگیری از نشان دادن اطلاعات حساس ، حتماً برنامه هایی را که نمی خواهید به طور تصادفی ببندید ، ببندید. برای خاموش کردن اعلان ها ، حالت مزاحم نشو در تلفن هوشمند خود را تغییر داده و فعال کنید. سپس برای شروع تماس ویدیویی Discord خود اقدام کنید.
نحوه اشتراک گذاری صفحه با استفاده از برنامه Discord Mobile
قبل از ادامه ، مطمئن شوید که برنامه Discord شما به روز است و آخرین نسخه نصب شده بر روی تلفن شما. برای شروع اشتراک گذاری صفحه در Discord از تلفن هوشمند خود ، مراحل زیر را دنبال کنید.
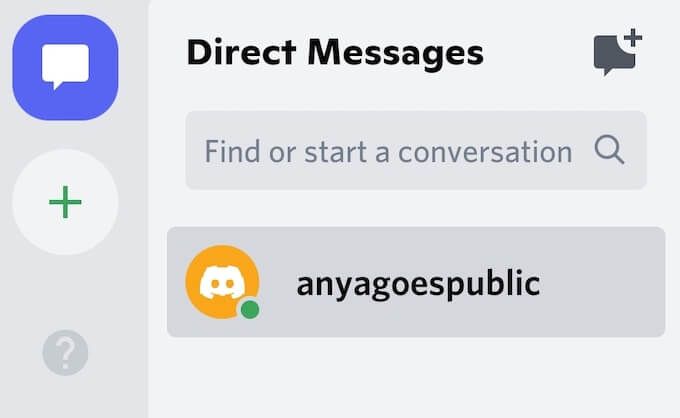
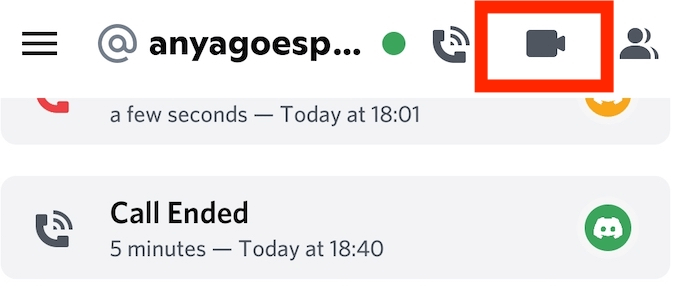
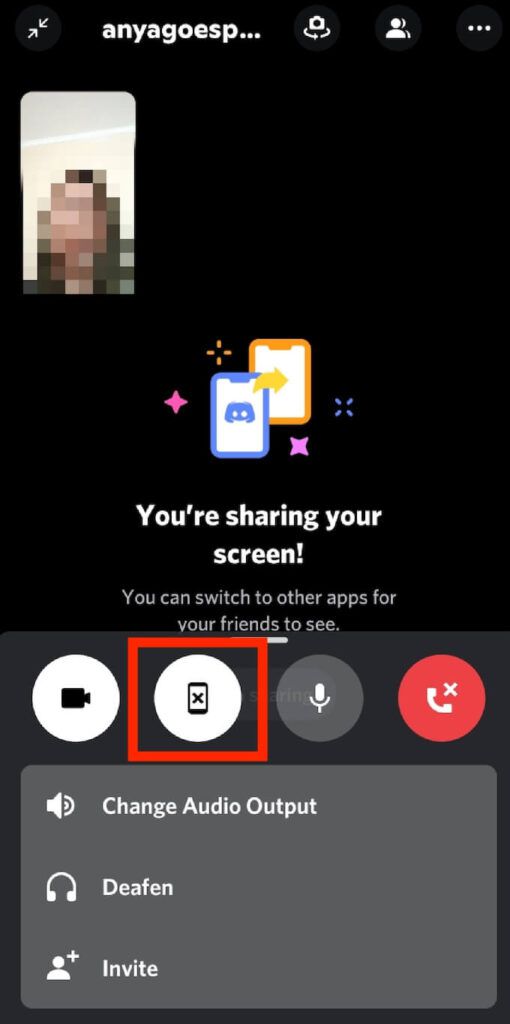
Discord سپس پیام شما صفحه خود را به اشتراک می گذاریدرا نمایش می دهد. به سادگی به برنامه دیگری بروید که می خواهید آن را برای کاربر دیگری پخش جریانی کنید. برای مکث یا توقف اشتراک گذاری صفحه خود در هر زمان از تماس ویدیویی ، Discord را باز کرده و توقف اشتراکرا انتخاب کنید. سپس ویدئو به نمای دوربین شما باز خواهد گشت.
اگر اشتراک گذاری صفحه در اختلاف کار نمی کند؟
توانایی به اشتراک گذاشتن صفحه نمایش خود با دیگران مزیت دارد. وقتی می خواهید گیم پلی خود را به اشتراک بگذارید یا نرم افزاری را که استفاده می کنید به دیگران نشان دهید ، اشتراک صفحه ممکن است مفید باشد. اگر متوجه شدید که این ویژگی روی Discord کار نمی کند ، می توانید عیب یابی مسئله را بفهمید که چه چیزی باعث آن شده است.