گرچه Discord بستر مناسبی برای برقراری ارتباط است ، اما چیزی فراتر از یک روش ارسال پیام است. یکی از ویژگی های مفید Discord این است که می توانید صفحه خود را با دیگران به اشتراک بگذارید ، به دیگران اجازه دهید بازی هایی را که شما بازی می کنید یا نرم افزاری را که استفاده می کنید ببینند. اگر اشتراک صفحه Discord شما کار نمی کند ، باید این مشکل را عیب یابی کنید.
دلایل زیادی وجود دارد که می تواند در این مسئله باشد ، از دست دادن مجوزها گرفته تا سخت افزار منسوخ شده. اگر می خواهید یک اشتراک خراب صفحه Discord در رایانه شخصی یا دستگاه همراه خود را برطرف کنید ، برای حل مشکل باید مراحل زیر را دنبال کنید.
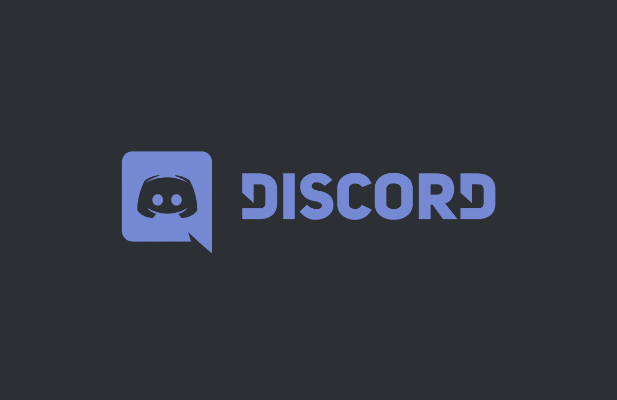
افزودن برنامه ها به نمایه اختلاف خود
اگر شما در حال بازی کردن یا اجرای نرم افزار در برنامه دسک تاپ هستید که می خواهید صفحه Discord خود را به اشتراک بگذارید (شاید نه از طریق وب سایت) ، ممکن است لازم باشد آن را به نمایه Discord خود اضافه کنید. این به Discord دستور می دهد که همانطور که اشتراک گذاری صفحه را فعال می کنید ، آن را به عنوان یک برنامه در حال اجرا و همچنین وضعیت خود را به روز کنید برای نشان دادن اینکه آن را اجرا می کنید ، لیست کند.
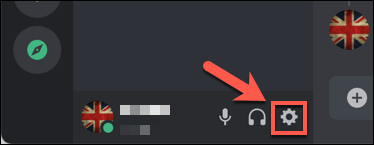
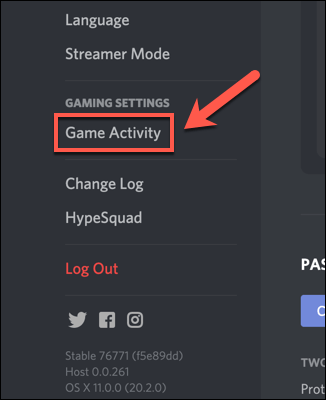
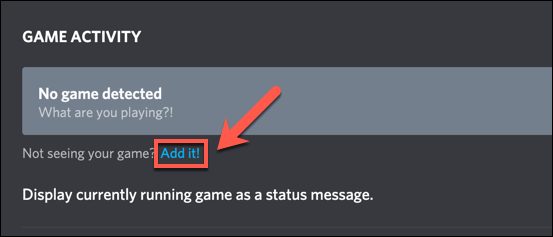
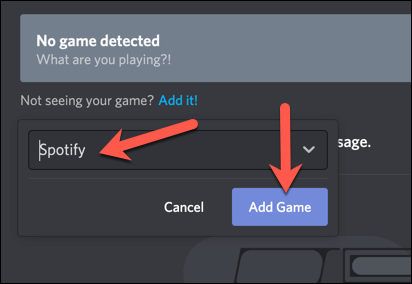
بعد از اضافه شدن ، Discord باید بازی یا برنامه ای را که در حال اجرا هستید شناسایی کرده و بر اساس آن لیست کند. وقتی برای شروع اشتراک صفحه (به صورت خصوصی یا در یک کانال صوتی) می روید ، Discord نرم افزار موجود در لیست برنامه های باز شما را شناسایی می کند.
بررسی مجوزها
به دلیل نگرانی های حریم خصوصی ، ممکن است لازم باشد قبل از اینکه اشتراک صفحه را فعال کنید ، مجوزهای Discord را بررسی و به روز کنید. اگر مجوزهای لازم مسدود شده باشد ، ممکن است Discord نتواند صفحه شما را روی هر سیستم عامل ضبط و پخش کند.
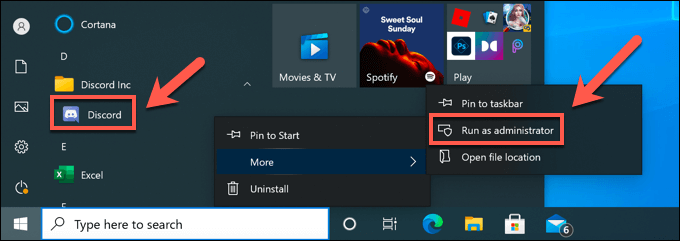
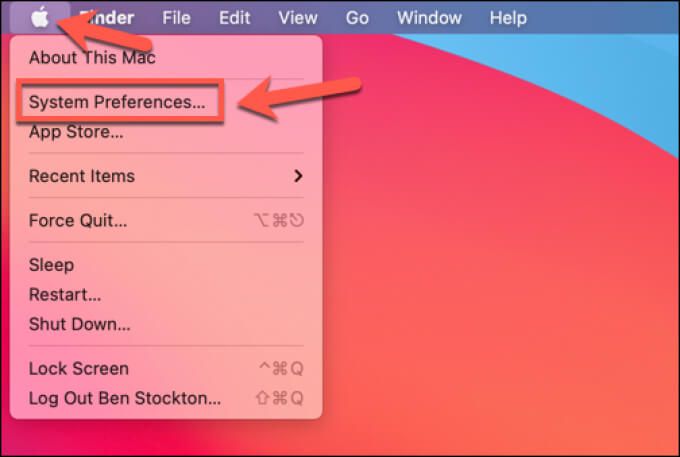
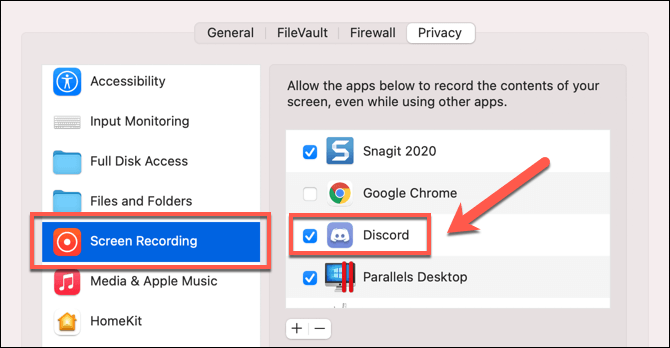
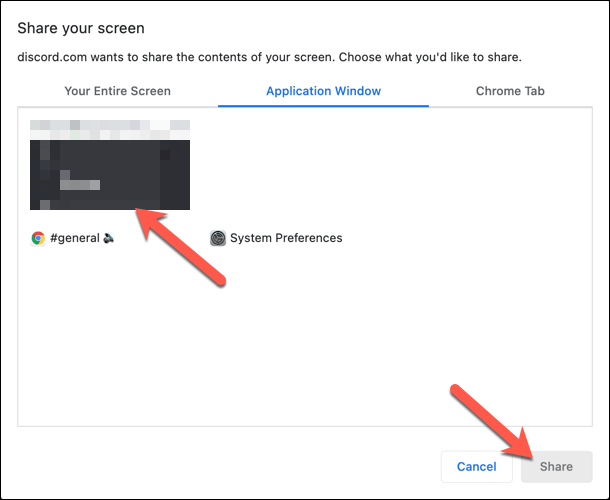
تغییر به حالت پنجره
متأسفانه Discord (در حال حاضر) فقط از اشتراک صفحه برای برنامه ها و بازی هایی که پنجره دارند ، پشتیبانی می کند ، به این معنی که تمام صفحه نیستند. اگر بخواهید یک برنامه یا بازی تمام صفحه را پخش جریانی کنید ، بینندگان شما به جای آن صفحه سیاه را مشاهده می کنند.
In_content_1 همه: [300x250] / dfp: [640x360]- ->اگر برنامه های خاصی را اجرا می کنید ، معمولاً می توانید با انتخاب کلید F11در صفحه کلید (به ویژه برای مرورگرها) به حالت پنجره ای بروید. همچنین ممکن است بتوانید با استفاده از کنترل های پنجره در بالا سمت چپ (برای Mac ، در حالی که کلید Shiftرا نگه داشته اید) یا قسمت های بالا سمت راست (برای ویندوز) به حالت پنجره ای بروید.
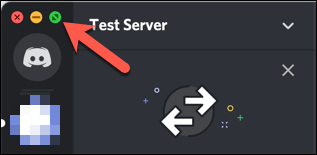
برای انجام این کار در بازی ها ، شما ممکن است لازم باشد به منوی تنظیمات دسترسی پیدا کنید. اطمینان حاصل کنید که در حالی که به Discord امکان ضبط و پخش صفحه شما را می دهد ، پنجرهیا بدون حاشیهرا انتخاب کنید.
غیرفعال کنید تنظیمات Discord "آخرین فناوری"
یک تنظیم در برنامه دسک تاپ Discord در ویندوز این امکان را برای شما فراهم می کند که برای ضبط صفحه به "آخرین فناوری" Discord بروید. برخی از کاربران گزارش کرده اند که این امر باعث بهم خوردن اشتراک صفحه می شود ، از جمله نمایش لرزش یا صفحه سیاه هنگام پخش جریانی.
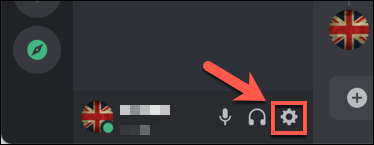
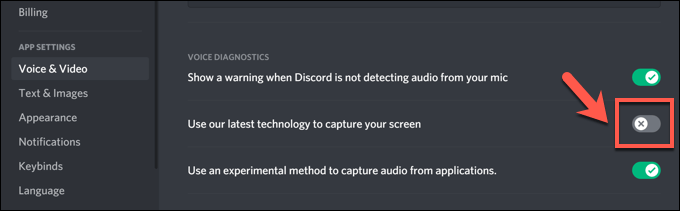
غیرفعال کردن شتاب سخت افزار برای رایانه های قدیمی
شتاب سخت افزاری از قدرت کارت گرافیک شما برای کمک به کنترل بار برخی از برنامه های خاص پردازنده استفاده می کند. Discord از آن برای کمک به تعادل منابع سیستم رایانه شخصی شما برای انجام برخی کارها مانند اشتراک صفحه استفاده می کند.
با این وجود ، اگر ضبط صفحه شما لکنت زبان دارد یا کار نمی کند ، می تواند به مشکلی در شتاب سخت افزار ، به ویژه در رایانه های شخصی قدیمی برای حل این مشکل باید شتاب سخت افزاری را کاملاً غیرفعال کنید.
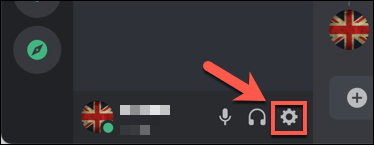
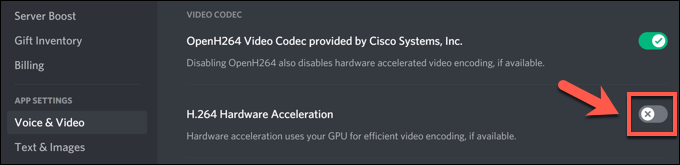
تغییر سیستم عامل ها یا نصب مجدد
اگر با مشکل کار نکردن اشتراک صفحه نمایش Discord مشکلی دارید و مراحل بالا مشکلی را برطرف نکرده است ، برای یافتن رزولوشن لازم است سیستم عامل ها را عوض کنید. به عنوان مثال ، اگر از برنامه دسک تاپ Discord استفاده می کنید ، تغییر به سرویس گیرنده وب Discord می تواند مشکلات را برطرف کند.
همچنین ، تغییر از مرورگر خود به برنامه Discord یا حذف و نصب مجدد برنامه ، می تواند برای رفع مشکل کمک کنید. اگرچه نصب خراب بعید به نظر می رسد ، نصب مجدد Discord (یا تغییر به نصب پاک برنامه) می تواند روش خوبی برای پاک کردن پرونده ها یا تنظیمات حافظه پنهان متناقض باشد.
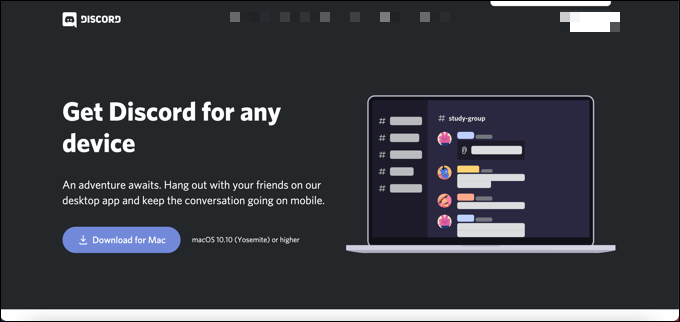
اختلاف با مرتب سازی اشکالات جدید و انتشار ویژگی ها به طور مرتب به روز می شود. برای رفع مشکلات پیشرفته ، می توانید به تغییر اختلاف قناری ، نسخه آزمایشی آلفای Discord فکر کنید. در حالی که Discord Canary ناپایدار در نظر گرفته می شود ، این می تواند شامل رفع اشکال جدید باشد که مشکلات ناشناخته مربوط به ضبط صفحه شما را برطرف می کند.
استفاده از Discord
اگر اشتراک صفحه Discord شما کار نمی کند ، مراحل بالا باید به حل این مشکل کمک کند. سپس می توانید از ویژگی های دیگر Discord مانند همپوشانی درون بازی استفاده کنید تا تجربه بازی خود را به طور کامل ارتقا دهید.
اگر ایجاد یک سرور Discord جدید هستید ، شما شما همچنین قادر به ایجاد یک جامعه برای به اشتراک گذاشتن تجارب گیم پلی خود را نیز خواهید داشت. سرپرستان سرور Discord می توانند کارهای بیشتری را برای گسترش عملکرد Discord انجام دهند مانند افزودن ربات های Discord به پخش موزیک یا به کلمات بد را مسدود کنید. با این وجود گزینه های دیگری وجود دارد که سستی برای جوامع جدی تر در دسترس است.