آیا هنگام نصب یک برنامه در رایانه شخصی ویندوزی خود با خطای NSIS (سیستم نصب اسکریپت پذیر Nullsoft) مواجه شده اید؟ احتمال زیادی وجود دارد که نصب کننده شما معیوب باشد. موارد دیگر می توانند این مشکل را ایجاد کنند و شما را از اجرای نصب کننده برنامه خود باز دارند. این راهنما به شما نشان می دهد که چگونه این خطا را که مانع از نصب برنامه خود بر روی رایانه شخصی ویندوز 11 یا ویندوز 10 شما می شود، برطرف کنید. بیایید راه حل های ممکن برای این مشکل را دریابیم.
برخی از دلایلی که نمی توانید از نصب کننده خود استفاده کنید و خطا دریافت می کنید این است که نام فایل نصب کننده یا نام پوشه شما دارای کاراکترهای خاصی است، یک ویروس یا بدافزار رایانه شما را آلوده کرده است، حساب کاربری شما مشکل دارد و موارد دیگر.

حذف کاراکترهای خاص از نام فایل نصب کننده شما
یکی از دلایل دریافت خطای NSIS این است که نام فایل راه اندازی شما دارای کاراکترهای خاصی است. این گاهی اوقات باعث مشکلات مربوط به اجرای نصب کننده شما میشود و از نصب برنامهتان جلوگیری میکند.
می توانید با تغییر نام نصب کننده خود و حذف تمام نویسه های خاص از نام فایل، این مشکل را برطرف کنید. این کار را با کلیک راست روی نصبکننده، انتخاب تغییر نامو حذف نویسههای خاص از نام انجام دهید.
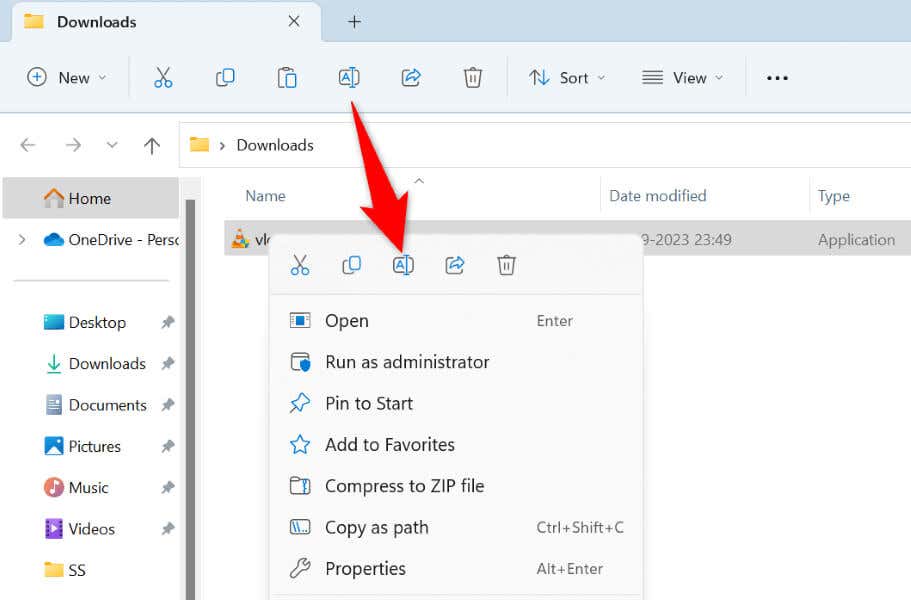
سپس، نصبکننده را اجرا کنید و جادوگر همانطور که انتظار میرود راهاندازی شود.
خطای راهاندازی نصبکننده را با انتقال فایل به پوشهای دیگر برطرف کنید. span>
یکی دیگر از دلایل داشتن خطای NSIS این است که نام دایرکتوری والد نصب کننده شما دارای کاراکترهای خاصی است. در این صورت، می توانید نام پوشه خود را تغییر دهید یا به سادگی نصب کننده را به پوشه دیگری در رایانه شخصی خود منتقل کنید و فایل را اجرا کنید.
انجام این کار باعث میشود هنگام اجرای نصبکننده برنامه، ویندوز با کاراکترهای خاصی مواجه نشود.
نصب کننده برنامه خود را بهعنوان مدیر اجرا کنید
گاهی اوقات، نصب کننده شما همانطور که انتظار می رود کار نمی کند زیرا جادوگر مجوزهای لازم را ندارد. این زمانی اتفاق میافتد که فایل را بهعنوان یک کاربر معمولی اجرا میکنید، نه یک کاربر ادمین. میتوانید با راهاندازی نصبکننده خود با حقوق سرپرست، آن را برطرف کنید.
برای انجام این کار در رایانه شخصی ویندوز 11 یا ویندوز 10، روی نصب کننده برنامه خود کلیک راست کرده و اجرا به عنوان سرپرسترا انتخاب کنید. بلهرا در اعلان کنترل حساب کاربریانتخاب کنید.
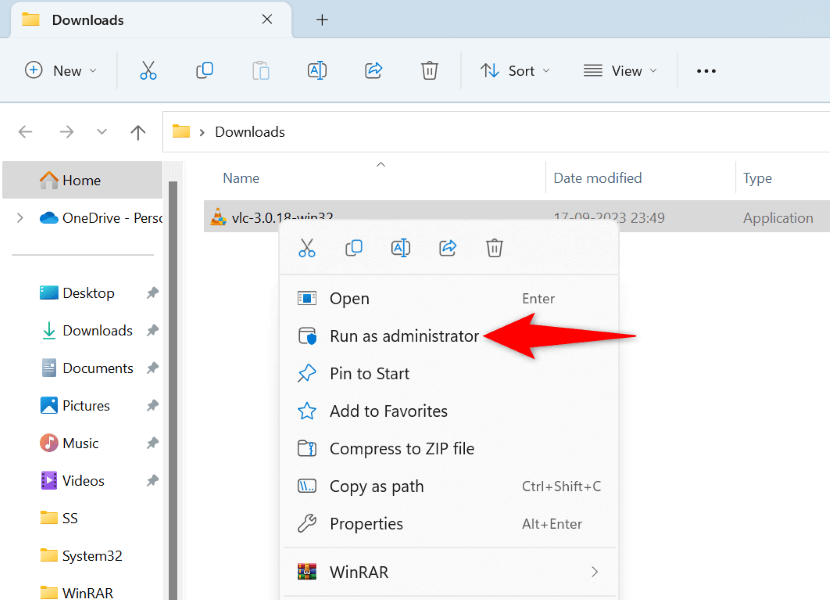
نصب کننده شما اکنون با امتیازات سرپرست باز است و به شما امکان می دهد برنامه خود را بدون مشکل نصب کنید.
نصب کننده برنامه خود را دوباره دانلود کنید..
اگر همچنان هنگام اجرای نصب کننده برنامه خود با خطای NSIS مواجه شدید، ممکن است فایل دانلود شده شما خراب باشد. این معمولاً زمانی اتفاق میافتد که بارگیری نصبکننده شما قطع شود و فایل خراب شود. دلیل دیگر این است که نصب کننده در سایتی که آن را از آن دانلود کرده اید خراب شده است.
میتوانید با بارگیری مجدد نصبکننده و اطمینان حاصل کنید که دانلود قطع نمی شود آن را برطرف کنید. همچنین میتوانید نصبکننده را از سایت مورد اعتماد دیگری دانلود کنید، بنابراین میدانید که خود فایل خراب نیست.
یک اسکن آنتیویروس را در رایانه شخصی ویندوز خود اجرا کنید.
اگر نصب کننده بارگیری مجدد شما همان خطای NSIS را نشان دهد، ممکن است رایانه شما به ویروس یا بدافزار آلوده شده باشد. چنین تهدیدی ممکن است باعث اختلال در عملکرد سیستم عامل شما شود که منجر به مشکلات مختلفی می شود.
در این صورت، اسکن کامل ویروس را روی رایانه شخصی خود اجرا کنید و مطمئن شوید که سیستم شما عاری از ویروس و بدافزار است. می توانید از آنتی ویروس داخلی Microsoft Defender در رایانه شخصی ویندوز خود استفاده کنید.
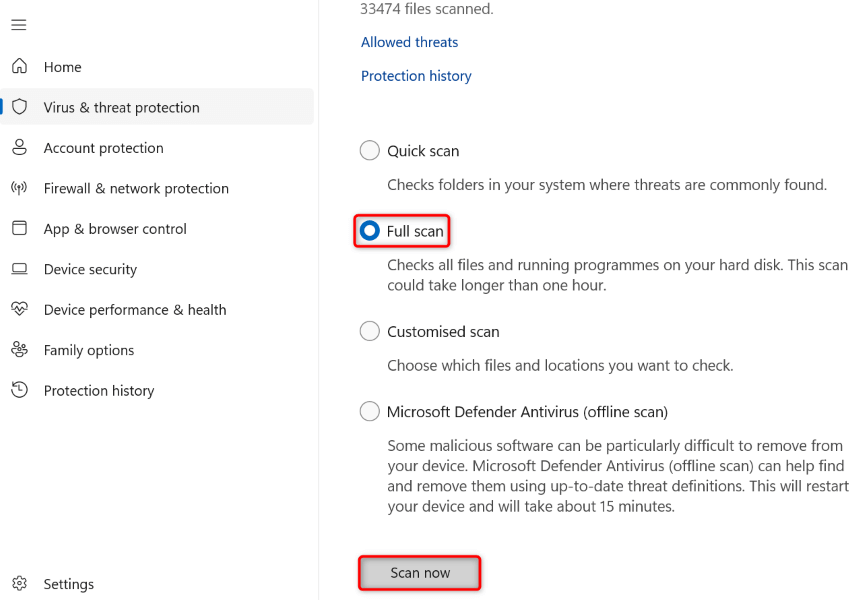
نصب کننده برنامه را از یک پنجره خط فرمان اجرا کنید
اگر نصب کننده خود را با دوبار کلیک کردن روی فایل نصب کننده راه اندازی کرده اید، سعی کنید فایل را از یک پنجره خط فرمان (خط فرمان) راه اندازی کنید و ببینید آیا کار می کند یا خیر. این روش دیگری برای راه اندازی برنامه های خود در رایانه شخصی شما است.
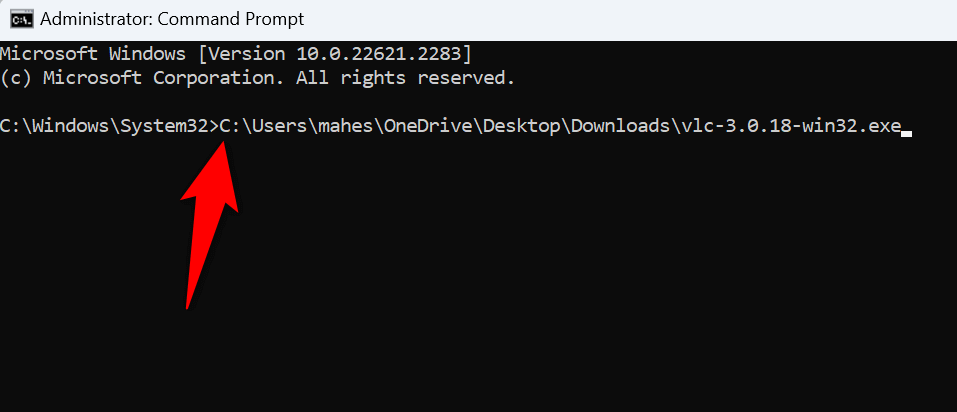
برنامه خود را با استفاده از حساب دیگری بر روی خود نصب کنید. کامپیوتر
اگر خطای NSIS شما همچنان ادامه دارد، حساب کاربری فعلی شما ممکن است مشکلاتی داشته باشد. چنین مسائلی می تواند مانع از نصب برنامه ها می شود و انجام وظایف دیگر. در این صورت، از حساب دیگری در رایانه شخصی خود برای اجرای برنامه نصب و نصب برنامه خود استفاده کنید..
مطمئن شوید که یک حساب کاربری ثانویه در رایانه شخصی خود دارید تا به آن وارد شوید و نصب کننده را اجرا کنید. اگر این کار را نکنید، یک حساب کاربری جدید در رایانه شخصی ویندوز خود ایجاد کنید آسان است.
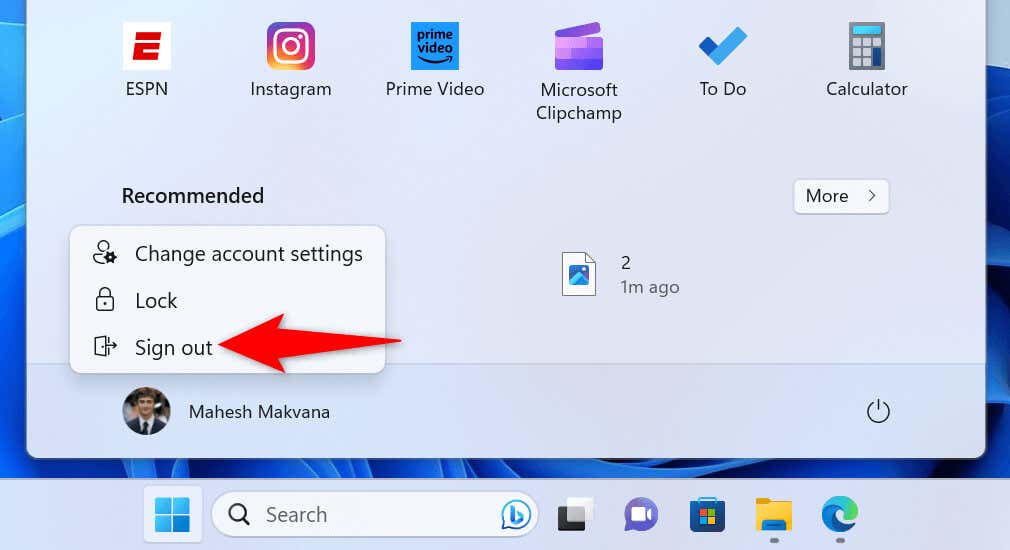 <. ol start="2">
<. ol start="2">
برنامه ای که باعث خطای NSIS می شود را پیدا و حذف کنید
span>
اگر خطای NSIS شما حتی زمانی که نمیخواهید نصبکنندهای را اجرا کنید ظاهر میشود، ممکن است یک برنامه نصب شده روی رایانه شخصی شما باعث این مشکل شده باشد. برنامههای نادرست میتوانند باعث نمایش این خطا در رایانه شما شوند.
میتوانید با پیدا کردن برنامه مقصر و حذف آن برنامه از رایانه شخصی ویندوز خود، آن را برطرف کنید.
مرحله 1: از Task Manager برای یافتن معیوب استفاده کنید. برنامه
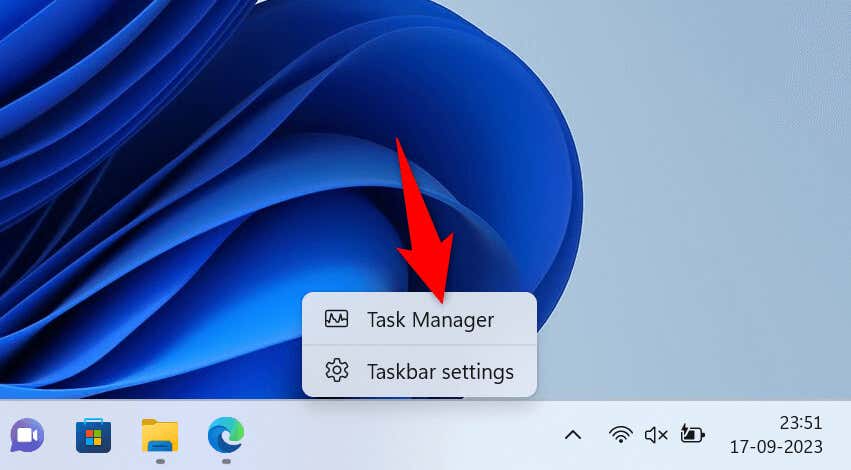
مرحله 2: برنامه معیوب را از رایانه شخصی خود حذف کنید.
اکنون که می دانید برنامه معیوب چیست، آن برنامه را از کامپیوتر خود حذف کنید.
در رایانه شخصی Windows 11، به تنظیمات>برنامهها>برنامههای نصب شدهبروید. در اینجا، سه نقطه کنار برنامه خود را انتخاب کنید، Uninstallو Uninstallرا در اعلان انتخاب کنید.
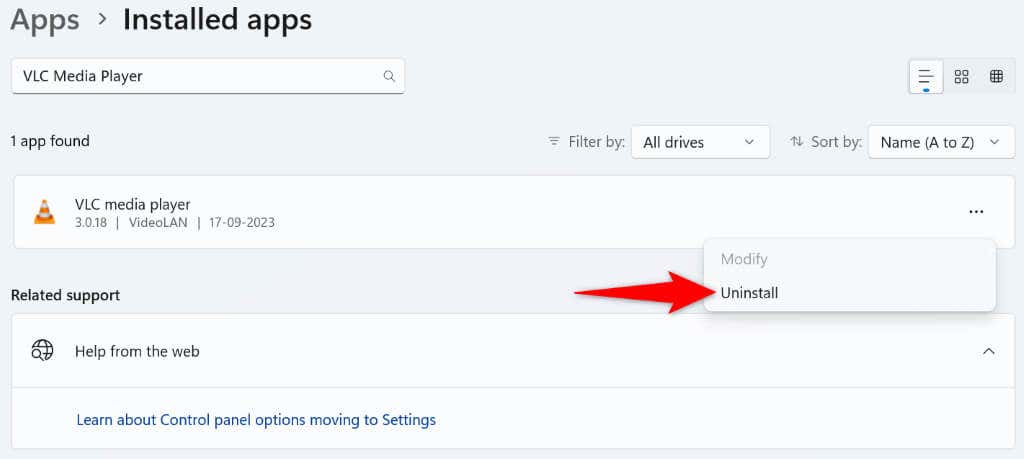
اگر از رایانه شخصی ویندوز 10 استفاده میکنید، به تنظیمات>برنامههابروید. برنامه معیوب خود را در لیست انتخاب کنید، Uninstallو Uninstallرا در فرمان انتخاب کنید.
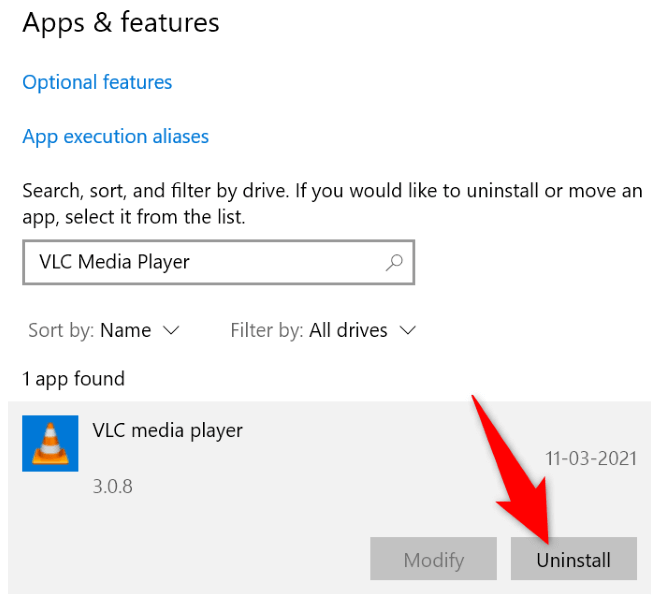
پس از حذف برنامه، رایانه خود را مجدداً راه اندازی کنید، و مشکل شما باید برطرف شود.
عیب یابی خطای NSIS با استفاده از روش های مختلف در ویندوز 11 یا 10 کامپیوتر
راههای زیادی برای دور زدن خطای NSIS که معمولاً هنگام اجرای نصبکننده برنامه ظاهر میشود، وجود دارد. میتوانید مشکلات نصب کننده خود را برطرف کنید یا رایانه شخصی برای رفع خطا و شروع فرآیند نصب برنامهتان.
.