روبهرو شدن با خطای 0x800f081f در رایانه شخصی ویندوز 11 نشان میدهد که یک یا چند بهروزرسانی سیستم شما دانلود یا نصب نشده است. بسیاری از موارد می توانند باعث شوند که به روز رسانی های شما دانلود نشوند، زیرا ویژگی Windows Update بسیار مهم است. دلایل دیگری نیز وجود دارد که ویندوز بهروزرسانیهای شما را به درستی دانلود نمیکند. ما به شما نشان خواهیم داد که چگونه این خطا را برطرف کنید تا بتوانید کامپیوتر خود را بدون مشکل به روز کنید.
برخی از دلایل نمی توان ویندوز را آپدیت کرد و دریافت خطای بالا این است که گزینه مورد نیاز را در ویرایشگر خط مشی گروه محلی فعال نکرده اید، چارچوب دات نت رایانه شخصی شما به درستی کار نمی کند، حافظه پنهان Windows Update شما معیوب است، فایلهای سیستم شما خراب است و موارد دیگر.
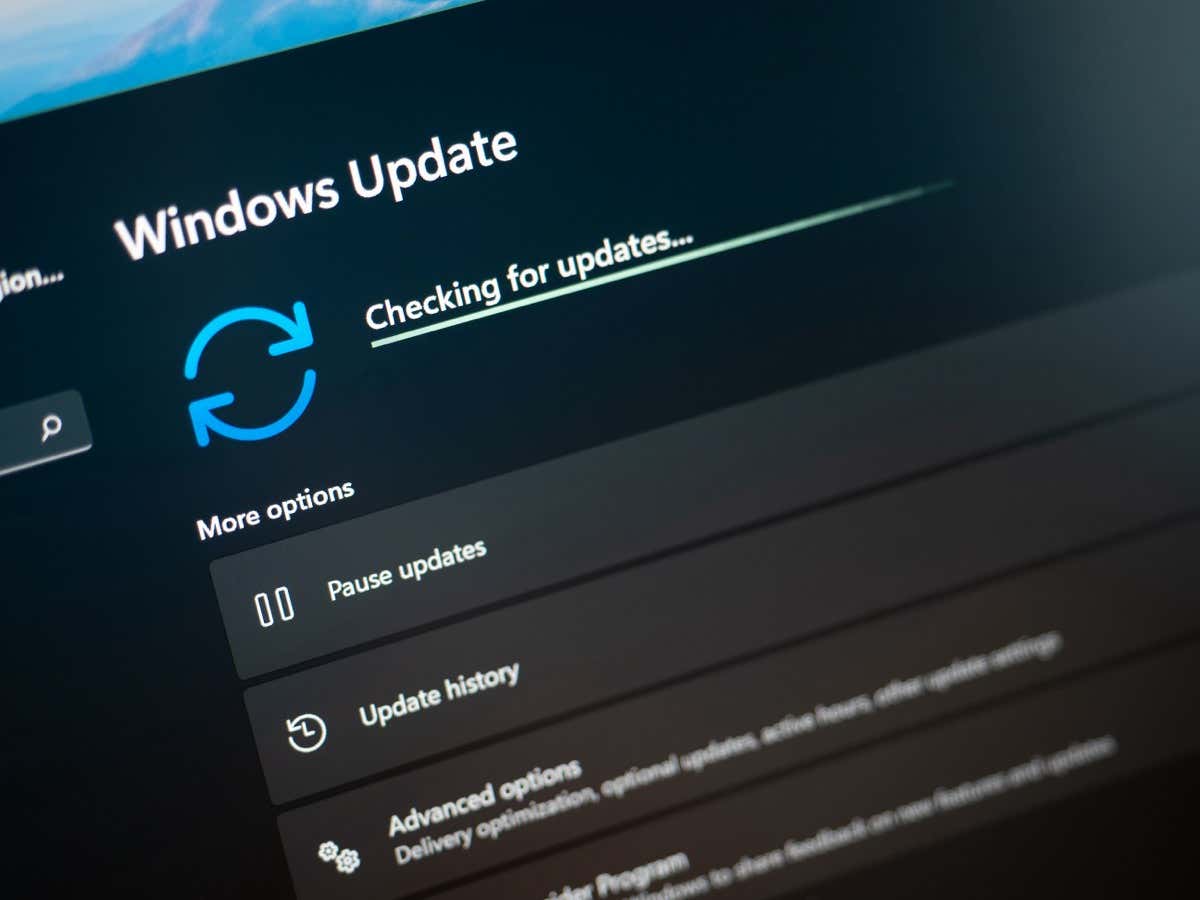
از عیبیابی Windows Update استفاده کنید
عیبیاب Windows Update یکی از ابزارهای نجات دهنده است که میتوانید هر زمان که با مشکلات به روز رسانی ویندوز مواجه شدید از آن استفاده کنید. این ابزار مشکلات بهروزرسانی دستگاه شما را شناسایی میکند و به شما کمک میکند آن موارد را برطرف کنید. به این ترتیب، می توانید کارهای به روز رسانی خود را از سر بگیرید.
این ابزار در بیشتر موارد به تنهایی اجرا می شود. فقط نیاز به تعامل کمی از پایان شما دارد.
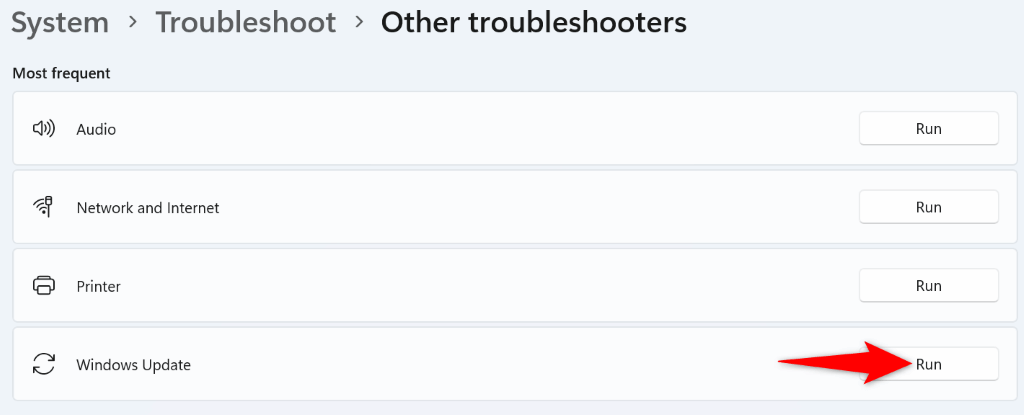
روشن کردن یک گزینه در ویرایشگر خط مشی گروه محلی
یک راه برای خطای Windows Update را برطرف کنید 0x800f081f فعال کردن گزینه ای در ویرایشگر خط مشی گروه محلی شما است. این گزینه تنظیمات نصب کامپوننت اختیاری را کنترل می کند و روشن کردن این ویژگی می تواند مشکل به روز رسانی شما را حل کند.
توجه داشته باشید که نمیتوانید از این روش در نسخه اصلی ویندوز 11 استفاده کنید، زیرا ویرایشگر سیاست گروه محلی فقط در نسخههای حرفهای و سایر نسخهها در دسترس است.
gpedit.msc
Computer Configuration >Administrative Templates >System.
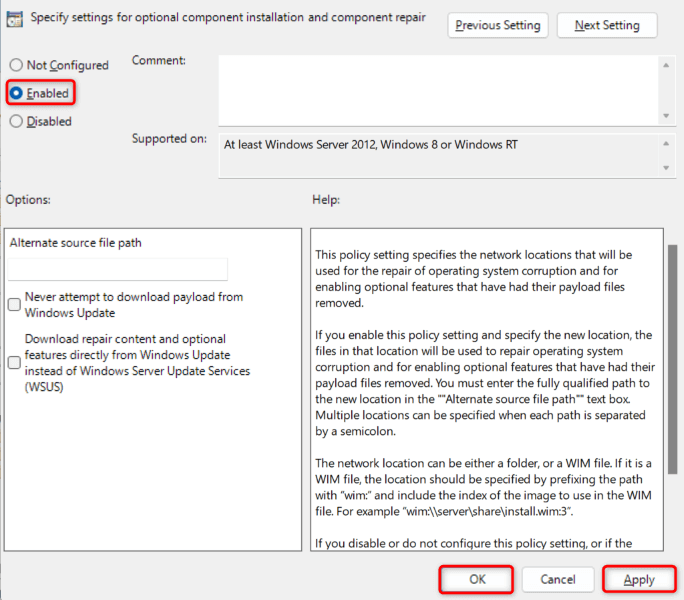
نات نت فریم ورک را مجددا نصب کنید. 3.5 در رایانه ویندوز 11 شما
اگر همچنان نمی تواند کامپیوتر شما را به روز کند را داشته باشید زیرا خطای 0x800f081f مدام ظاهر می شود، ممکن است نصب دات نت Framework 3.5 شما معیوب باشد. رایانه شما از این چارچوب برای کارهای مختلف، از جمله اجرای ویژگیهای سیستم و برنامههای نصب شده استفاده میکند.
در این صورت، میتوانید نسخه NET Framework خود را حذف و مجدداً نصب کنید تا مشکل خود را برطرف کنید. می توانید این کار را با استفاده از یک ابزار داخلی در رایانه خود انجام دهید.
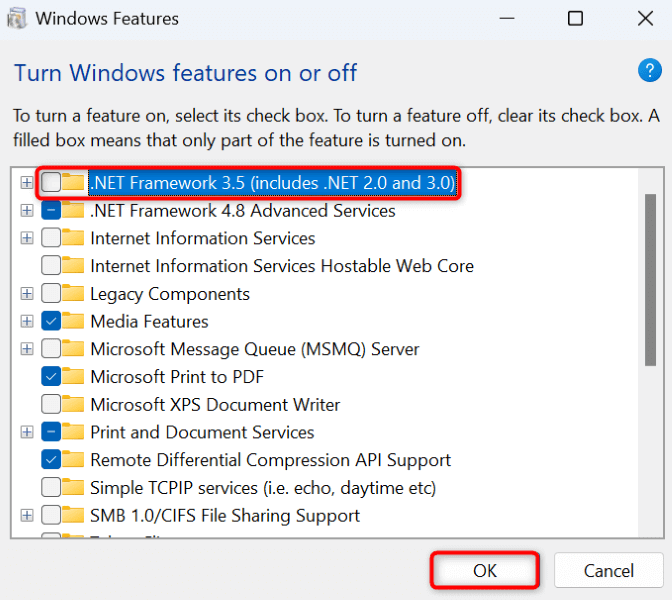
حافظه پنهان Windows Update خود را پاک کنید
حافظه پنهان Windows Update شما شامل فایل های به روز رسانی است که رایانه شما دانلود کرده است. این فایلهای دانلود شده ممکن است خراب باشند و باعث شوند رایانه شما بهروزرسانیهای جدیدتر را دانلود یا نصب نکند. حافظه پنهان بهروزرسانی بد اغلب باعث مشکلات مختلفی میشود.
یک راه برای دور زدن آن این است که کش به روز رسانی فعلی خود را حذف کنید و اجازه دهید ویندوز حافظه پنهان را بازسازی کند. وقتی این کار را انجام میدهید، فایلهای شخصی خود را از دست نمیدهید، و Windows فایلهای بهروزرسانی مورد نیاز را دوباره دانلود میکند.
services.msc
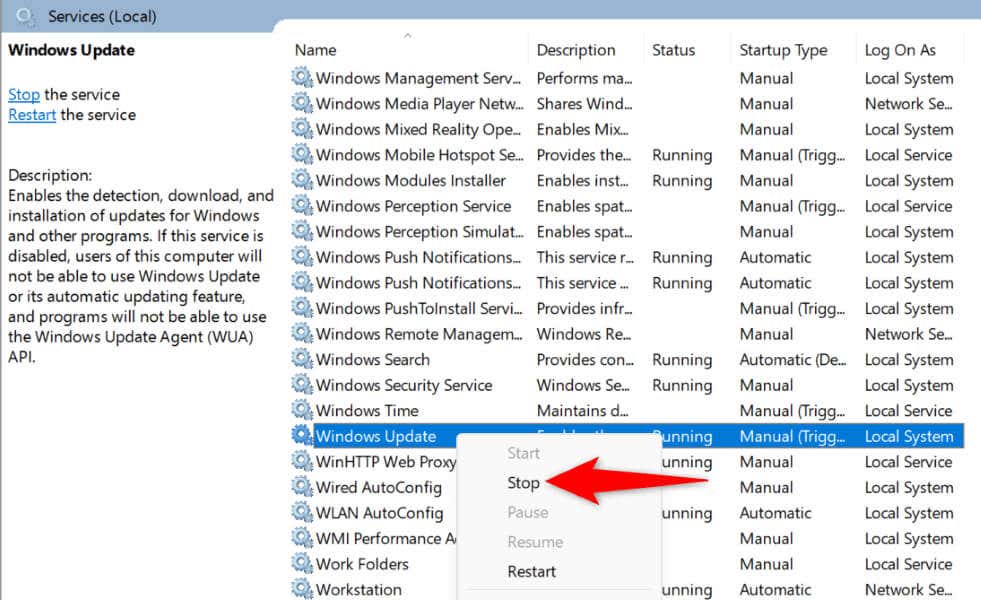
C:\Windows\SoftwareDistribution
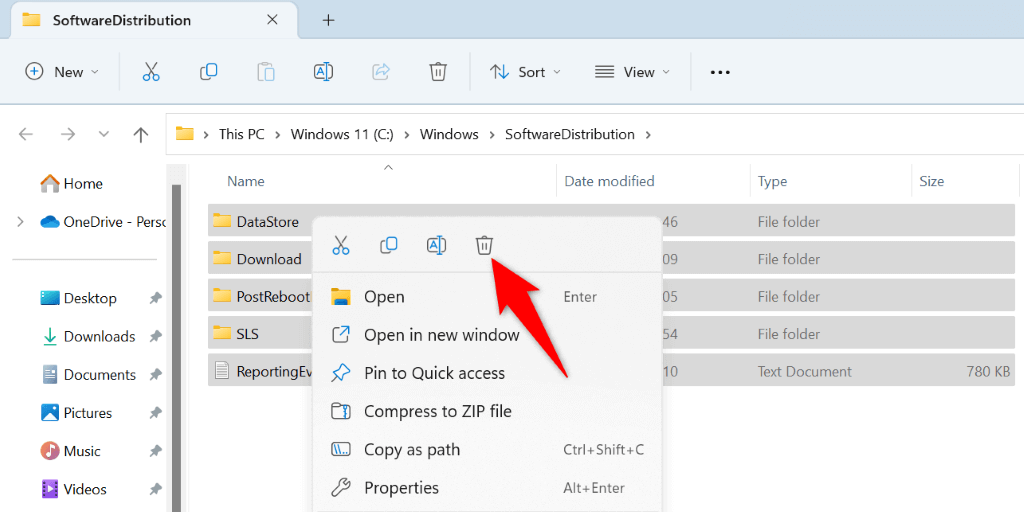
اصلاح فایل های هسته خراب ویندوز
فایلهای اصلی خراب ویندوز میتواند باعث مشکلات زیادی در رایانه شما شود، از جمله باعث میشود Windows Update طبق انتظار عمل نکند. خطای بهروزرسانی شما 0x800f081f ممکن است نتیجه فایلهای سیستم خراب باشد.
در این مورد، از ابزار داخلی سیستم File Checker (SFC) رایانه شخصی خود استفاده کنید را برای یافتن و رفع همه فایلهای معیوب انجام دهید. این ابزار یک اسکن را اجرا میکند، همه فایلهای خراب را پیدا میکند و آن فایلها را با فایلهای کار جایگزین میکند.
DISM.exe /Online /Cleanup-image /Restorehealth
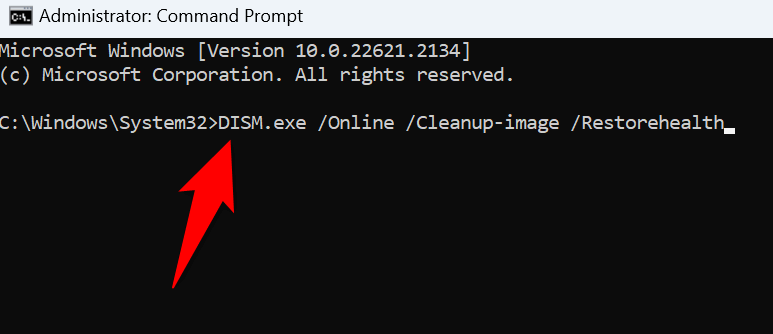
sfc /scannow
بهروزرسانی ویندوز 11 خود را به صورت دستی دانلود و نصب کنید
اگر بهروزرسانی شما دانلود نمیشود و مدام با خطای 0x800f081f مواجه میشوید، میتوانید آن بهروزرسانی خاص را به صورت دستی دانلود و بر روی رایانه شخصی خود نصب کنید. این فرآیند از ویژگی خراب Windows Update استفاده نمی کند و به شما امکان میدهد وقتی هیچ روش دیگری کار نمیکند، سیستم خود را بهروزرسانی کنید.
مطمئن شوید که نام بهروزرسانی خود را یادداشت کردهاید، زیرا از این نام برای دانلود فایل بهروزرسانی استفاده میکنید. می توانید نام را در صفحه Windows Update پیدا کنید.
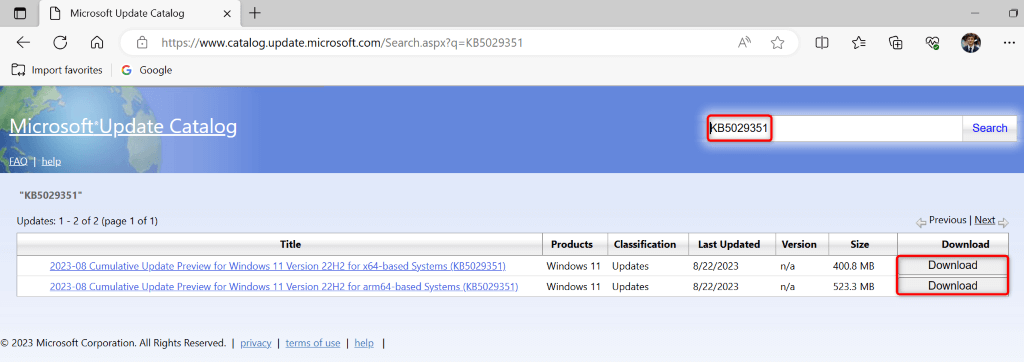
کامپیوتر Windows 11 خود را بازنشانی کنید
اگر حتی پس از نصب دستی بهروزرسانی، با خطای 0x800f081f مواجه شدید، ممکن است تنظیمات سیستم شما معیوب باشد. Windows به شما امکان میدهد تقریباً تمام جنبههای رایانه شخصی خود را سفارشی کنید، و ممکن است شما یا شخص دیگری تنظیمات خاصی را به اشتباه تغییر داده باشید که باعث مشکل شما شده است.
در این صورت، تمام تنظیمات ویندوز 11 خود را به حالت پیش فرض برسانید برای رفع مشکل شما. با انجام این کار تنظیمات سفارشی و برنامه های نصب شده خود را از دست می دهید. با این حال، فایلهای شما حفظ میشوند.
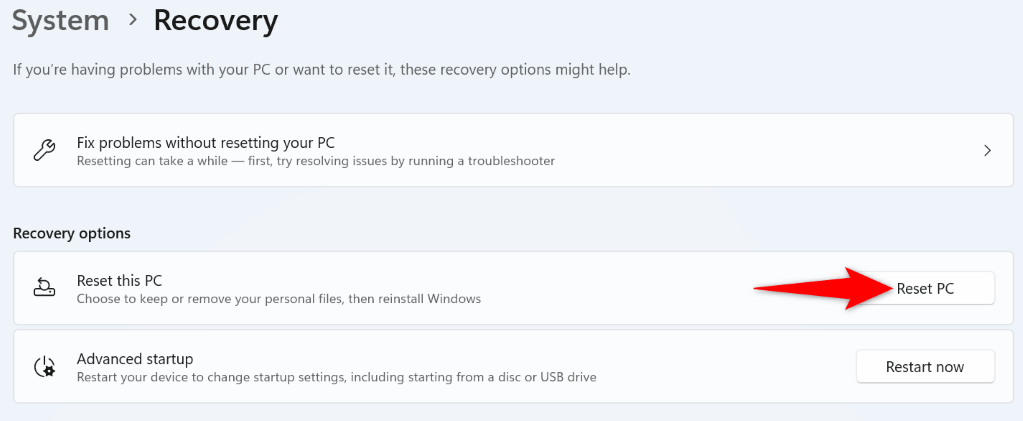
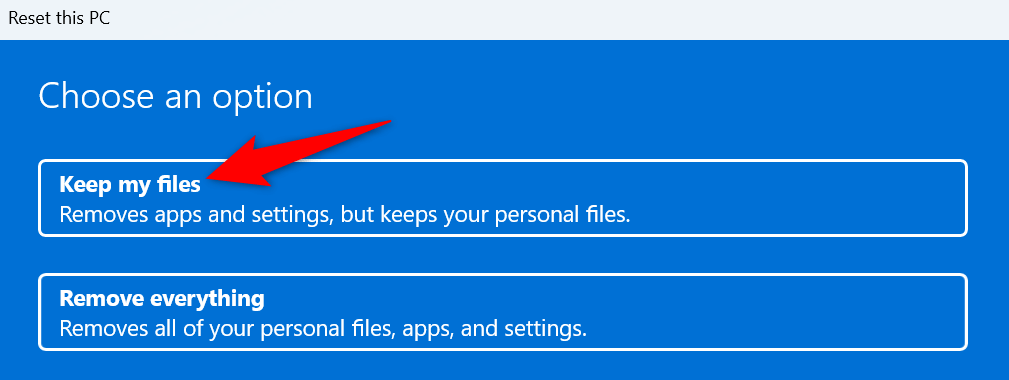
از شر کد خطا 0x800f081f از رایانه ویندوز 11 خود خلاص شوید
span>
کامپیوتر ویندوز 11 خطای آپدیت بالا را نمایش می دهد شما به دلایل مختلف. اگر بهروزرسانیهای شما بهطور معمول نصب نمیشوند و همچنان با آن خطا مواجه میشوید، از روشهای توضیح داده شده در بالا برای حل مشکل استفاده کنید.
سپس می توانید سیستم خود را با استفاده از آخرین به روز رسانی های موجود در Windows Update به روز کنید.
.