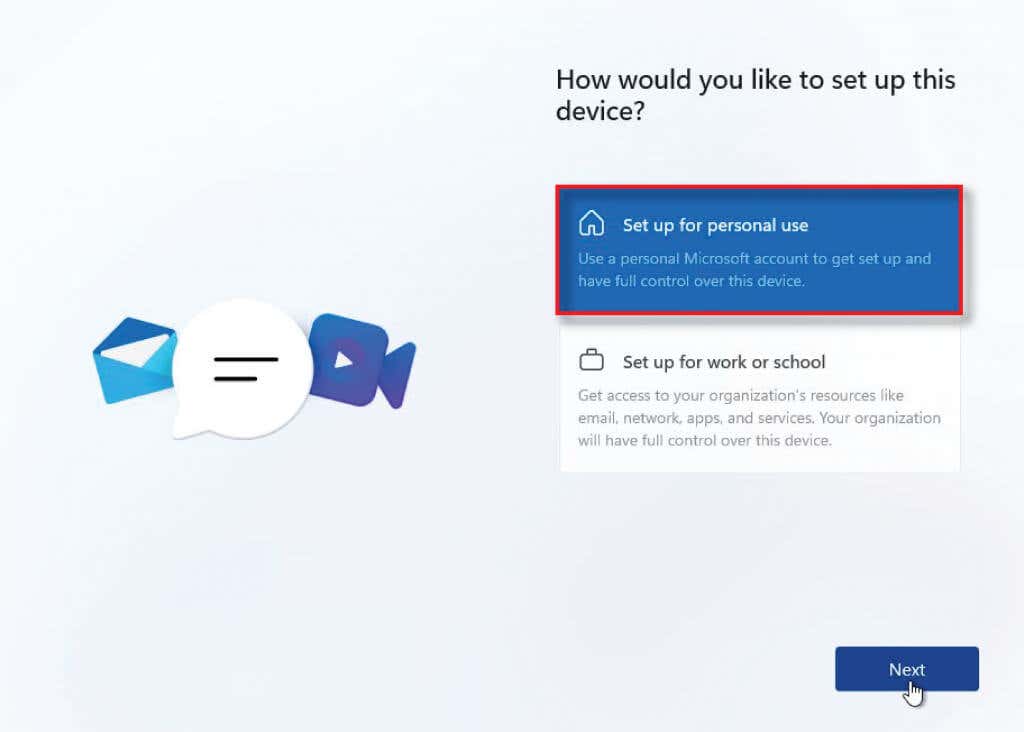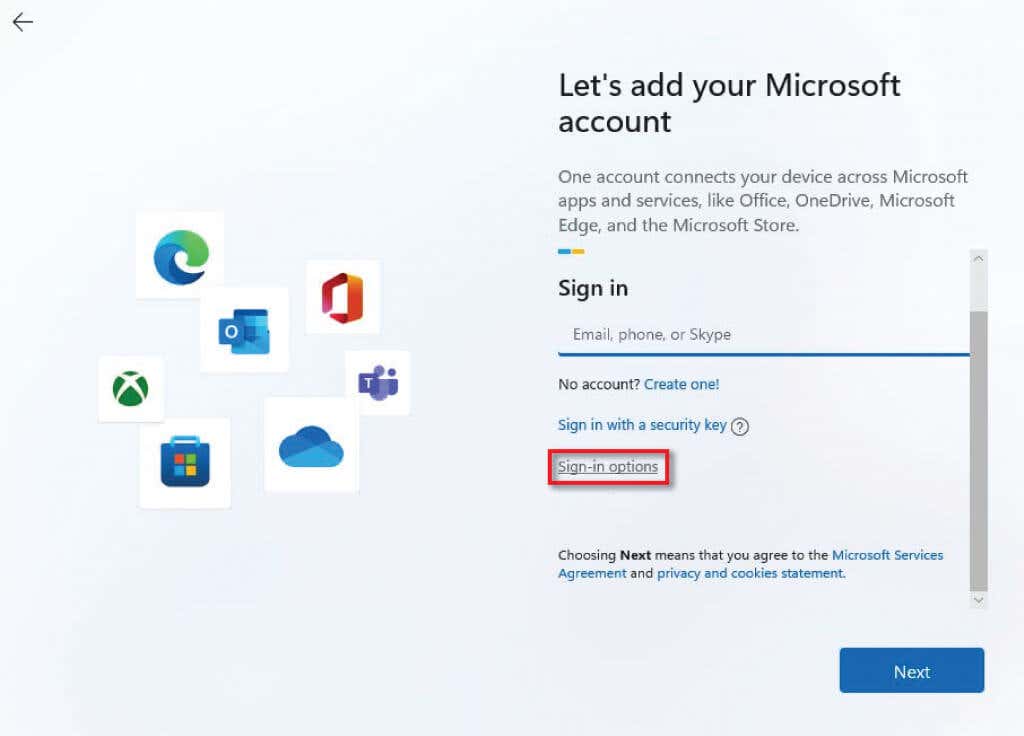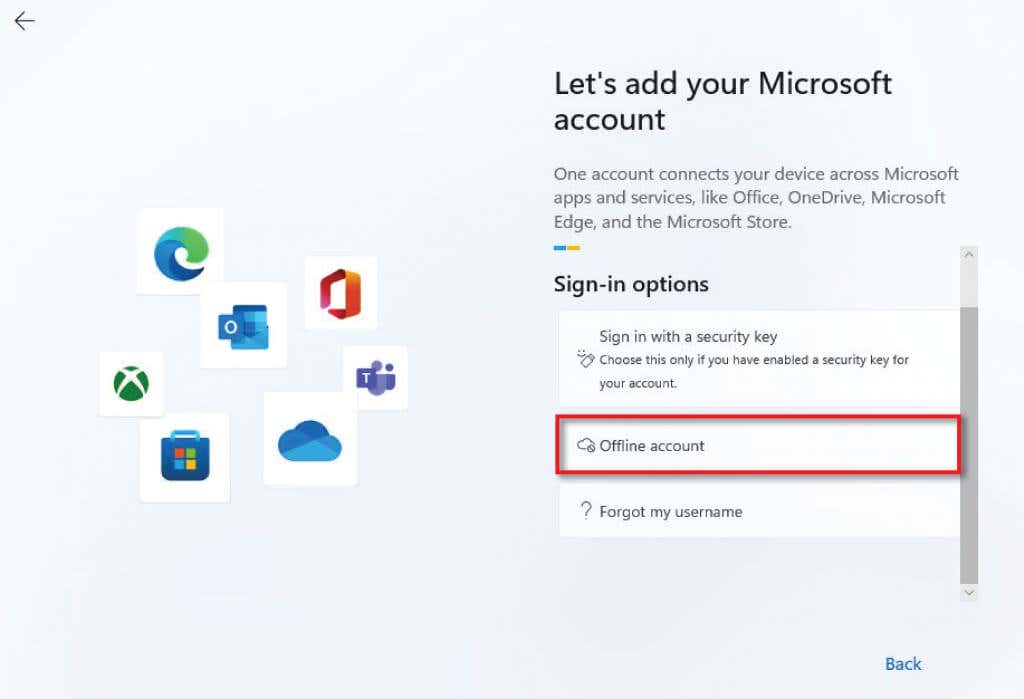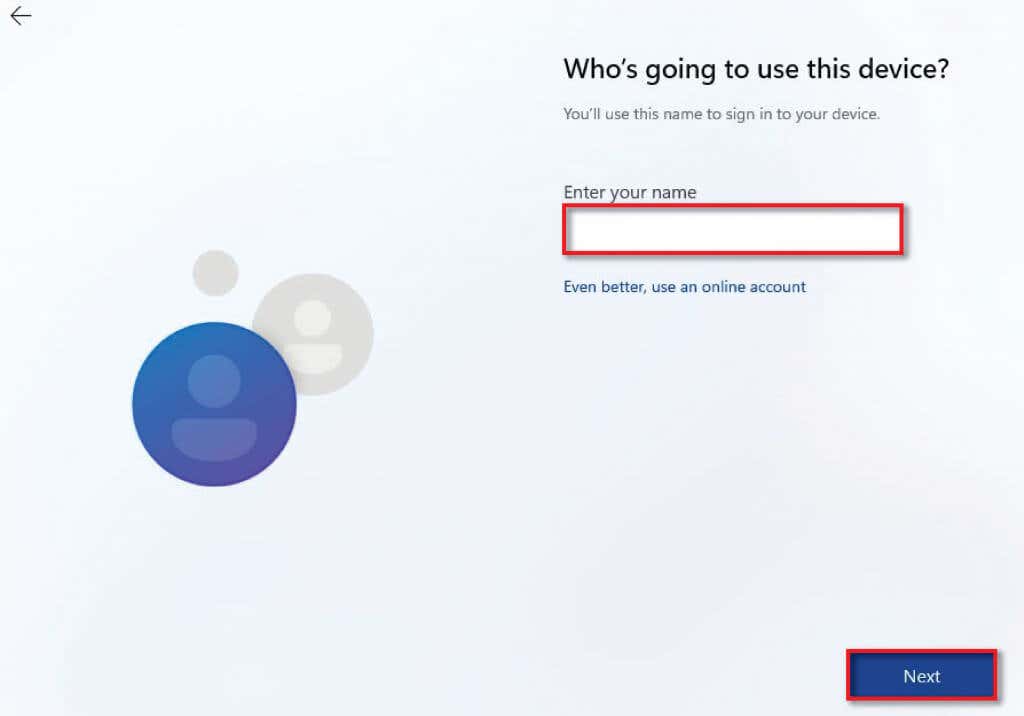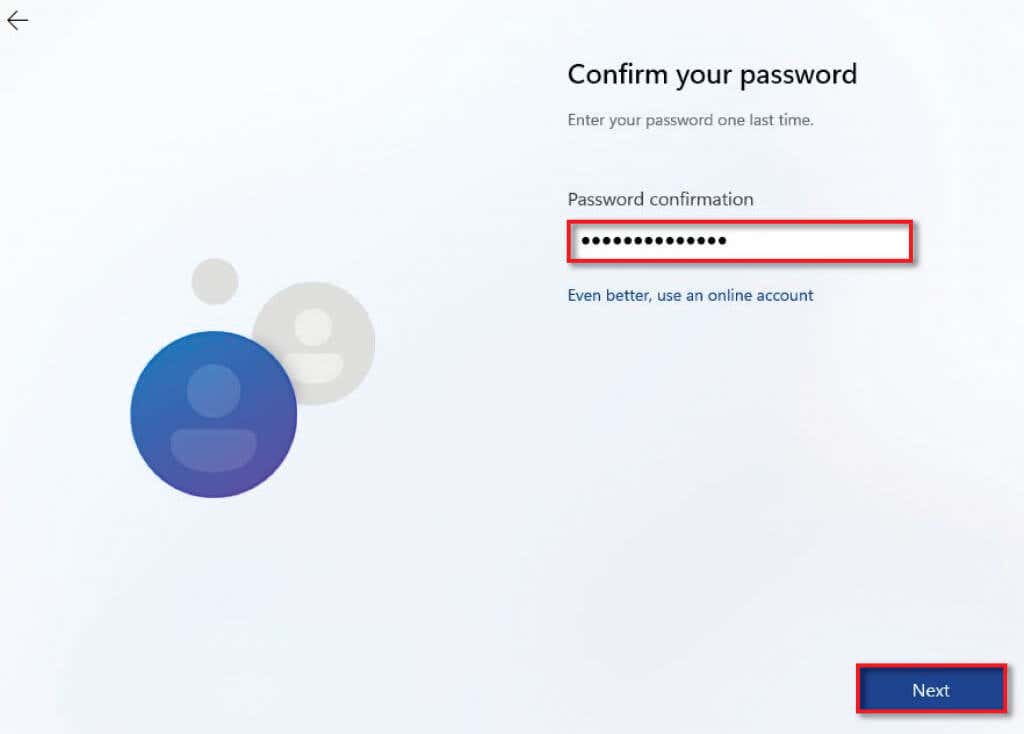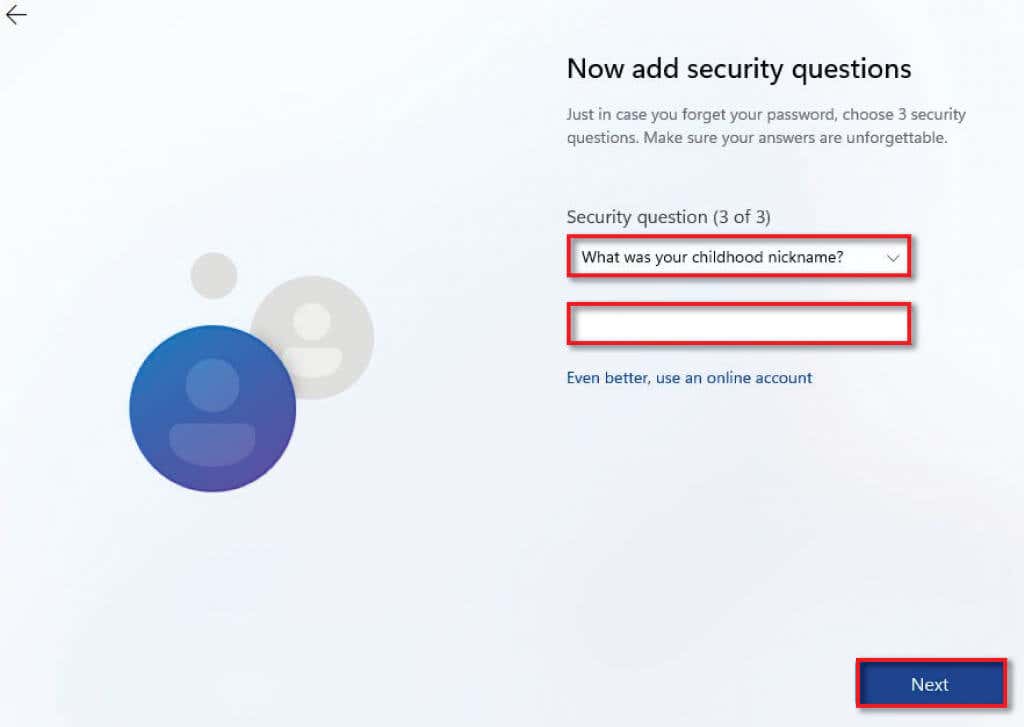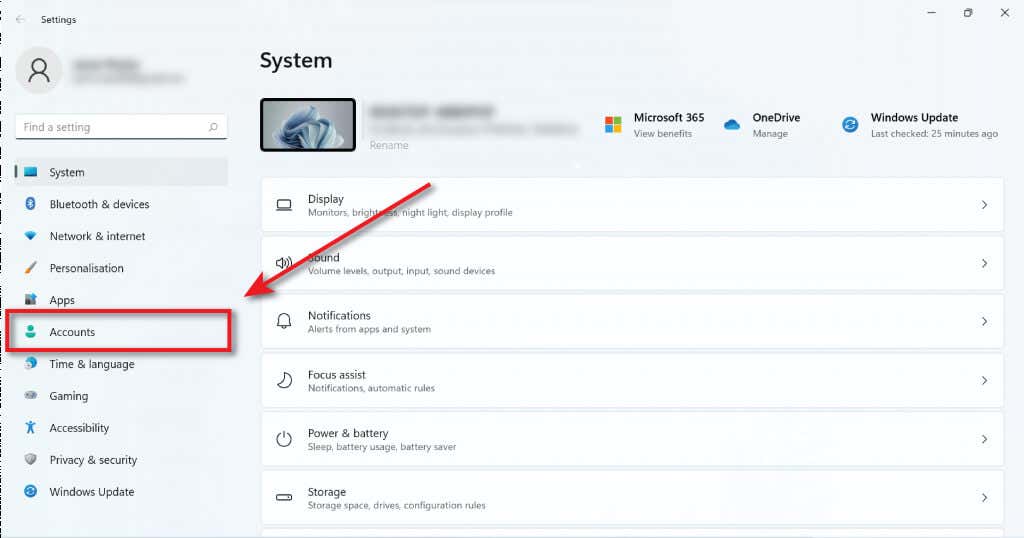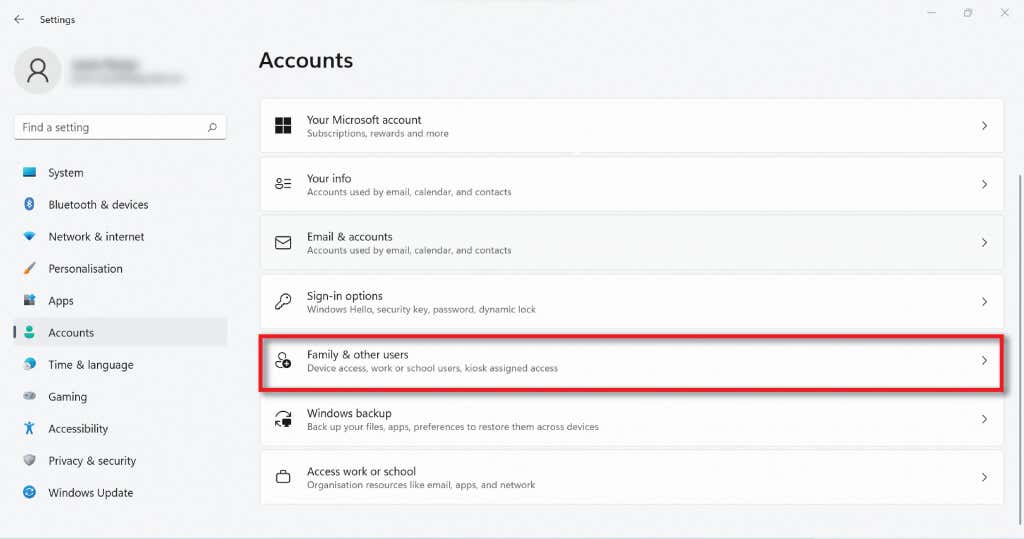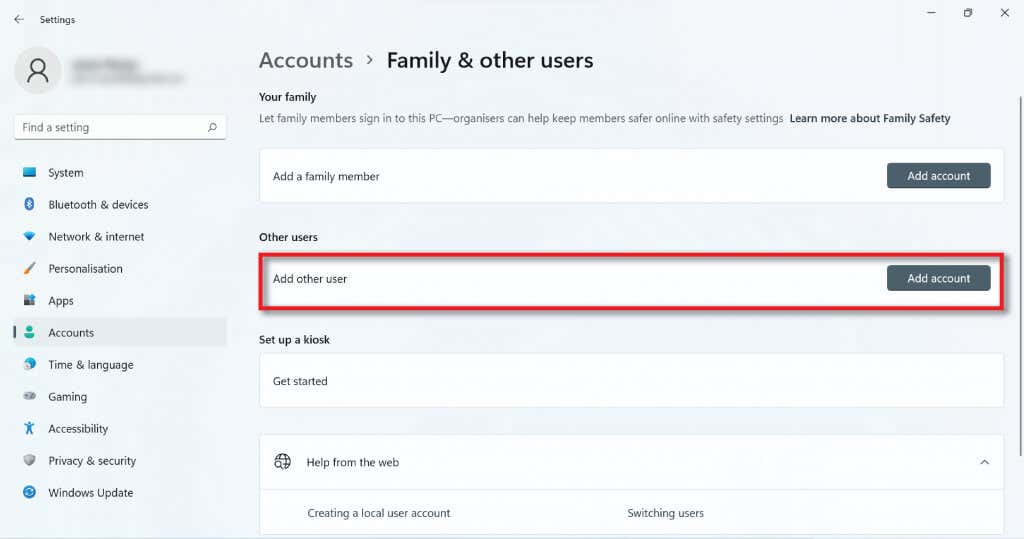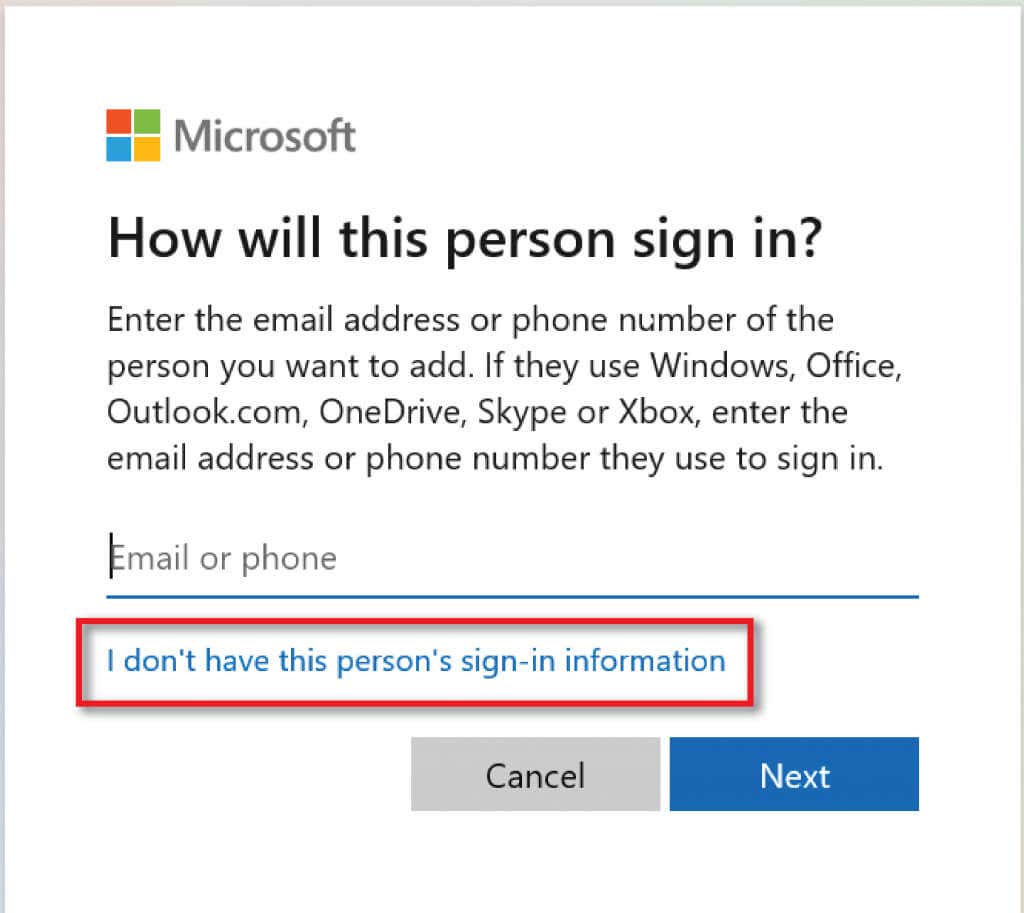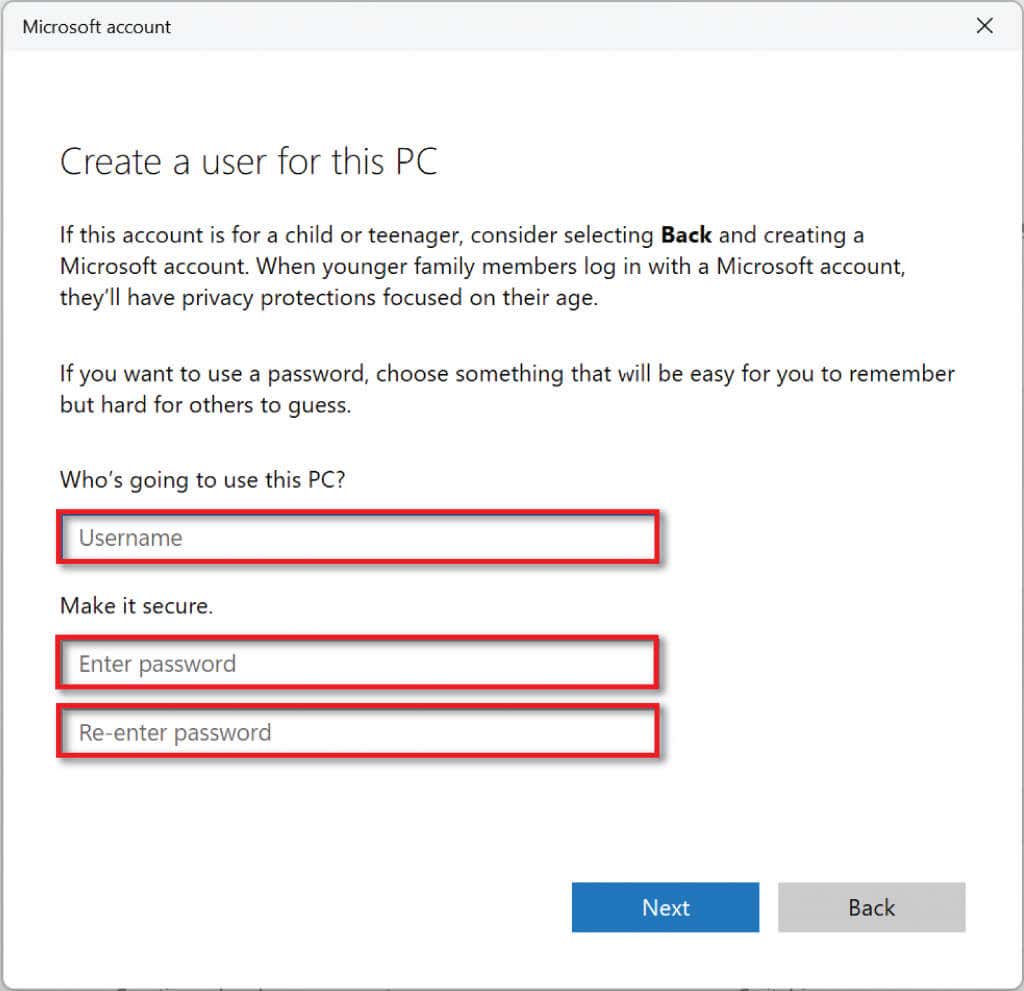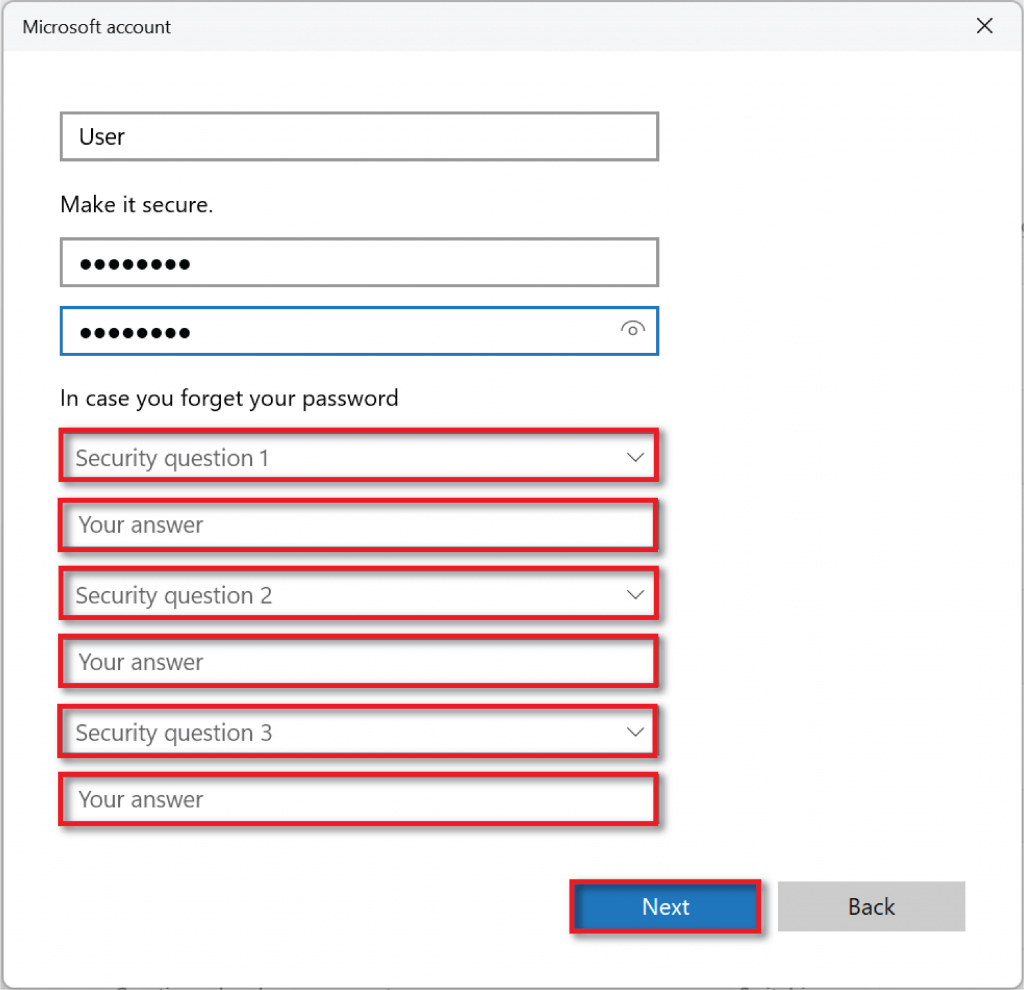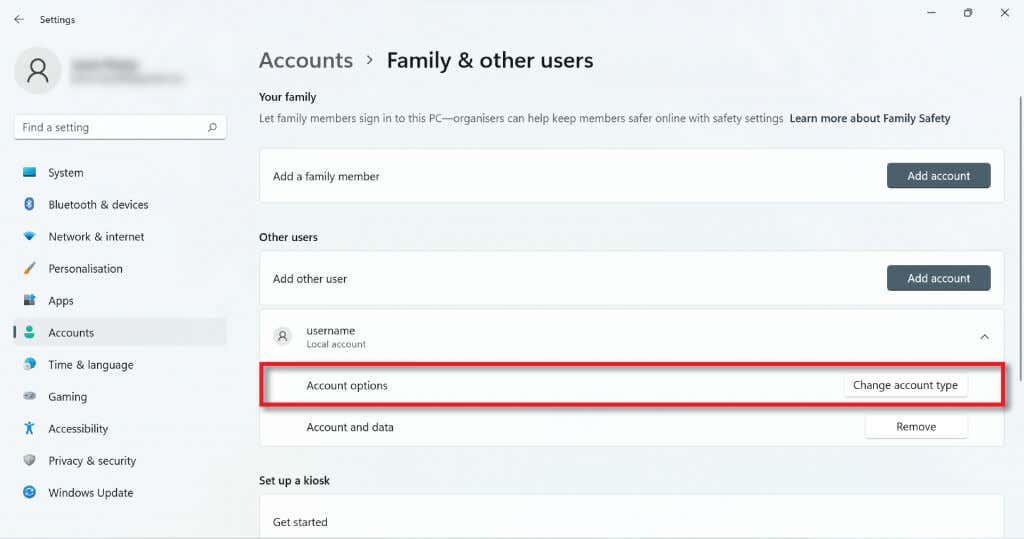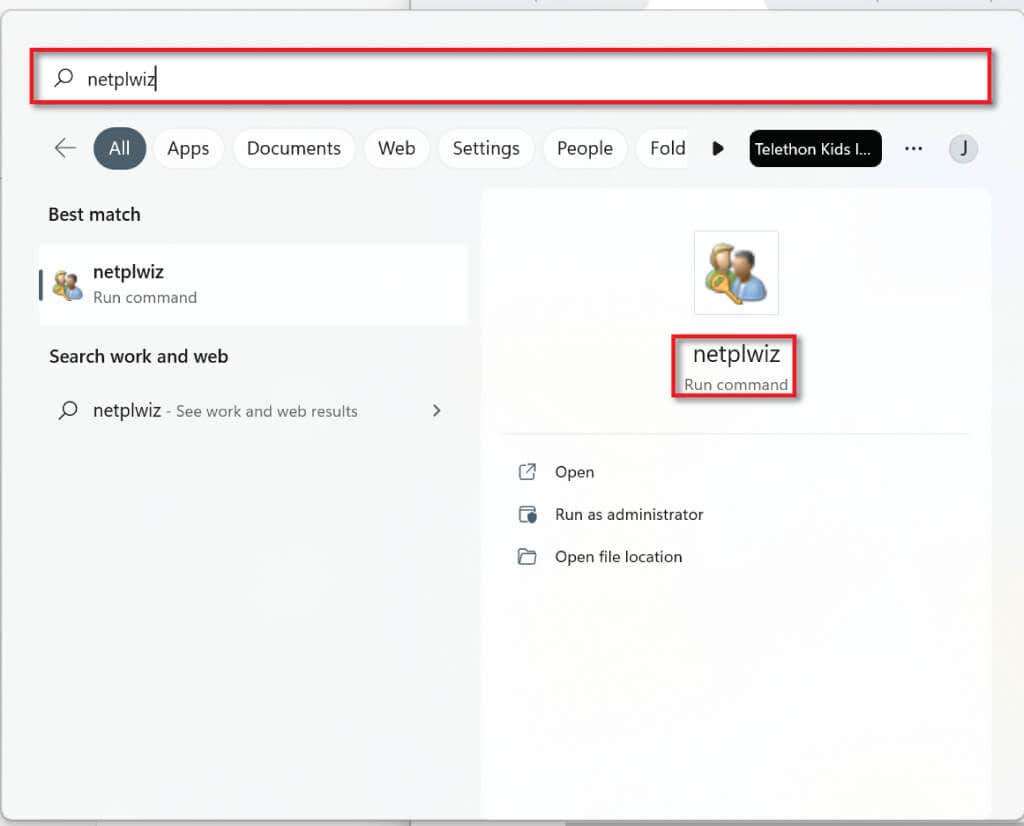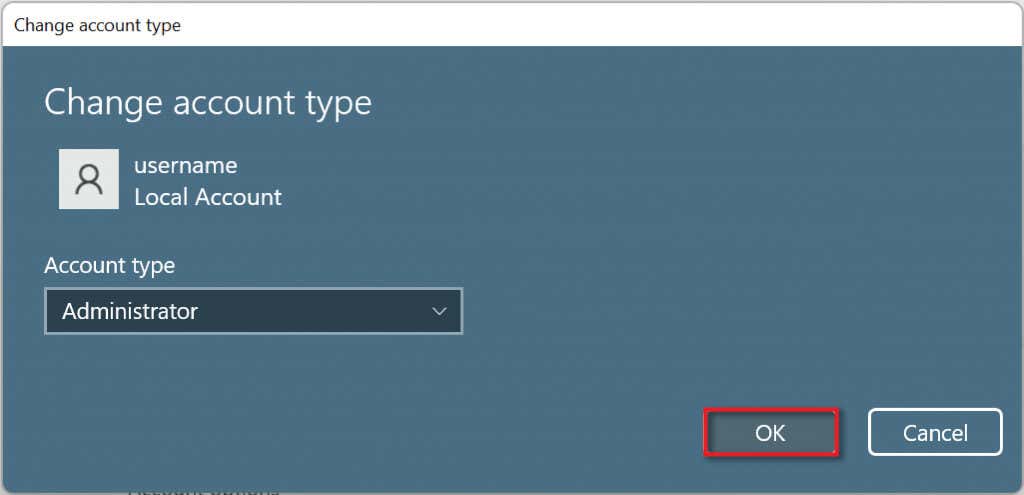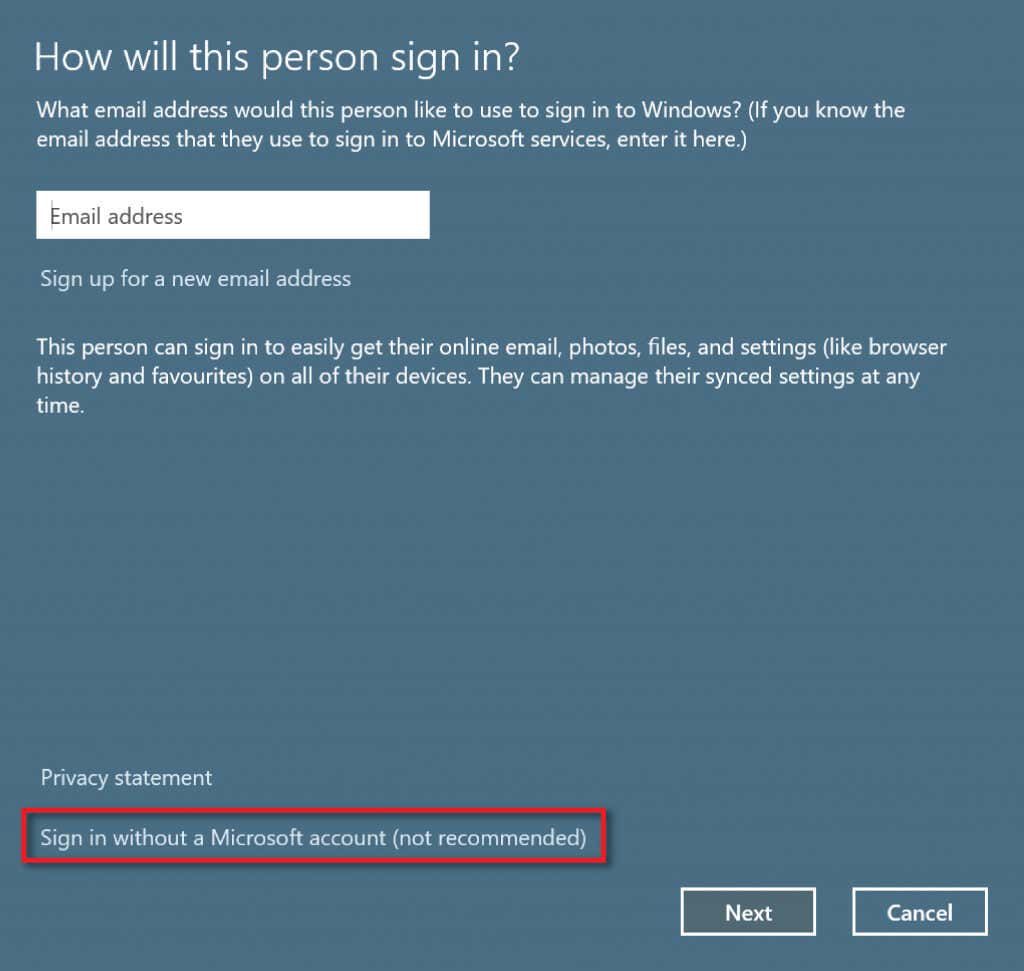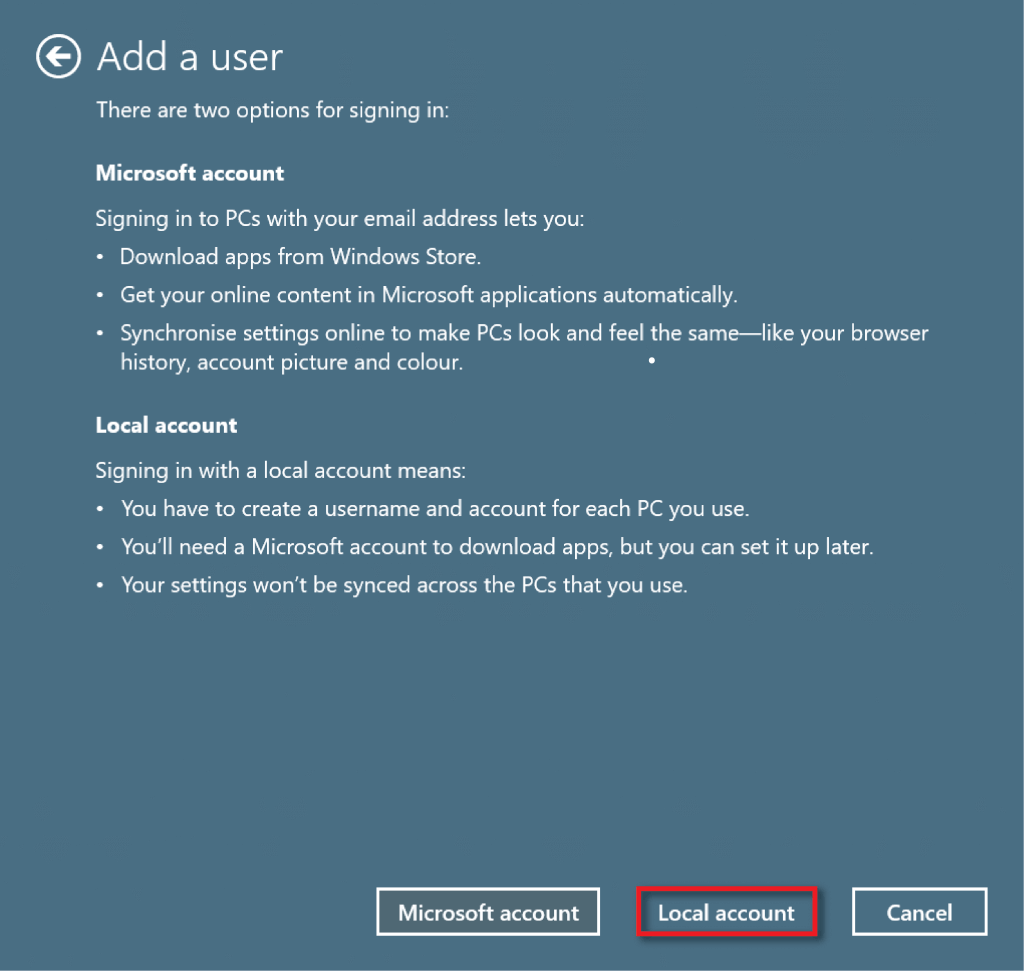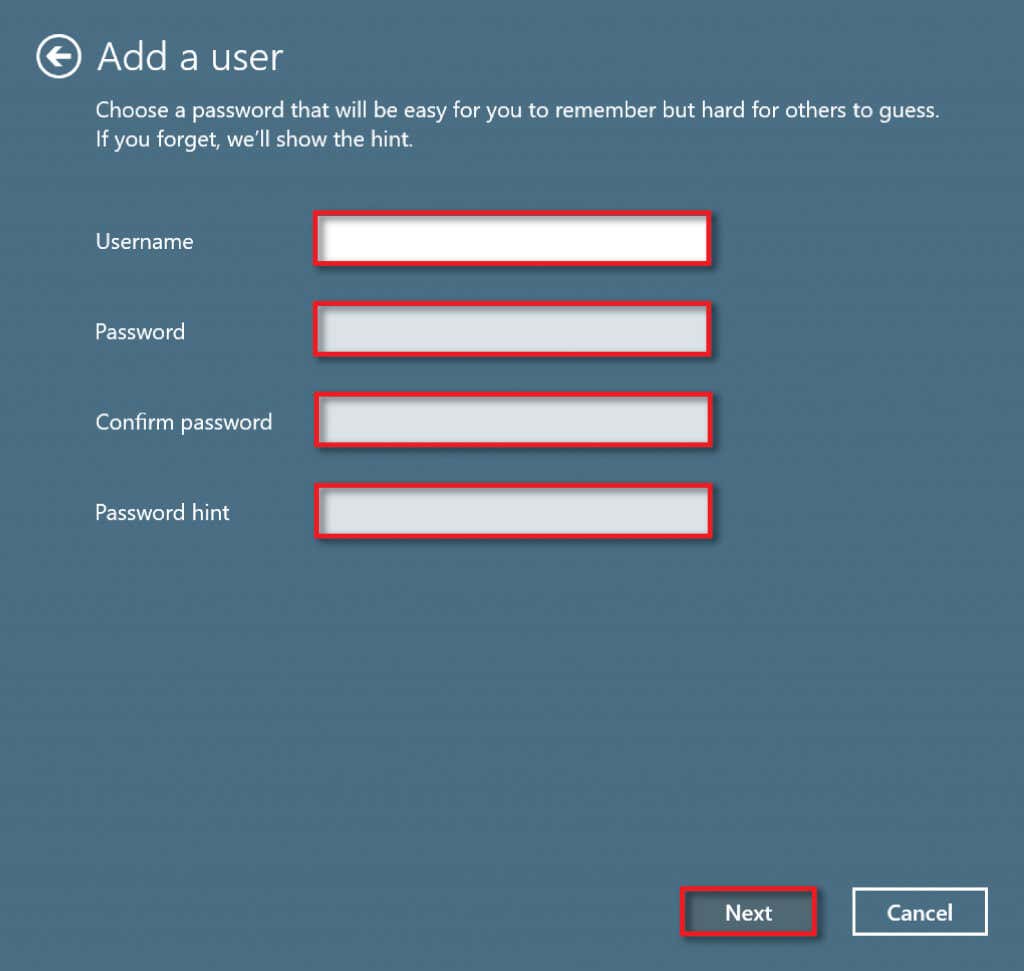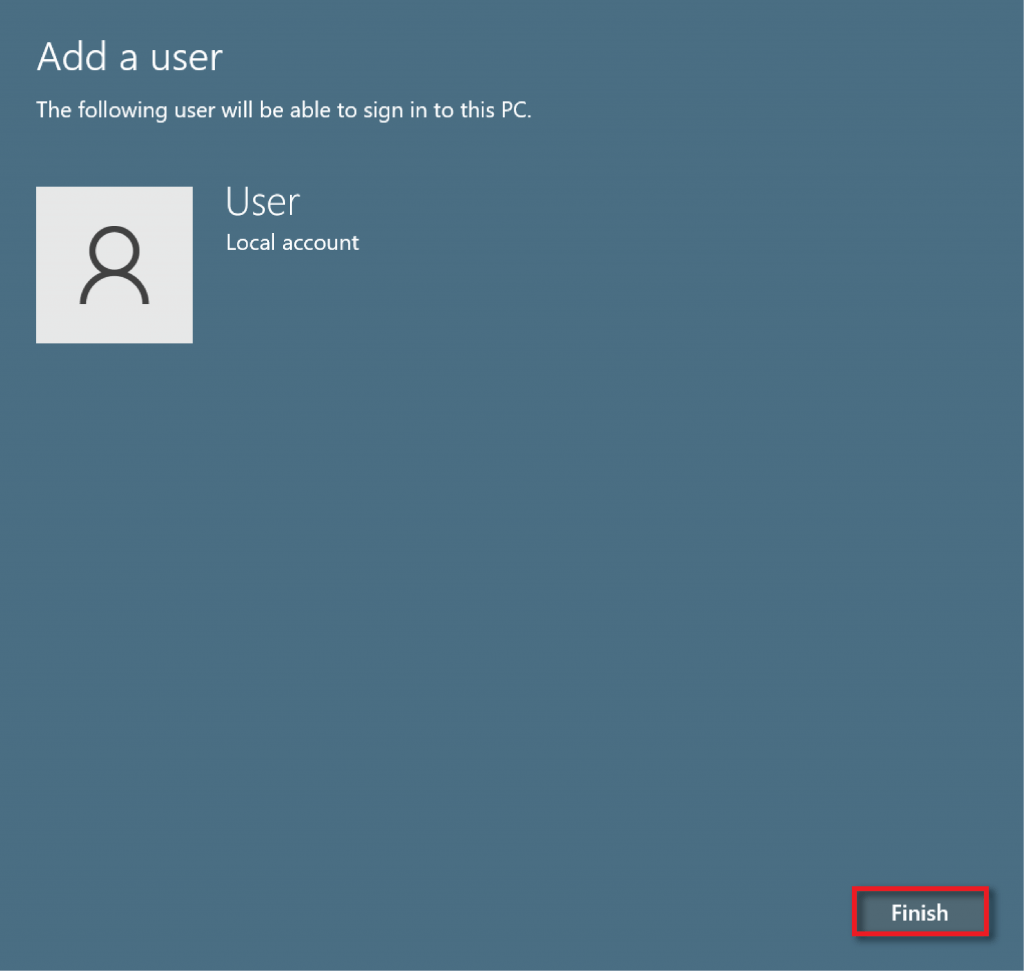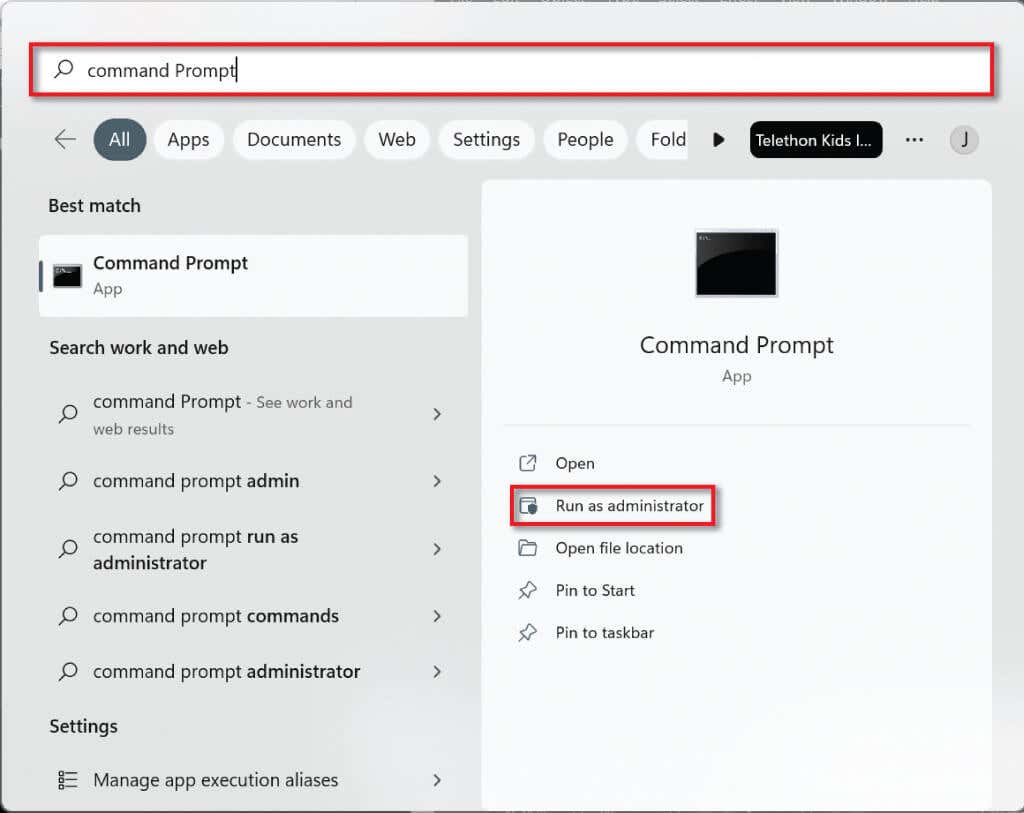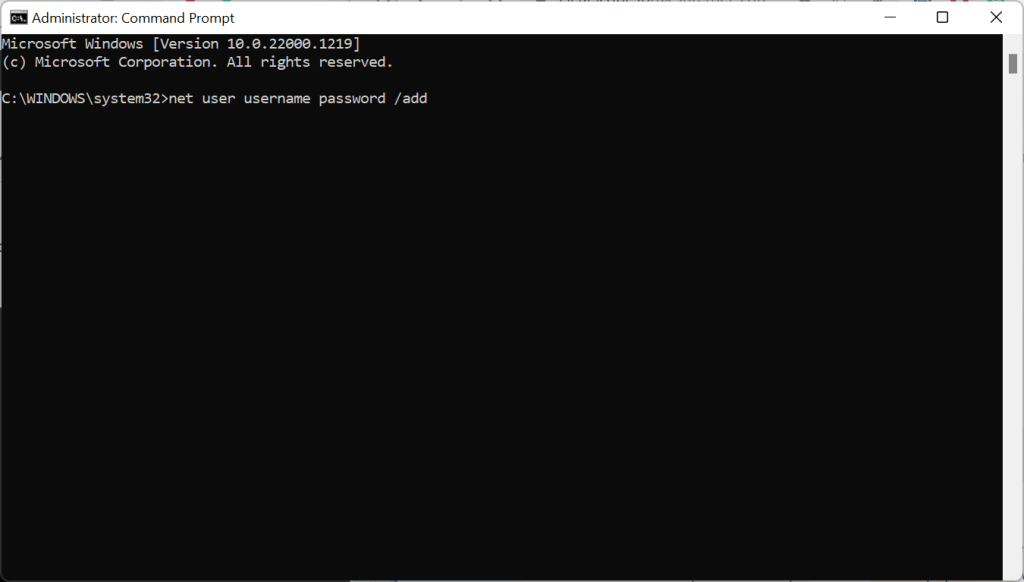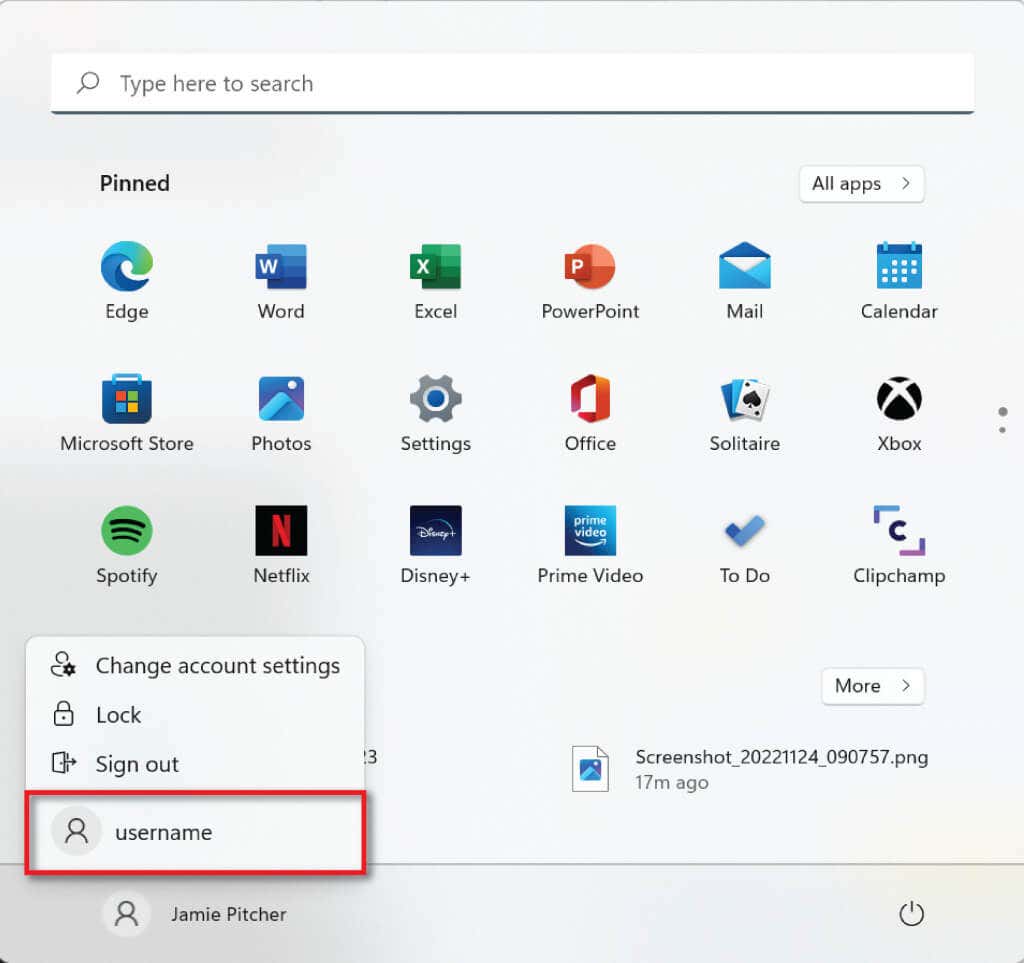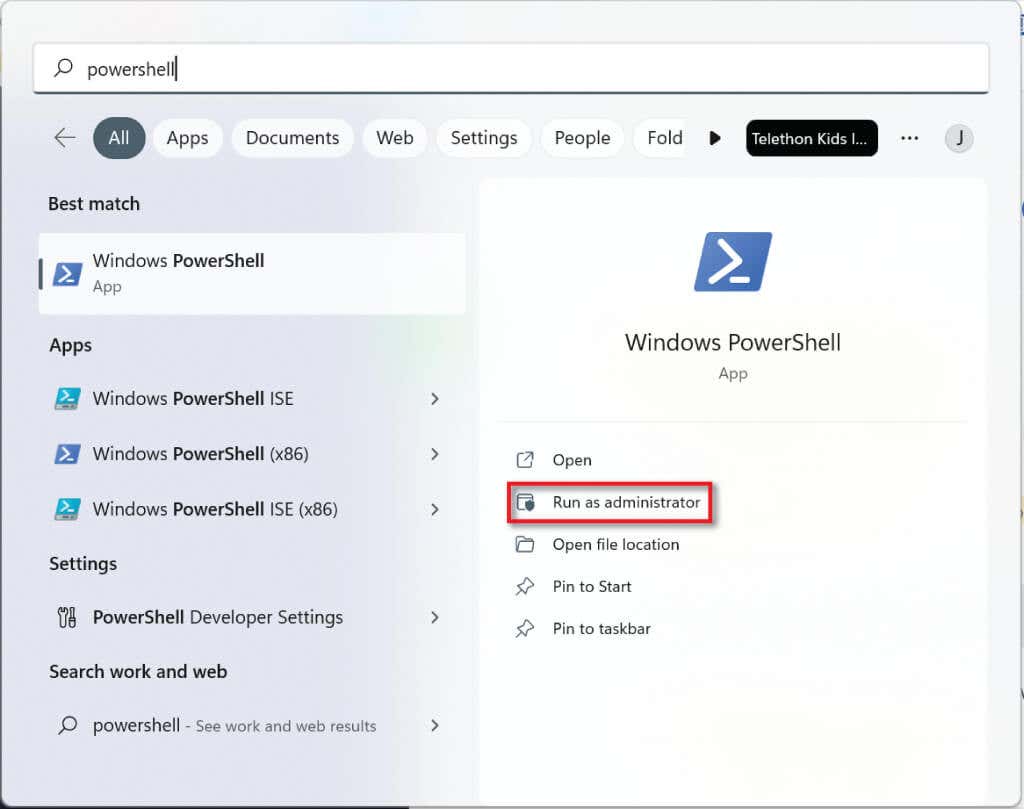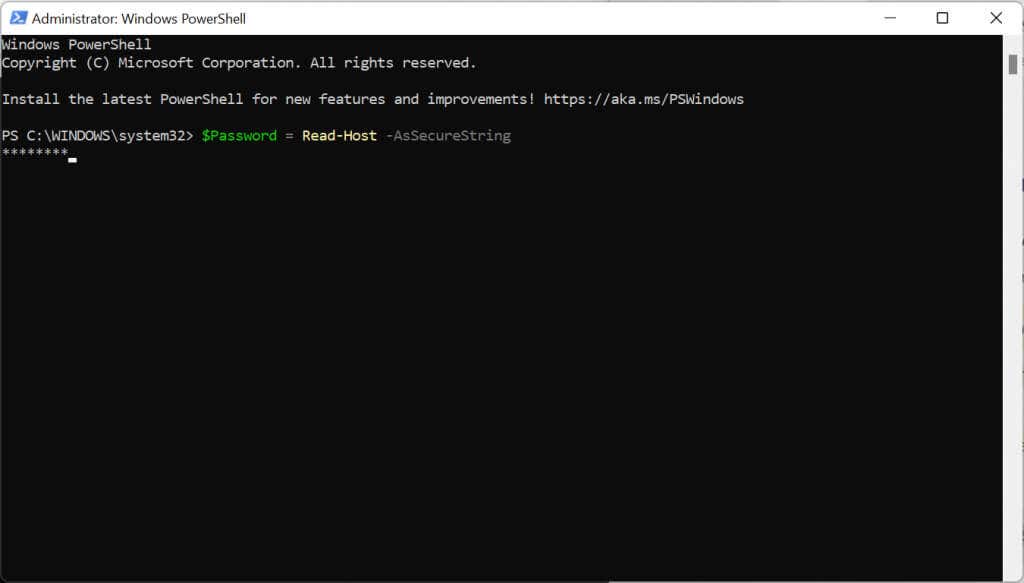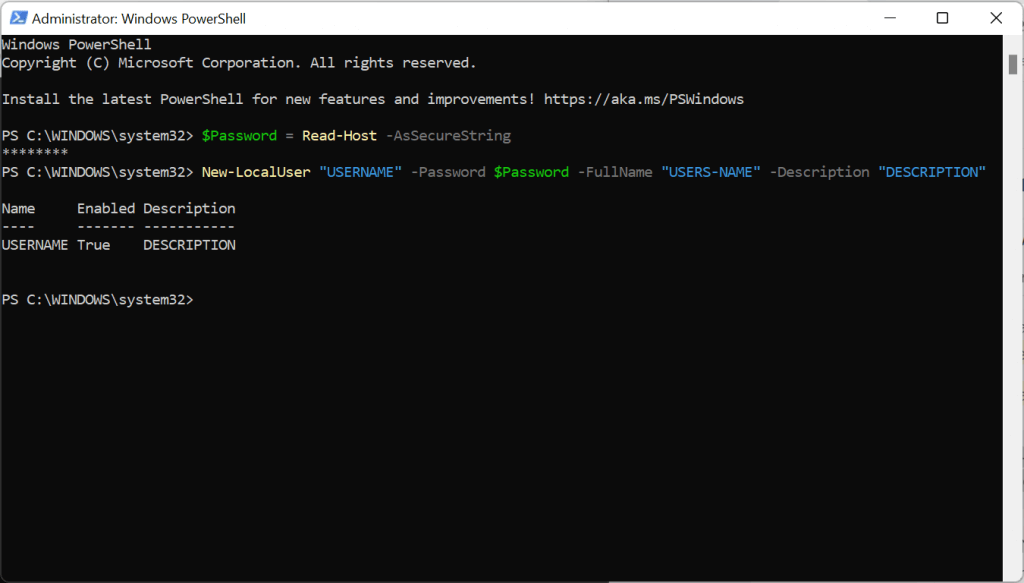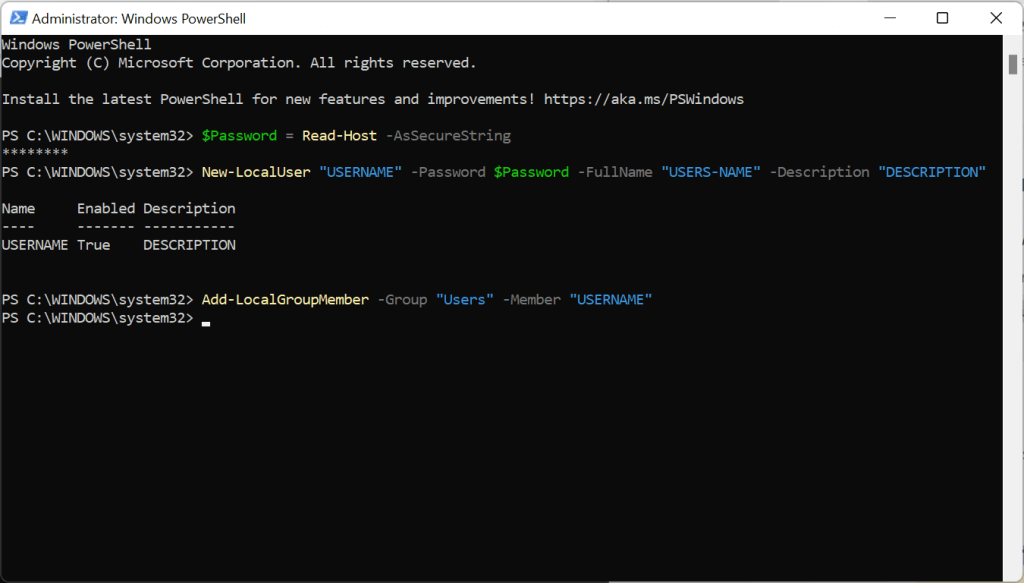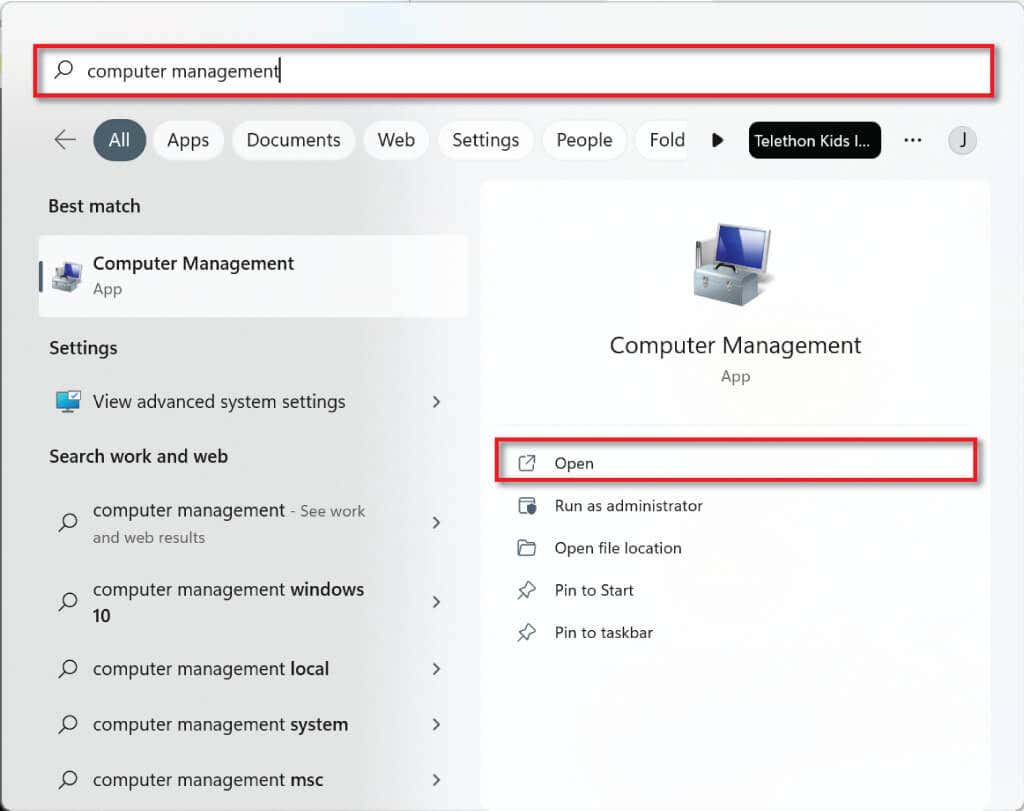کاربران Windows 11 میتوانند چندین حساب را از طریق یک حساب آنلاین رسمی Microsoft یا با ایجاد حسابهای آفلاین محلی به رایانه شخصی خود اضافه کنند. اما اکانت های محلی در ویندوز چیست؟ و چرا آنها اینقدر مفید هستند؟
در این آموزش، شش روشی را که میتوانید برای ایجاد یک حساب محلی ویندوز 11 استفاده کنید و نحوه دادن مجوزهای مدیریت به آنها بحث خواهیم کرد.
حساب کاربری محلی چیست؟
حسابهای کاربری محلی به کاربران ویندوز 11 (و Windows 10) اجازه میدهند تا حسابهای جداگانه در یک دستگاه ایجاد کنند. هدف اصلی آنها این است که کاربران مختلف را قادر می سازد تا از یک دستگاه با تنظیمات خاص خود و بدون دسترسی به فایل های کاربران دیگر استفاده کنند.
حسابهای کاربری محلی همچنین به شما امکان میدهند از چندین حساب برای استفاده از تنظیمات مختلف برای اهداف مختلف استفاده کنید. برای مثال، میتوانید یک حساب برای فایلهای شخصی خود و دیگری برای فایلهای کاری داشته باشید.
در نهایت، حسابهای کاربری محلی از مزیت خصوصی بودن بیشتر برخوردارند، زیرا هیچ یک از دادههای شما برای انتقال به سرور لازم نیست. آنها همچنین برای راه اندازی نیازی به اتصال اینترنت یا آدرس ایمیل ندارند.
1. ایجاد یک حساب کاربری محلی با استفاده از Windows 11 Setup
اگر در مرحله فعال سازی ویندوز 11 برای اولین بار هستید، می توانید به جای استفاده از حساب Microsoft خود یک حساب کاربری محلی ایجاد کنید.
در فرآیند راهاندازی، وقتی از شما پرسیده میشود که آیا میخواهید رایانه شخصی را برای استفاده شخصی یا حساب کاری یا تحصیلی تنظیم کنید، استفاده شخصیرا انتخاب کنید.
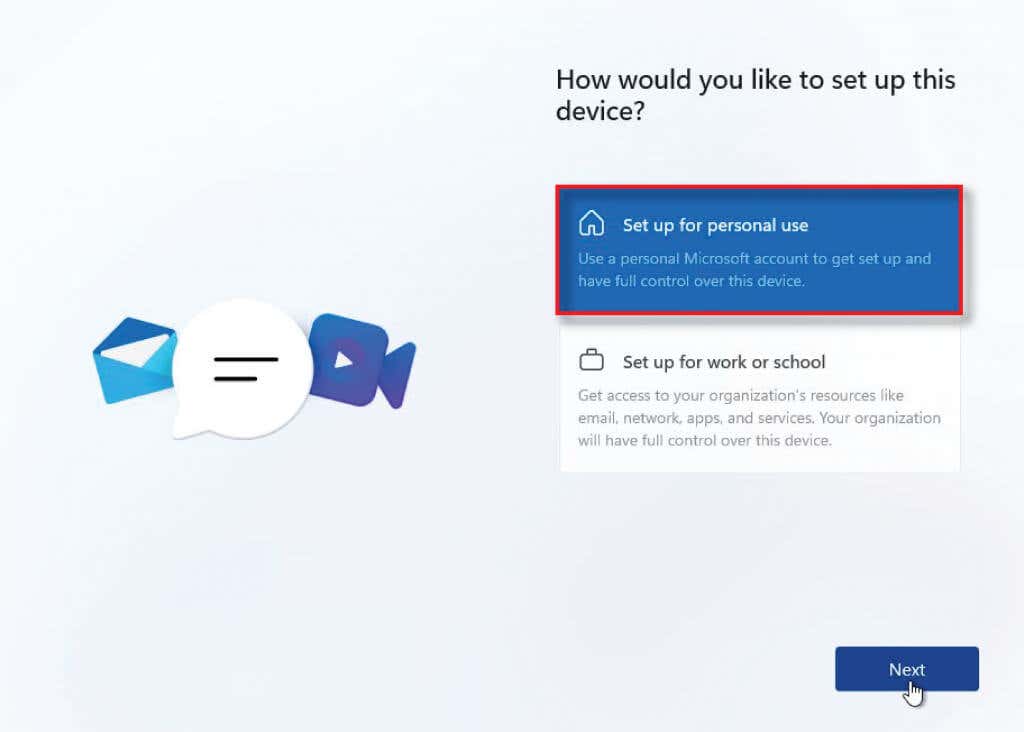
بهجای ورود به سیستم با حساب Microsoft، گزینههای ورود به سیستمرا انتخاب کنید.
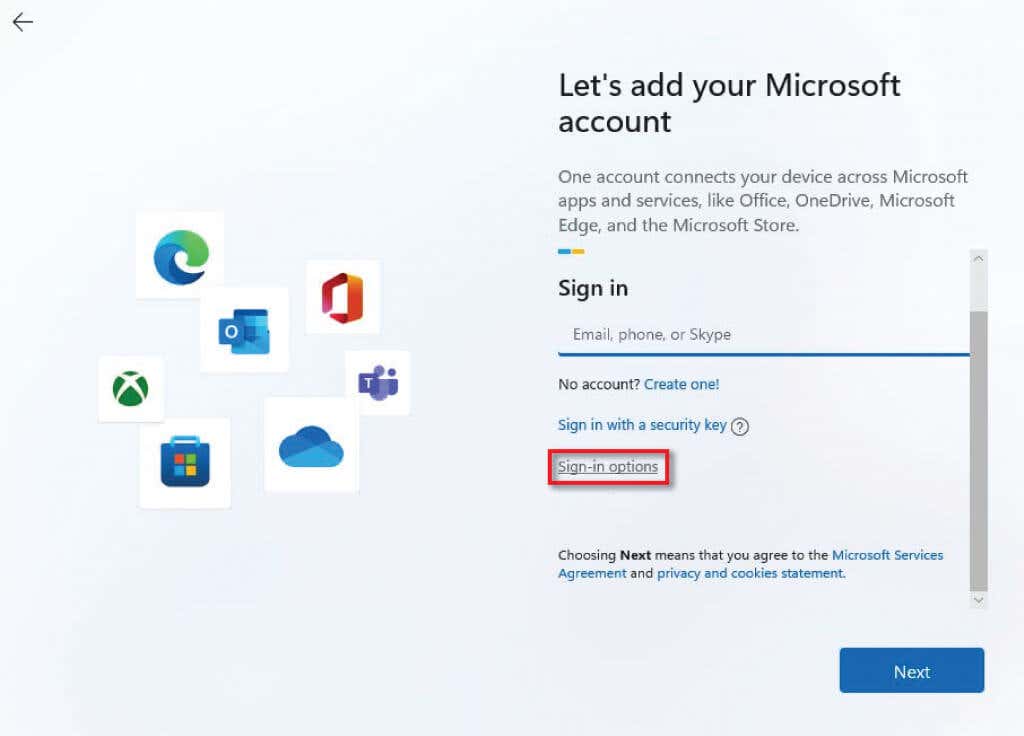
حساب آفلاینرا انتخاب کنید، سپس وقتی از شما خواسته شد به عقب برگردید، اکنون رد شویدرا انتخاب کنید.
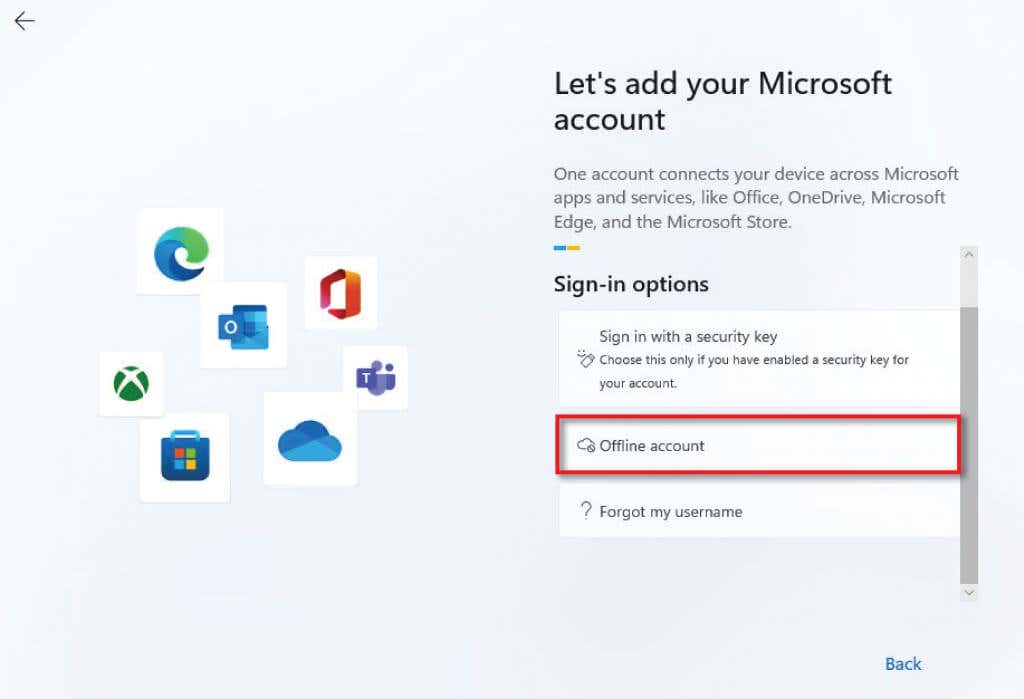
نام کاربری انتخابی خود را وارد کنید و بعدیرا انتخاب کنید.
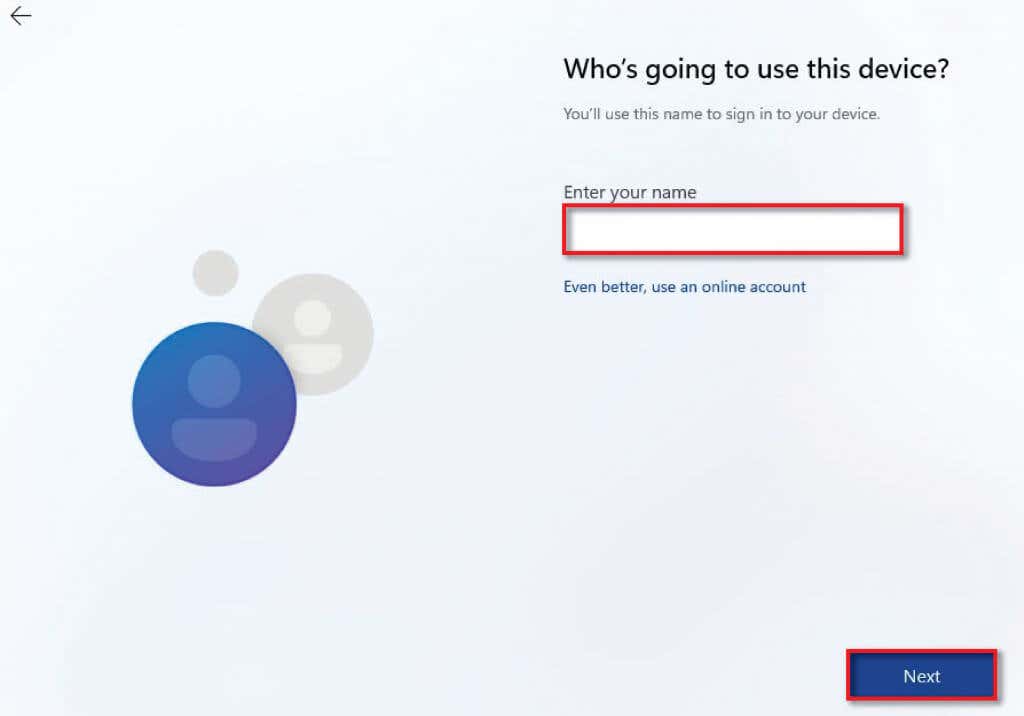
گذرواژه انتخابی خود را وارد کنید و بعدیرا انتخاب کنید.
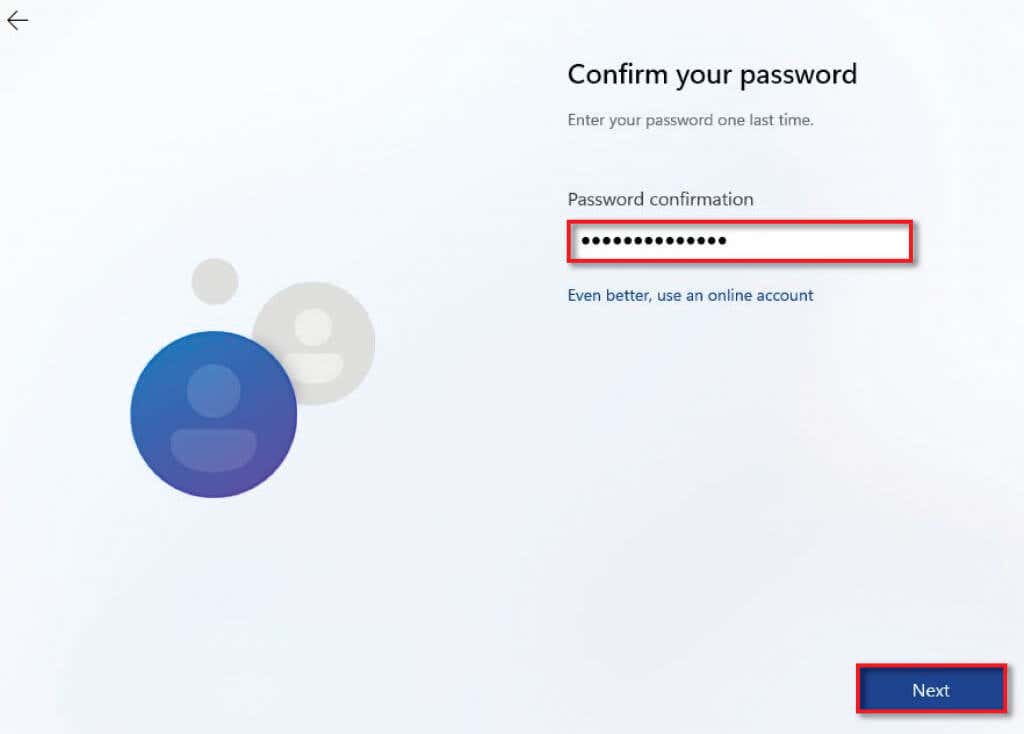
اکنون یک سوال امنیتیانتخاب کنید و پاسخ را وارد کنید. بعدیرا انتخاب کنید.
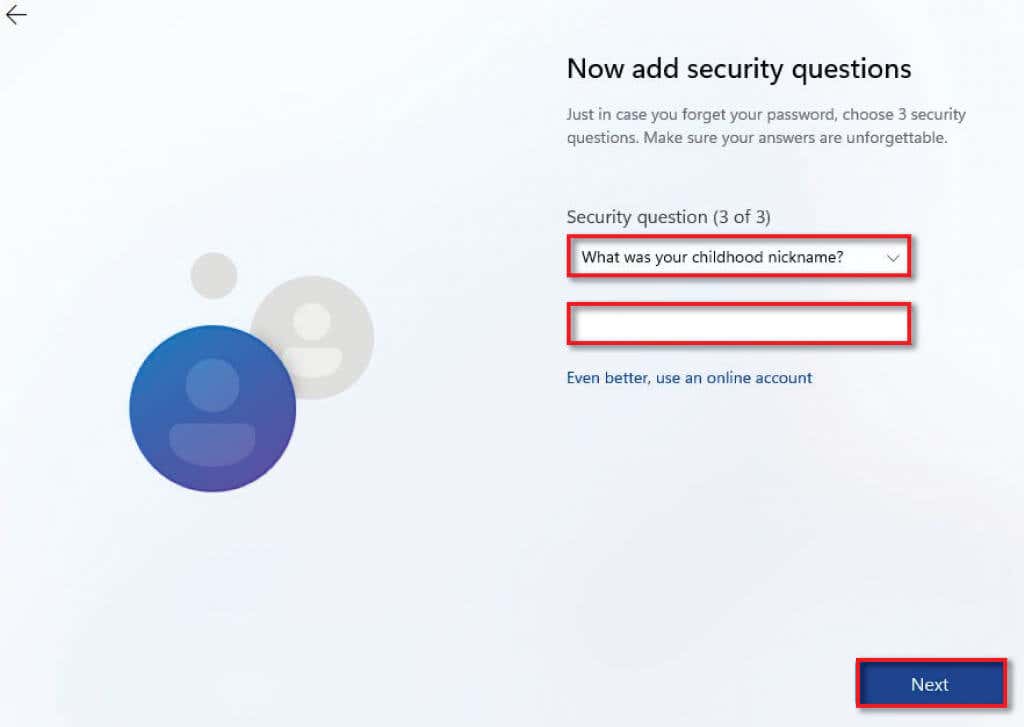
تنظیم ویندوز را همانطور که خواسته شده به پایان برسانید.
2. از تنظیمات ویندوز برای ایجاد یک حساب محلی
استفاده کنید
اگر قبلاً رایانه شخصی خود را تنظیم کرده اید، می توانید حساب های کاربری محلی را از طریق تنظیمات Windows ایجاد کنید..
تنظیمات را در منوی استارتتایپ کنید و برنامه تنظیماترا انتخاب کنید.
به حسابهابروید.
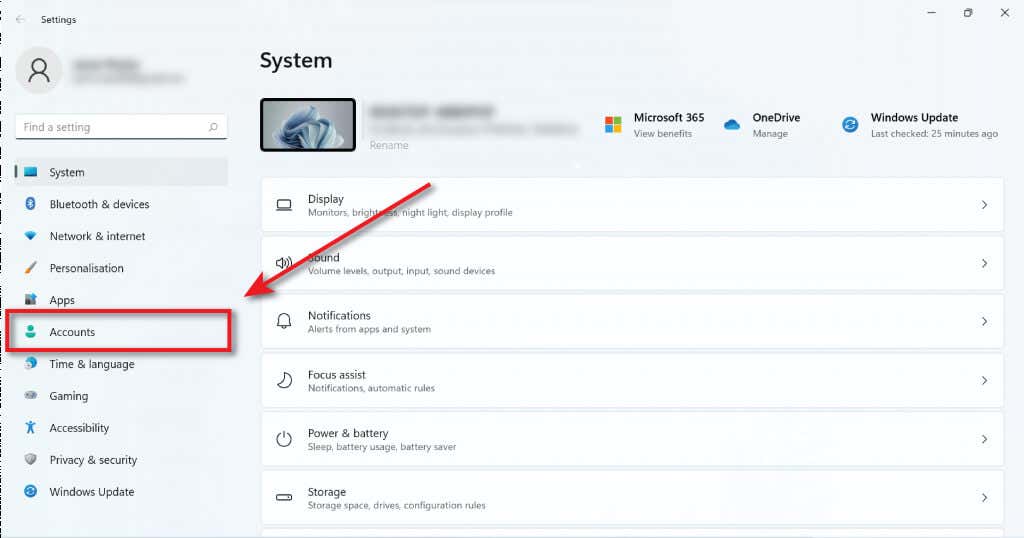
خانواده و سایر کاربرانرا انتخاب کنید.
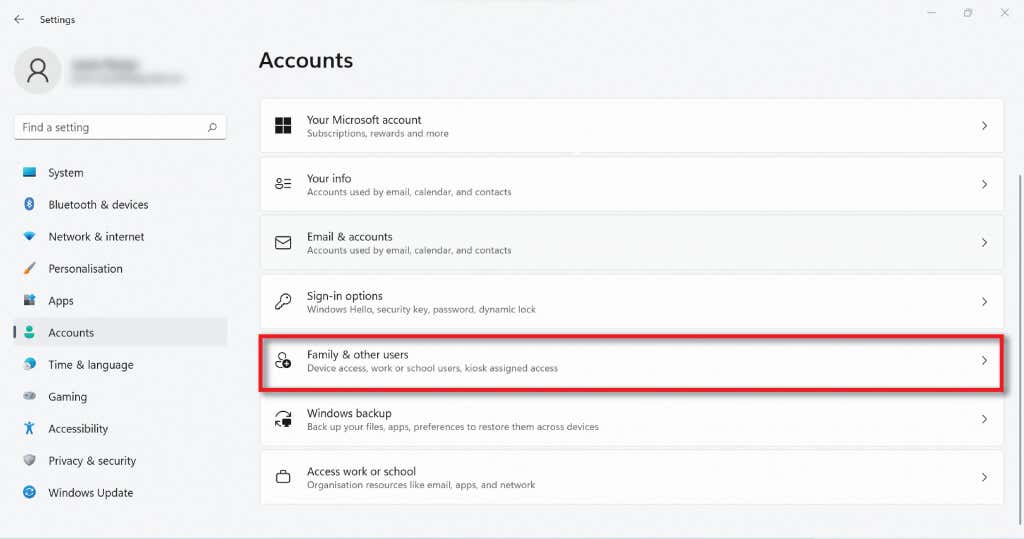
دکمه افزودن حسابرا در زیر کاربران دیگرانتخاب کنید.
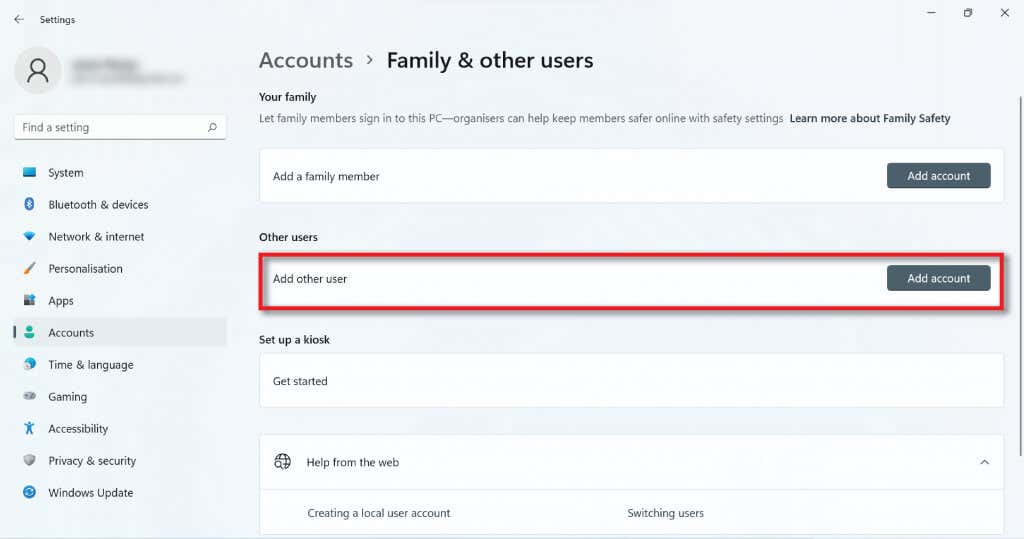
در کادر گفتگو، اطلاعات ورود به سیستم این شخص را ندارمرا انتخاب کنید.
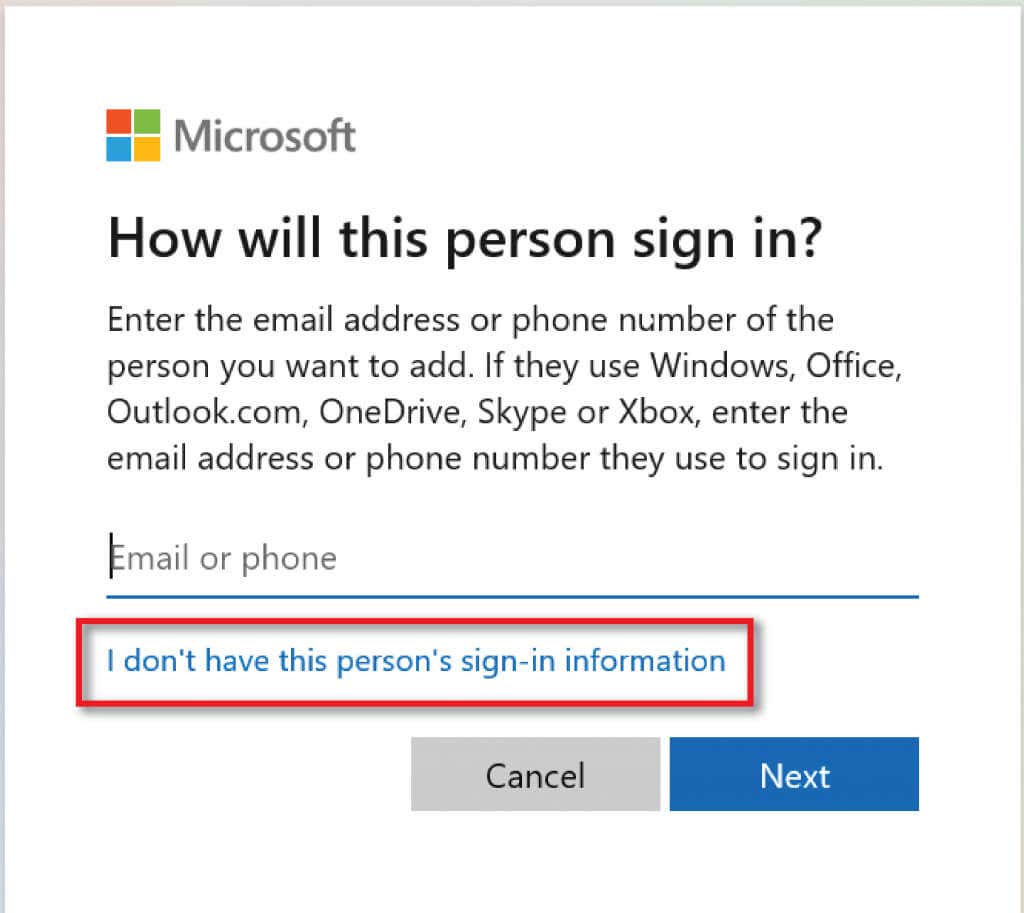
افزودن کاربر بدونحساب مایکروسافترا انتخاب کنید و بعدیرا انتخاب کنید.
14s>
نام کاربری و رمز عبور دلخواه خود را وارد کنید.
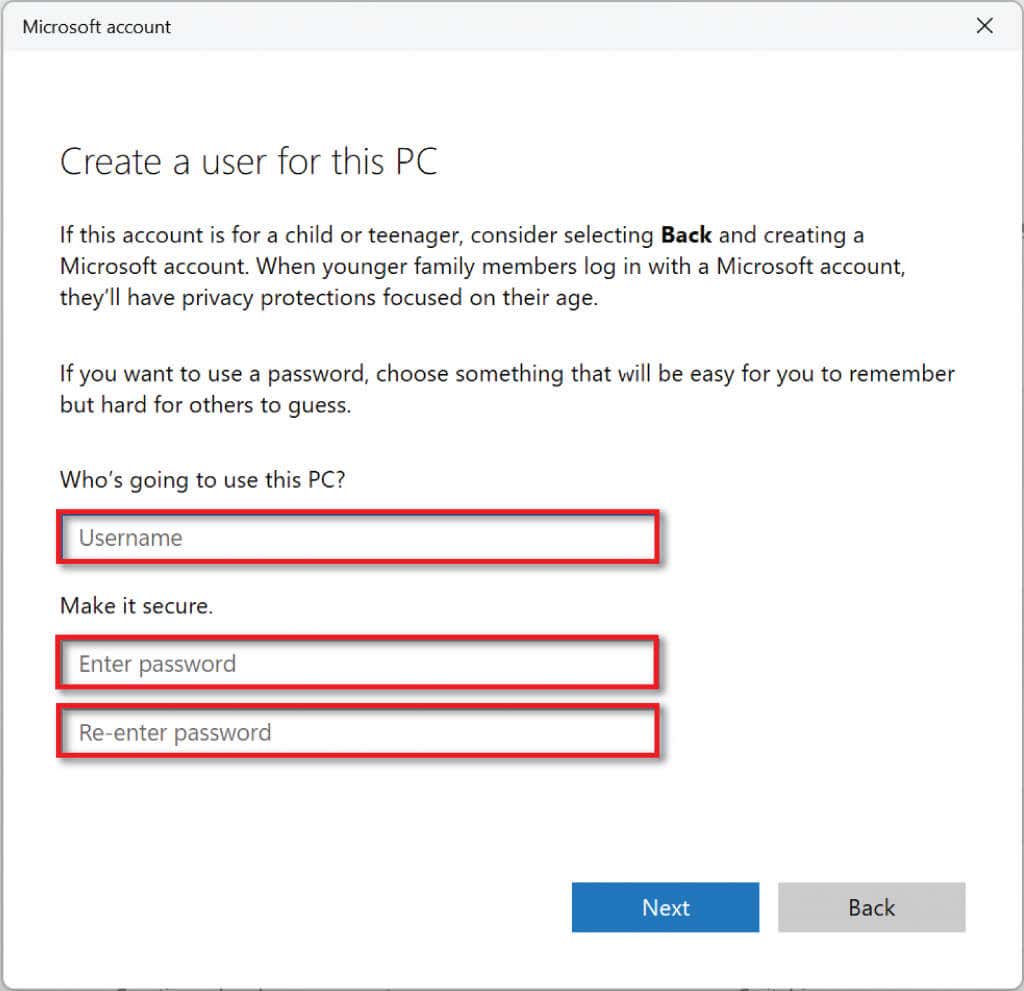
پس از انتخاب رمز عبور، به پایین پیمایش کنید و سوالات امنیتی را برای بازیابی رمز عبور تنظیم کنید.
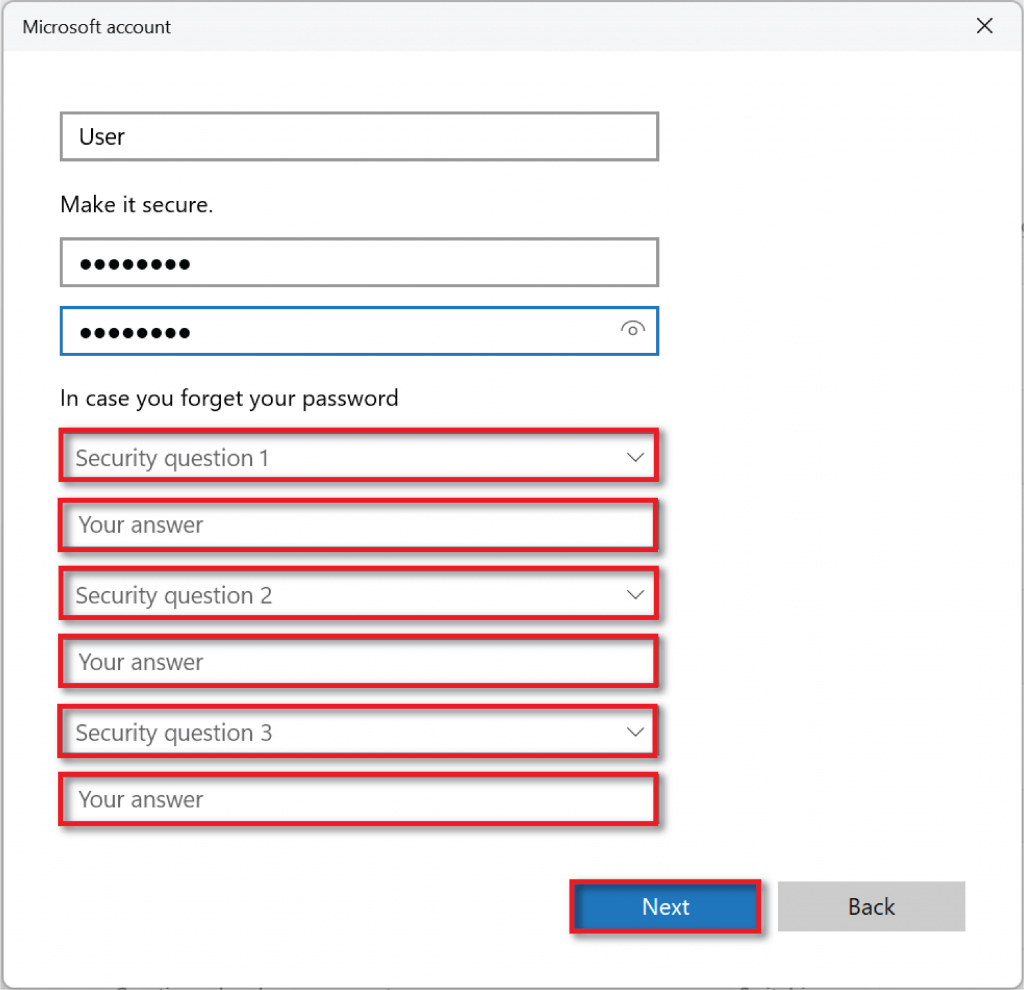
برای ایجاد حساب خود بعدیرا انتخاب کنید.
برای تبدیل حساب محلی جدید به یک حساب سرپرست، به حسابها >خانواده و سایر کاربرانبرگردید و حساب را در کاربران دیگرپیدا کنید.
پیکان کشویی را در سمت راست فشار دهید و دکمه تغییر نوع حسابرا انتخاب کنید. در کادر گفتگوی جدید، کاربر استانداردرا به Administratorتغییر دهید و تأییدرا انتخاب کنید.
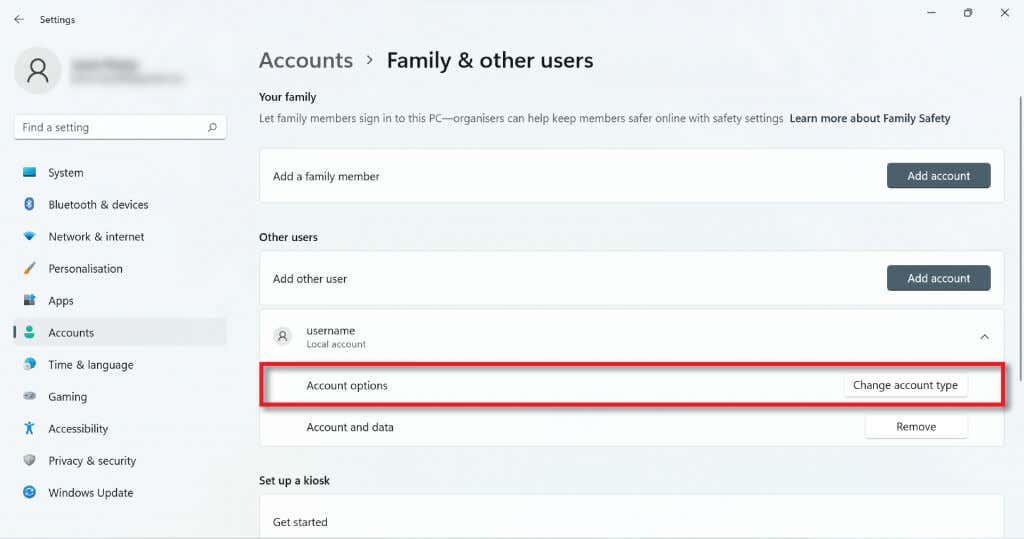
3. از Netplwiz برای ایجاد یک حساب کاربری محلی
استفاده کنید
همچنین می توانید از Netplwiz برای ایجاد یک حساب کاربری محلی استفاده کنید. برای انجام این کار:
در Taskbarنوار جستجو،Netplwiz را تایپ کنید و Run Commandرا انتخاب کنید.
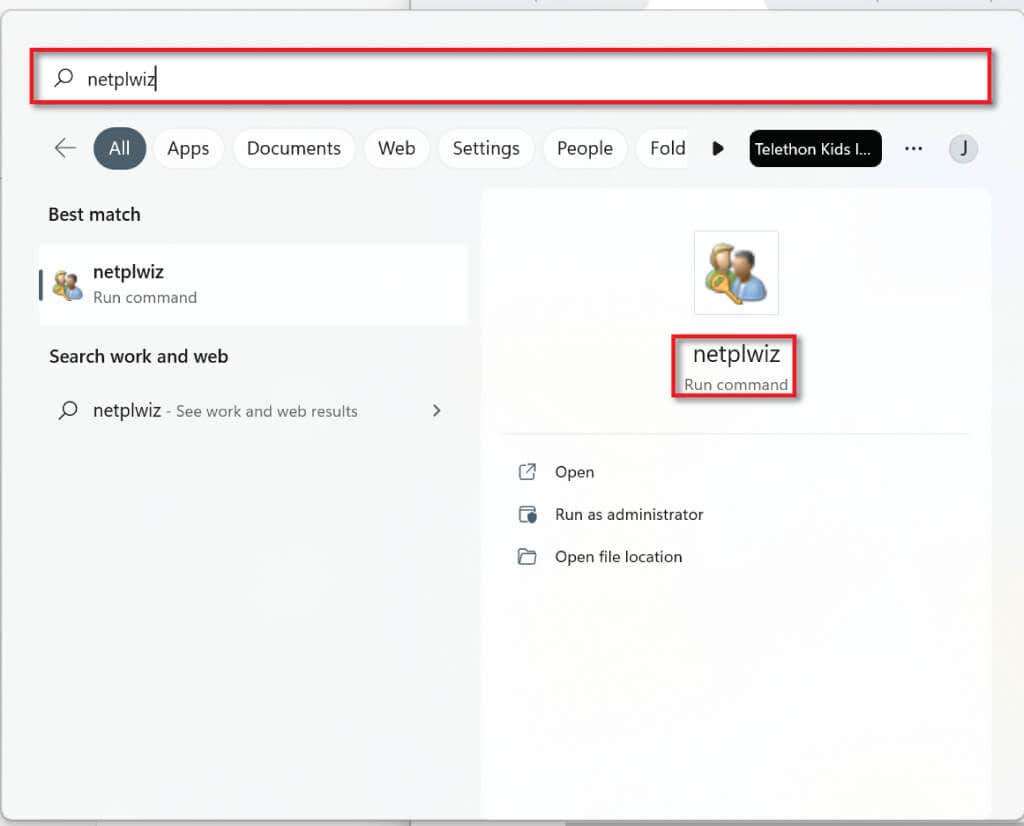
در پنجره حسابهای کاربر، افزودن(در زیر لیست کاربران این رایانه) را انتخاب کنید.
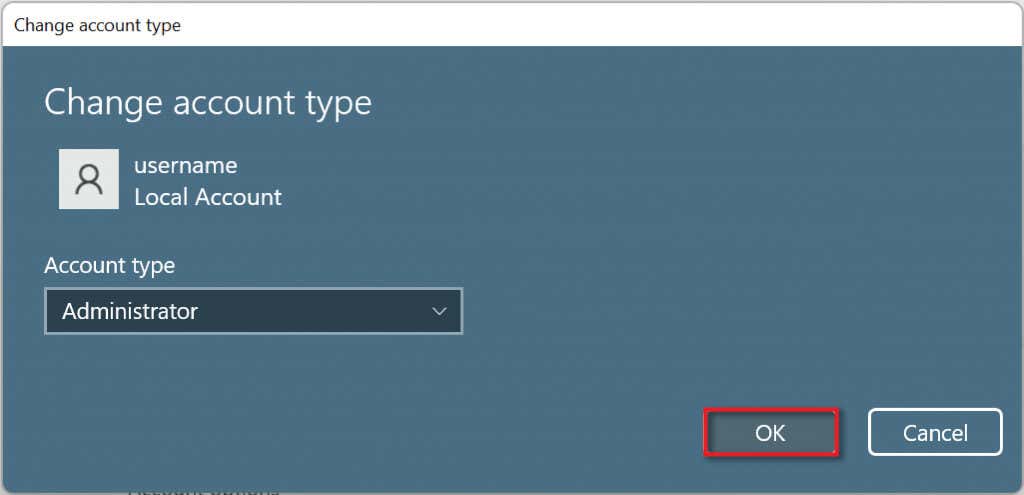
ورود بدونحساب مایکروسافت(توصیه نمی شود)را انتخاب کنید.
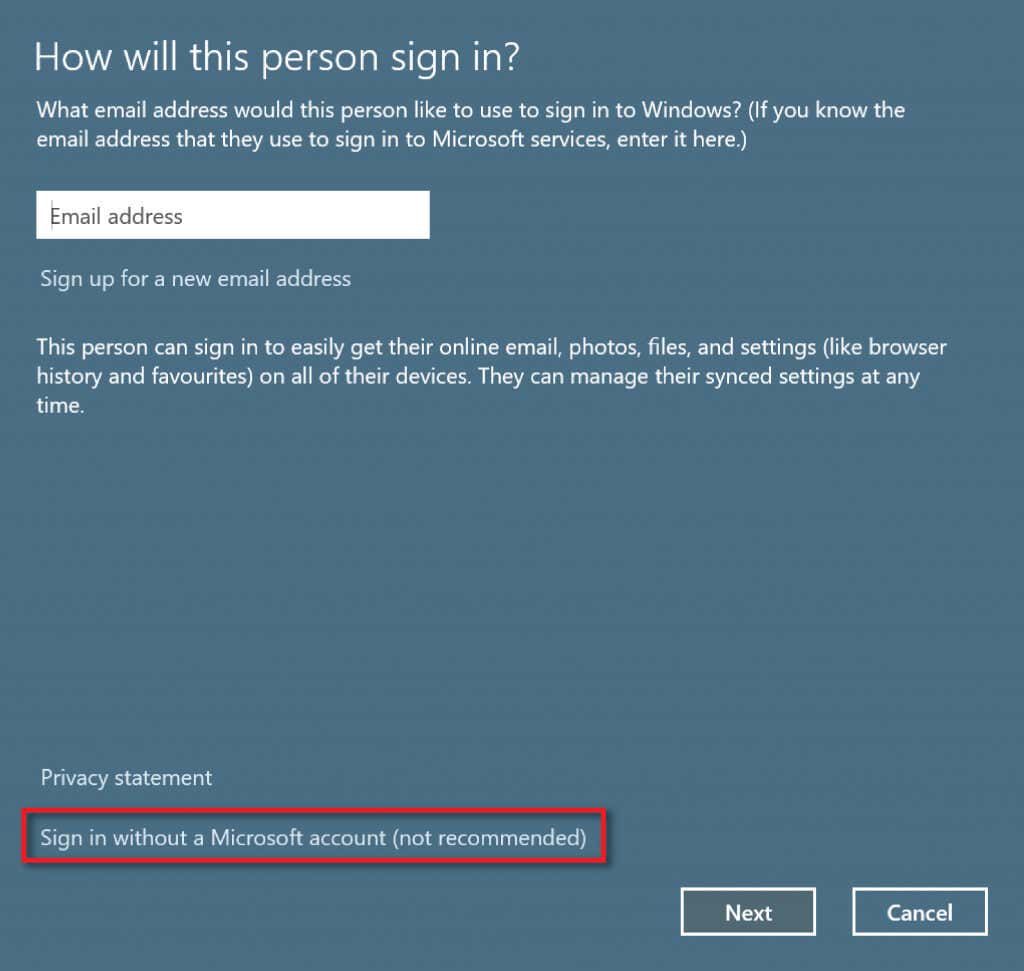
حساب محلیرا انتخاب کنید.
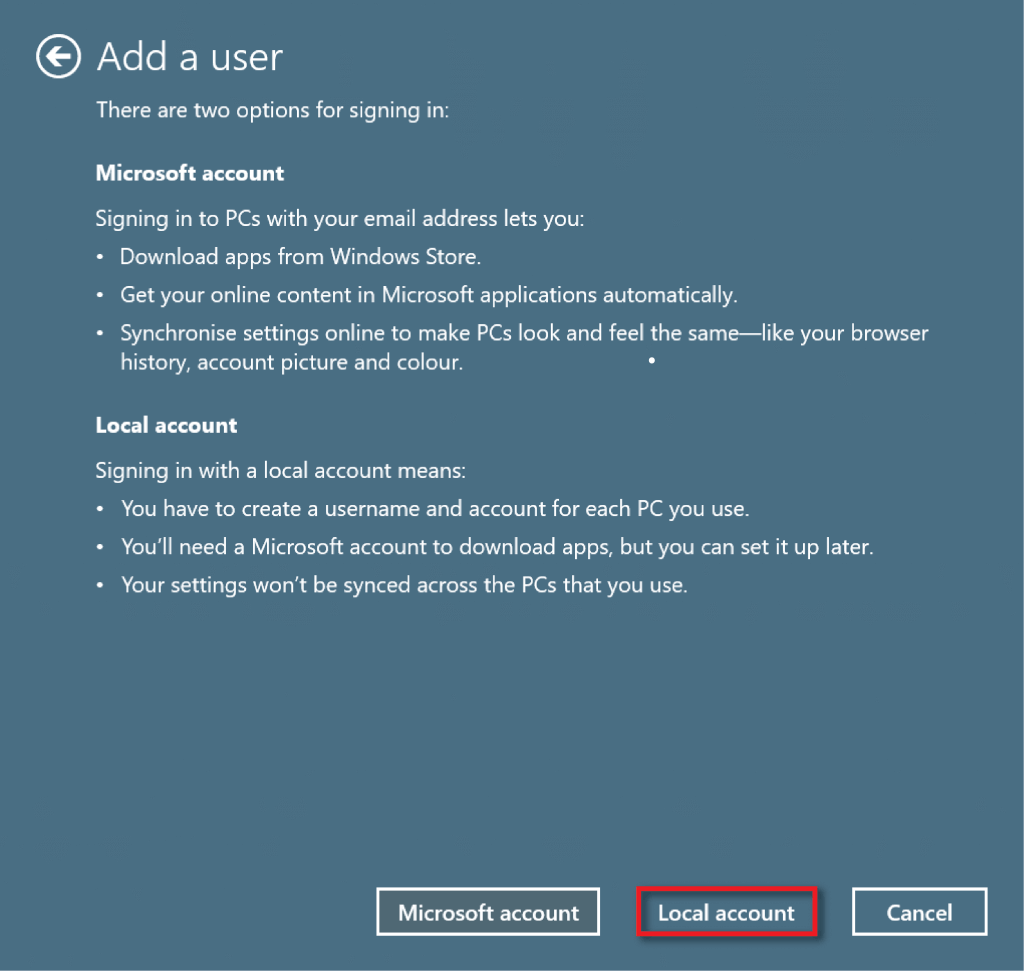
نام کاربری و رمز عبور را وارد کنید. یک اشاره رمز عبور وارد کنید که فقط شما آن را تشخیص دهید، سپس بعدیرا انتخاب کنید.
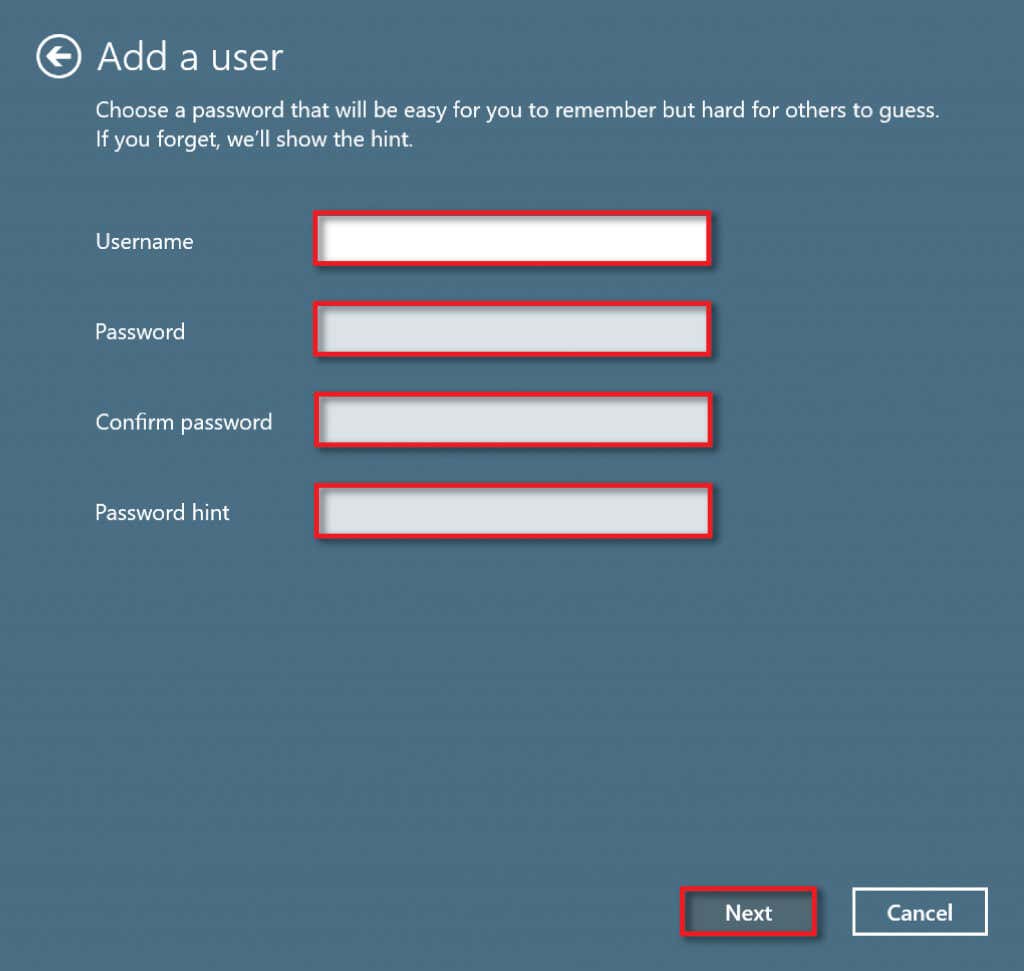
برای نهایی کردن ایجاد حساب، پایانرا انتخاب کنید..
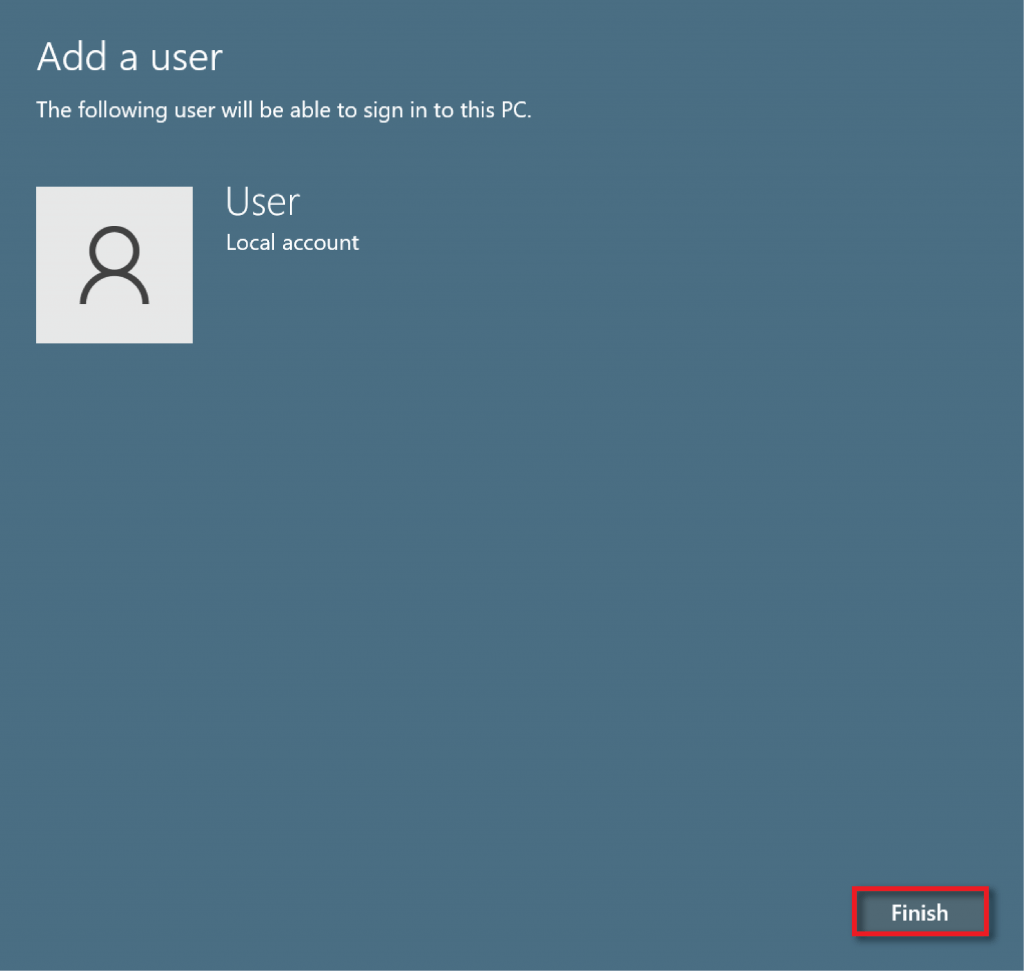
4. از Command Prompt برای ایجاد یک حساب کاربری محلی
استفاده کنید
برای ایجاد یک حساب محلی با استفاده از خط فرمان :
در نوار جستجوی منوی استارت، cmd را تایپ کنید. سپس، در خط فرمان، اجرا به عنوان سرپرسترا انتخاب کنید.
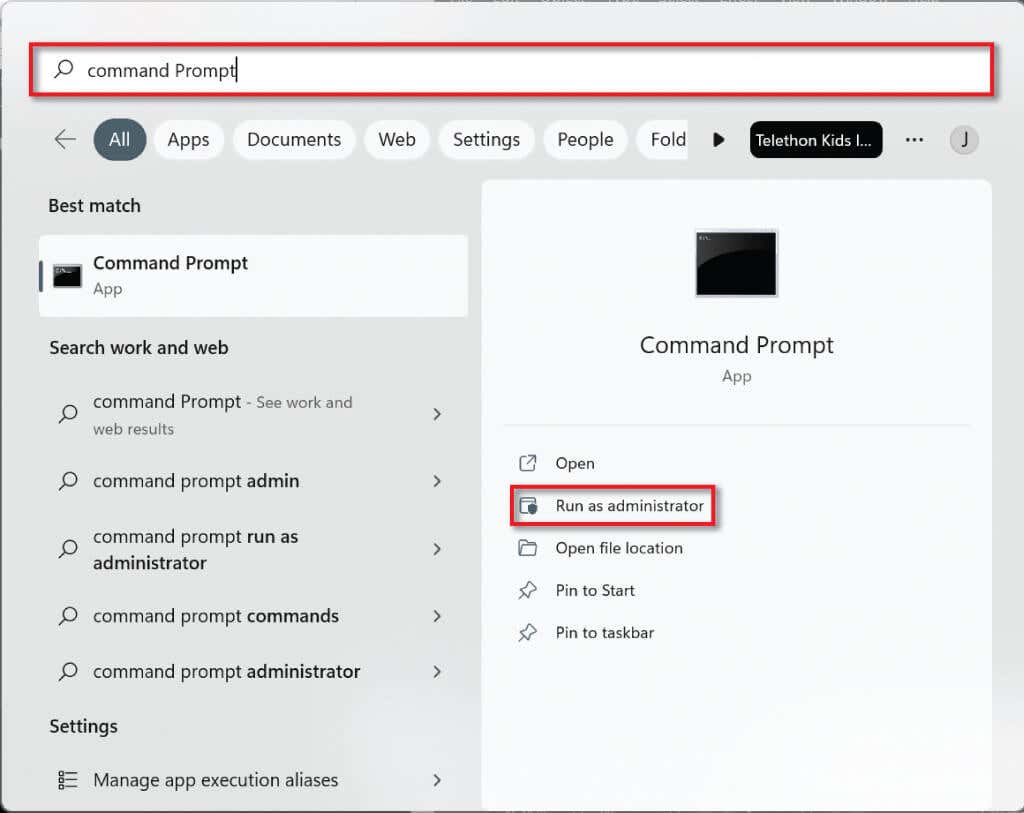
دستور زیر را در خط فرمان "net username password /add" تایپ کنید، و usernameرا با نام کاربری انتخابی خود و passwordرا با رمز عبور قوی جایگزین کنید. توجه داشته باشید که چون نمیتوانید سؤالات امنیتی را با این روش اضافه کنید، اگر رمز عبور را فراموش کنید، نمیتوانید آن را بازیابی کنید.
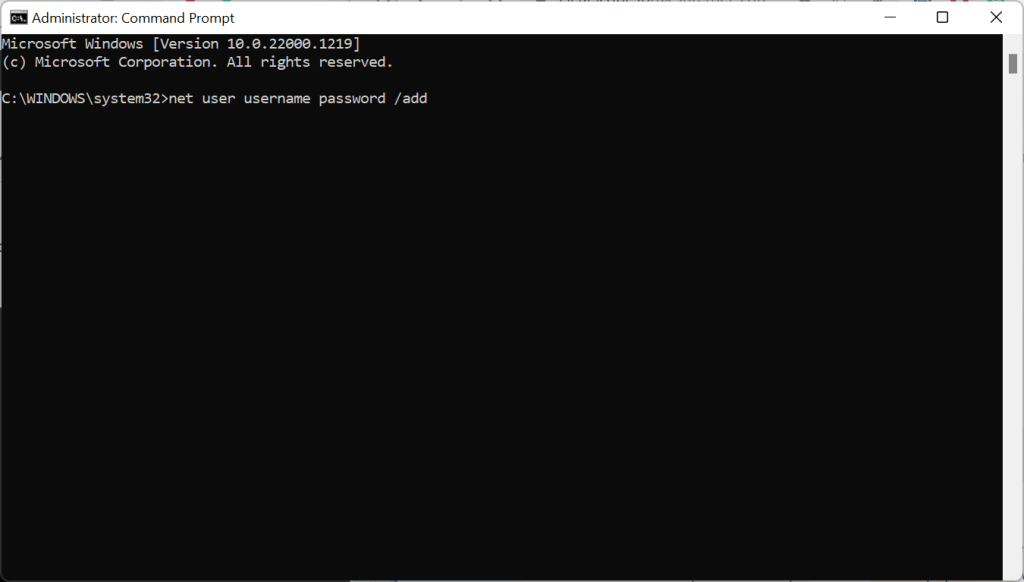
Enterرا فشار دهید.
برای تبدیل کردن حساب به حساب مدیر، دستور زیر را در خط فرمان تایپ کنید، و نام کاربری که برای حساب محلی انتخاب کرده اید جایگزین USER-ACCOUNTکنید. Enterرا فشار دهید.
مدیران گروه محلی خالص USER-ACCOUNT /add
برای اطمینان از ایجاد حساب کاربری، به منوی Start بروید و نمایه خود را انتخاب کنید. حساب جدید شما باید فهرست شود.
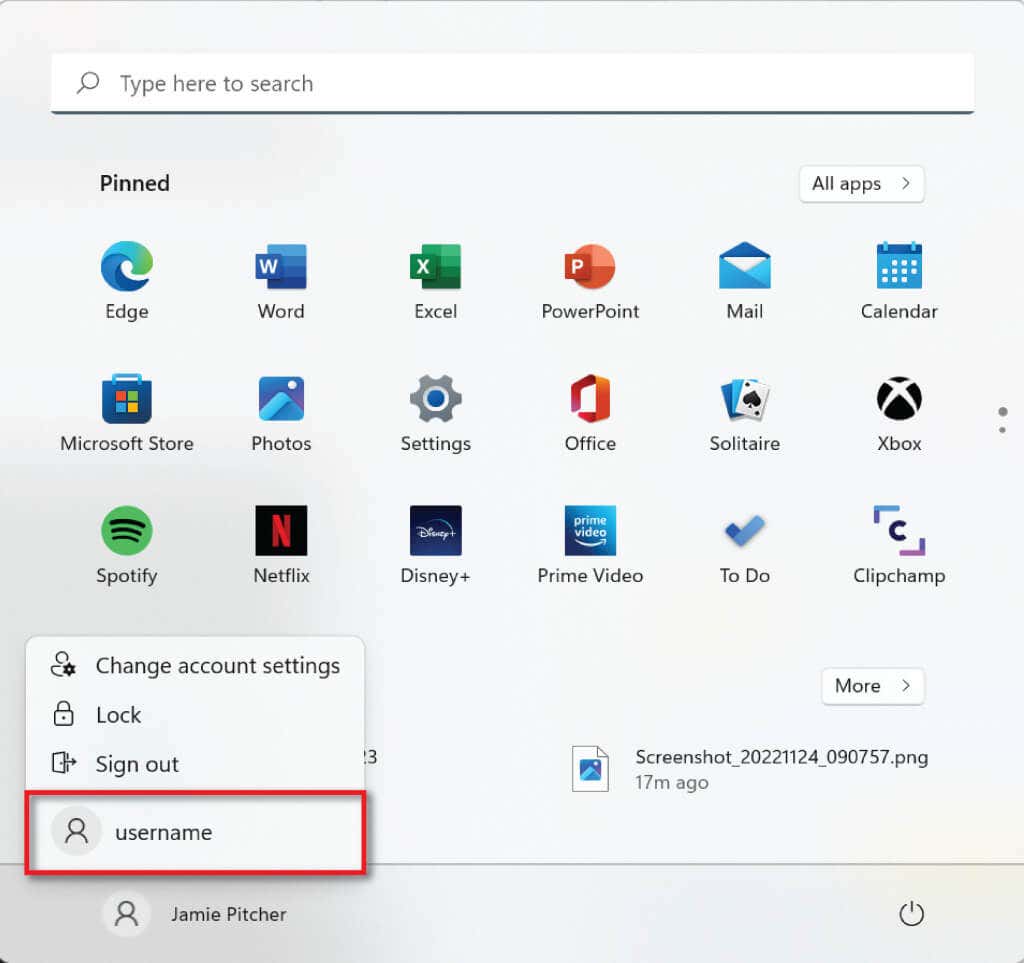
5. از Powershell برای ایجاد یک حساب کاربری محلی استفاده کنید
برای ایجاد یک حساب کاربری محلی با استفاده از Powershell:
PowerShell را در نوار جستجوی نوار وظیفه تایپ کنید و اجرا به عنوان سرپرسترا انتخاب کنید.
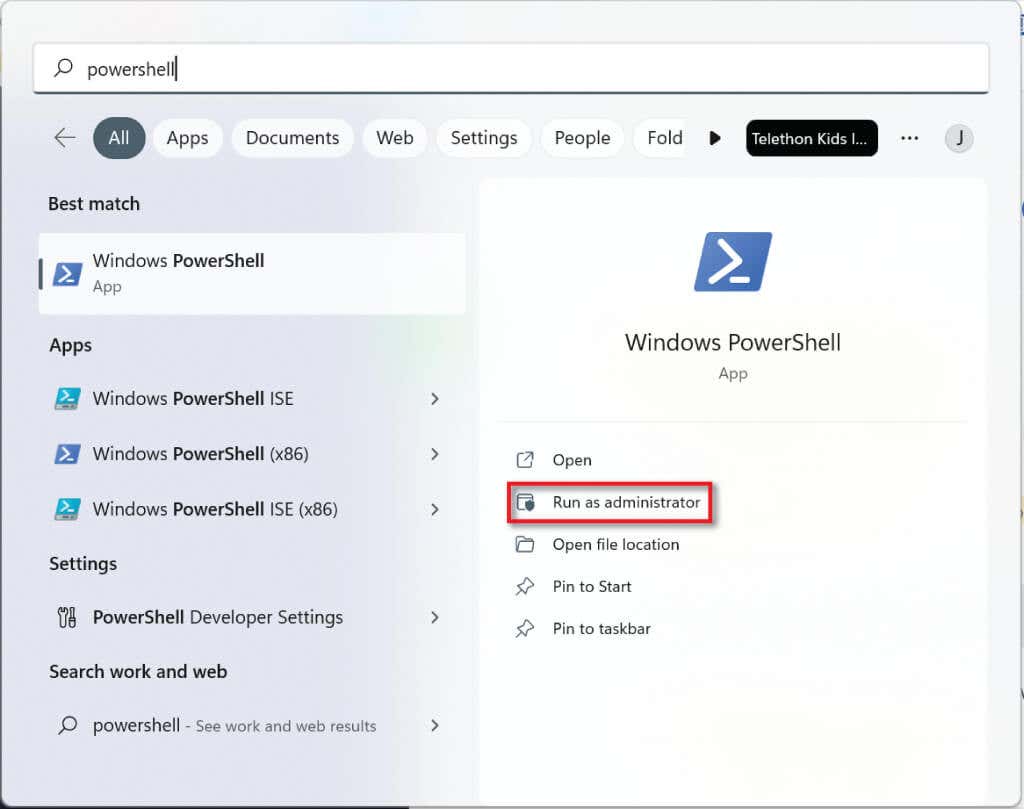
دستور زیر را در خط فرمان تایپ کنید و Enterرا فشار دهید:
$Password = Read-Host -AsSecureString
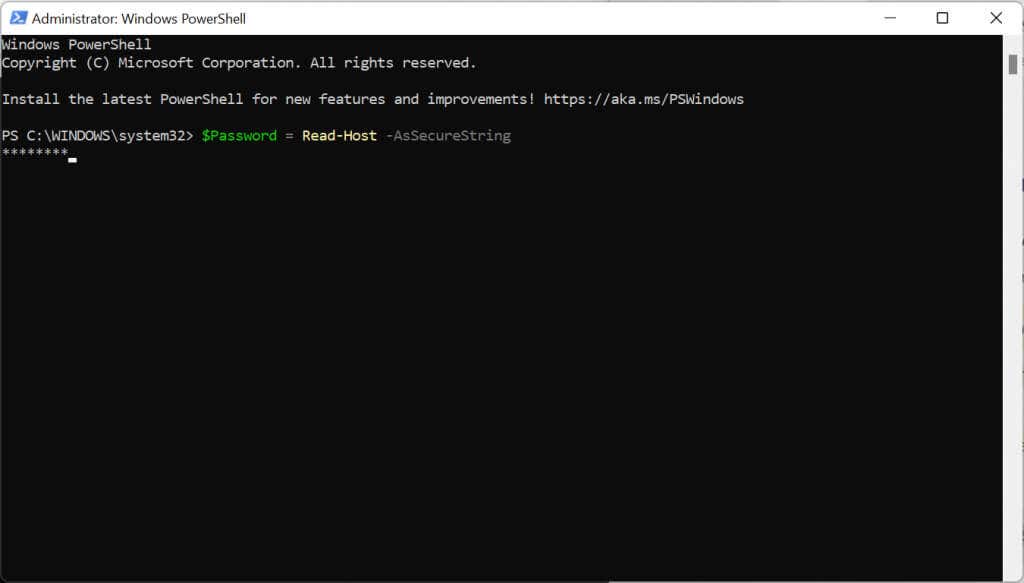
گذرواژه مورد نظر خود را برای حساب کاربری محلی ویندوز 11 خود تایپ کنید و Enterرا فشار دهید.
کد زیر را تایپ کنید، USERNAMEرا با نام حساب، USERS-NAMEرا با نام کامل کاربر، و DESCRIPTIONرا با شرح حساب علامت نقل قول را نگه دارید.
New-LocalUser "USERNAME" -گذرواژه $Password -FullName "USERS-NAME" -شرح "DESCRIPTION"
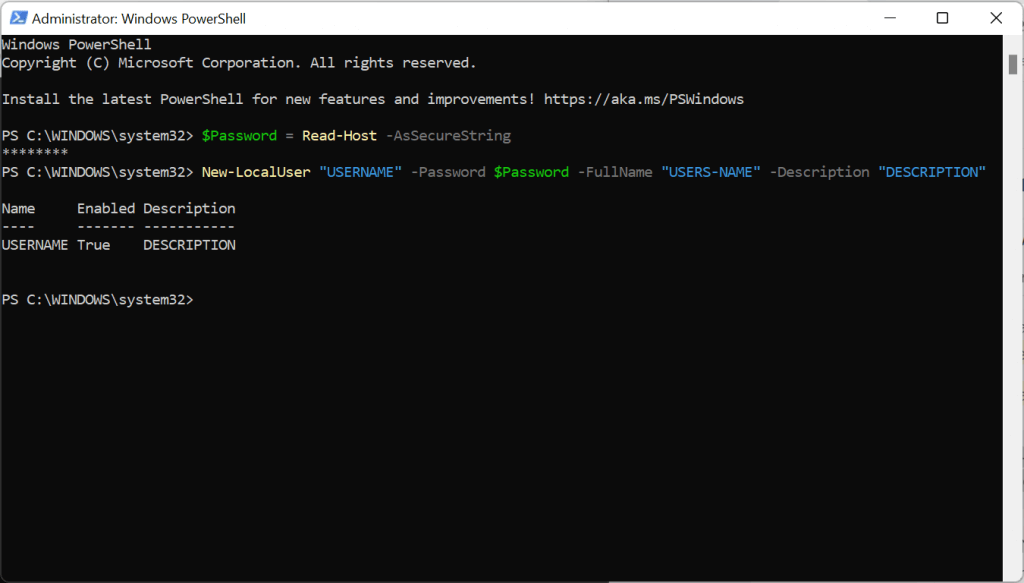
دستور زیر را تایپ کنید، اگر میخواهید حساب استاندارد باشد، USERNAMEرا به نام کاربری که انتخاب کردهاید و ACCOUNT-TYPEرا به Users تغییر دهید، اگر میخواهید حساب استاندارد باشد یا Administrators را اگر حساب را میخواهید. برای داشتن مجوزهای مدیریت.
Add-LocalGroupMember -Group "ACCOUNT-TYPE" - Member "USERNAME"
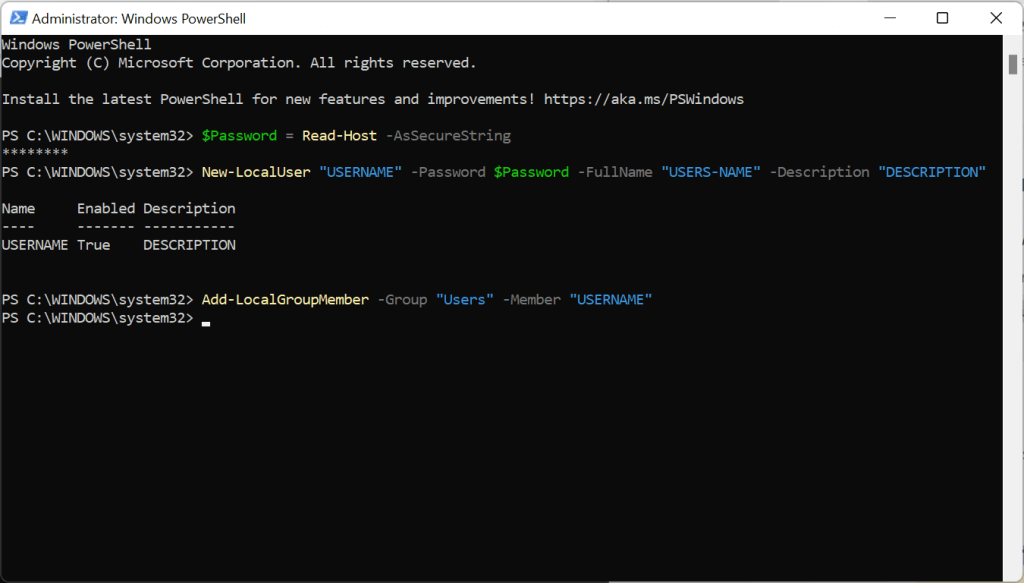
6. از مدیر رایانه برای ایجاد یک حساب کاربری محلی (فقط حرفه ای)
استفاده کنید
ویندوز 11 پرو کاربران میتوانند حسابهای کاربری محلی را از طریق مدیر رایانه ایجاد کنند. اگر از Windows 11 Home استفاده می کنید، این روش کار نخواهد کرد.
به نوار جستجوی منوی شروعبروید، مدیریت کامپیوتر را تایپ کنید و مدیریت رایانهرا انتخاب کنید.
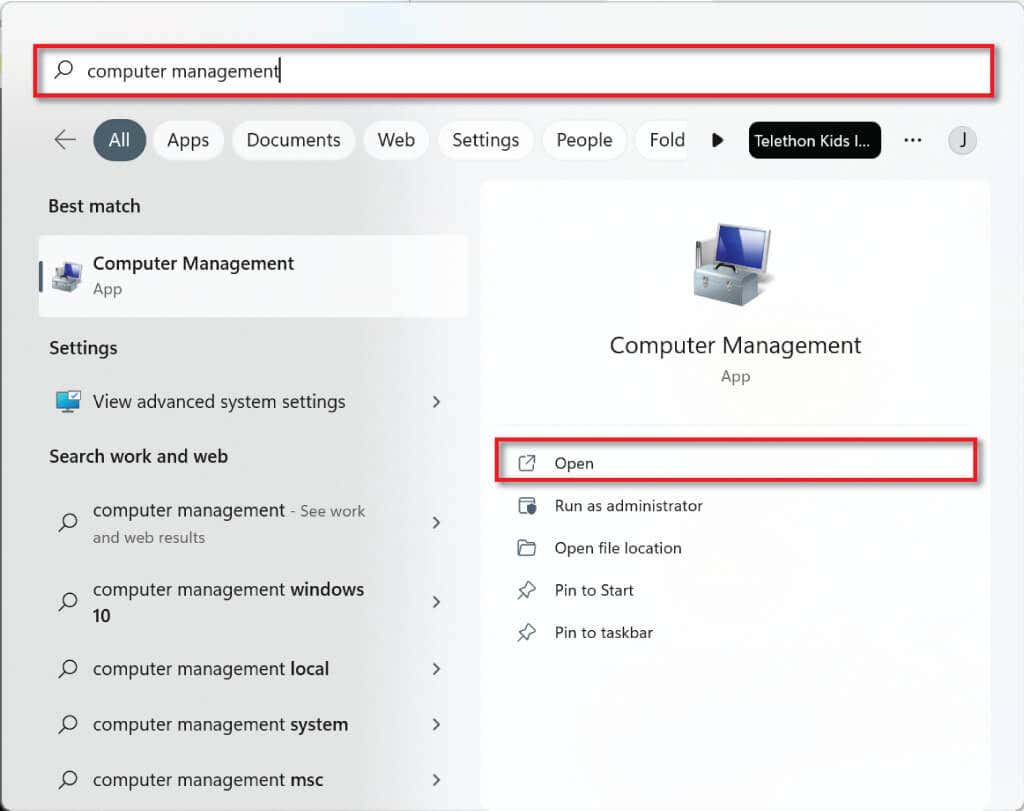
ابزارهای سیستمرا در گوشه سمت چپ بالا و سپس کاربران و گروههای محلیرا انتخاب کنید.
اکنون روی کاربرانکلیک راست کرده و کاربر جدیدرا انتخاب کنید.
یک نام کاربری و رمز عبور برای ایجاد یک حساب محلی جدید انتخاب کنید.
ایجاد حساب کاربری محلی در ویندوز 11
همانطور که می بینید، ایجاد یک حساب کاربری محلی در ویندوز 11 نسبتاً آسان است. می توانید هر تعداد از این حساب ها را که دوست دارید ایجاد کنید و از آنها برای جدا کردن کار و استفاده خصوصی استفاده کنید یا حتی به اعضای خانواده خود اجازه دهید از رایانه شخصی شما استفاده کنند. بدون دسترسی به فایل های شما انتخاب با شماست!
.
پست های مرتبط: