نوار وظیفه ویندوز 11 به شما کمک میکند تا به سرعت به منوی استارت، برنامههای پینشده و سایر موارد دسترسی داشته باشید. اگر راههای دیگری برای دسترسی به آن موارد و یافتن نوار وظیفه با استفاده از املاک صفحه نمایش خود دارید، میتوانید آن را پنهان کنید. با انجام این کار نوار از پایین صفحه شما حذف می شود. ما به شما نشان خواهیم داد که چگونه این کار را در رایانه شخصی ویندوز 11 خود انجام دهید.
Windows 11 گزینه ای برای پنهان کردن خودکار نوار وظیفه شما زمانی که مکان نما در قسمت پایین صفحه نمایش شما معلق نیست ارائه می دهد. به این ترتیب، نوار ناخواسته ای که همیشه روی صفحه نمایش شما ظاهر می شود، ندارید. همچنین در صورت تمایل میتوانید نوار وظیفه خود را سریع و آسان باز کنید.

از تنظیمات برای مخفی کردن نوار وظیفه ویندوز 11 استفاده کنید
ساده ترین راه برای از شر نوار وظیفه ویندوز 11 خود خلاص شوید استفاده از برنامه تنظیمات داخلی است. این برنامه گزینه ای را ارائه می دهد که می توانید آن را فعال کنید تا نوار وظیفه خود را خاموش کنید. میتوانید هر زمان که بخواهید این ویژگی را روشن و خاموش کنید، و پنهان کردن و بازکردن نوار وظیفهتان را سریع و آسان کنید.
پنهان کردن نوار وظیفه
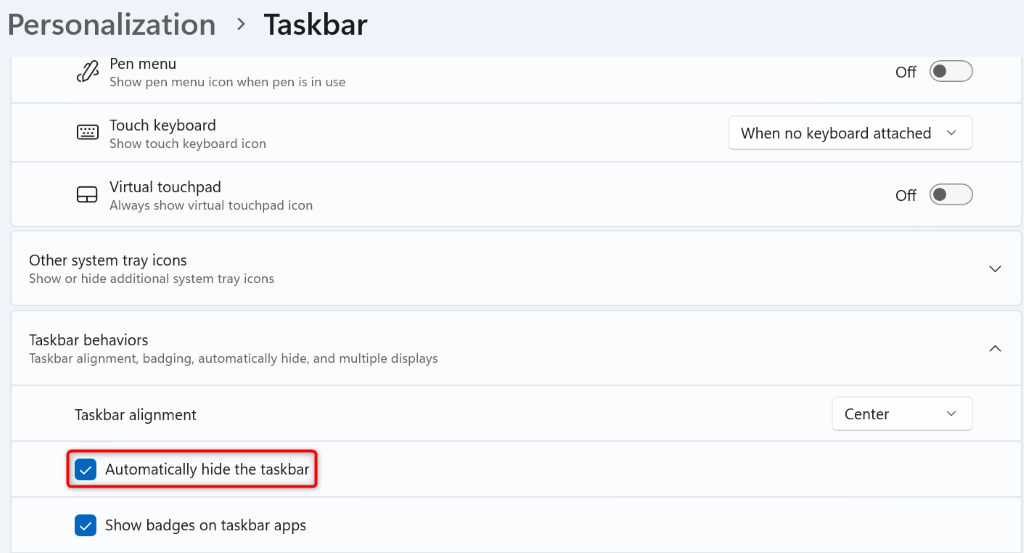
نوار وظیفه شما اکنون پنهان است.
نمایش نوار وظیفه
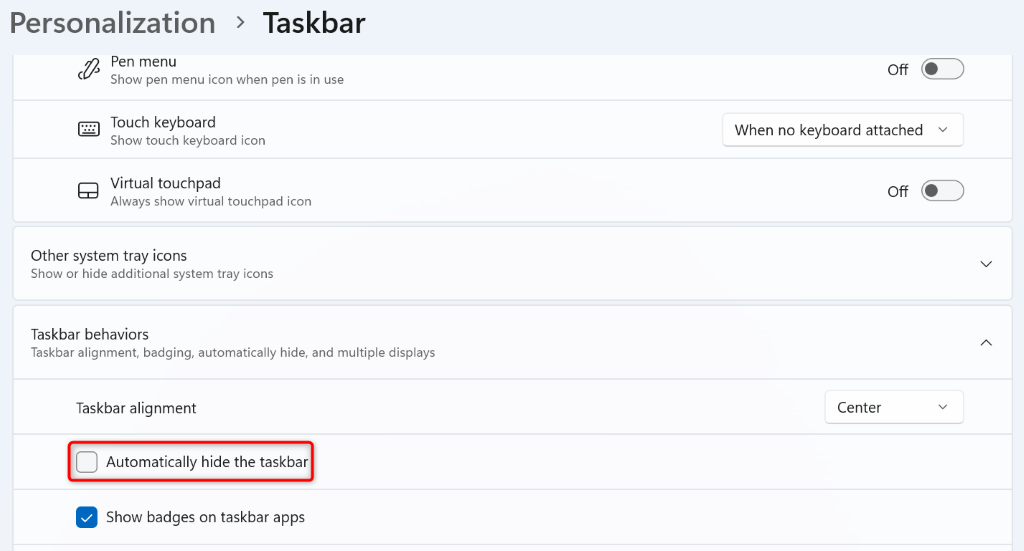
با استفاده از Command Prompt، نوار وظیفه ویندوز 11 را مخفی کنید
اگر اجرای دستورات را دوست دارید و میخواهید از یک روش خط فرمان برای نوار وظیفه ویندوز خود را غیر فعال کنید استفاده کنید، ما شما را تحت پوشش قرار میدهیم. میتوانید فرمانی را از ابزار Command Prompt رایانه شخصی خود اجرا کنید تا نوار وظیفه خود را مخفی و همچنین باز کنید.
پنهان کردن نوار وظیفه
powershell -command "&{$p='HKCU:SOFTWARE\Microsoft\Windows\ CurrentVersion\Explorer\StuckRects3′;$v=(Get-ItemProperty -Path $p).Settings;$v[8]=3;&Set-ItemProperty -Path $p -Name Settings -Value $v;&Stop-Process -f -ProcessName explorer}”
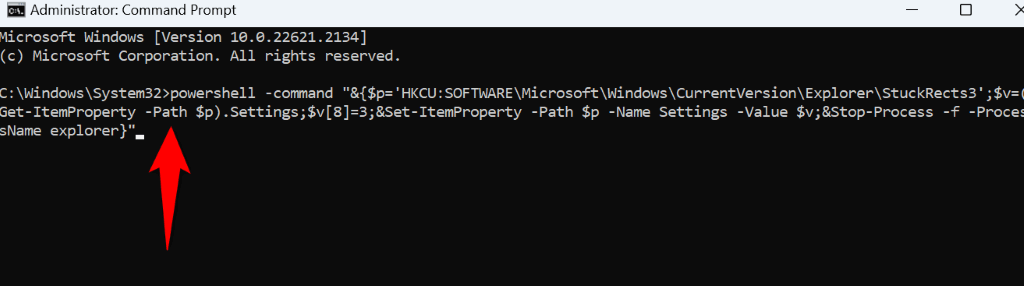
نوار وظیفه ویندوز شما اکنون پنهان است.
نمایش نوار وظیفه
powershell -command “&{$p='HKCU:SOFTWARE\Microsoft\Windows\CurrentVersion\Explorer\StuckRects3′; $v=(Get-ItemProperty -Path $p).Settings;$v[8]=2;&Set-ItemProperty -Path $p -Name Settings -Value $v;&Stop-Process -f -ProcessName explorer}"
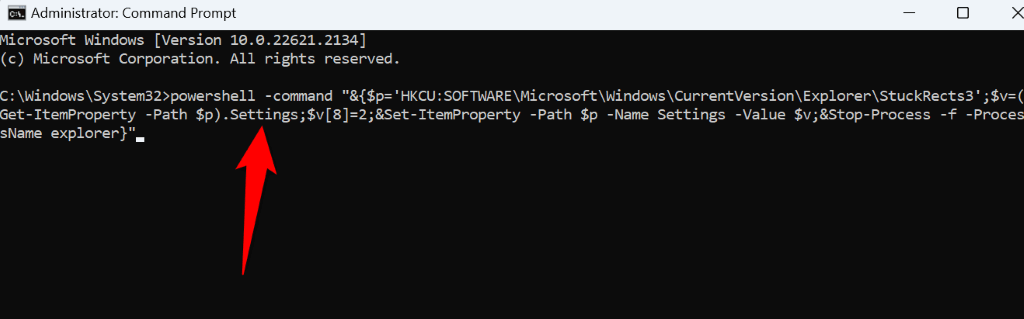
نوار وظیفه شما اکنون برگشته است.
از PowerShell برای مخفی کردن نوار وظیفه در ویندوز 11 استفاده کنید
PowerShell یکی دیگر از ابزارهای خط فرمان در ویندوز 11 است که می توانید برای نوار وظیفه خود را مخفی و آشکار کنید استفاده کنید. مانند Command Prompt، شما یک فرمان را با این ابزار اجرا می کنید و ابزار نوار وظیفه شما را غیرفعال یا فعال می کند.
پنهان کردن نوار وظیفه<. /h4>
&{$p='HKCU:SOFTWARE\Microsoft\Windows\CurrentVersion\Explorer\StuckRects3′ ;$v=(Get-ItemProperty -Path $p).Settings;$v[8]=3;&Set-ItemProperty -Path $p -Name Settings -Value $v;&Stop-Process -f -ProcessName explorer}
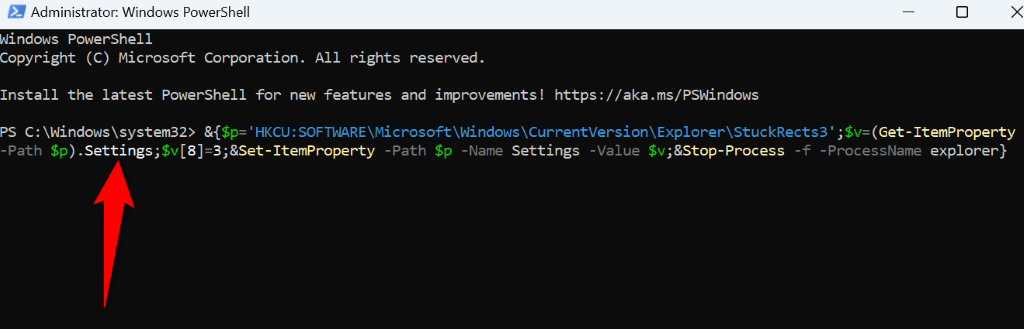
نوار وظیفه شما اکنون از بین رفته است.
نمایش نوار وظیفه.
&{$p='HKCU:SOFTWARE\Microsoft\Windows\CurrentVersion\Explorer\StuckRects3′;$v=( Get-ItemProperty -Path $p).Settings;$v[8]=2;&Set-ItemProperty -Path $p -Name Settings -Value $v;&Stop-Process -f -ProcessName explorer}
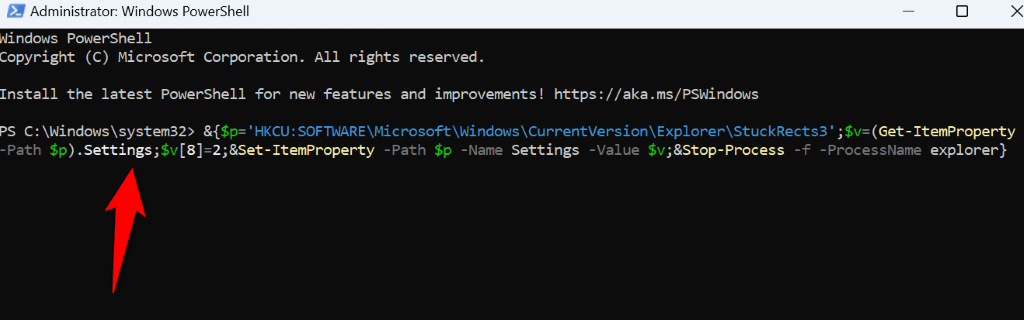
PowerShell نوار وظیفه ویندوز شما را بازگردانده است.
اگر نوار وظیفه ویندوز 11 شما پنهان نشد چه باید کرد؟
اگر نوار وظیفه ویندوز پنهان نمی شود شما از روشهای بالا استفاده میکند، ممکن است یک یا چند مورد در سیستم شما باعث این مشکل شده باشد. موارد زیر چند مورد هستند که ارزش بررسی را دارند، زمانی که در مخفی کردن نوار وظیفه ویندوز خود مشکل دارید.
نپذیرفتن اعلانهای برنامه
اگر اعلان ها در برنامه های نوار وظیفه شما خوانده نشده دارید، آن اعلانها را رد یا بخوانید تا نوار وظیفه بهطور خودکار مخفی شود. باید این کار را برای هر برنامهای که اعلانهای خوانده نشده دارد انجام دهید.
برنامههای در حال اجرا خود را ببندید
اگر برنامههایی را روی رایانه شخصی خود باز کردهاید، آن برنامه ها را ببندید و ببینید آیا نوار وظیفه پنهان میشود. اگر این روش کار می کند، یک یا چند برنامه باز شما مقصر هستند. میتوانید با راهاندازی مجدد یک برنامه در یک زمان، برنامه مقصر را پیدا کنید.
Windows Explorer را راهاندازی مجدد کنید
گاهی اوقات، برای اعمال تغییرات ظاهری خاص باید ویندوز اکسپلورر را ریستارت کنید را انجام دهید. وقتی نوار وظیفه شما پنهان نمی شود، Windows Explorer را مجددا راه اندازی کنید تا ببینید آیا مشکل شما حل می شود یا خیر.
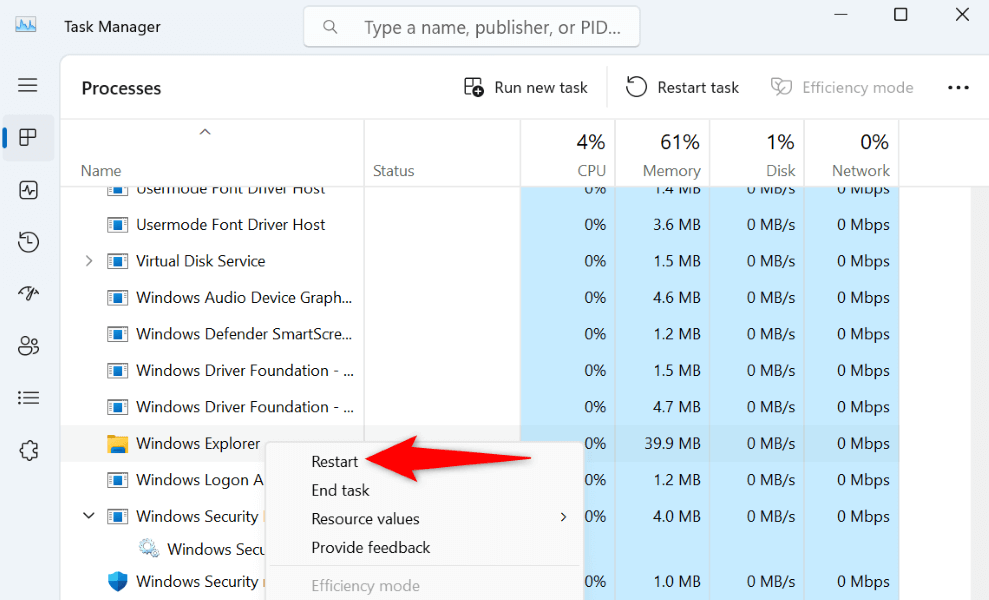
می توانید این کار را با باز کردن Task Manager، کلیک راست بر روی Windows Explorerو انتخاب Restartانجام دهید.
فایل های خراب سیستم خود را تعمیر کنید
اگر فایلهای سیستم عامل ویندوز 11 شما خراب شده باشد، میتواند باعث خرابی نوار وظیفه شما شود. در این مورد، برای حل مشکل نوار وظیفه خود باید فایل های خراب سیستم خود را برطرف کنید را انجام دهید.
خوشبختانه، رایانه شما دارای ابزاری به نام SFC (System File Checker) برای یافتن و تعمیر همه فایل های خراب سیستم است. در اینجا نحوه استفاده از این ابزار آمده است.
DISM.exe /Online /Cleanup-image /Restorehealth
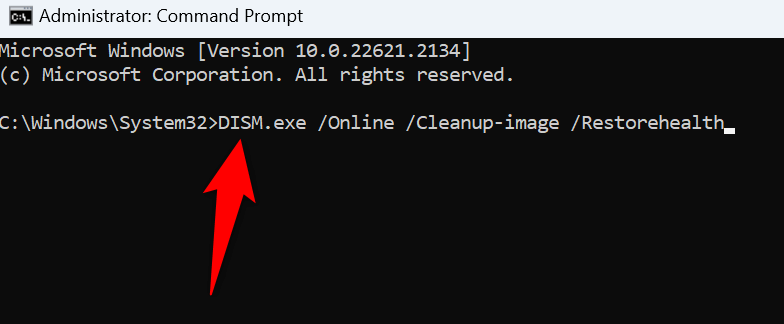
sfc /scannow
ناپدید شدن نوار وظیفه ویندوز 11 خود را انجام دهید
اگر از نوار وظیفه ویندوز 11 خود استفاده نکنید دارید، یا میخواهید گزینه دسترسی به نوار وظیفه را فقط در صورت تمایل داشته باشید، از روشهای بالا برای مخفی کردن نوار وظیفه خود استفاده کنید. سپس می توانید با آوردن مکان نما به پایین صفحه به نوار وظیفه دسترسی پیدا کنید. در زمانهای دیگر، نوار نامرئی باقی میماند.
و بس.
.