آیا "برنامه قادر به شروع صحیح نبود (0xc0000142)" خطا هنگام تلاش برای راه اندازی یک برنامه را در رایانه شخصی خود دریافت می کنید؟ اگر چنین است، میتوانید ابزارهای قدیمی را بهروزرسانی کنید، فایلهای خراب را برطرف کنید، و از چند راه دیگر برای رفع خطا استفاده کنید. ما به شما نشان خواهیم داد که چگونه.
اغلب، این مؤلفههای مختلف نرمافزار رایانه شخصی شما هستند که باعث این مشکل میشوند، نه خود برنامه شما. میتوانید از چند راهحل برای رفع آن مؤلفهها و اجرای درست برنامهتان استفاده کنید.
کامپیوتر Windows 10/11 خود را مجدداً راه اندازی کنید
زمانی که برنامه راه اندازی نمی شود شما، ساده ترین راه حل برای اعمال، راه اندازی مجدد رایانه شخصی است. انجام این کار معمولاً بسیاری از مشکلات جزئی سیستم شما را برطرف می کند و احتمالاً خطای برنامه شما را برطرف می کند.
مطمئن شوید که کار ذخیره نشده خود را قبل از راه اندازی مجدد رایانه خود ذخیره کرده اید.
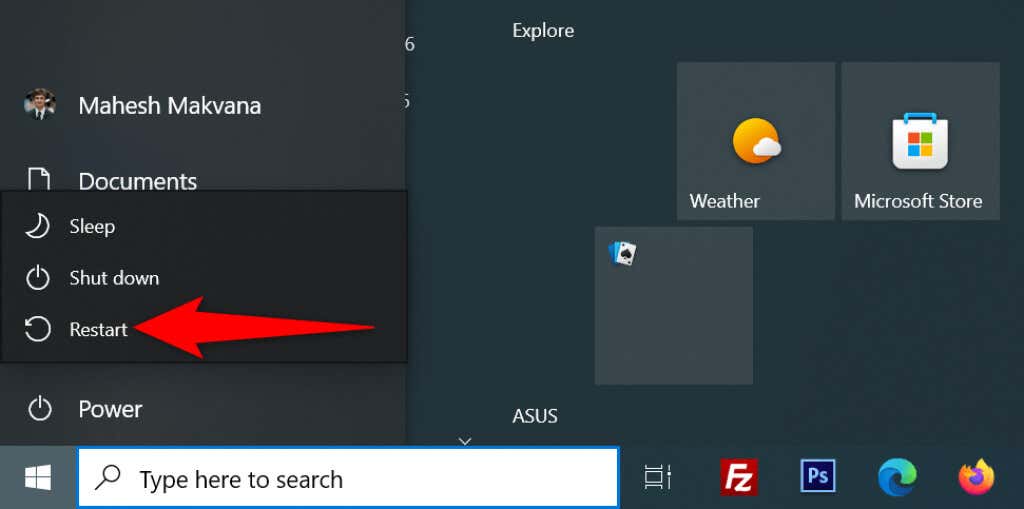
برنامه خود را با حقوق سرپرست اجرا کنید
برخی از برنامهها برای عملکرد کامل به امتیازات سرپرست نیاز دارند و برنامه شما ممکن است یکی از آنها باشد. در این مورد، از یک گزینه ویندوز به برنامه خود را به عنوان ادمین اجرا کنید استفاده کنید تا ببینید آیا کد خطا 0xc0000142 برطرف می شود یا خیر. اگر این کار را کرد، کاری کنید که Windows همیشه برنامه شما را با حقوق سرپرست راهاندازی کند.
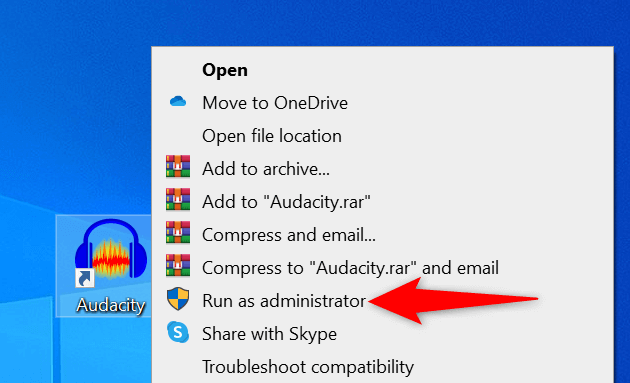
اگر میتوانید برنامه را در حالت سرپرست راهاندازی کنید، از ویندوز بخواهید همیشه این میانبر برنامه خاص را با امتیازات مدیریتی راهاندازی کند:

برنامه خود را در حالت سازگاری باز کنید
یکی از دلایلی که خطای «برنامه قادر به شروع صحیح (0xc0000142) نبود» این است که برنامه شما با نسخه ویندوز شما سازگار نیست. این معمولاً زمانی اتفاق میافتد که کامپیوتر خود را ارتقا دهید را از یک نسخه سیستم عامل قدیمی استفاده میکنید..
برای رفع آن، Windows به شما اجازه می دهد برنامه های خود را در حالت سازگاری راه اندازی کنید را انجام دهید. این حالت باعث میشود برنامه شما احساس کند که در نسخه قدیمیتر ویندوز اجرا میشود.
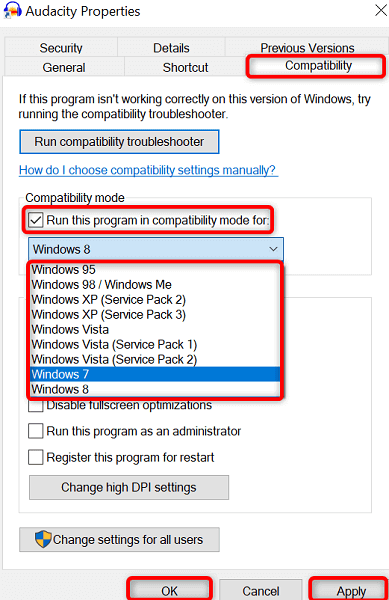
نسخه ویندوز خود را برای رفع خطای برنامه 0xc0000142 به روز کنید
یک دلیل احتمالی برنامه بارگیری نمی شود شما این است که از نسخه ویندوز قدیمی استفاده می کنید. نسخه های قدیمی اغلب دارای اشکالات زیادی هستند که در نسخه های جدیدتر رفع می شوند.
در این صورت، میتوانید نسخه سیستم عامل ویندوز خود را به روز کنید ببینید که آیا این مشکل را حل میکند یا خیر.

به روز رسانی NET Framework در ویندوز
برخی از برنامه های ویندوز برای عملکرد به جدیدترین نسخه NET Framework نیاز دارند. اگر برنامه شما یکی از آنهاست، ابزار .NET Framework نصب شده خود را به آخرین نسخه به روز کنید و برنامه شما باید با موفقیت راه اندازی شود.
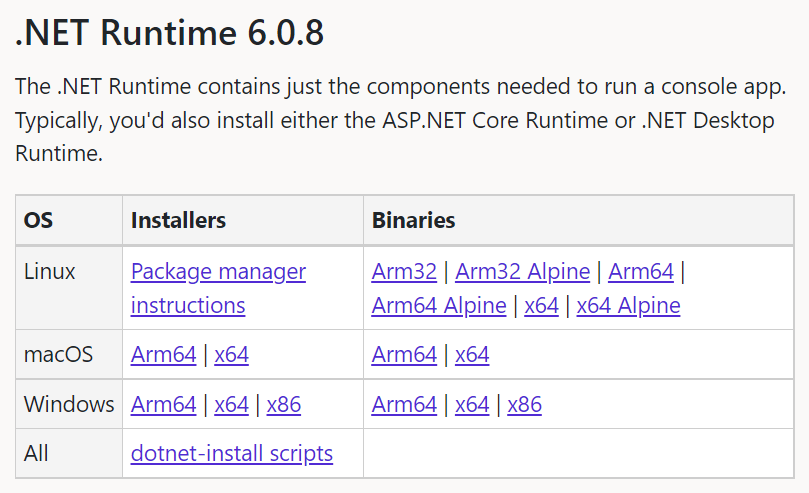
DirectX را در ویندوز بهروزرسانی کنید
اگر هنگام تلاش برای راهاندازی یک بازی با خطای «برنامه قادر به شروع صحیح نبود (0xc0000142)» مواجه شدید، نسخه DirectX نصب شده خود را به روز کنید برای حل مشکل خود..
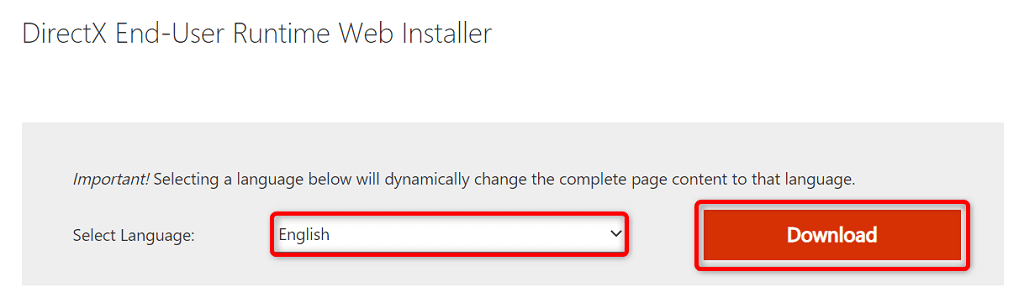
برنامه را حذف نصب و دوباره نصب کنید
ممکن است فایلهای اصلی برنامه شما خراب شده باشند و از راهاندازی موفقیتآمیز برنامه توسط ویندوز جلوگیری شود. میتوانید این مشکل را با حذف تمام فایل های اصلی و نصب مجدد برنامه در رایانه شخصی خود برطرف کنید.
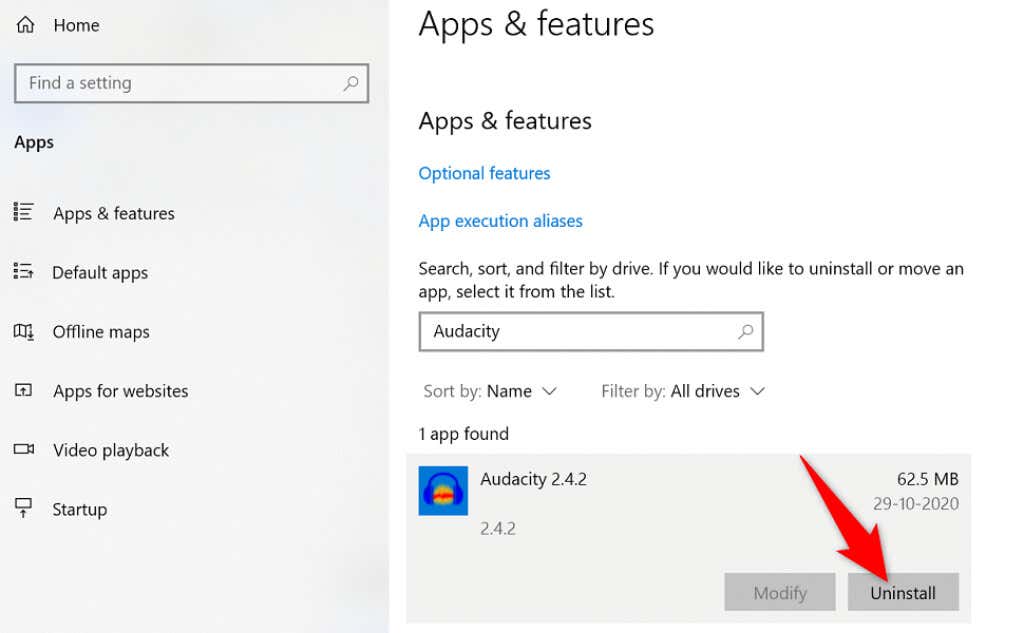
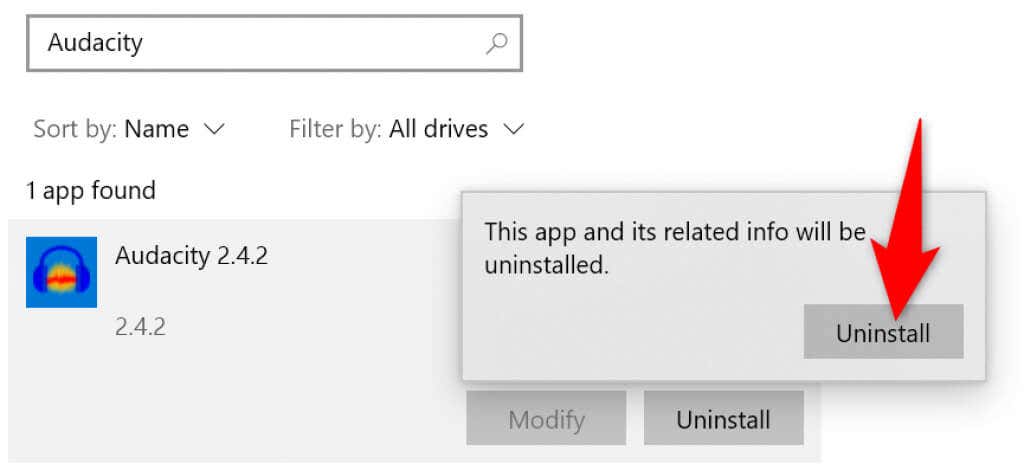
نصب مجدد Microsoft Visual C++ Redistributable
Visual C++ مایکروسافت قابل توزیع مجدد یک جزء ضروری برای اجرای برنامه های مختلف در رایانه شما است. اگر این مورد خراب شده است، باید آن را حذف نصب کرده و مجدداً در سیستم خود نصب کنید.
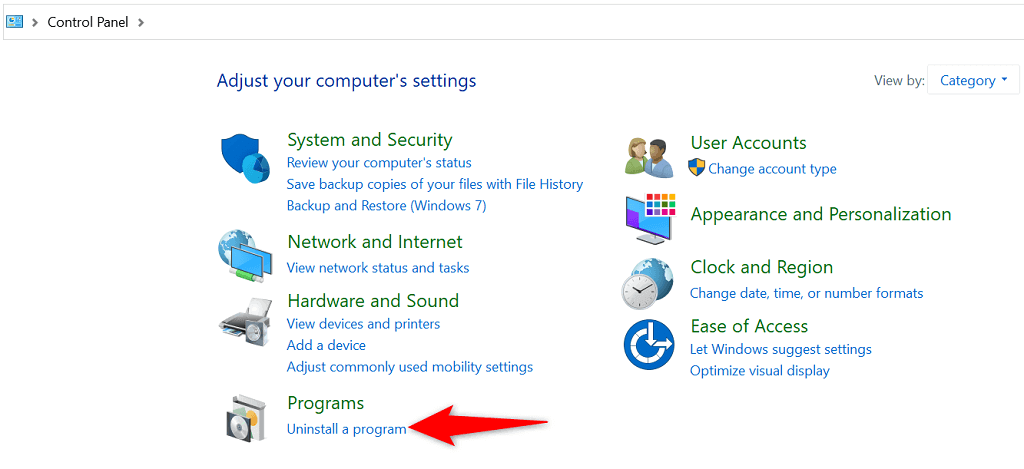
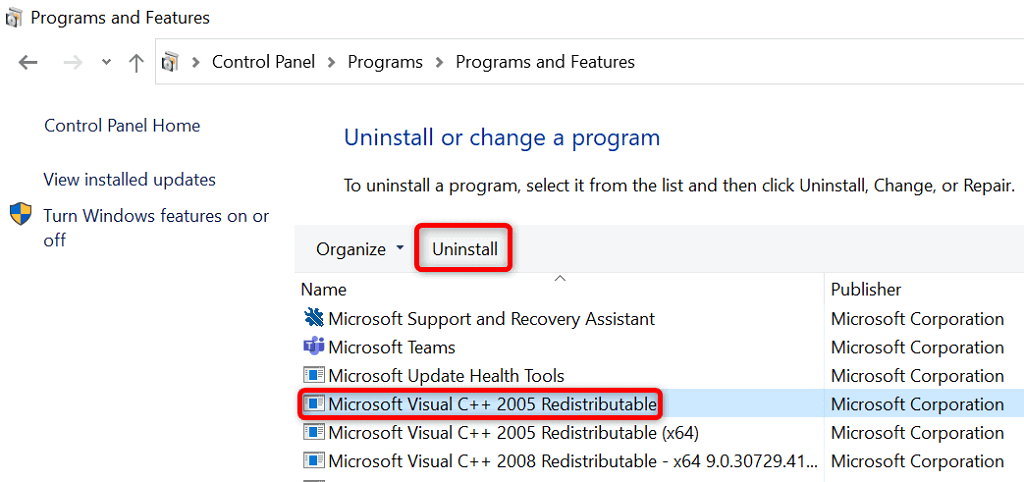
رفع فایل های خراب و از دست رفته ویندوز
اگر فایلهای سیستم شما خراب یا مفقود شده باشد، ویندوز ممکن است خطاهای مختلفی را نشان دهد، از جمله خطاهایی که هنگام تلاش برای راهاندازی برنامه خود مشاهده میکنید. شما نمیتوانید این فایلها را خودتان تعمیر کنید، بنابراین میتوانید از جستجوگر فایل سیستم داخلی ویندوز برای فایل های اصلی خراب و گم شده را پیدا و رفع کنید به طور خودکار استفاده کنید..
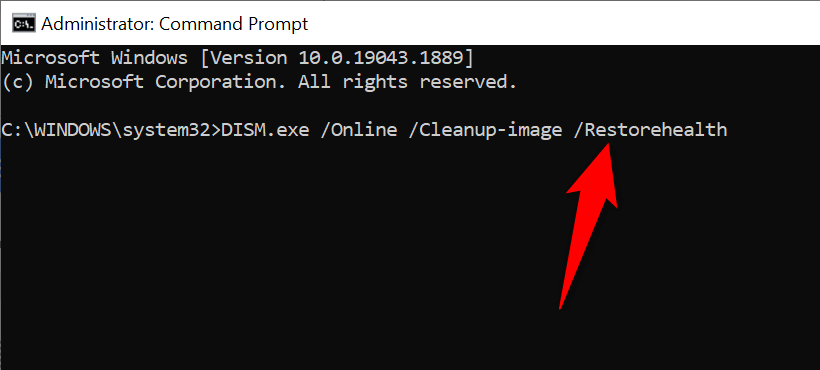
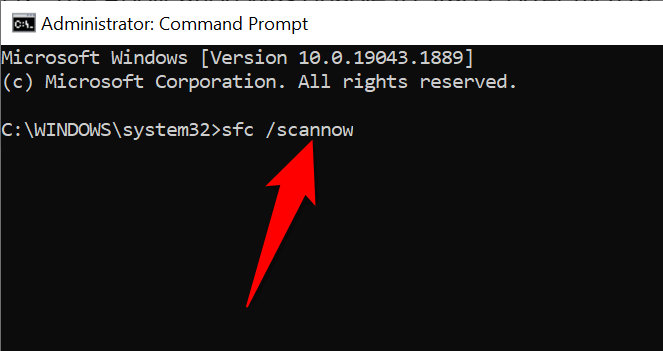
عیب یابی خطای Windows "The Application Was Us Unable to Start correctly" با چندین روش
اگر در راهاندازی یک برنامه در رایانه شخصی ویندوزی خود مشکل دارید، دلایل آن احتمالاً شامل فایلهای خراب و نسخههای نرمافزار قدیمی است. با استفاده از روشهای مختلفی که در بالا ذکر شد، میتوانید خطای ویندوز خود را برطرف کنید و برنامه خود را فعال کنید. موفق باشید!
.