آیا هنگام سعی کنید یک برنامه نصب کننده را روی رایانه شخصی ویندوز خود اجرا کنید پیام "خطا در باز کردن فایل برای نوشتن" دریافت می کنید؟ ممکن است برای تغییر پوشه ای که برنامه خود را در آن نصب می کنید، مجوز لازم را نداشته باشید. در اینجا نحوه رفع آن و سایر مواردی که ممکن است باعث مشکل شما شوند آورده شده است.
چند دلیل دیگر که نمی توانید برنامه خود را نصب کنید و خطای بالا را دریافت می کنید این است که جادوگر راه اندازی شما با نسخه ویندوز شما سازگار نیست، فایل راه اندازی شما معیوب است، شما قبلاً برنامه ای را دارید که می خواهید نصب کنید. ، فایل های موقت ویندوز در فرآیند نصب شما اختلال ایجاد می کنند و موارد دیگر.

نصب کننده برنامه خود را با حقوق سرپرست اجرا کنید
یک راهحل سریع که میتوانید برای رفع احتمالی مشکل «خطا در باز کردن فایل برای نوشتن» خود اعمال کنید، اجرای فایل راهاندازی برنامه شما با امتیازات مدیریتی است. با انجام این کار، نصب کننده تمام مجوزهایی را که برای ایجاد تغییرات در سیستم شما و حل مشکل شما نیاز دارد، اعطا می کند.
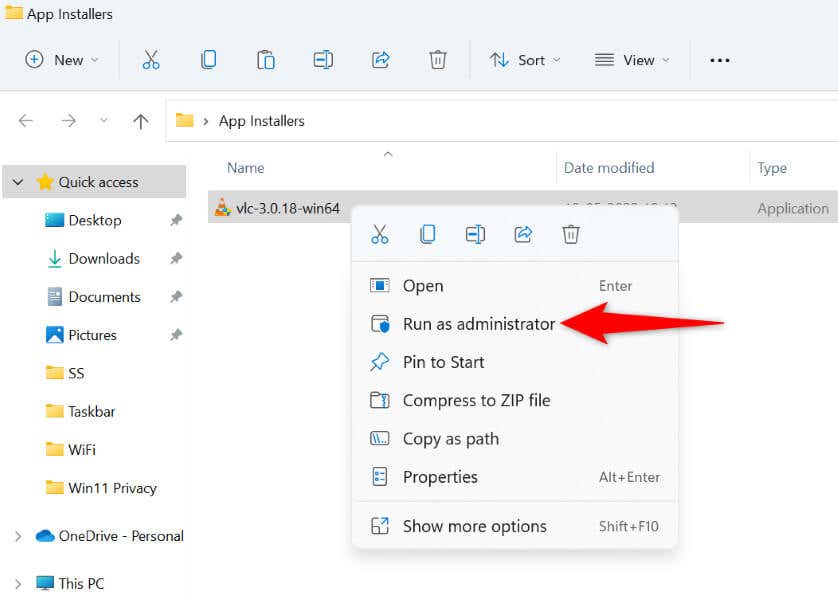
از عیبیابی سازگاری برنامه استفاده کنید
ویندوز 10 و 11 دارای عیبیابهای بسیاری هستند که به شما در رفع مشکلات مختلف سیستم کمک میکنند. یکی از اینها عیبیاب سازگاری برنامه است که به شما امکان میدهد مشکلات سازگاری با فایل های خود را برطرف کنید ، از جمله نصبکنندههای برنامه خود را انجام دهید.
استفاده از این عیبیاب برای یافتن و رفع هرگونه مشکل سازگاری با فایل راهاندازی شما ارزش دارد.
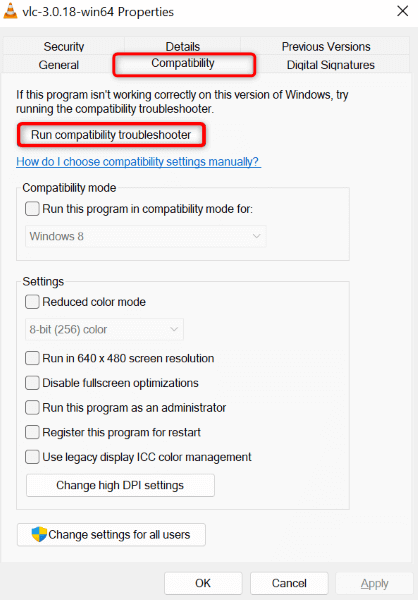
از یک حساب مدیریت برای اجرای فایل راه اندازی خود استفاده کنید
راهحل دیگری که میتوانید برای حل مشکل خود از آن استفاده کنید، اجرای نصبکننده برنامه از یک حساب مدیریت در رایانه شخصی شما متفاوت است. انجام این کار تضمین میکند که مشکلات حساب شما باعث نمیشود که نصب کننده برنامه شما را راهاندازی یا نصب کند.
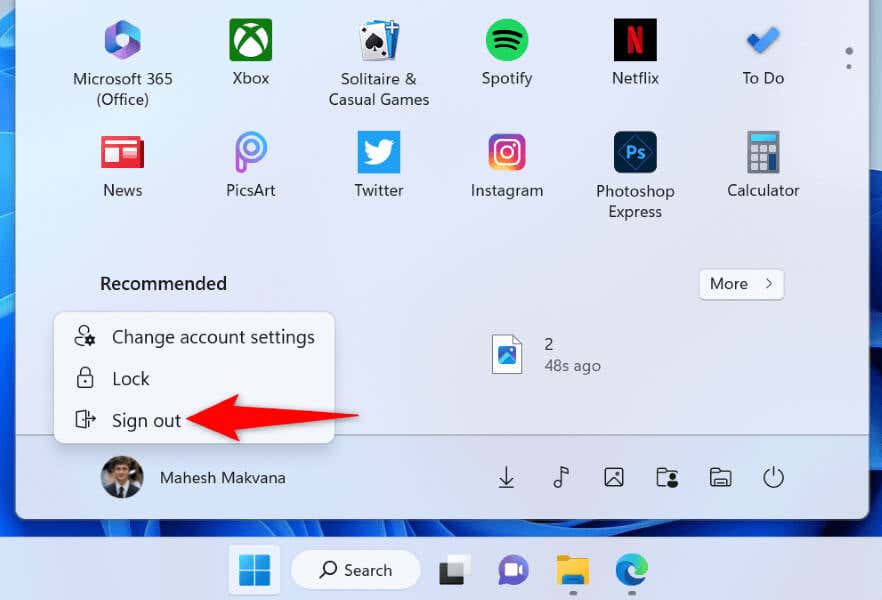
مجوزها را برای پوشه برنامه خود تغییر دهید
میتوانید خطای «خطا در باز کردن فایل برای نوشتن » دریافت کنید زیرا اجازه نصب برنامهها را در پوشه مشخصشده خود ندارید. میتوانید با دادن دسترسی کامل به آن پوشه، این مشکل را برطرف کنید.
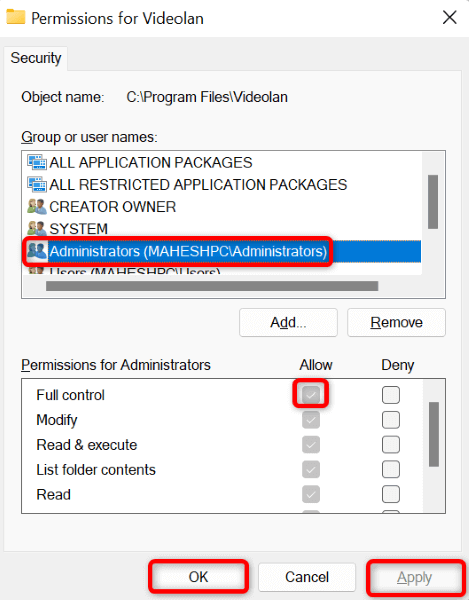
فایل راه اندازی برنامه خود را دوباره دانلود کنید
اگر هنوز در نصب نرم افزار خود مشکل دارید، ممکن است فایل نصب کننده شما خراب باشد. این فساد معمولاً زمانی اتفاق میافتد که دانلود فایل شما قطع شده است باشد. یک راه آسان برای رفع این مشکل، دانلود مجدد فایل راه اندازی است.
می توانید این کار را با رفتن به وب سایت سازنده نرم افزار خود و انتخاب گزینه دانلود انجام دهید. سپس، فایل راه اندازی تازه دانلود شده را اجرا کنید تا برنامه خود را روی رایانه شخصی ویندوز خود نصب کنید.
نسخه برنامه موجود را از رایانه شخصی خود حذف کنید.
اگر رایانه ویندوزی شما قبلاً نسخه قدیمی یا نسخه دیگری از برنامه ای را دارد که در حال حاضر سعی در نصب آن دارید، ممکن است پیام خطا دریافت کنید. در این صورت، نسخه برنامه موجود را از رایانه شخصی خود حذف کنید قبل از استفاده از فایل نصب کننده خود.
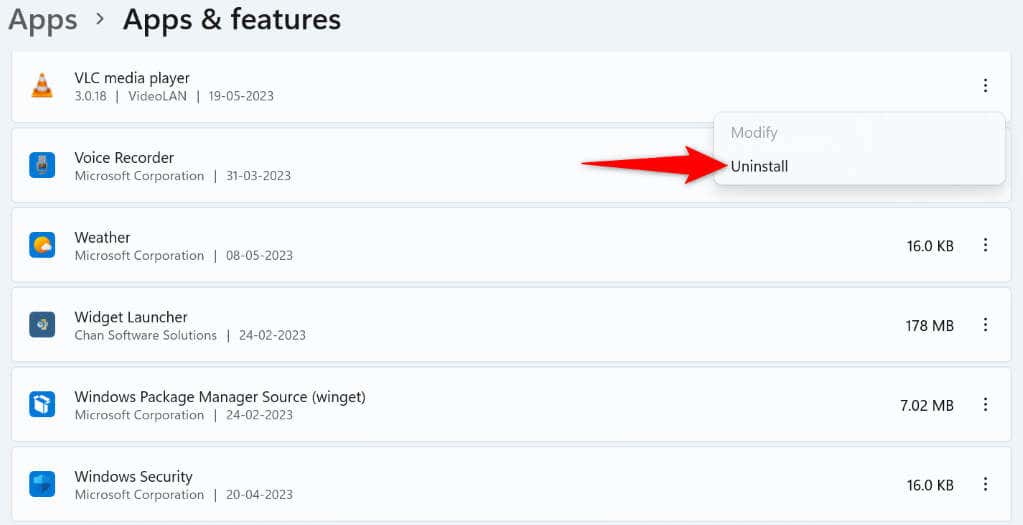
حذف فایل های موقت Microsoft Windows
بسیاری از برنامهها و سرویسهای سیستم فایلهای موقت را در رایانه شخصی شما ایجاد و ذخیره میکنند. یک یا چند مورد از این فایل ها ممکن است در نصب برنامه شما اختلال ایجاد کند و باعث شود رایانه شما پیام خطای بالا را نمایش دهد.
در این مورد تمام فایل های موقت ویندوز را پاک کنید و مشکل شما باید حل شود.
%temp%
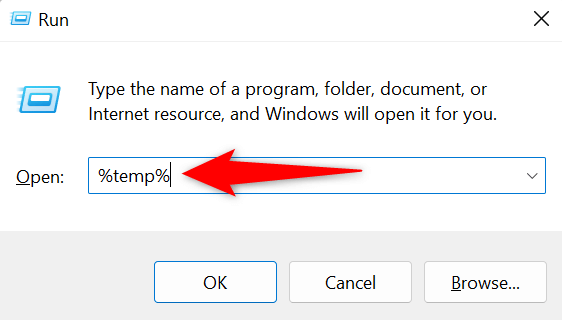
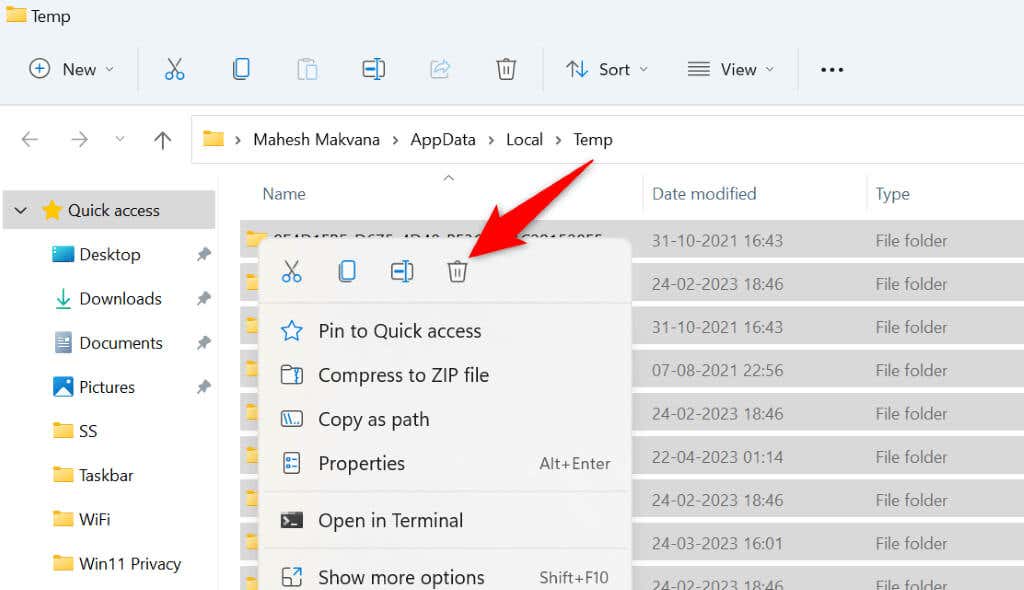
کنترل حساب کاربری (UAC) را در رایانه شخصی خود به طور موقت غیرفعال کنید
اعلام کنترل حساب کاربری زمانی ظاهر می شود که یک برنامه سعی می کند تغییراتی در سیستم شما ایجاد کند. هنگامی که در اجرای نصب کننده برنامه مشکل دارید، بهتر است این فرمان را خاموش کنید تا ببینید آیا با این کار خطا برطرف می شود یا خیر.
میتوانید کنترل حساب کاربری را هر زمان که بخواهید دوباره فعال کنید.
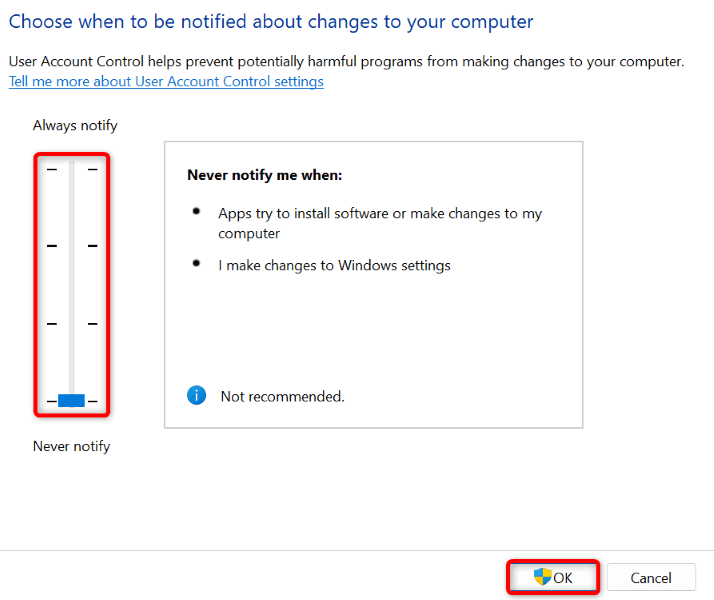 <. /figure>
<. /figure>دسترسی به پوشه کنترل شده را در رایانه شخصی خود غیرفعال کنید
برنامه امنیت Windows ویژگی ای ارائه می دهد که از فایل های رایانه شما در برابر برنامه های غیردوستانه محافظت می کند. این ویژگی از تغییر فایلهای خاص در سیستم شما توسط برنامههای شما جلوگیری میکند.
ممکن است نصب کننده برنامه در حین نصب نیاز به ایجاد تغییراتی در آن فایل ها داشته باشد. در این صورت، این ویژگی را در برنامه امنیتی ویندوز خود خاموش کنید تا مشکلتان حل شود.
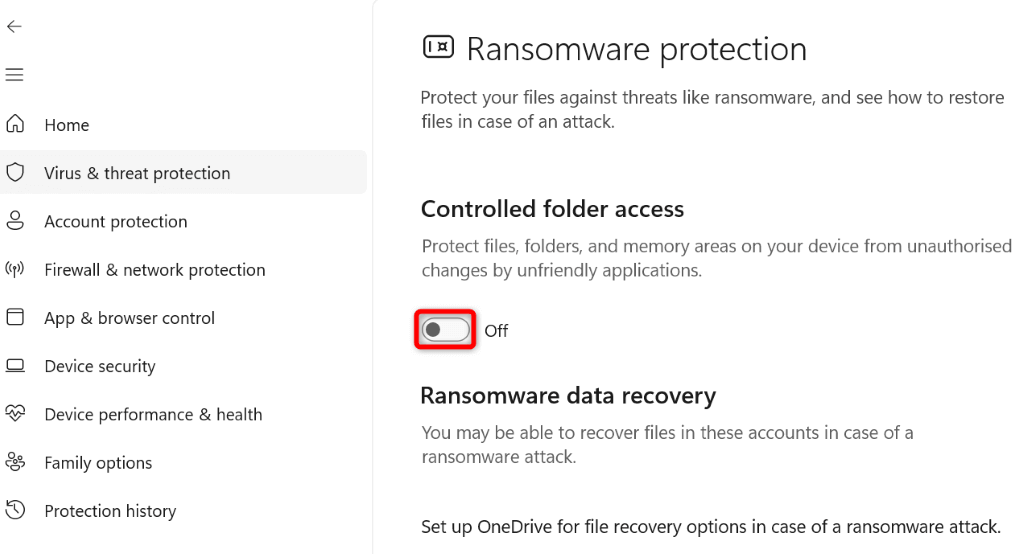
روش های مختلف برای رفع خطاهای نصب برنامه در رایانه شخصی ویندوز
به دلایل مختلف پیام «خطا در باز کردن فایل برای نوشتن» در رایانه شخصی ویندوز خود دریافت می کنید. از آنجایی که پیام خطا دقیقاً به شما نمی گوید که چه چیزی باعث این مشکل شده است، باید تمام نکات عیب یابی بالا را دنبال کنید تا همه مواردی که می توانند باعث این مشکل شوند را برطرف کنید.
هنگامی که این کار را انجام دادید، خطای شما باید برطرف شود و میتوانید برنامه مورد علاقه خود را بدون هیچ مشکلی نصب کنید.
.