اگر منتظر نصب ارتقاء رایگان به ویندوز 11 بوده اید، اکنون زمان خوبی است. بسیاری از باگهای انتشار برطرف شدهاند، حتی اگر برخی از ویژگیهای وعده داده شده - مانند پشتیبانی از برنامه Android - هنوز محقق نشده باشند.
راههای متعددی برای نصب ویندوز 11 در رایانه شما وجود دارد. میتوانید از «دستیار نصب» برای ارتقا بدون از دست دادن دادهها استفاده کنید یا با استفاده از یک درایو USB قابل بوت، نصب جدیدی انجام دهید.
کدام روش بهتر است؟ چطورکار می کنند؟ این یک نمای کلی است.
ارتقا یک نصب ویندوز 10 موجود
بیشتر افراد ترجیح می دهند سیستم عامل جدید را بدون از دست دادن داده های موجود خود نصب کنند. تهیه نسخه پشتیبان از فایل های مهم و سپس اجرای یک نصب جدید مطمئناً امکان پذیر است، اما خسته کننده و وقت گیر است.
با ارتقاء سیستم Windows 10 خود به Windows 11 با استفاده از Installation Assistant یا Windows Update، میتوانید فایلها و تنظیمات خود را در حین لذت بردن از ویژگیهای جدید حفظ کنید. در حالی که این اولین بار نیست که ویندوز چنین گزینه ای را ارائه می دهد، اما قبلاً هرگز به راحتی این کار را انجام نداده است.
وقتی ویندوز 11 برای اولین بار عرضه شد، مطمئن ترین روش از Installation Assistant استفاده کنید بود. اکنون می توانید با ارتقاء از Windows Update به همان نتایج برسید.
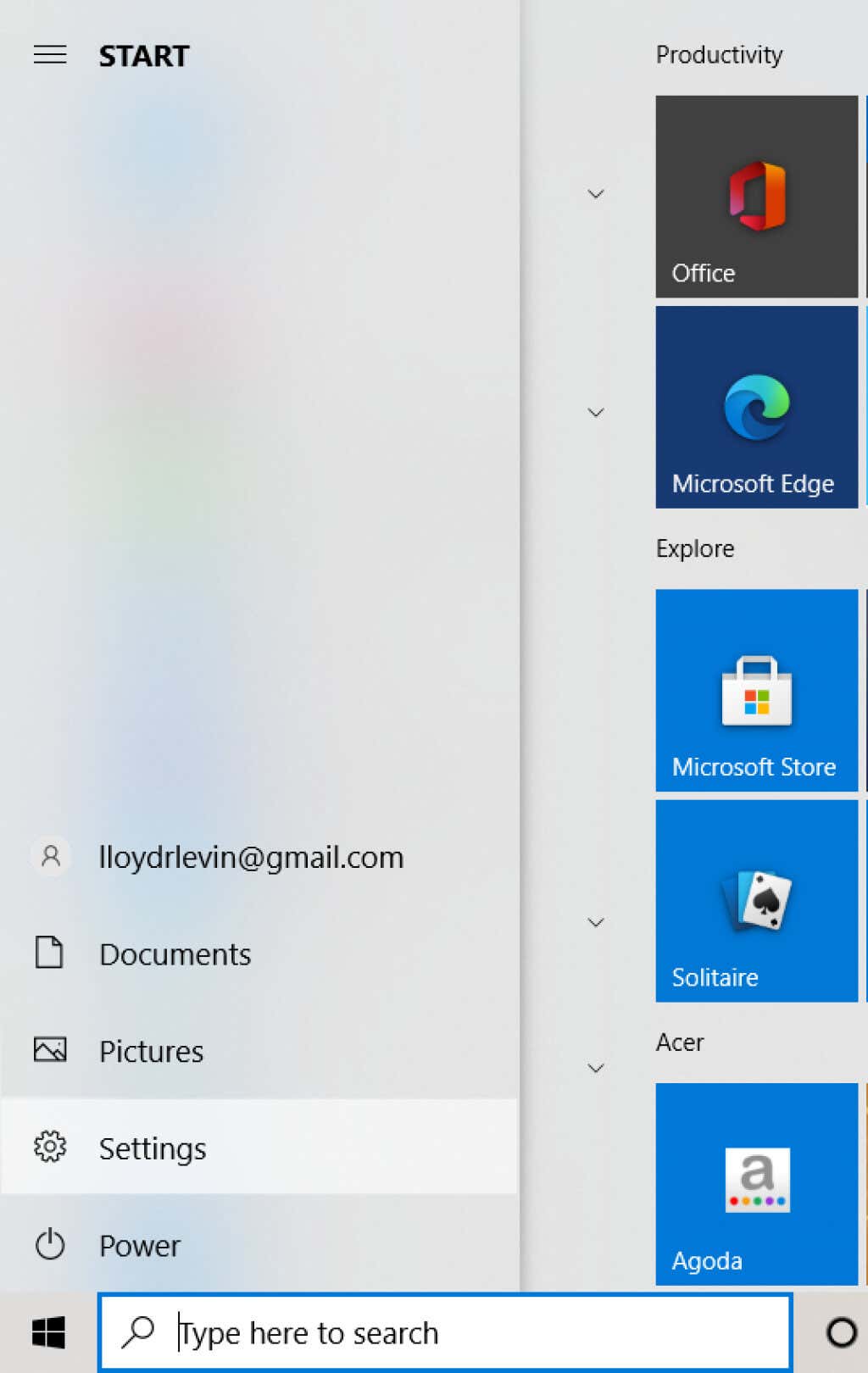
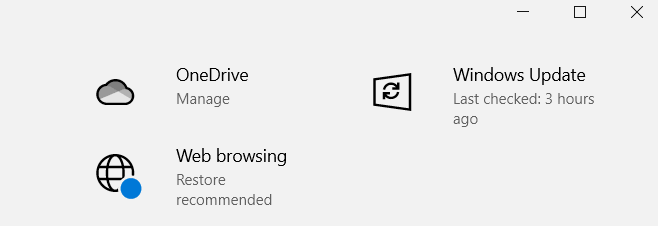
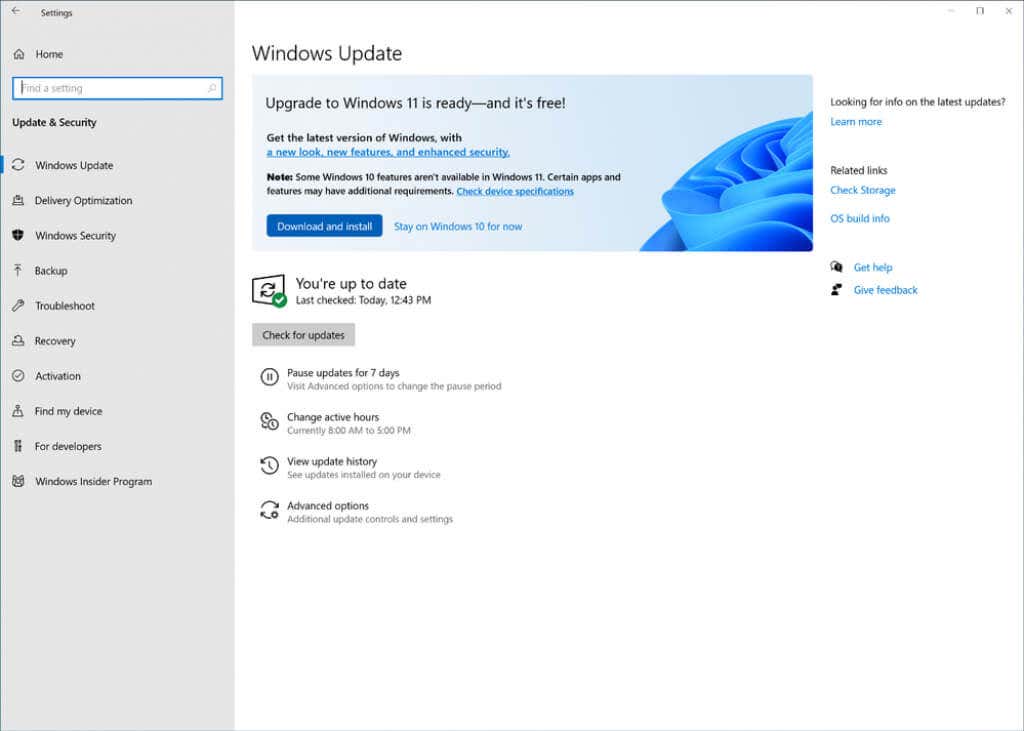
سپس ویندوز فایل های لازم را در پس زمینه دانلود می کند. حتی زمانی که نصب شروع میشود، میتوانید به استفاده از رایانه شخصی خود ادامه دهید، زیرا فقط باید برای مرحله نهایی راهاندازی مجدداً راهاندازی شود.
ایجاد یک USB قابل بوت با ابزار ایجاد رسانه
بسیاری از کاربران ترجیح میدهند که ویندوز 11 را بهجای ارتقاء نصب کنند. اگر سیستم شما با bloatware و سایر مشکلات نرم افزاری گرفتار شده است، این می تواند ایده خوبی باشد، زیرا نصب مجدد همه داده ها را حذف می کند.
این کار به هر دو صورت قطع میشود - همچنین همه برنامهها و فایلهای نصب شده روی دیسک را از دست میدهید. برای دادههای فایل، میتوانید یک پشتیبان گیری آنلاین یا روی یک هارد دیسک خارجی ایجاد کنید، اما برنامهها باید دوباره نصب شوند..
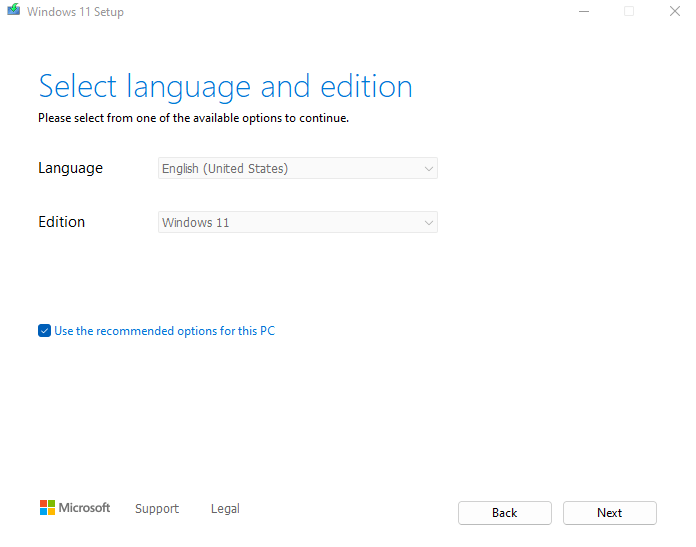
همانطور که گفته شد، نصب از طریق USB اغلب ضروری است، به خصوص اگر یک رایانه رومیزی جدید ساخته اید که فاقد سیستم عامل است. حتی در سیستمهای قدیمیتر، یک پارتیشن اختصاصی ویندوز نصب جدید را آسانتر میکند.
برای کمک به شما برای شروع، در اینجا یک راهنمای گام به گام است در ایجاد رسانه نصب ویندوز 11 با ابزار Media Creation Tool. این به شما امکان می دهد برای نصب ویندوز 11 یک درایو فلش USB قابل بوت بسازید یا یک فایل iso را در یک DVD رایت کنید.
اجرای نصب پاک ویندوز 11
هنگامی که یک USB یا سایر رسانه های نصب را با ابزار ایجاد رسانه آماده کردید، می توانید نصب واقعی را ادامه دهید. قبل از شروع، در اینجا مواردی وجود دارد که باید در نظر داشته باشید:
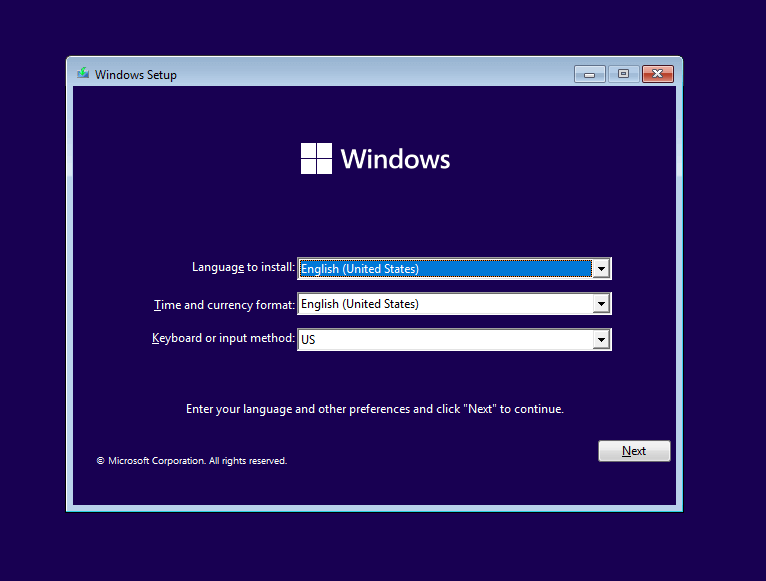
اکنون در نهایت می توانید به خود نصب بروید. راهنمای گام به گام نصب صحیح ویندوز 11 بر روی کامپیوتر شما ما را از یک USB قابل بوت دنبال کنید. همچنین ممکن است لازم باشد ترتیب بوت را تنظیم کنید را در بایوس رایانه شخصی خود وارد کنید تا مطمئن شوید که واقعاً اجرا می شود.
بهترین روش برای نصب ویندوز 11 بر روی رایانه شخصی شما چیست؟
اگر فقط به دنبال انتقال بدون دردسر به ویندوز 11 هستید، ارتقاء مستقیم بهترین روش است. می توانید از Installation Assistant استفاده کنید یا گزینه ای را از Windows Update برای دانلود ویندوز 11 و نصب آن بر روی سیستم عامل موجود خود انتخاب کنید..
از طرف دیگر، اگر می خواهید شروعی تازه داشته باشید، اجرای یک نصب تمیز راه حلی است. میتوانید با استفاده از ابزار ایجاد رسانه مایکروسافت، یک USB یا DVD قابل بوت ایجاد کنید و سپس از آن برای نصب ویندوز 11 مایکروسافت بر روی هر سیستم سازگاری استفاده کنید.
توجه داشته باشید که این روش همه دادهها را از دیسک پاک میکند، بنابراین معمولاً فقط برای رایانههای شخصی تازه مونتاژ شده ترجیح داده میشود. اگر آن را روی رایانه شخصی خود امتحان میکنید، از تمام اطلاعات مهم خود در یک HDD خارجی یا یک سرویس ابری نسخه پشتیبان تهیه کنید.
.