غیرفعال کردن Secure Boot برخی از قابلیتهای پیشرفته را در رایانههای شخصی ویندوز باز میکند. فقط رایانههای Secure Boot غیرفعال میتوانند لینوکس را نصب کنند، از دستگاههای غیر قابل اعتماد بوت شوند و از کارتهای گرافیکی خاص استفاده کنند. با این حال، باید Secure Boot را (دوباره) فعال کنید تا رایانه شخصی خود را به ویندوز 11 ارتقا دهید.
اگر قصد دارید ویندوز 11 را از درایو USB تمیز کنید را فعال کنید، لازم نیست نگران فعال کردن Secure Boot باشید. اما این کاری است که باید برای بدون از دست دادن اطلاعات به ویندوز 11 ارتقا دهید انجام دهید. این آموزش مراحل تأیید وضعیت بوت امن رایانه شما را پوشش می دهد. علاوه بر این، نحوه فعال کردن Secure Boot برای نصب ویندوز 11 را به شما نشان خواهیم داد.
Secure Boot در ویندوز چیست؟
Secure Boot یک استاندارد امنیتی است که توسط گروهی از تولیدکنندگان رایانه طراحی شده است. ویژگی امنیتی در سیستم عامل رایانه شخصی شما نوشته شده است تا دستگاه شما را ایمن نگه دارد. سیستم عامل یا سیستم ورودی/خروجی پایه (BIOS) یک جزء سخت افزاری است که قبل از سیستم عامل بوت می شود. وقتی رایانهتان را روشن میکنید، Secure Boot برنامهها و بدافزارهایی را که توسط سازنده دستگاه شما قابل اعتماد نیستند، بررسی میکند.
به عنوان مثال، بگویید رایانه شخصی شما به بوت کیت آلوده شده است که بوت لودر رایانه شما (نرم افزاری که ویندوز را راه اندازی می کند) هدف قرار می دهد. Secure Boot بوت کیت را شناسایی و خاموش می کند و اطمینان حاصل می کند که رایانه شما با یک فایل بوت لودر معتبر بوت می شود.

برای امنیت بهتر در ویندوز 11، مایکروسافت این سیستم عامل را طوری طراحی کرد که در رایانه هایی که از Secure Boot پشتیبانی می کنند کار کند. الزامات Secure Boot دلایل خوبی دارد، اما برخی از کامپیوترها این ویژگی را به طور پیش فرض فعال ندارند. خوشبختانه، فعال کردن Secure Boot دشوار نیست.
واجد شرایط بودن ویندوز 11 را با استفاده از "Control Health Check" تأیید کنید
قبل از فعال کردن Secure Boot، از برنامه PC Health Check استفاده کنید تا تأیید کنید که رایانه شما میتواند Windows 11 را اجرا کند. این برنامه سختافزار رایانه شخصی شما را به طور جامع تشخیص میدهد و مشکلات مربوط به Secure Boot و سایر اجزای سیستم را گزارش میکند.
برنامه PC Health Check را نصب کنید و اکنون بررسی کنیدرا در بخش "معرفی ویندوز 11" انتخاب کنید.
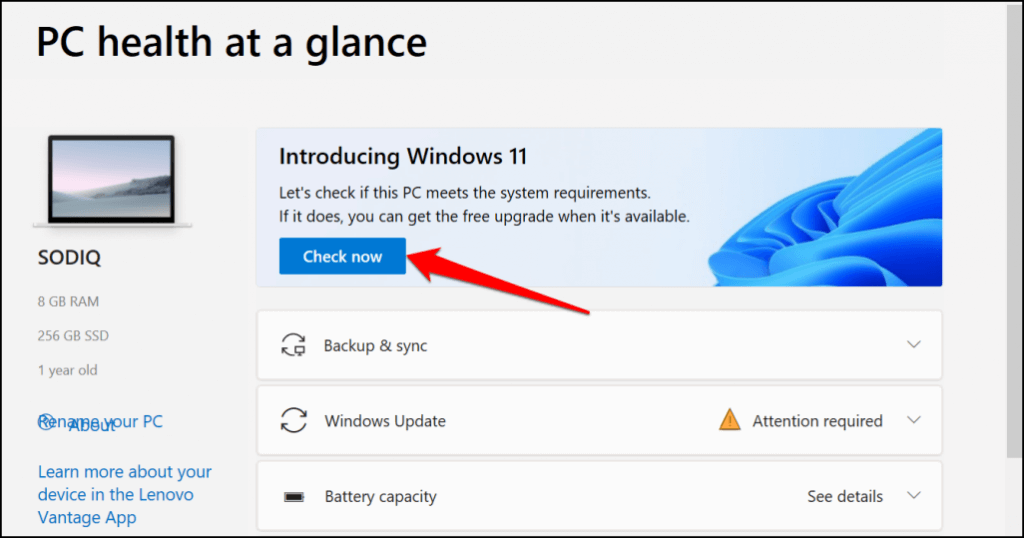
اگر Secure Boot در دستگاه شما غیرفعال باشد، برنامه PC Health Check و Windows 11 Set Up utility خطای «This PC must support Secure Boot» را نشان می دهد. در بخش زیر دستورالعمل های گام به گام برای تأیید وضعیت بوت ایمن رایانه شما وجود دارد..
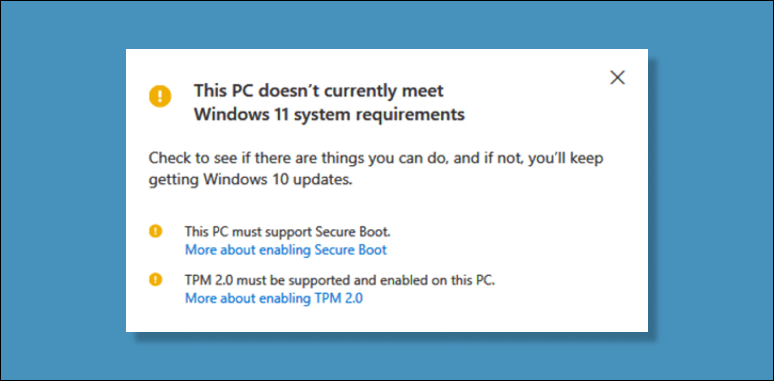
ماژول پلتفرم مورد اعتماد نسخه 2.0 (TPM 2.0) یکی دیگر از تنظیمات امنیتی است که باید برای اجرای ویندوز 11 فعال کنید. اگر برنامه PC Health Check سایر خطاهای مربوط به پردازنده را نشان می دهد، احتمالاً رایانه شما این موارد را برآورده نمی کند. سیستم مورد نیاز TPM TPM را در تنظیمات بایوس رایانه شخصی خود فعال کنید و دوباره ویندوز 11 را نصب کنید.
نحوه بررسی وضعیت بوت امن در ویندوز
از ابزار اطلاعات سیستم Microsoft برای تأیید وضعیت بوت امن سیستم خود استفاده کنید.
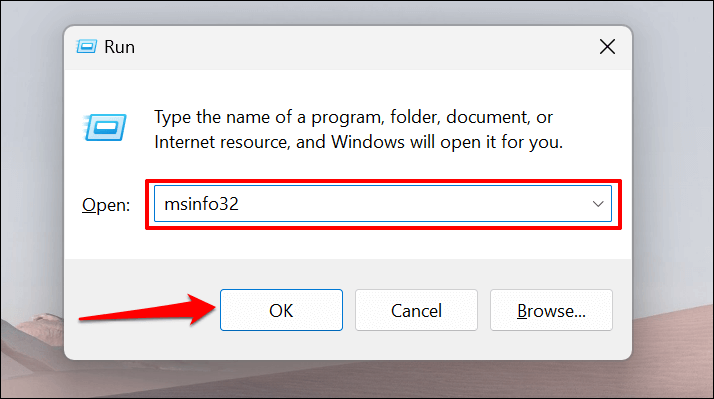
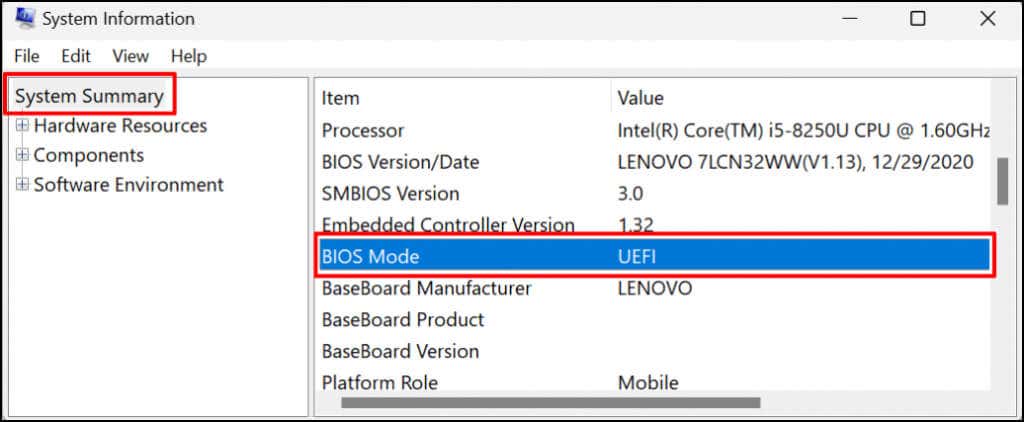
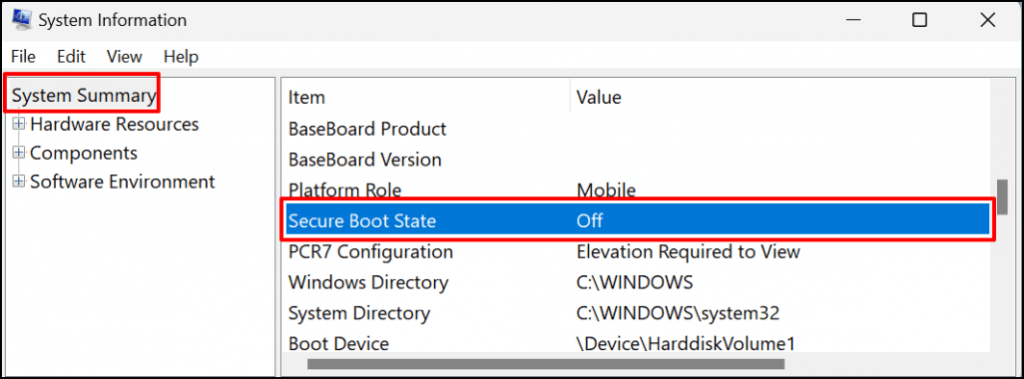
اگر نمی توانید "Secure Boot State" را پیدا کنید، Ctrl+ Fرا فشار دهید، secure bootرا در نوار جستجو تایپ کنید، و Enterرا فشار دهید.
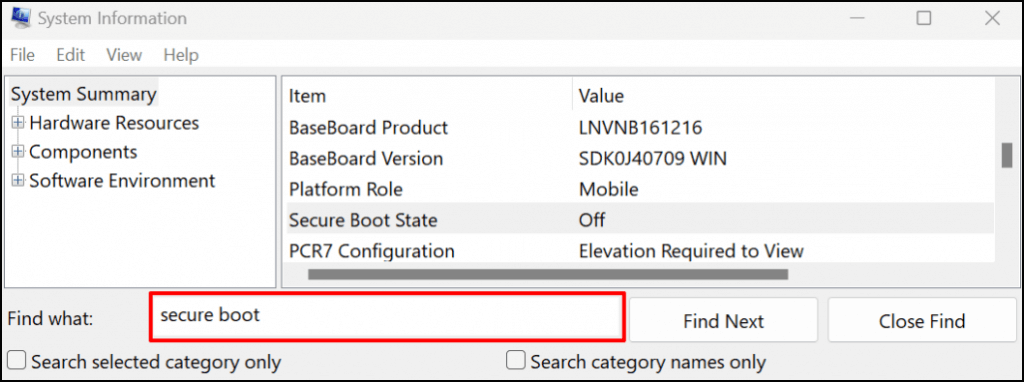
اگر مقدار "خاموش" باشد، Secure Boot در رایانه شما غیرفعال است. برای یادگیری نحوه فعال کردن Secure Boot به بخش بعدی بروید. پس از آن، Secure Boot را فعال کنید، و اکنون باید بتوانید رایانه شخصی خود را به ویندوز 11 ارتقا دهید.
توجه:اگر رایانه شما از بایوس قدیمی استفاده میکند، همیشه میتوانید به UEFI (رابط میانافزار توسعهپذیر یکپارچه) بروید. ابزار MBR2GPT (Master Boot Record to GUID Partition Table) به شما امکان می دهد بدون نصب مجدد ویندوز بین BIOS قدیمی و UEFI جابجا شوید. برای دستورالعمل های دقیق به این آموزش تغییر بایوس ویندوز 10 به حالت UEFI مراجعه کنید.
چگونه Secure Boot را در ویندوز فعال کنیم
اگر ویژگی Secure Boot رایانه شما غیرفعال است، در اینجا نحوه فعال کردن مجدد آن آورده شده است.
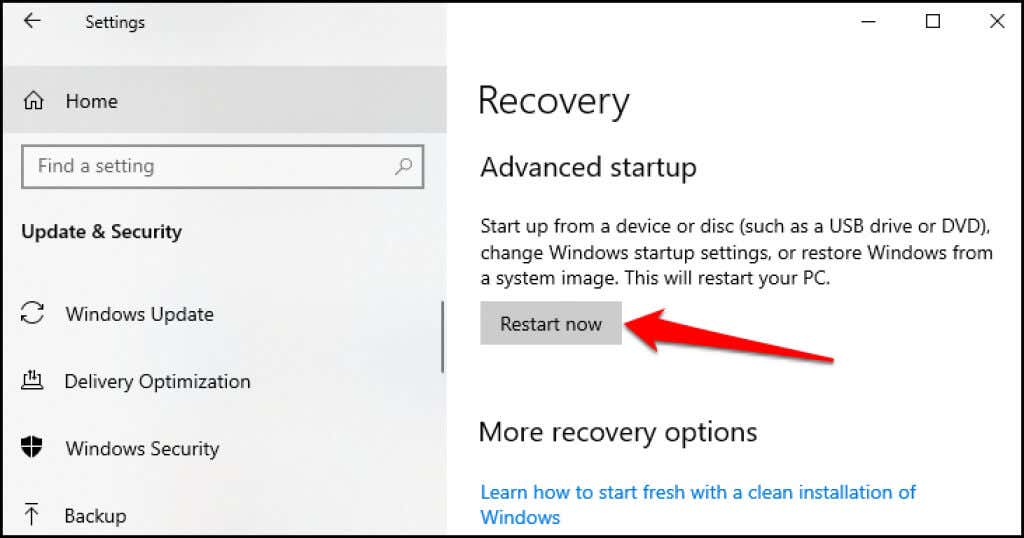
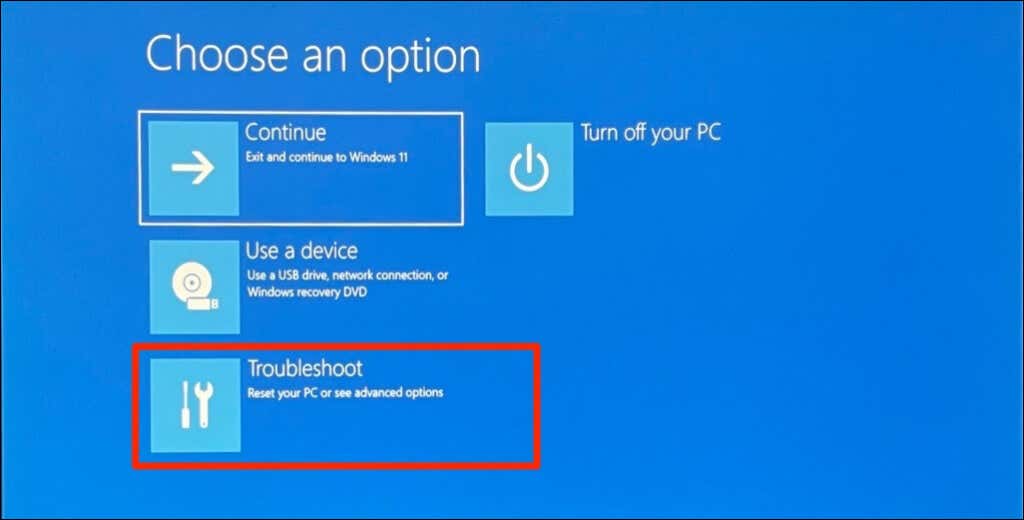
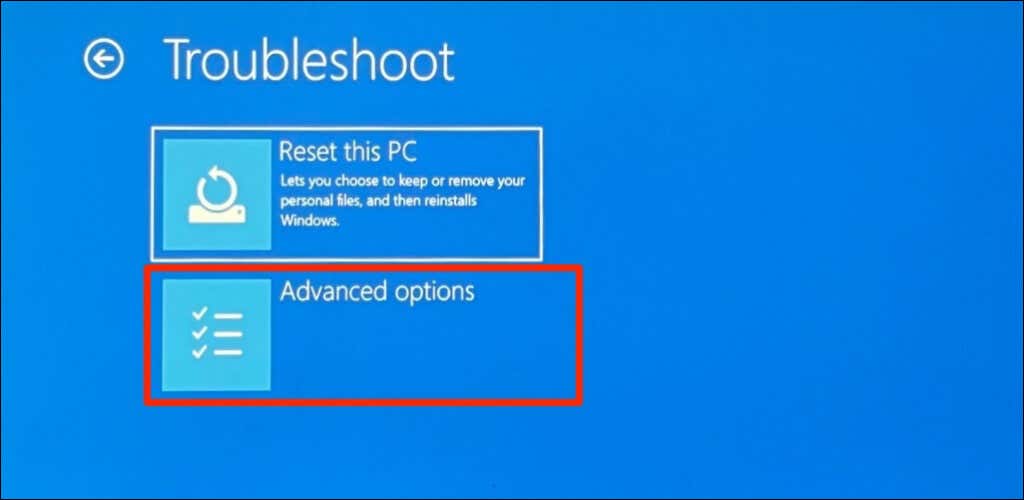
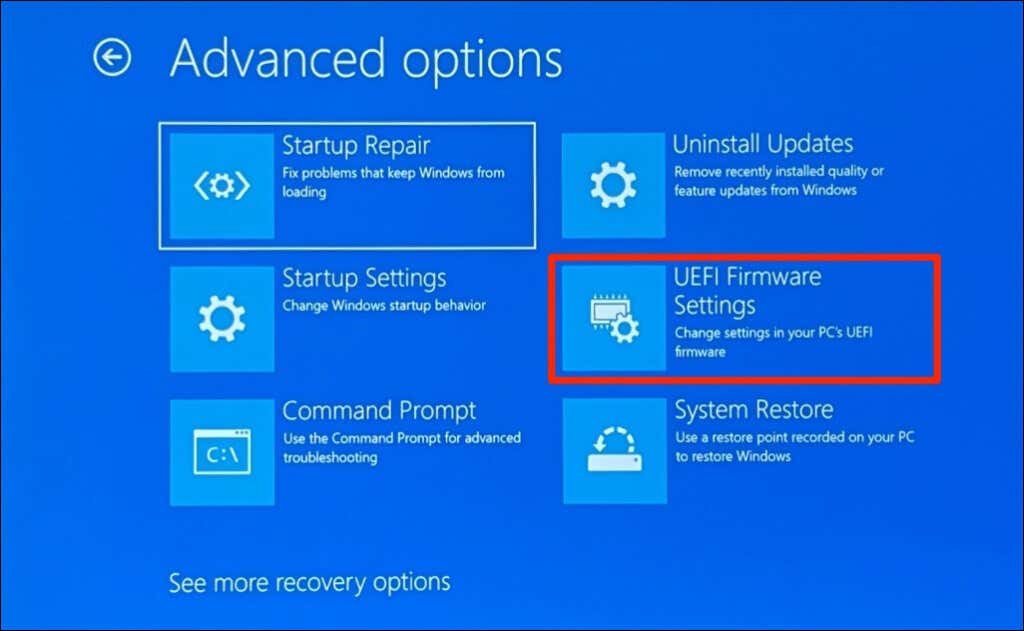
توجه:اگر «تنظیمات سفتافزار UEFI» را در صفحه پیدا نکردید، مادربرد رایانه شخصی شما تراشه TPM ندارد. این بدان معناست که رایانه شما نمیتواند ویندوز 11 را اجرا کند.
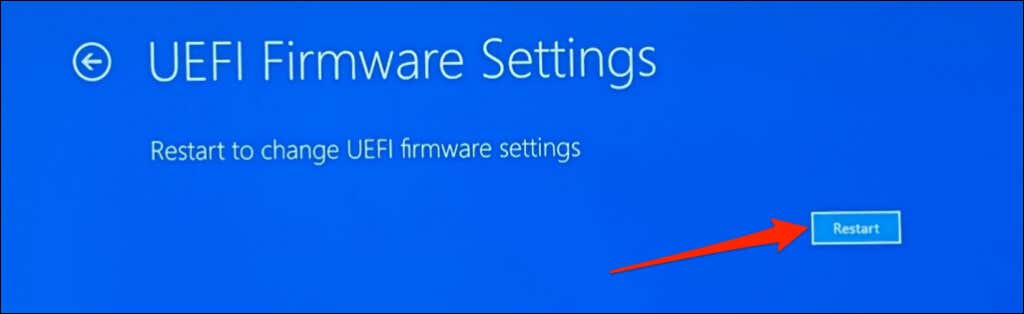
منتظر بمانید تا رایانه شما ابزار راه اندازی BIOS را راه اندازی کند. رابط صفحه تنظیمات BIOS بسته به مدل یا سازنده مادربرد رایانه شما متفاوت است.
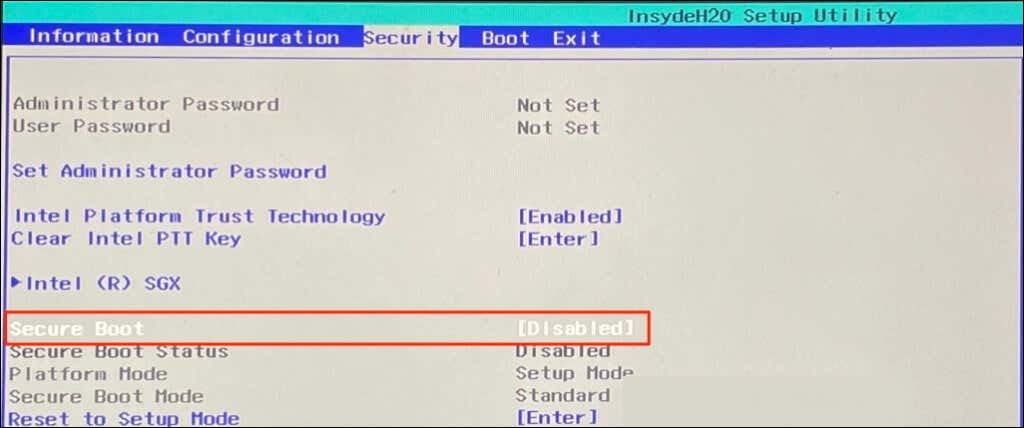
اگر غیرفعال است، از کلیدهای جهت دار روی صفحه کلید خود برای رفتن به Secure Bootاستفاده کنید و Enterرا فشار دهید. Enabledرا انتخاب کنید و دوباره Enterرا فشار دهید.
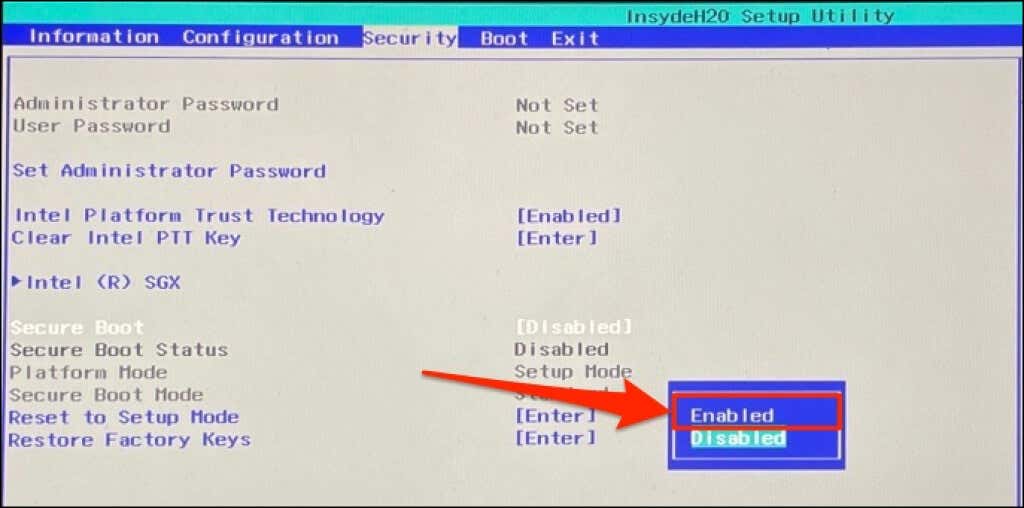
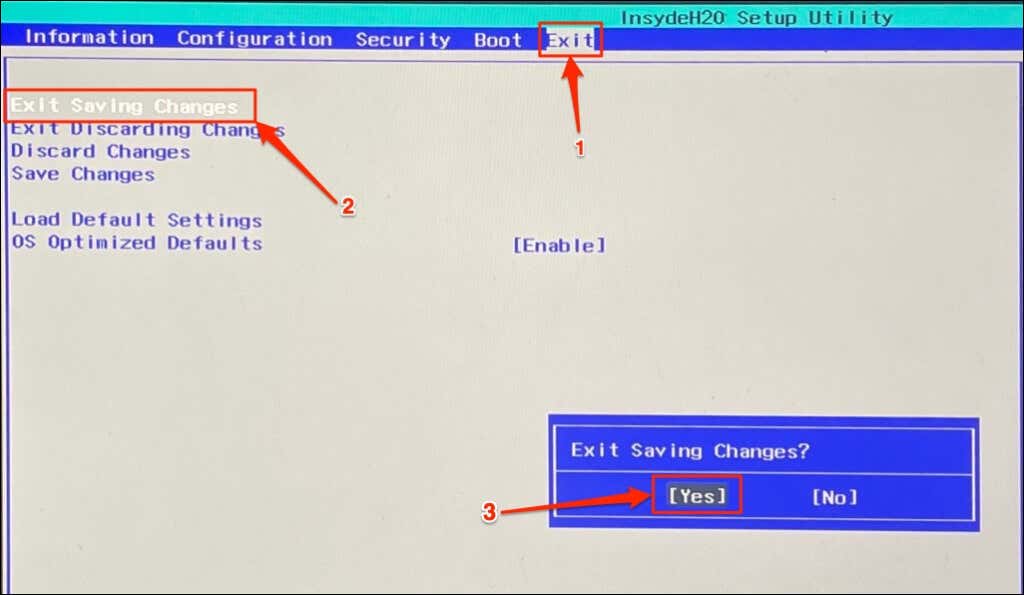
صبر کنید تا رایانه شما راه اندازی مجدد شود و دوباره به ویندوز 11 ارتقا دهید. همچنین باید از ابزار اطلاعات سیستم استفاده کنید تا تأیید کنید که وضعیت راهاندازی ایمن رایانه شخصی شما اکنون روشن است.
نمی توانید Secure Boot را فعال کنید؟ این مراحل را امتحان کنید
اگر رایانه شما به شما اجازه نمی دهد Secure Boot را فعال کنید، BIOS را به تنظیمات پیش فرض بازنشانی کنید ، و دوباره امتحان کنید. گاهی اوقات، ممکن است برای فعال کردن مجدد Secure Boot نیاز به کامپیوتر خود را ریست کنید (بدون حذف فایل) داشته باشید. اگر این مراحل عیب یابی ناکام ماندند، برای پشتیبانی با سازنده رایانه شخصی خود تماس بگیرید.
.