آیا برای ارتقا به ویندوز 11 از ویندوز 10 هیجان زده هستید؟ مایکروسافت چندی پیش آپدیت خودکار ویندوز 11 را برای تمامی رایانه هایی که حداقل سیستم مورد نیاز را برآورده می کردند، عرضه کرد.
با این حال، اگر رایانه شما هنوز بهروزرسانی را دریافت نکرده است یا اگر دستگاهی دارید که دسترسی مداوم به اینترنت ندارد، ممکن است بخواهید نسخه جدید ویندوز را با ابزار ایجاد رسانه دانلود کنید.
ابتدا به روز رسانی ها را بررسی کنید
قبل از اینکه ویندوز را دانلود کنید، بخش Windows Update را بررسی کنید تا ببینید آیا از قبل برای رایانه شخصی شما در دسترس است و آیا اعلان را از دست داده اید. میتوانید این کار را در Windows 10 با جستجوی بررسی بهروزرسانیها در منوی Start و سپس انتخاب بهترین مطابقت انجام دهید.
اگر بهروزرسانی در دسترس نیست، باید Windows 11 را دانلود کنید. با بررسی اینکه آیا رایانه شخصی شما حداقل سیستم مورد نیاز برای دانلود سیستم عامل جدید را برآورده میکند، شروع کنید.
کامپیوتر خود را برای حداقل نیازهای بهداشتی بررسی کنید
چندین روش وجود دارد تا بررسی کنید آیا میتوانید ویندوز 11 را روی رایانه شخصی خود نصب کنید. با این حال، ساده ترین راه استفاده از برنامه PC Health Check است. برنامه را دانلود، نصب و اجرا کنید و سپس روی دکمه اکنون بررسی کنید کلیک کنید.
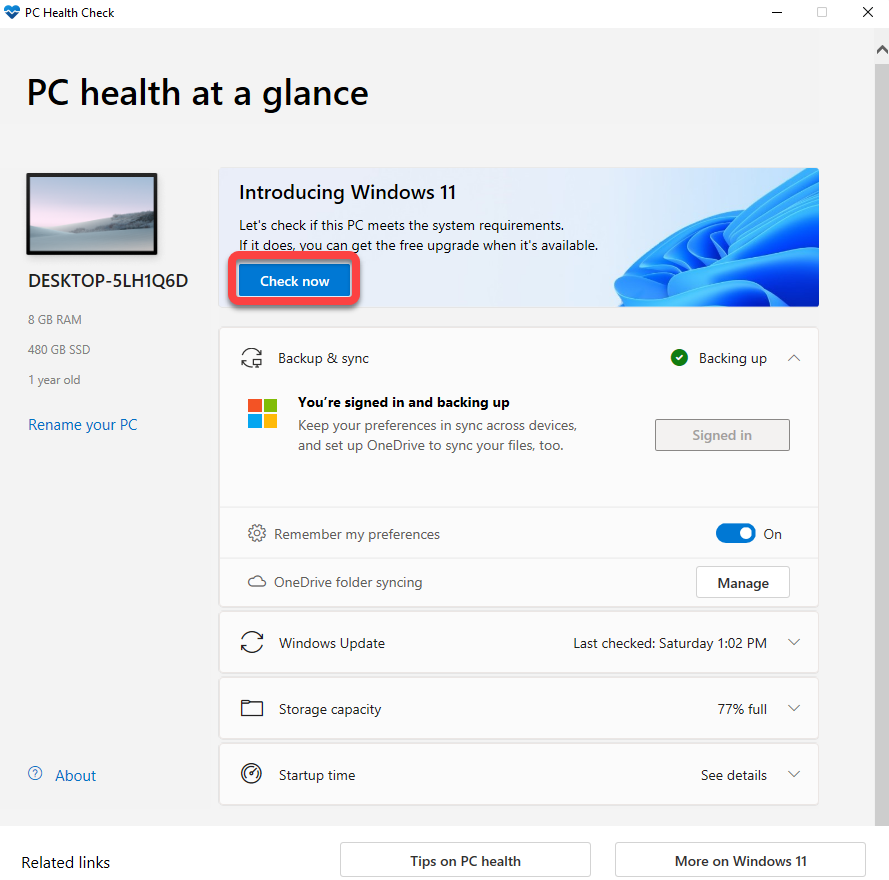
این برنامه به شما کمک میکند آمادگی سیستم را برای اجرای ویندوز 11 بررسی کنید، که شامل بررسی CPU پشتیبانیشده، تعداد هستههای پردازنده و سرعت ساعت آن، و TPM (ماژول پلتفرم مورد اعتماد ) میشود. در میان چیز های دیگر. مگر اینکه رایانه شخصی شما قدیمی باشد، باید بتواند همه الزامات را برآورده کند و ویندوز 11 را اجرا کند.
PC Health Check TPM را در بسیاری از موارد به عنوان یک نیاز گمشده فهرست می کند. با این حال، سخت افزار شما احتمالاً دارای قابلیت های TPM است و فقط باید آن را در بایوس خود فعال کنید. توجه داشته باشید که باید Secure Boot را فعال کنید —یک ویژگی UEFI (واسط میانافزار توسعهپذیر یکپارچه)— از BIOS.
از Windows 11 Media Creation Tool برای دانلود ویندوز 11 استفاده کنید
وقتی تأیید کردید که رایانه شما میتواند ویندوز 11 را اجرا کند، اکنون میتوانید از ابزار ایجاد رسانه برای بارگیری ویندوز در رایانه شخصی خود استفاده کنید و یک درایو USB یا DVD قابل بوت ایجاد کنید.
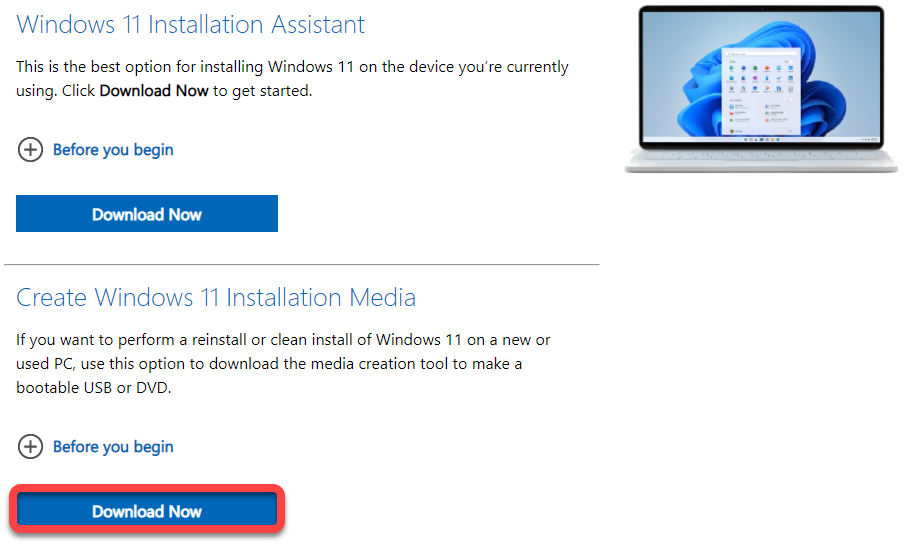
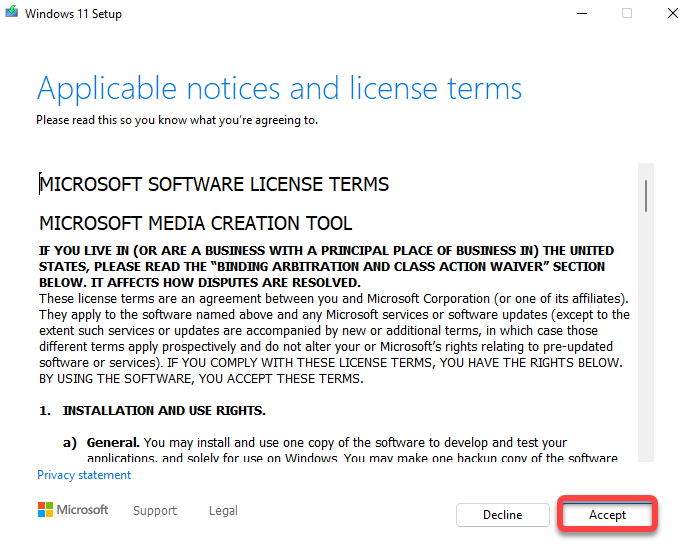
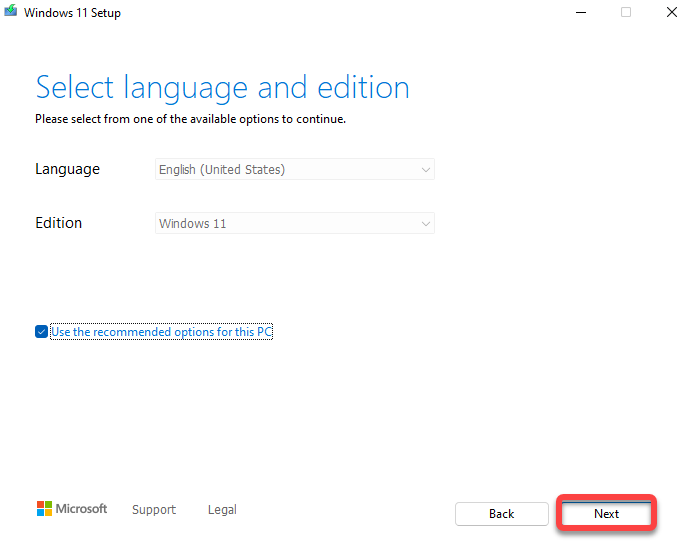
اگر درایو فلش USB را انتخاب میکنید، قبل از حرکت به جلو، مطمئن شوید که یک درایو فلش USB خالی با حداقل 8 گیگابایت فضای خالی در رایانه شخصی خود قرار دادهاید. اگر فایل ISO را انتخاب کنید، فعلاً لازم نیست نگران چیز دیگری باشید. پس از انتخاب، روی بعدی کلیک کنید.
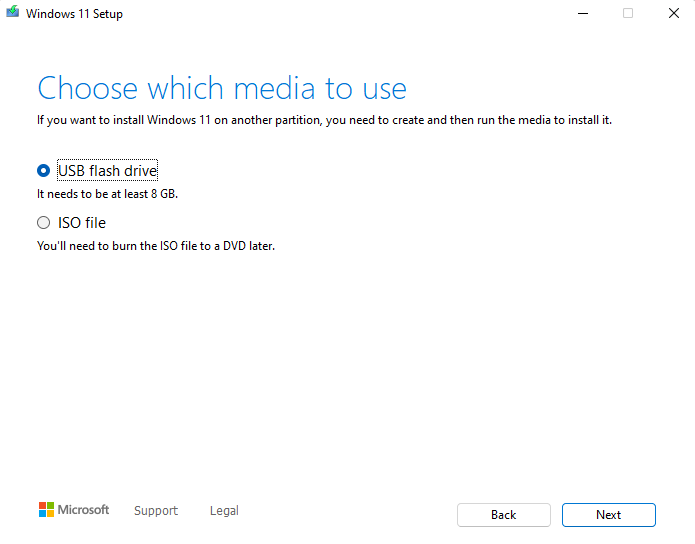
دستگاهی را انتخاب کنید و سپس روی بعدی کلیک کنید. این ابزار شروع به دانلود ویندوز 11 می کند و به طور خودکار رسانه نصب را ایجاد می کند. مطمئن شوید اتصال اینترنت شما پایدار است، بنابراین هیچ وقفهای در دانلود وجود ندارد.
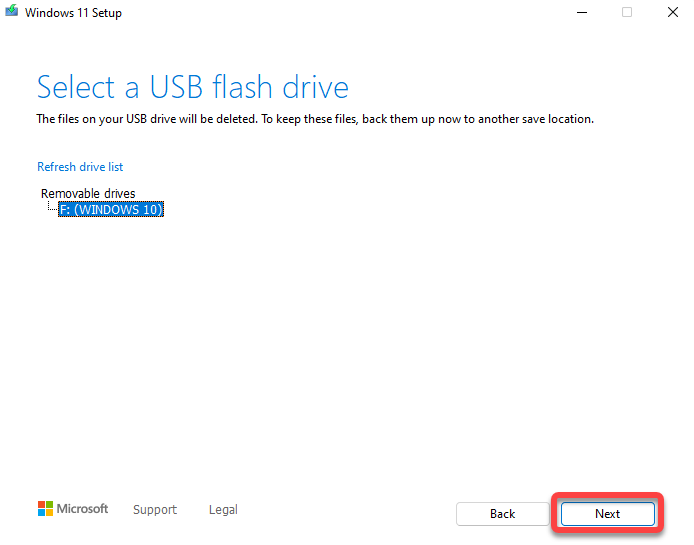
از طرف دیگر، اگر میخواهید فایل ISO را دانلود کنید، مطمئن شوید که یک DVD خالی دارید که میتوانید پس از پایان دانلود، فایل ISO را روی آن رایت کنید. وقتی پس از انتخاب گزینه دانلود فایل ISO، روی دکمه بعدی کلیک میکنید، باید مکان دانلود را انتخاب کنید. یک پوشه را انتخاب کنید و به ابزار اجازه دهید دانلود ISO ویندوز را تمام کند.
هنگامی که ابزار ایجاد رسانه دانلود ISO را کامل کرد، به شما نشان میدهد که ISO در کجا ذخیره شده است و گزینه باز کردن DVD Burner را به شما میدهد. وقتی روی گزینه Open DVD Burner کلیک می کنید، فقط دستوری را به شما نشان می دهد که برای رایت ISO باید در Command Prompt اجرا کنید..
دستور را یادداشت کرده و اجرا کنید. از طرف دیگر، اگر روش گرافیکی تری را در مقابل استفاده از Command Prompt ترجیح می دهید، فقط OK را انتخاب کنید و از برنامه خارج شوید.
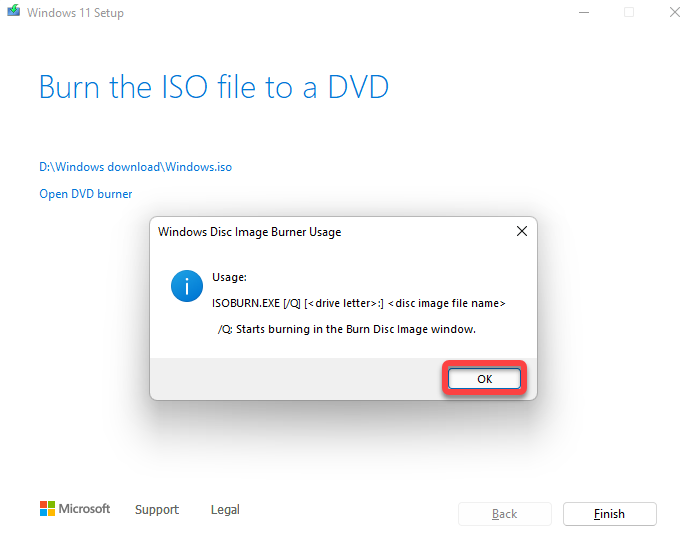
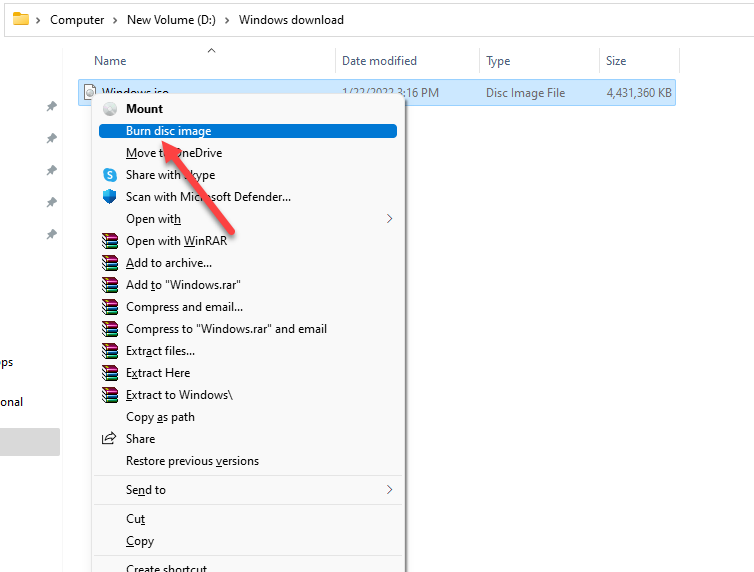
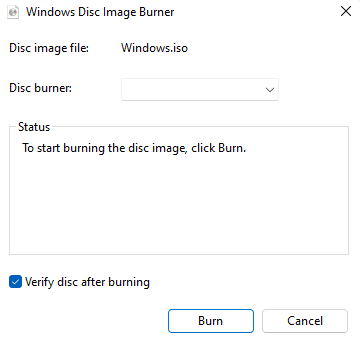
از رسانه نصب جدید خود به ویندوز 11 ارتقا دهید
رسانه نصب را روی رایانه شخصی خود باز کنید و روی setup.exe دوبار کلیک کنید تا جادوگر نصب اجرا شود. دکمه بعدی را در صفحه اول انتخاب کنید. سپس، پذیرش را برای پذیرش شرایط مجوز انتخاب کنید.
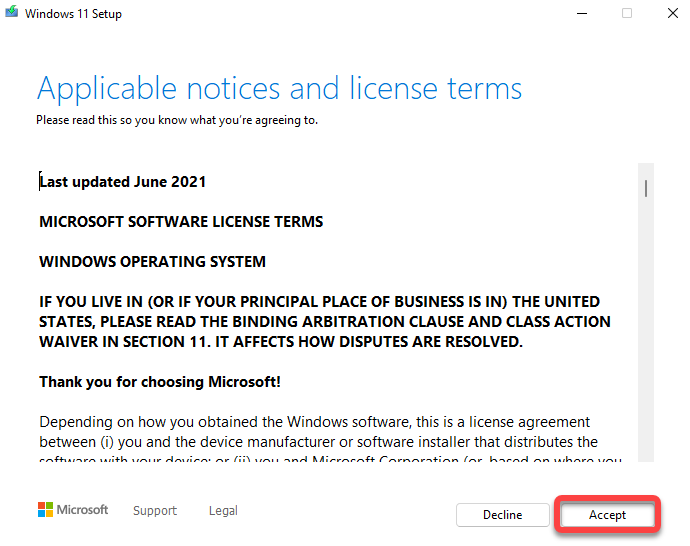
اکنون صفحه آماده برای نصب را خواهید دید، جایی که جادوگر خلاصهای از کارهایی را که انجام خواهد داد به شما ارائه میدهد. برای مثال، در این مورد، نشان میدهد که انتخاب کردهاید Windows 11 Pro را نصب کنید و فایلها و برنامههای شخصی را نگه دارید . اگر ترجیح میدهید، میتوانید آنچه را که باید حفظ شود تغییر دهید ، یا دکمه نصب را برای شروع نصب انتخاب کنید.
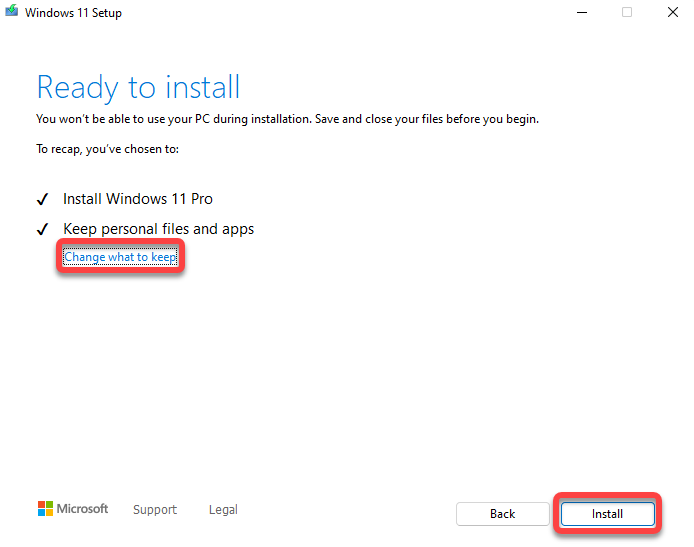
اجازه دهید جادوگر ارتقا را اجرا کند و راه اندازی مجدد کند. پس از تکمیل فرآیند، باید آماده استفاده از ویندوز 11 و کشف ویژگی های جدید آن باشید.
Windows 11 را پاک کنید
هنگامی که رسانه نصب را ایجاد کردید، فرآیند نصب یک کپی تمیز از ویندوز 11 مانند هر روش دیگری است. شما در رسانه نصب بوت می شوید و دستورالعمل های جادوگر نصب را دنبال می کنید.
ابزار ایجاد رسانه کار را آسان می کند
ابزار ایجاد رسانه فرآیند ایجاد رسانه نصب قابل بوت را بدون درز می کند. این سریع است و با دستورالعمل های روی صفحه نمایش، حتی برای مبتدیان نیز ساده است.
توجه داشته باشید که هنگام نصب یک نسخه جدید از ویندوز 11، باید کلید محصول ویندوز 11 را که هنگام خرید نسخه دریافت کرده اید نیز ارائه دهید. اگر کلیدی ندارید، میتوانید هنگام نصب کلید محصول را وارد نکنید و بعداً ویندوز 11 را فعال کنید را وارد کنید..
.