درایو USB قابل بوت بهترین روش برای تمیز کردن نصب ویندوز 11 است. اما راهاندازی یک فلش مموری با فایلهای مورد نیاز، چه رسد به استفاده از آن برای بوت شدن در رایانه و راهاندازی آخرین سیستم عامل مایکروسافت از ابتدا، میتواند دلهرهآور باشد. خوشبختانه، این روش آنقدر که به نظر می رسد سخت نیست.
دستورالعملهای زیر همه چیزهایی را که میخواهید درباره نصب ویندوز 11 با استفاده از درایو USB قابل بوت بدانید، راهنمایی میکند.
چگونه یک درایو USB قابل بوت ویندوز 11 بسازیم
امکان ایجاد یک درایو USB قابل بوت ویندوز 11 با استفاده از ابزار ایجاد رسانه مایکروسافت وجود دارد. همه چیز را از فرمت کردن درایو USB با فرمت صحیح گرفته تا دانلود و تنظیم فایلهای مورد نیاز برای راهاندازی در Windows 11 Setup انجام میدهد.
اما قبل از شروع، این چیزی است که نیاز دارید:
1. به صفحه Download ویندوز 11 در مایکروسافت بروید. سپس، به بخش ایجاد رسانه نصب ویندوز 11 بروید و اکنون دانلود کنید را انتخاب کنید تا ابزار ایجاد رسانه را دریافت کنید.
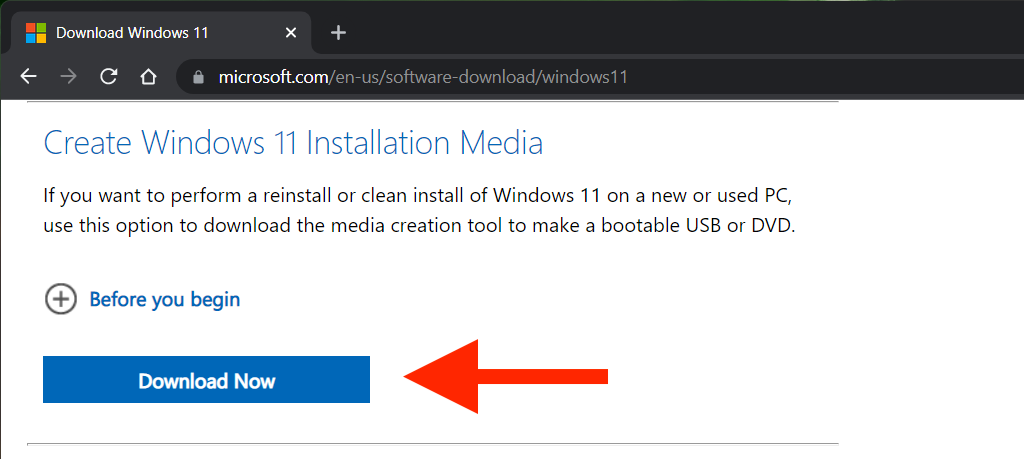
2. فایل MediaCreationToolW11.exe دانلود شده را اجرا کنید تا ابزار ایجاد رسانه راه اندازی شود. لازم نیست آن را نصب کنید، اما باید امتیازات مدیریتی را ارائه دهید.
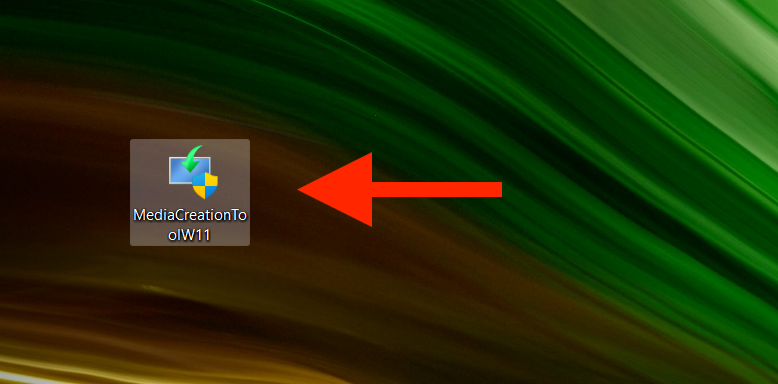
3. برای موافقت با شرایط مجوز نرم افزار Microsoft، پذیرفتن را انتخاب کنید.
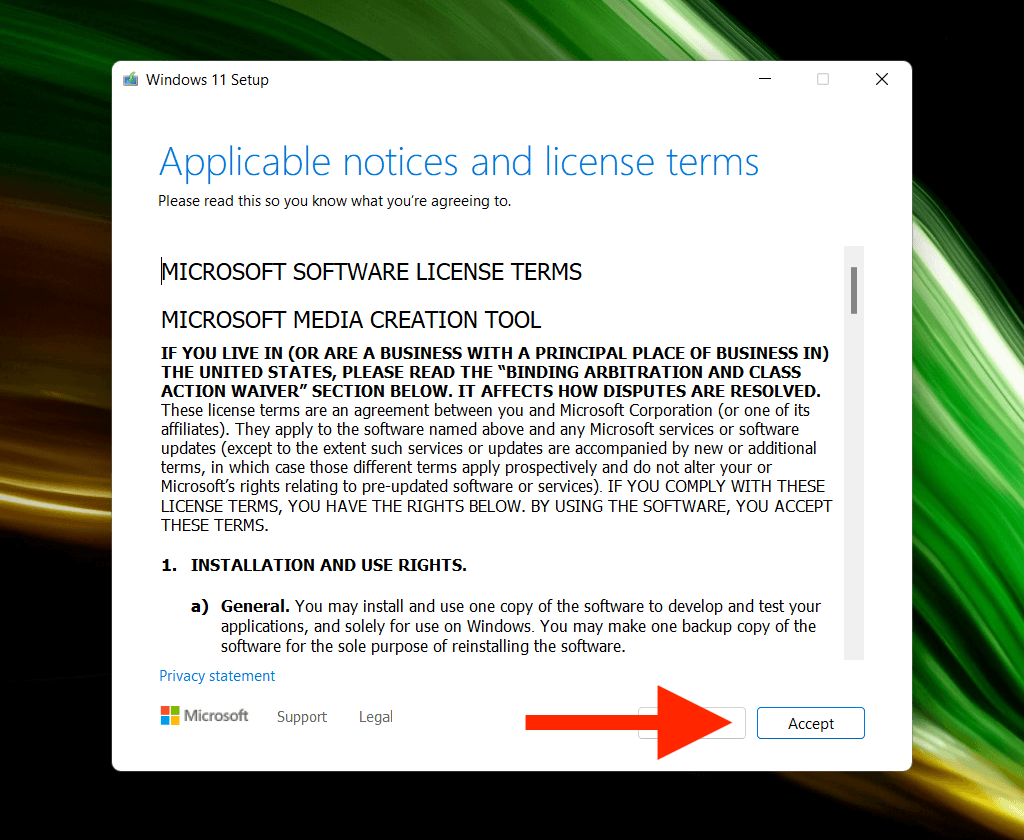
4. زبان (به عنوان مثال، ایالات متحده) و نسخه (Windows 11) را مشخص کنید.
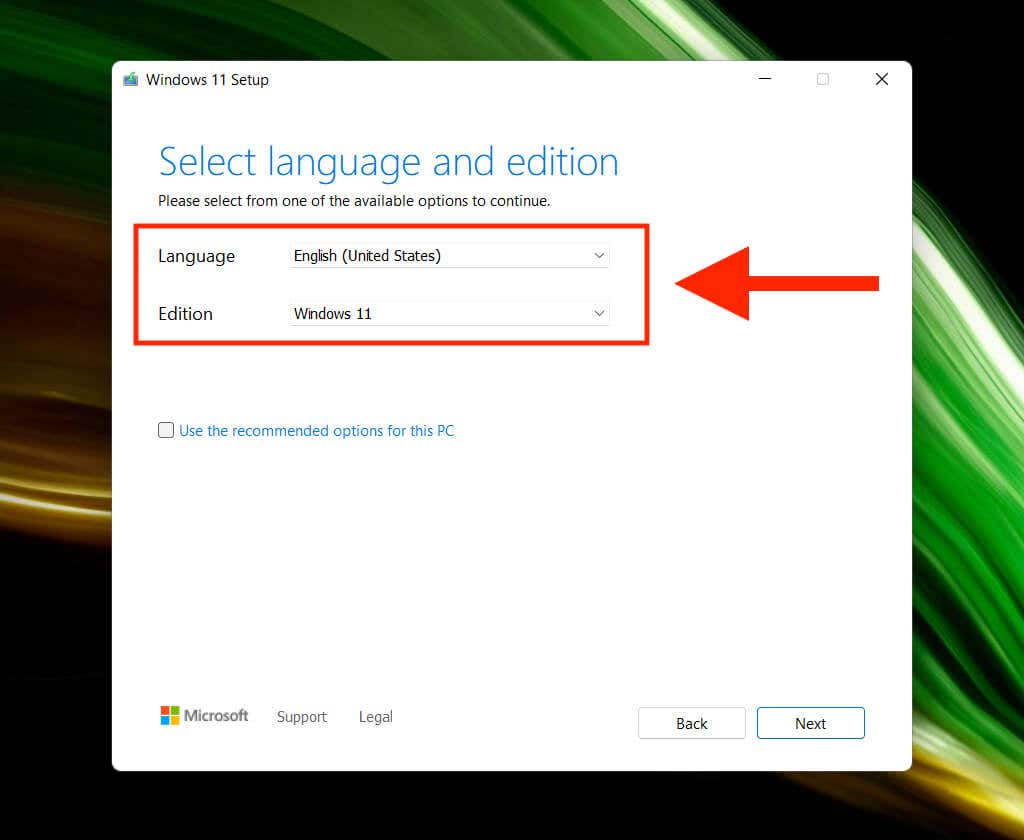
5. درایو USB را وصل کنید و دکمه رادیویی را در کنار درایو فلش USB انتخاب کنید.
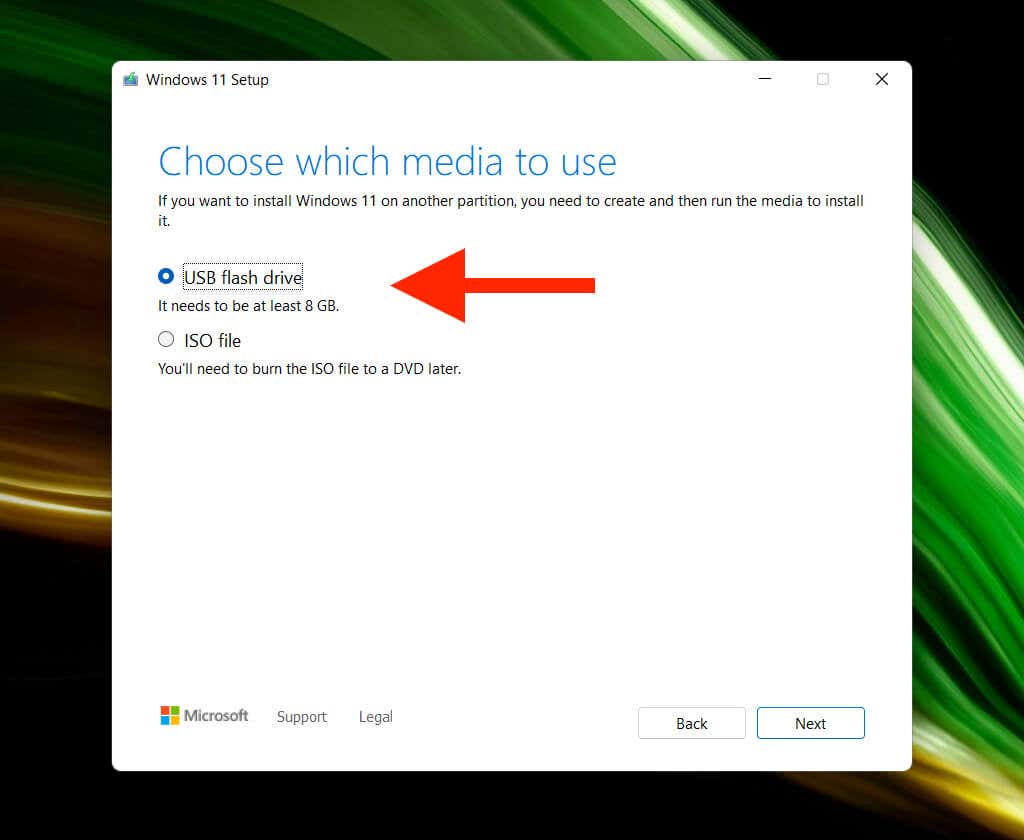
6. درایو فلش USB صحیح را از فهرست زیر درایوهای قابل جابجایی انتخاب کنید.
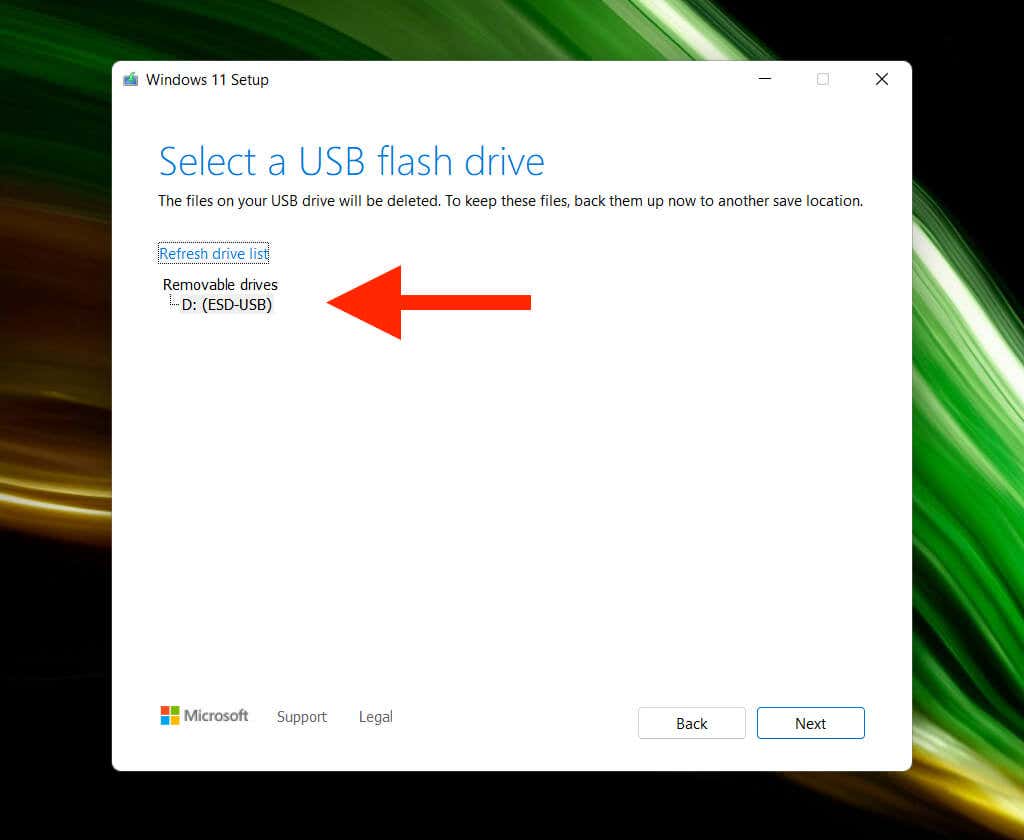
هشدار: ابزار ایجاد رسانه برای همیشه همه دادههای درایو USB را پاک میکند. اگر قبلاً این کار را نکردهاید، قبل از انتخاب بعدی از آن نسخه پشتیبان تهیه کنید.
7. منتظر بمانید تا Media Creation Tool دانلود و درایو USB را راه اندازی کند. بسته به سرعت اتصال به اینترنت، ممکن است تا یک ساعت (یا حتی بیشتر) طول بکشد..
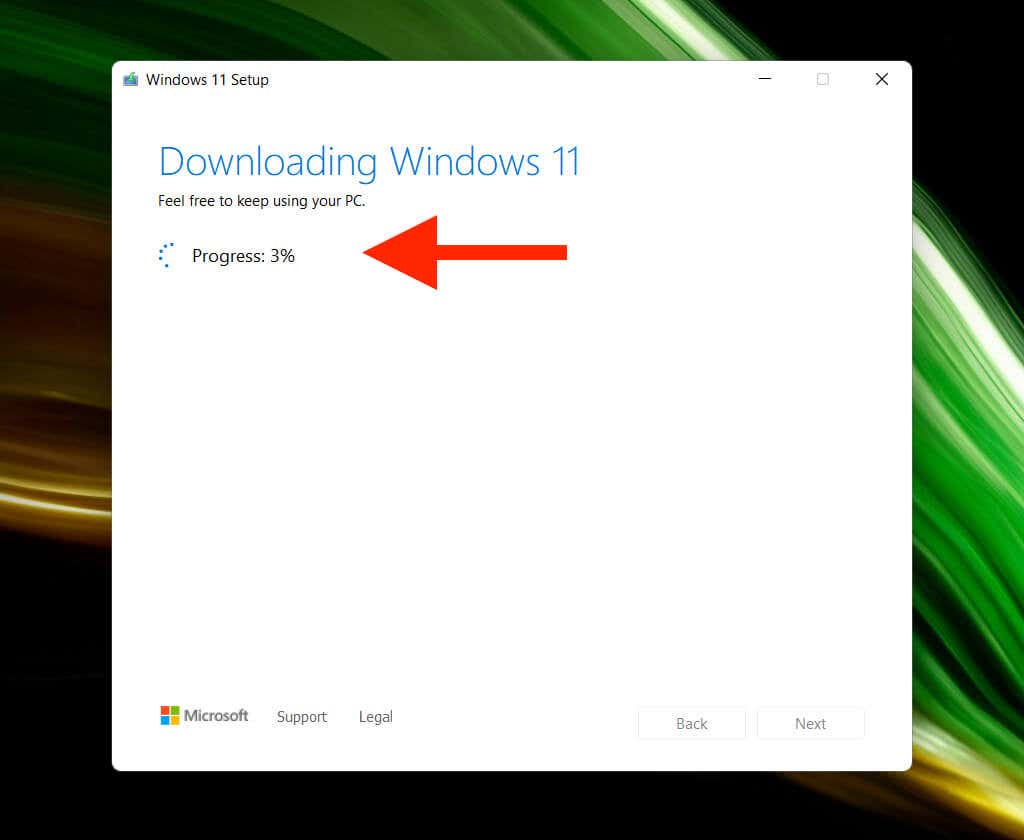
8. پایان را انتخاب کنید. درایو USB برای نصب Windows 11 آماده است. اگر میخواهید Windows 11 را روی رایانه شخصی دیگری نصب کنید، آن را قطع کنید.
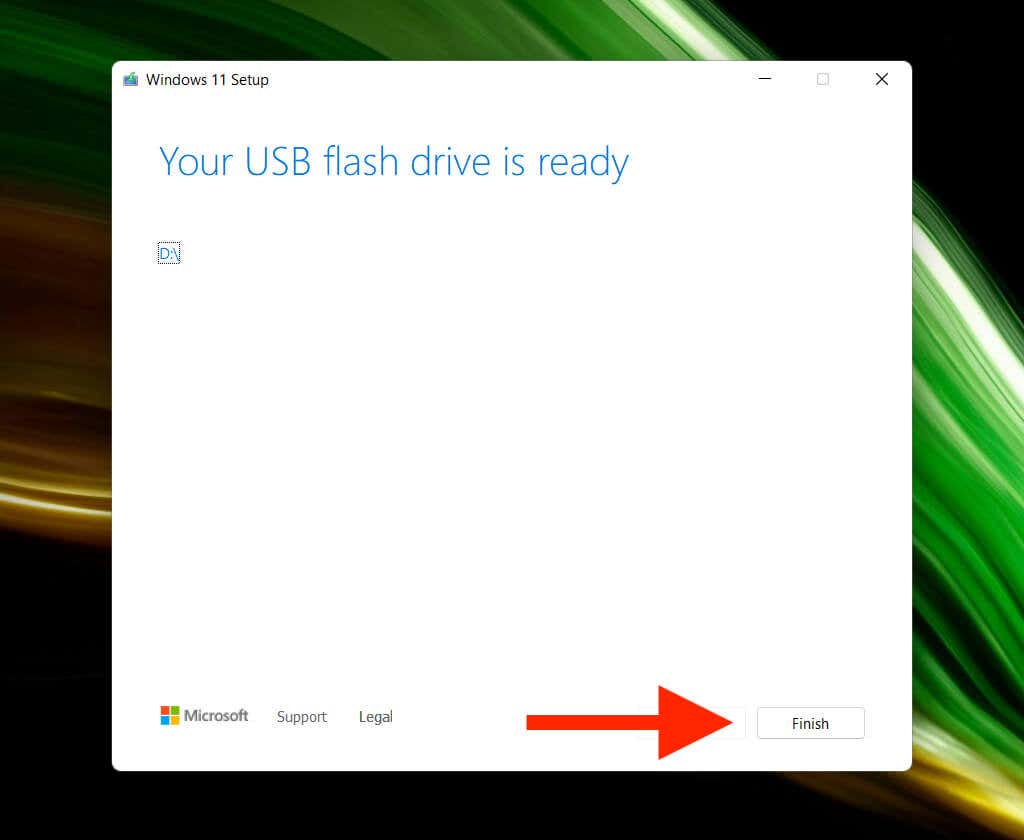
توجه: همچنین میتوانید یک USB قابل بوت ویندوز 11 در مک ایجاد کنید. با این حال، از آنجایی که ابزار ایجاد رسانه در macOS اجرا میشود، باید به یک راهحل تکیه کنید.
نحوه نصب ویندوز 11 با استفاده از درایو USB قابل بوت
Windows 11 الزامات سختگیرانه سیستم مانند پشتیبانی از TPM (ماژول پلتفرم مورد اعتماد) 2.0 را تحمیل میکند. بنابراین، مگر اینکه قصد نصب آن را روی یک مدل نسبتاً جدید دسکتاپ یا لپتاپ داشته باشید، باید با استفاده از برنامه بررسی سلامت کامپیوتر مایکروسافت، مطمئن شوید که رایانه شخصی با ویندوز 11 سازگار است.
به شرطی که رایانه شما الزامات سیستم ویندوز 11 را برآورده کند، مشکلترین بخش بعدی دسترسی به مدیر بوت رایانه شخصی شما است. این شامل فشار دادن کلید مربوطه هنگام راه اندازی رایانه است، مانند F2 ، F9 یا F12 . برای یافتن کلید دقیق، بهتر است با سازنده رایانه شخصی مشورت کنید. برای مثال، میتوانید Boot Manager را در لپتاپهای Acer با فشار دادن F9 باز کنید.
وقتی Boot Manager را فراخوانی کردید، از کلیدهای جهت دار بالا و پایین برای انتخاب درایو USB استفاده کنید و Enter را فشار دهید تا بوت از آن اگر در دسترسی به آن مشکل دارید، باید به UEFI دسترسی پیدا کنید و ترتیب بوت را تغییر دهید.
پس از بوت شدن از درایو USB، باید صفحه راه اندازی ویندوز 11 را ببینید. برای نصب ویندوز 11 مراحل زیر را طی کنید.
1. زبان، زمان و قالب فعلی، صفحه کلید یا روش ورودی خود را مشخص کنید و بعدی را انتخاب کنید.
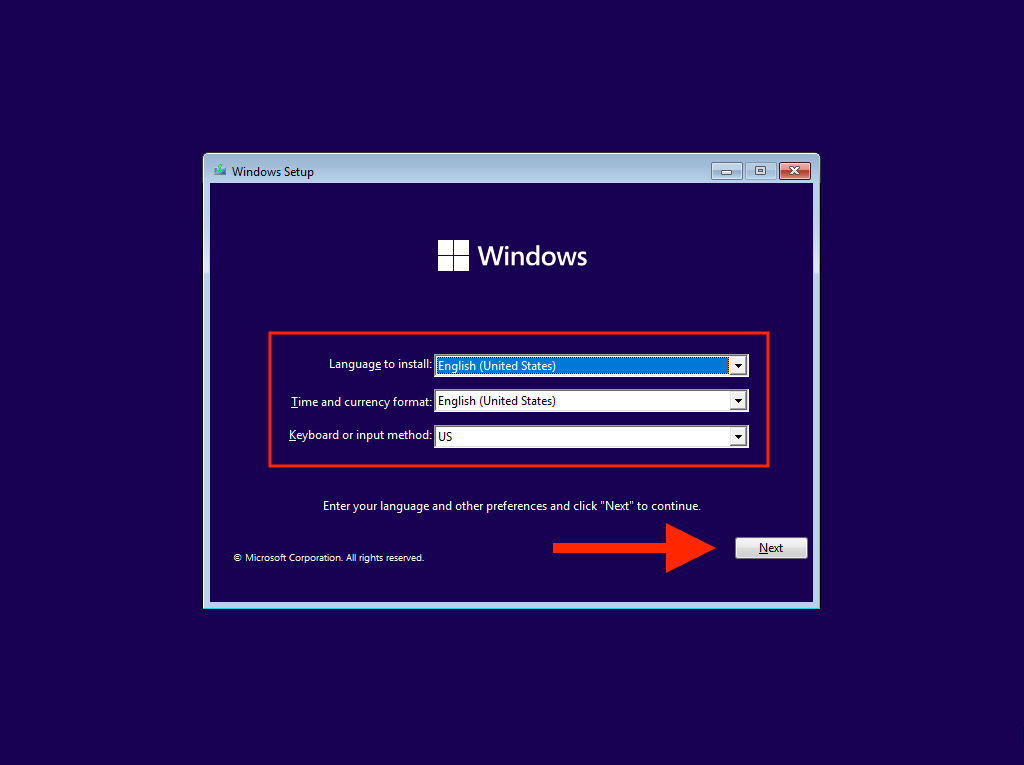
2. اکنون نصب شود را انتخاب کنید.
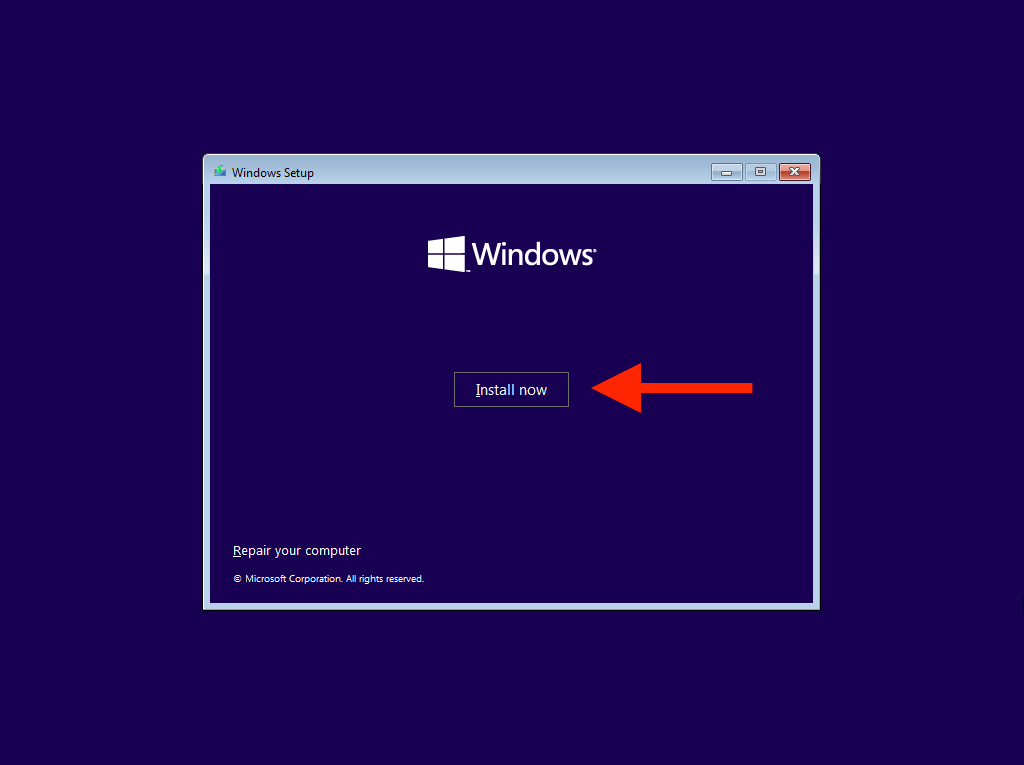
3. کلید محصول ویندوز خود را وارد کرده و بعدی را انتخاب کنید. اگر ندارید یا میخواهید ویندوز 11 را بعداً فعال کنید، کلید محصول ندارم را انتخاب کنید.
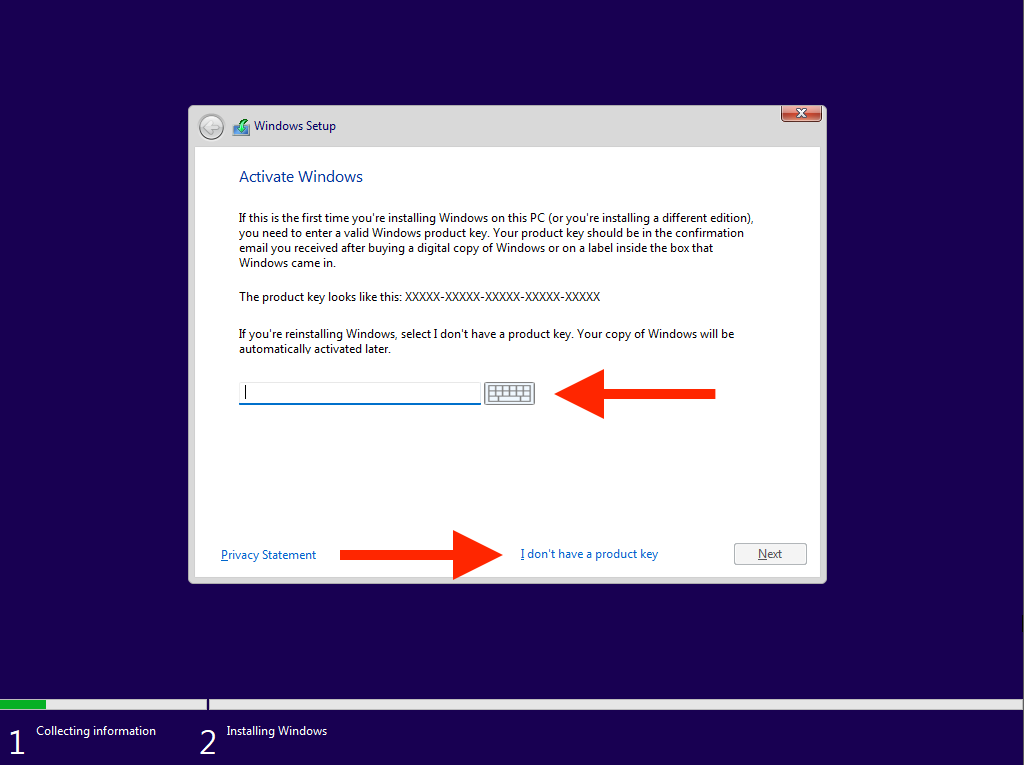
4. نسخه سیستم عاملی را که می خواهید نصب کنید انتخاب کنید - به عنوان مثال، Windows 11 Home یا Windows 11 Pro . مطمئن شوید که با مجوز Windows 11 شما مطابقت دارد.
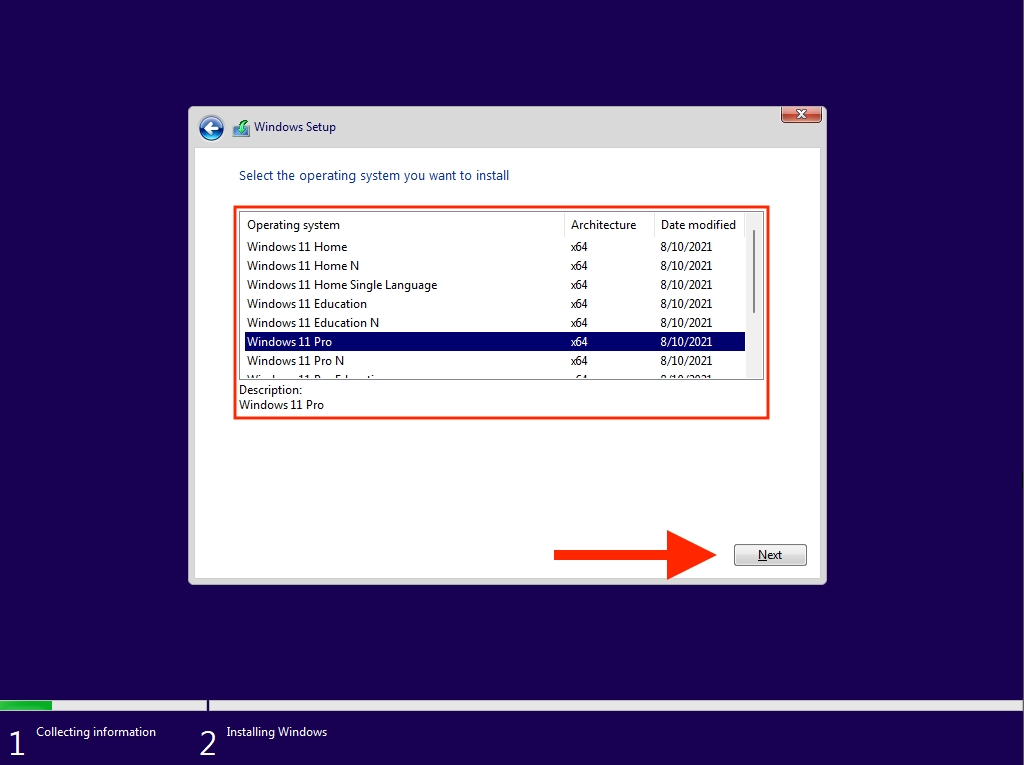
5. شرایط مجوز نرم افزار مایکروسافت را بپذیرید و بعدی را انتخاب کنید.
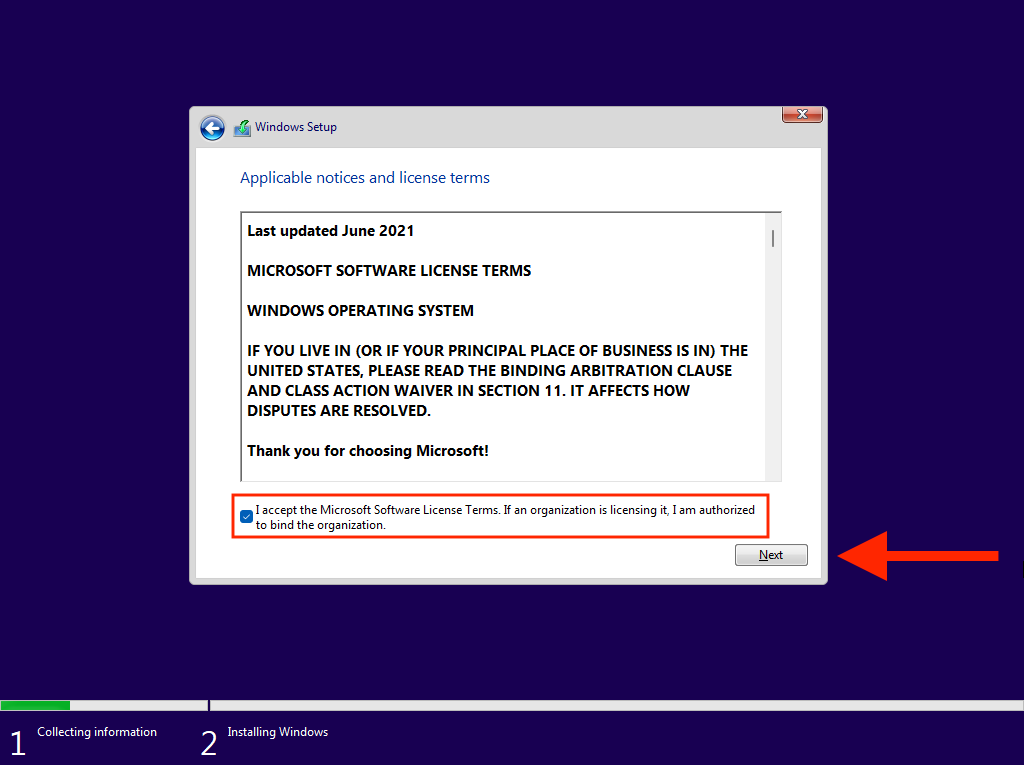
6. برای پاک کردن نصب ویندوز 11، گزینه با عنوان سفارشی را انتخاب کنید. اگر میخواهید از نسخه قبلی سیستم عامل ارتقا دهید و در عین حال دادههای خود را دست نخورده نگه دارید، به جای آن ارتقا را انتخاب کنید. p>.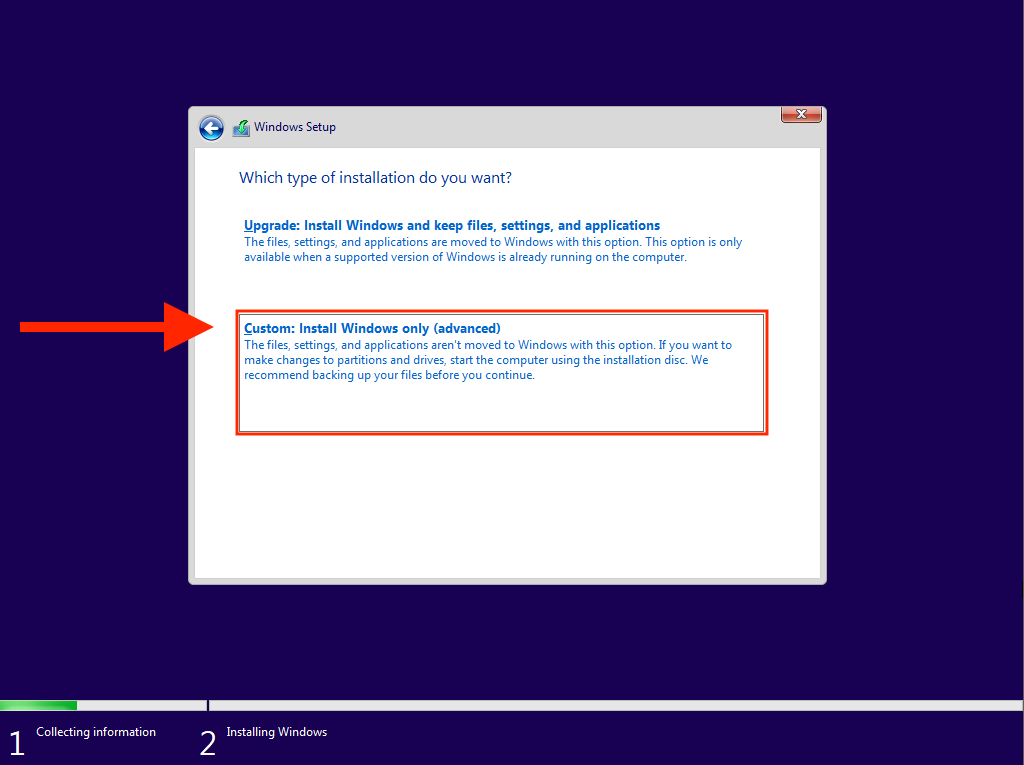
7. درایو یا پارتیشنی را که میخواهید Windows 11 را در آن نصب کنید انتخاب کنید و Next را انتخاب کنید. اگر نصب تمیز را در مرحله بالا انتخاب کنید، تمام داده های درایو یا پارتیشن را از دست خواهید داد.
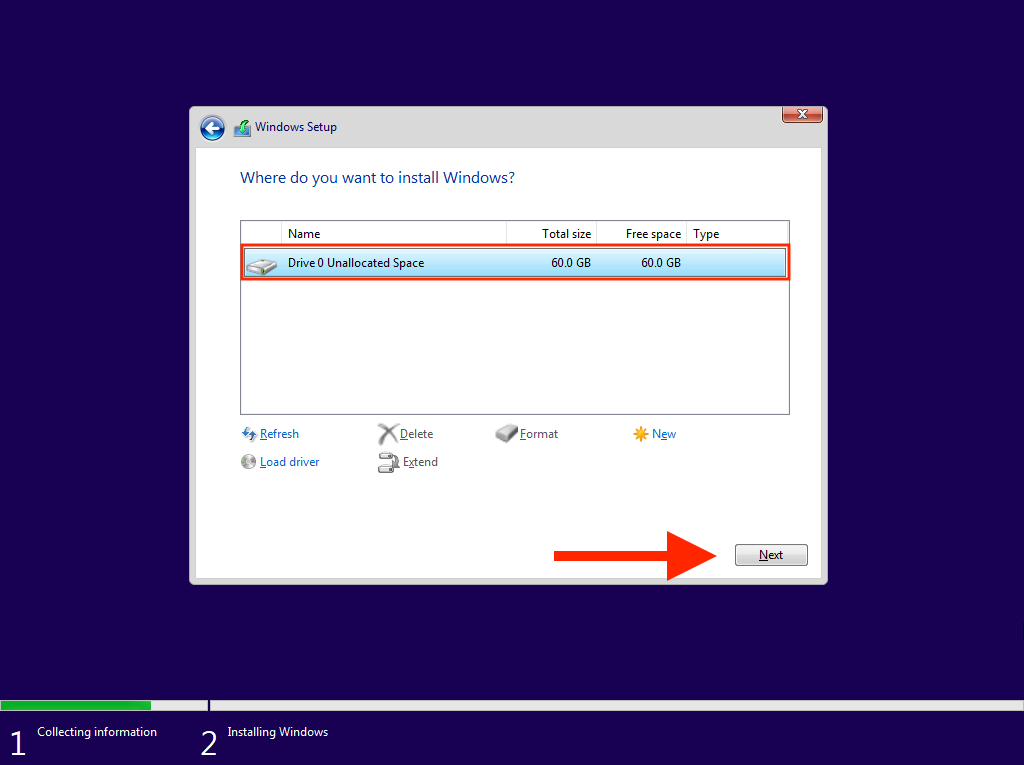
8. صبر کنید تا Windows Setup Windows 11 را از درایو USB قابل بوت کپی و نصب کند.
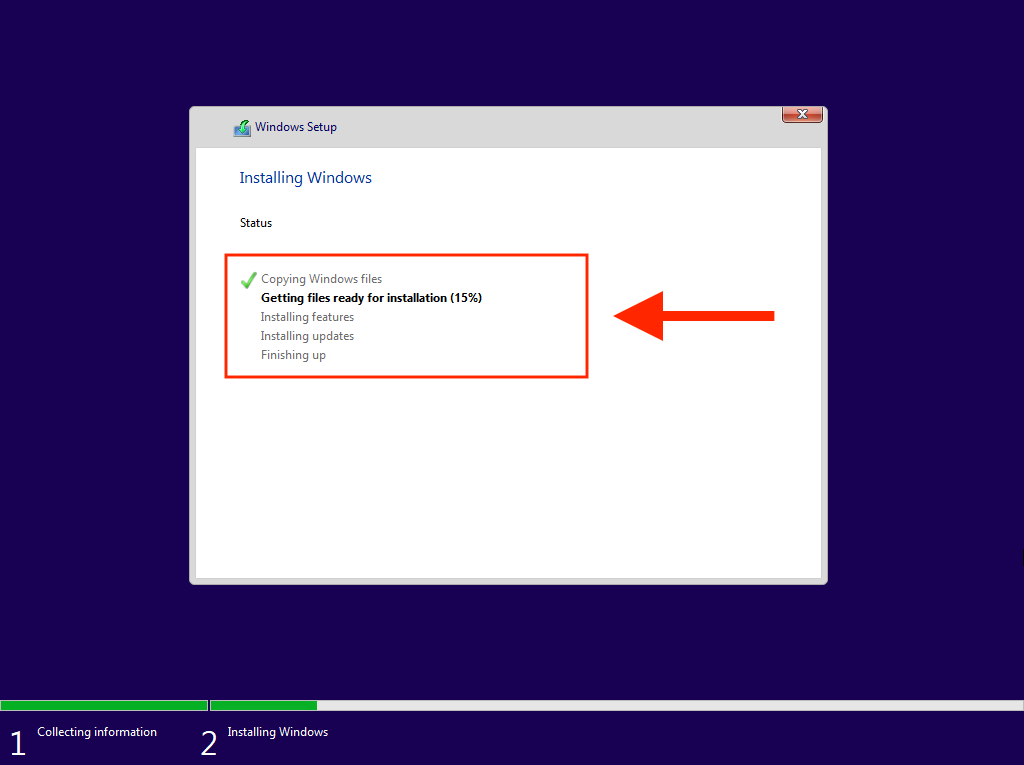
پس از اتمام نصب ویندوز 11، رایانه شما بهطور خودکار راهاندازی مجدد میشود. سپس باید راهاندازی سیستم عامل را در رایانه شخصی خود به پایان برسانید.
چگونه راه اندازی ویندوز 11 را در رایانه شخصی خود به پایان برسانیم
بعد از نصب ویندوز 11، باید چندین صفحه از گزینه ها را طی کنید تا راه اندازی سیستم عامل را به پایان برسانید. اینها خود توضیحی هستند و شامل تعیین کشور یا منطقه، تنظیم تنظیمات حریم خصوصی، پیکربندی ویندوز سلام و غیره میشوند. در اینجا خلاصه ای از مهمترین آنها آورده شده است.
نام منحصر به فرد رایانه شخصی را وارد کنید
اگر می خواهید از دستگاه های دیگر به رایانه خود متصل شوید، باید یک نام منحصر به فرد وارد کنید که بتوانید سریع آن را تشخیص دهید. این نمی تواند فقط از اعداد تشکیل شده باشد یا طول آن از 15 کاراکتر بیشتر باشد.
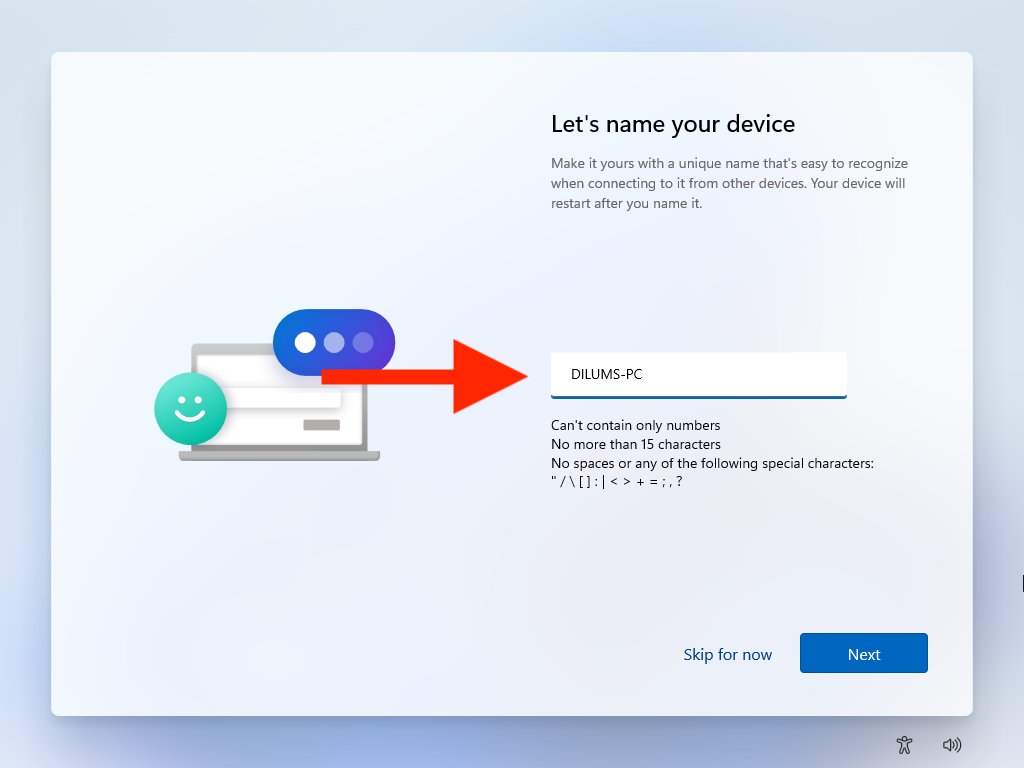
با حساب Microsoft خود وارد شوید
ورود به سیستم با حساب مایکروسافت به شما این امکان را میدهد که تنظیمات و تنظیمات برگزیده را با دستگاههای Windows همگامسازی کنید و شما را به برنامههای سهام مانند Microsoft Edge و Skype وارد کنید. اگر مجوز ویندوز به حساب مایکروسافت شما پیوند داده شده است شما، ورود به سیستم نیز به فعالسازی کمک میکند.
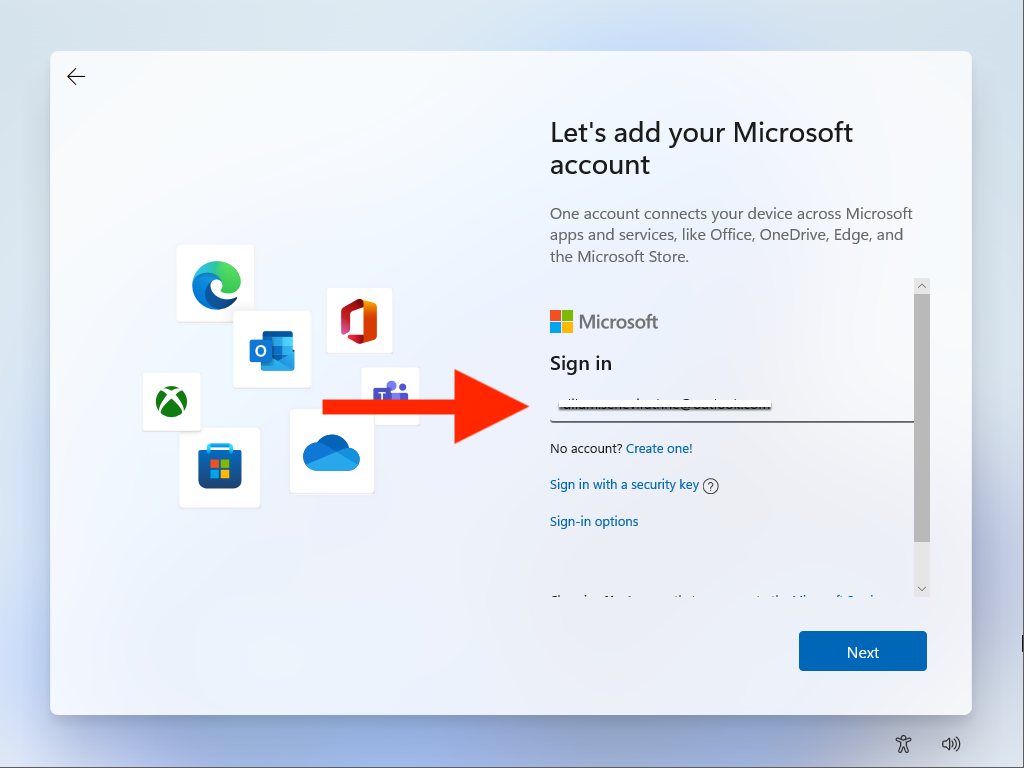
اگر نمیخواهید وارد سیستم شوید، میتوانید با انتخابگزینههای ورود به سیستم >حساب آفلاین ، یک حساب آفلاین را انتخاب کنید.
بازیابی یا تنظیم به عنوان یک دستگاه جدید
اگر با یک حساب مایکروسافت وارد شده باشید، میتوانید تصمیم بگیرید که آیا میخواهید تنظیمات، اولویتها و برنامهها را از نصب قبلی ویندوز خود بازیابی کنید یا خیر. اگر نه، حتماً گزینه تنظیم به عنوان دستگاه جدید را انتخاب کنید تا رایانه شخصی خود را از ابتدا تنظیم کنید.
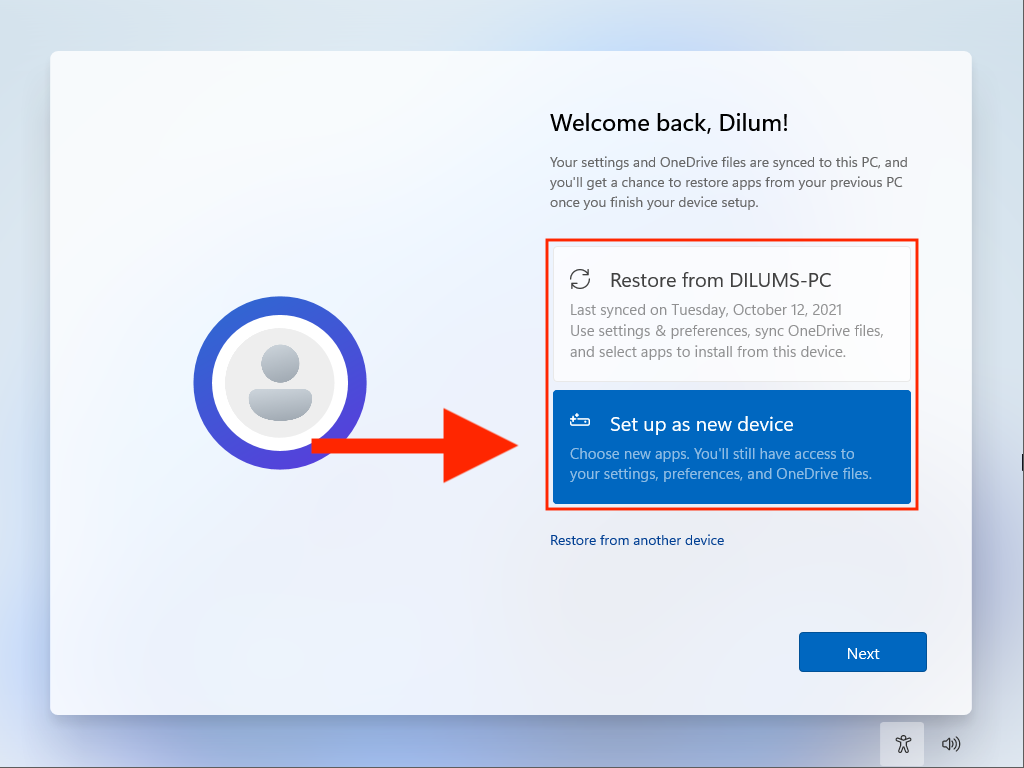
پس از پایان راهاندازی ویندوز 11، ممکن است لازم باشد مدتی دیگر منتظر بمانید تا نصب ویندوز نصب بهروزرسانیهای معلق را تکمیل کند. سپس می توانید بلافاصله استفاده از ویندوز 11 را شروع کنید..
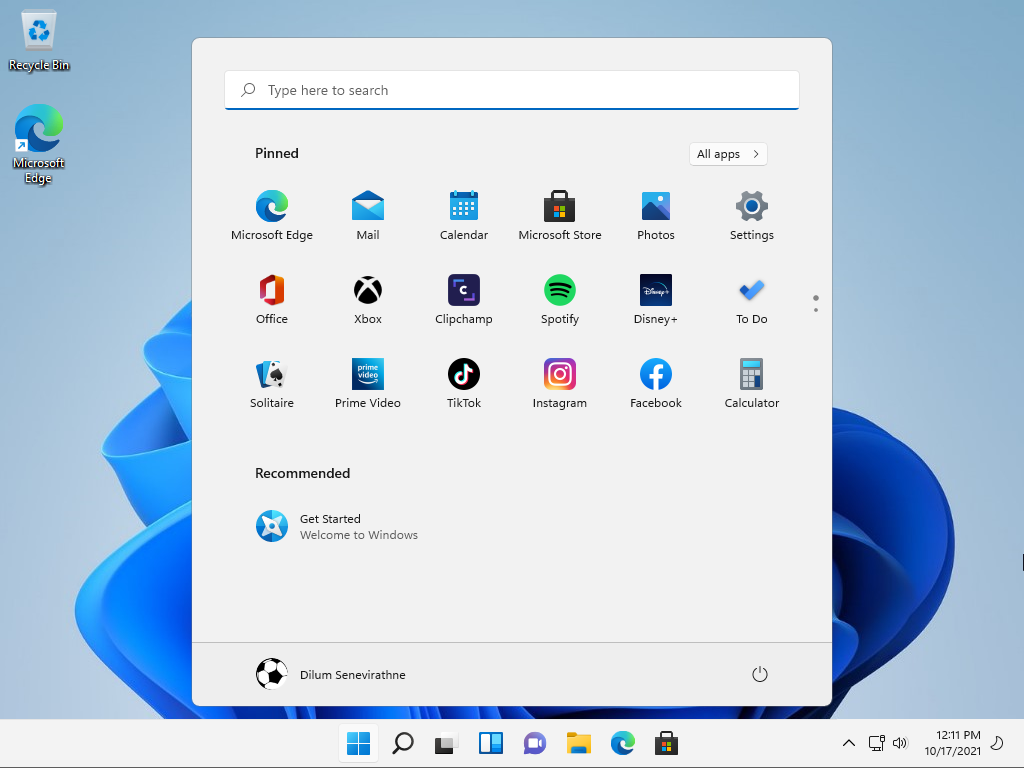
اگر هنوز ویندوز 11 را فعال نکرده اید، فراموش نکنید که با رفتن به شروع >تنظیمات >سیستم مرتب سازی کنید. >>فعال سازی .
به روز نگه داشتن ویندوز 11 را فراموش نکنید
نصب ویندوز 11 را با استفاده از درایو USB قابل بوت که ایجاد کرده اید به پایان رسانده اید. تبریک می گویم! اکنون باید بهروز نگهداشتن سیستمعامل مهم باشد. برای مدیریت به روز رسانی ویندوز به تنظیمات >Windows Update بروید. به این ترتیب، نه تنها آخرین اصلاحات امنیتی و ارتقاء عملکرد را دریافت میکنید، بلکه از هر گونه باگ شناخته شده یا مشکلی که تجربه ویندوز 11 شما را به هم میزند، جلوگیری میکنید.
.