رایانه شخصی شما به طور پیش فرض از هارد دیسک داخلی یا درایو حالت جامد بوت می شود، اما این همیشه ایده آل نیست. چندین نمونه - مانند عیب یابی نصب ویندوز شما ، راه اندازی یک سیستم عامل متفاوت ، و بررسی رم برای وجود خطا —ممکن است از شما بخواهد از رسانههای خارجی مانند دیویدی یا حافظه USB بوت شوید.
در این آموزش، نحوه تغییر ترتیب راهاندازی در BIOS یا UEFI را در رایانه شخصی Microsoft Windows 10/11 به شما نشان میدهید. اما قبل از انجام این کار، ممکن است بخواهید به جای آن از منوی بوت یکباره استفاده کنید.
نحوه استفاده از منوی بوت یکباره
بهترین راه برای تغییر ترتیب بوت در ویندوز استفاده از منوی بوت یکباره رایانه شخصی خود برای نمونه های یکباره است. این شامل فشار دادن یک کلید خاص - مانند Esc یا F12 - بلافاصله در طول دنباله راهاندازی راهاندازی است.
نکته : ممکن است هنگام راهاندازی رایانه، کلید منوی راهاندازی را در صفحهی پخش شده ببینید. اگر نه، دفترچه راهنمای کاربر مادربرد یا اسناد آنلاین را برای کلید صحیح بررسی کنید.
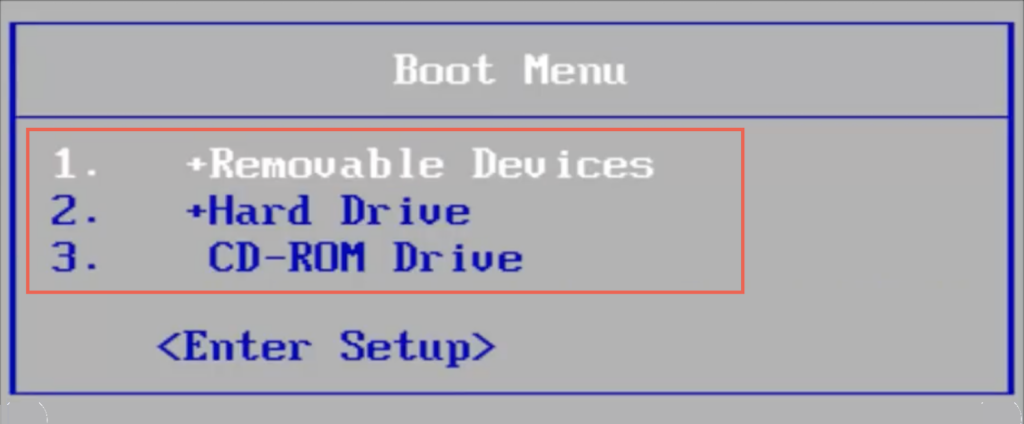
پس از بارگیری منوی بوت یکباره، از کلیدهای جهت دار بالا و پایین استفاده کنید تا دستگاهی را که می خواهید از آن بوت کنید انتخاب کنید و Enter<را فشار دهید. /strong>.
با این حال، اگر میخواهید چندین بار از یک دستگاه بوت شوید یا رایانه شخصی خود را طوری پیکربندی کنید که به رسانه خارجی ترجیح داده شود، بهتر است از طریق BIOS یا UEFI ترتیب راهاندازی دائمی را تغییر دهید.
نحوه دسترسی به BIOS و تغییر ترتیب بوت
BIOS مخفف Basic Input/Output System است. این نرم افزار سطح پایینی است که سخت افزار رایانه شما را با انجام P.O.S.T تأیید می کند. (Power On Self Test) هنگام راه اندازی. اگر همه چیز درست به نظر برسد، ویندوز از حافظه داخلی بارگیری می شود. با این حال، میتوانید به BIOS رایانه خود دستور دهید که در جای دیگری به دنبال رسانه قابل بوت، مانند یک دیسک نوری یا درایو USB قابل جابجایی باشد.
نحوه دسترسی به تنظیمات BIOS
برای تغییر ترتیب راهاندازی، باید به رایانه خود دستور دهید تا رابط کاربری BIOS را با فشار دادن کلید تنظیم BIOS هنگام راهاندازی رایانه بارگیری کند. برای هر سازنده مادربرد متفاوت است، بنابراین برای وارد شدن به BIOS چه کاری می توانید انجام دهید:
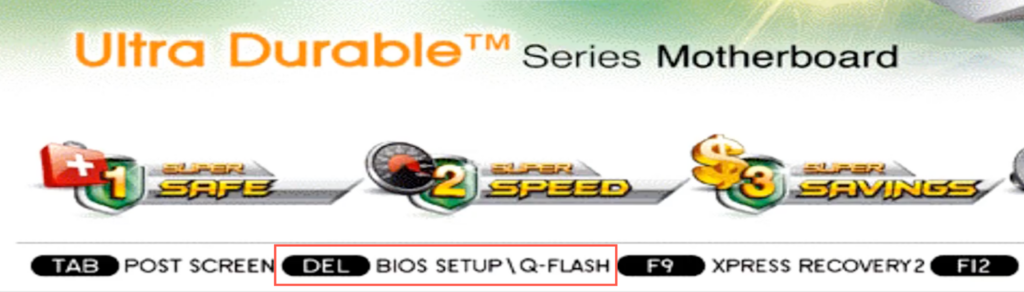
نکته : کلید راهاندازی BIOS را به سرعت چند بار در طول راهاندازی فشار دهید. اگر لوگوی ویندوز را مشاهده کردید، باید کامپیوتر خود را مجددا راه اندازی کنید و دوباره امتحان کنید.
اگر از رایانه شخصی ویندوز 11/10 جدیدتری استفاده میکنید، به بخش UEFI بروید، که روش دیگری برای دسترسی به BIOS دارد.
نحوه تغییر ترتیب بوت در BIOS
پس از بارگیری ابزار راهاندازی BIOS، میتوانید پس از یافتن لیست دستگاههای قابل بوت یا ترتیب راهاندازی، ترتیب راهاندازی را تغییر دهید. روش دقیق بین سازندگان مادربرد متفاوت است، اما باید با مراحل زیر ایده کلی را دریافت کنید.
1. به برگه یا بخش بروید - به عنوان مثال، Boot یاAdvanced BIOS Features — که لیست دستگاههای راهاندازی یا ترتیب راهاندازی رایانه شما را نشان میدهد.
2. هر دستگاه (دستگاههای قابل جابجایی ، CD-ROM ، هارد دیسک ، و غیره) را برجسته کنید و آنها را به ترتیبی که میخواهید مرتب کنید. اگر بایوس گزینههایی مانند اولین دستگاه بوت شدن ، دستگاه راهاندازی دوم ، دستگاه راهانداز سوم و غیره را نشان میدهد، هر مورد را انتخاب کنید و انتخاب کنید. دستگاهی در منوی بازشو.
3. تغییرات خود را ذخیره کنید و از بایوس خارج شوید.
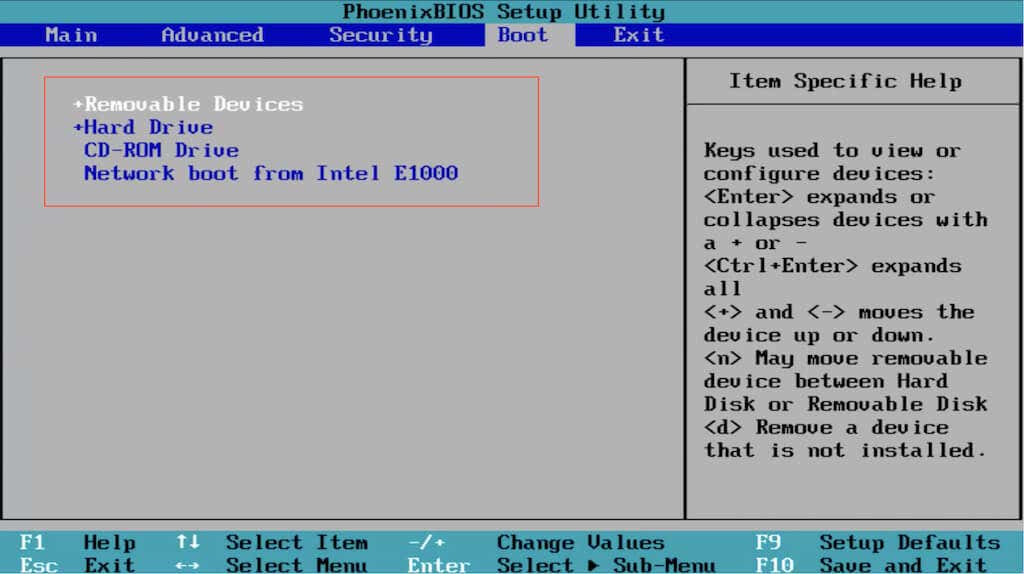
BIOS برای پیمایش به صفحه کلید نیاز دارد. فهرستی از کلیدها را با عملکردهای مربوطه آنها در پایین و سمت راست صفحه پیدا خواهید کرد، مانند:
فلش های جهت دارنحوه دسترسی به UEFI و تغییر ترتیب بوت
اگر از رایانه شخصی جدیدی استفاده میکنید، به احتمال زیاد از UEFI (یا رابط سفتافزار یکپارچه قابل توسعه ) استفاده میکند. با پشتیبانی از درایوهای ذخیره سازی بزرگتر، سریعتر و کارآمدتر از بایوس است. رویه تغییر ترتیب بوت اساساً مانند بایوس است، اگر آسانتر نباشد..
توجه : با وجود استفاده از UEFI، سازنده مادربرد شما ممکن است از آن به عنوان "UEFI BIOS" یا فقط "BIOS" یاد کند.
نحوه دسترسی به UEFI
بسته به مادربرد رایانه شخصی خود، ممکن است بتوانید با فشار دادن کلید مربوطه در هنگام راه اندازی یا با آزمایش با F2 ، F9 ، و UEFI Setup را بارگیری کنید. کلیدهای >F10 ، F11 و DEL . همچنین میتوانید دفترچه راهنمای کاربر مادربرد یا اسناد آنلاین را برای کلید دقیق بررسی کنید.
اما، میتوانید UEFI را در هر رایانه شخصی از طریق صفحه گزینههای راهاندازی پیشرفته در WinRE (محیط بازیابی ویندوز) وارد کنید.
1. بوت در ویندوز 10/11.
2. منوی شروع را اجرا کنید و تنظیمات را باز کنید. سپس، به سیستم /بهروزرسانی و امنیت >بازیابی >گزینههای پیشرفته بروید.
3. اکنون راه اندازی مجدد را انتخاب کنید.
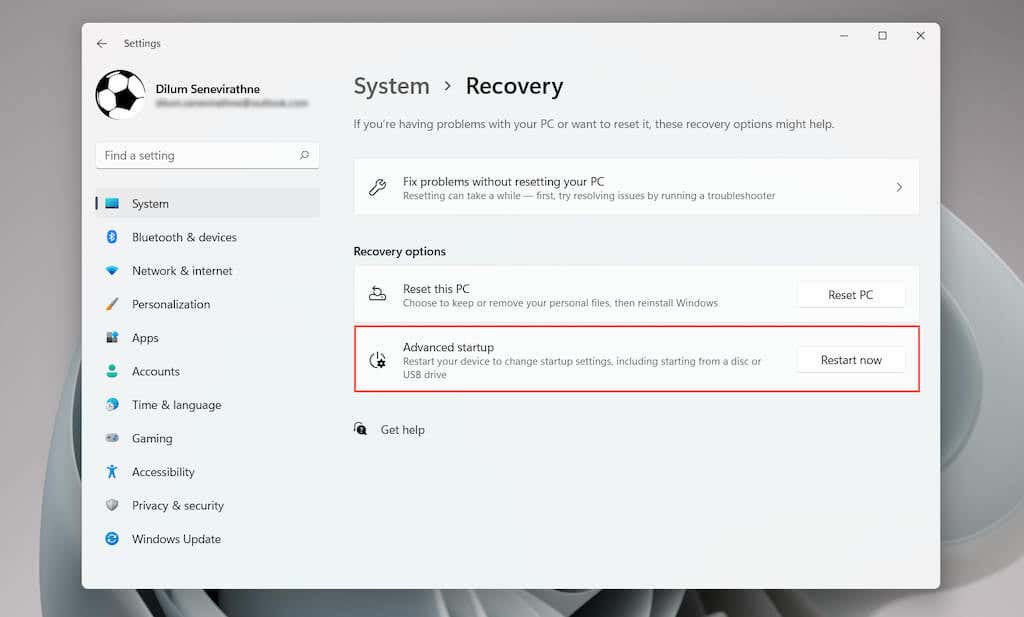
4. صبر کنید تا رایانه شما راه اندازی مجدد شود و WinRE را بارگیری کند.
5. عیبیابی >گزینههای پیشرفته >تنظیمات میانافزار UEFI >راهاندازی مجدد را برای بارگیری UEFI انتخاب کنید.
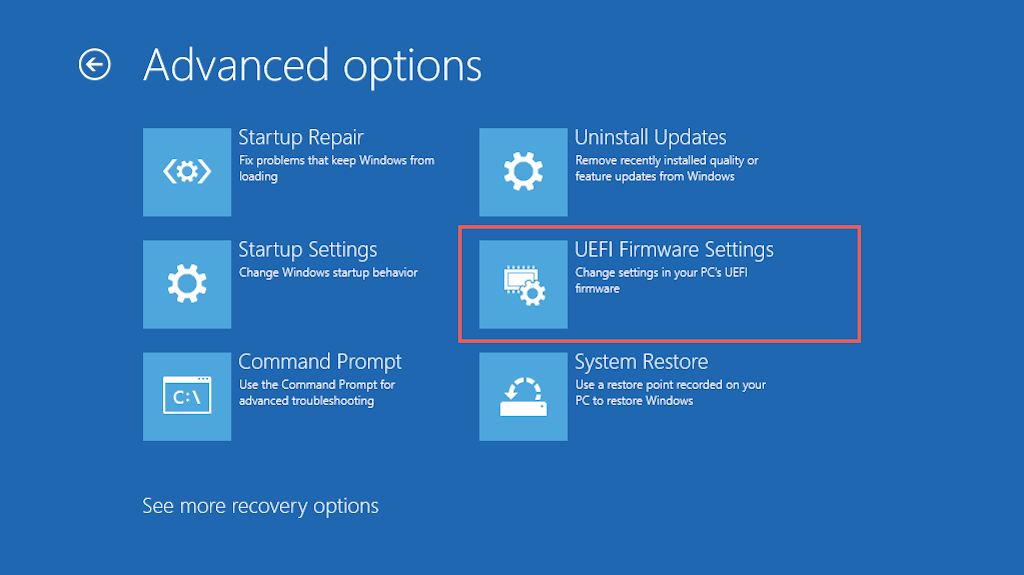
نکته : اگر هنگام راهاندازی به دسکتاپ ویندوز مشکل دارید، رایانهتان را روی لوگوی ویندوز سه بار بازنشانی کنید تا وارد محیط بازیابی ویندوز شوید.
نحوه تغییر ترتیب بوت در UEFI
اکثر رابطهای UEFI از ناوبری ماوس و پد لمسی پشتیبانی میکنند. اگر شما اینطور نیست، از کلیدهای میانبر صفحه کلید در پایین و سمت راست صفحه برای تعامل با گزینه های منو استفاده کنید.
اینترفیس های UEFI نیز کمی با یکدیگر متفاوت هستند. برای مثال، UEFI در لپتاپهای ASUS یک EZ Mode را نمایش میدهد که فقط فهرستی از گزینههای استاندارد را نشان میدهد. برای تغییر ترتیب راهاندازی، به دنبال بخش اولویت بوت یا توالی راهاندازی بگردید. یا، میتوانید به حالت پیشرفته بروید (گزینه را در جایی روی صفحه نمایش میبینید) و مراحل زیر را طی کنید.
1. به برگه Boot در UEFI بروید.
2. به دنبال فهرستی از دستگاههای قابل راهاندازی یا سفارش راهاندازی بگردید (مثلاً گزینههای راهاندازی شماره ۱ )..
3. ترتیب راهاندازی را در صورت نیاز تغییر دهید - به عنوان مثال، یک دستگاه USB را بهعنوان اولین دستگاه راهاندازی و Windows Boot Manager را بهعنوان دوم تنظیم کنید.
4. به برگه ذخیره بروید و تغییرات خود را ذخیره کنید.
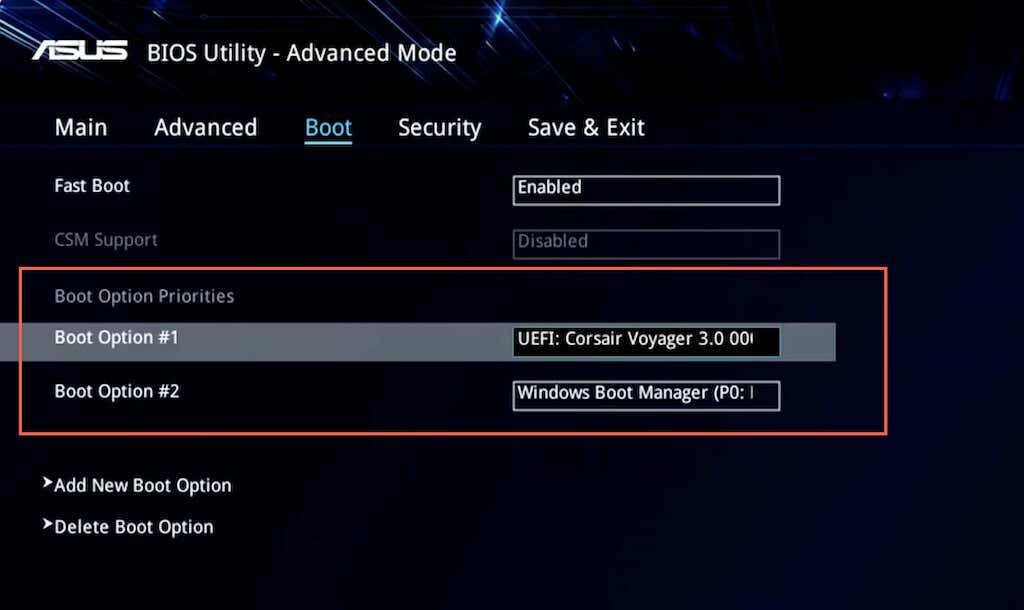
توجه : UEFI از قابلیتی به نام Secure Boot استفاده میکند که از بارگیری سیستمعاملها (مانند لینوکس) از دستگاههای ذخیرهسازی خارجی جلوگیری میکند. برای غیرفعال کردن عملکرد، به دنبال گزینه Secure Boot در UEFI (معمولاً در زیر برگه Security ) بگردید و آن را روی غیرفعال تنظیم کنید.
سفارش بوت جدید رایانه شخصی شما چگونه کار می کند
بسته به نحوه تغییر ترتیب بوت، رایانه شما اولین دستگاه بوت را برای رسانه قابل بوت بررسی می کند. اگر نتواند هر یک را شناسایی کند، به دستگاه بعدی در لیست نگاه می کند و به همین ترتیب تا زمانی که راه اندازی یا سیستم عاملی را پیدا کند که بتواند در آن راه اندازی شود. اگر میخواهید ترتیب راهاندازی را بعداً تغییر دهید، دوباره وارد BIOS یا UEFI شوید و هارد دیسک یا SSD خود را به عنوان اولین دستگاه راهاندازی تنظیم کنید.
.