میانبرهای صفحهکلید میتوانند در زمان شما صرفهجویی کنند، و میتوانند احتمال آسیبهای فشاری مکرر (RSIs) مانند سندرم تونل کارپال را کاهش دهند. بنابراین بیایید بهترین میانبرهای صفحه کلید برای خط فرمان ویندوز را بررسی کنیم.
میانبرهای صفحه کلید برای کنسول خط فرمان
اینها میانبرهایی هستند که به شما کمک می کنند پنجره واقعی را که برای گفتگوی خط فرمان خود استفاده می کنید، کنترل کنید.
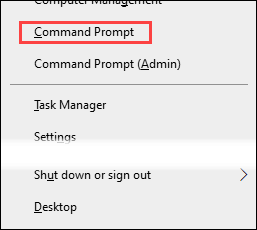
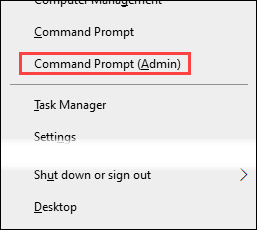
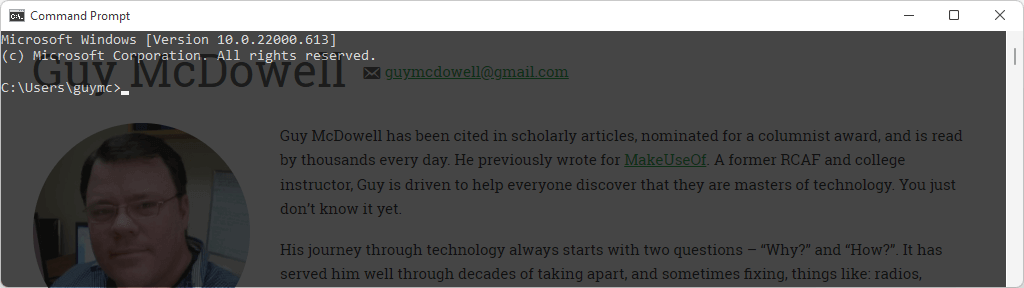
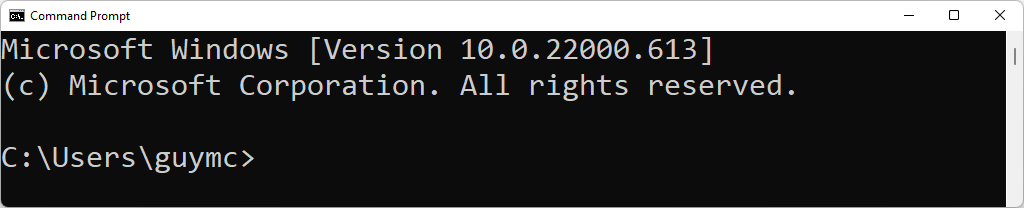
میانبرهای صفحه کلید برای کنترل مکان نما و متن در خط فرمان
میانبرهای صفحهکلید برای انتخاب یا دستکاری متن و حرکت مکاننما بدون ماوس تقریباً مشابه متن میانبرهای صفحه کلید در سایر برنامههای Windows 10 یا 11 است، مانند برتری داشتن یا Word..



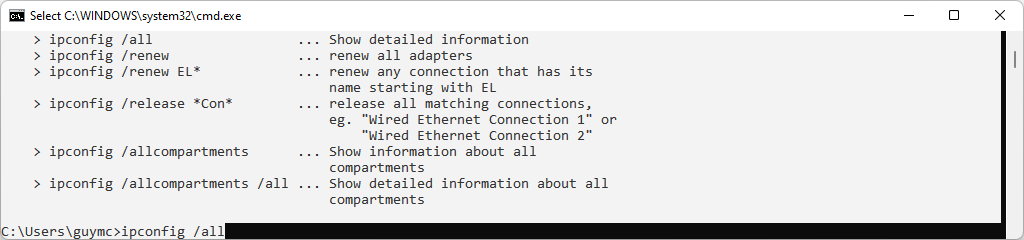

میانبرهای صفحه کلید برای استفاده با دستورات
تایپ هر کاراکتر یا تایپ مکرر دستورات یکسان، زمان زیادی را هدر می دهد. خوشبختانه، مایکروسافت بسیاری از میانبرهای صفحه کلید Command Prompt را برای کمک به وارد کردن سریع دستورات در نظر گرفته است.

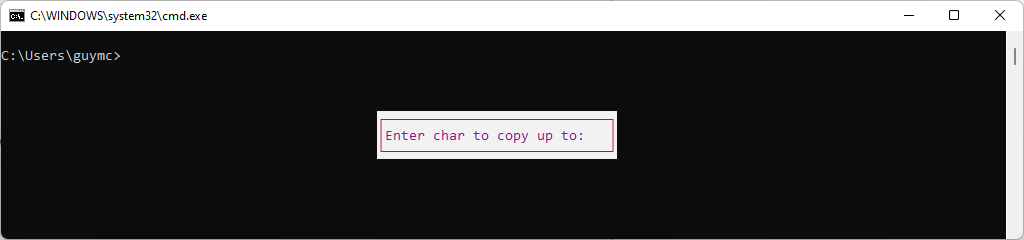
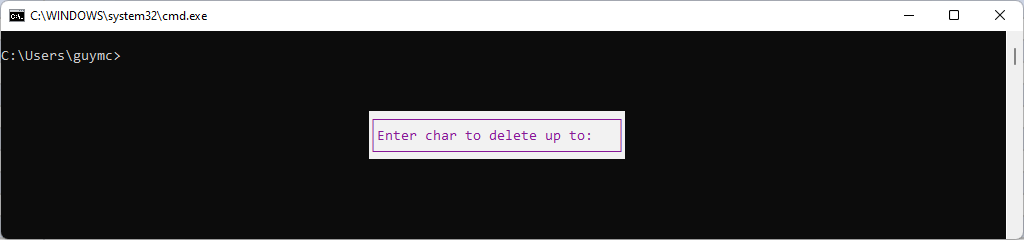
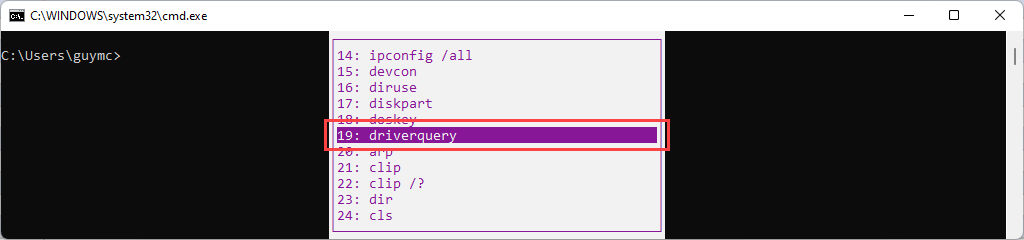



شما اکنون تحت فرمان خط فرمان ویندوز هستید
شاید در گذشته از برخی از ویژگیهای خط فرمان استفاده کرده باشید، و از نحو مناسب استفاده کنید. شاید شما حتی چند فایل دسته ای نوشته اید. اکنون میانبرهایی برای شبیه به یک جادوگر دارید. شخص سیستم عامل مایکروسافت نیستید؟
اشکال ندارد - ما میانبرهای مک و حتی Linux میانبرهای صفحه کلید داریم. ما حتی به شما نشان می دهیم که چگونه ایجاد میانبرهای صفحه کلید برای مایکروسافت آفیس و پنجره ها را انجام دهید. ترکیب های کلید میانبر مورد علاقه شما چیست؟
.