در رایانههای اپل M1 ، میتوانید برنامههای iOS را مستقیماً روی Mac خود اجرا کنید (تا زمانی که توسعهدهندگان اجازه دهند). این امر مرز بین استفاده از برنامهها در تلفن و رایانه شما را محو میکند، اما در مورد سیستمهای ویندوز چطور؟
در حالی که هیچ راه قانونی برای اجرای برنامههای iPhone در Windows وجود ندارد، میتوانید برنامههای Android را با استفاده از یک ویژگی داخلی سیستم عامل بر روی Windows 11 اجرا کنید. ما این ویژگی را در سیستم ویندوز 11 آزمایش کردیم و تجربه را برای شما مستند کردیم.
نمایش کلی نیازمندیهای برنامه اندروید ویندوز 11
قبل از دسترسی به این ویژگی ویندوز، چندین حلقه وجود دارد که باید از آنها عبور کرد. در زیر به تفصیل به این موارد پرداخته شده است. اما برای خلاصه کردن، به موارد زیر نیاز دارید:
برخی از این الزامات موقتی هستند، مانند اینکه فقط در ایالات متحده یا بخشی از برنامه Windows Insider باشد.
نیازهای سیستم به شرح زیر است:
قابل توجه، پردازندههای AMD Ryzen 2000 یا نسل هفتم اینتل یا بالاتر نمیتوانند برنامههای Android را در ویندوز 11 اجرا کنند.
شما باید از یک ساخت پیش نمایش استفاده کنید
اولین و مهمترین چیزی که در ابتدا باید بدانید این است که این یک ویژگی رسمی منتشر شده در ویندوز 11 نیست. در زمان نگارش مقاله، برای دسترسی به این ویژگی باید در برنامه Windows Insider ثبت نام کنید. برای فعال کردن این ویژگی، به Windows 11 Public Preview Build 1.8.32837.0 یا بالاتر نیاز دارید.
شما میتوانید از طریق برنامه تنظیمات، برنامه Windows Insider را در تنظیمات Windows Update انتخاب کنید.
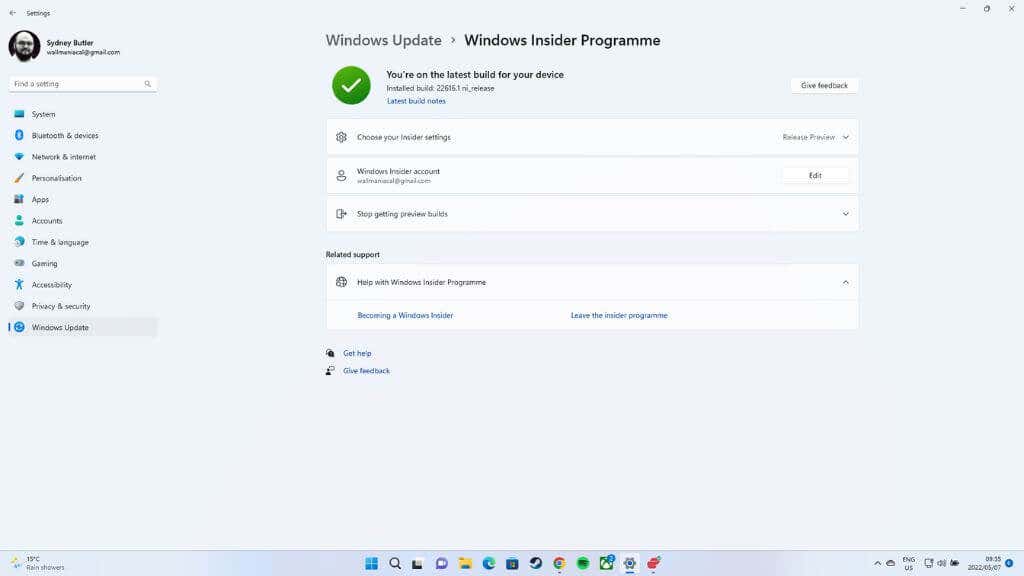
به شما هشدار داده می شود که با این کار نصب ویندوز شما به نسخه بتا منتقل می شود. به این ترتیب، هیچ تضمینی در مورد ثبات، عملکرد یا امنیت داده وجود ندارد.
ما توصیه نمیکنیم که یک کاربر معمولی نسخههای Windows Insider ویندوز 11 را انتخاب کند. توصیه میکنیم از نسخههای Windows Insider در رایانههای مهم ماموریتی که برای محل کار یا تحصیل به آنها نیاز دارید استفاده نکنید. مگر اینکه باید برنامههای Android را روی سیستم ویندوز 11 خود اجرا کنید، منتظر بمانید تا این ویژگی به عنوان یک بهروزرسانی رسمی عرضه شود..
"پیوند تلفن" و "پیوند به ویندوز" متفاوت هستند!
شاید فکر کنید که از قبل میتوانید به برنامههای Android در ویندوز خود دسترسی داشته باشید، که میتواند گیجکننده باشد با توجه به اینکه مدلهای خاصی از تلفنها دارای عملکرد "پیوند به ویندوز" با استفاده از برنامه Phone Link ویندوز هستند (که قبلاً به نام تلفن شما ).
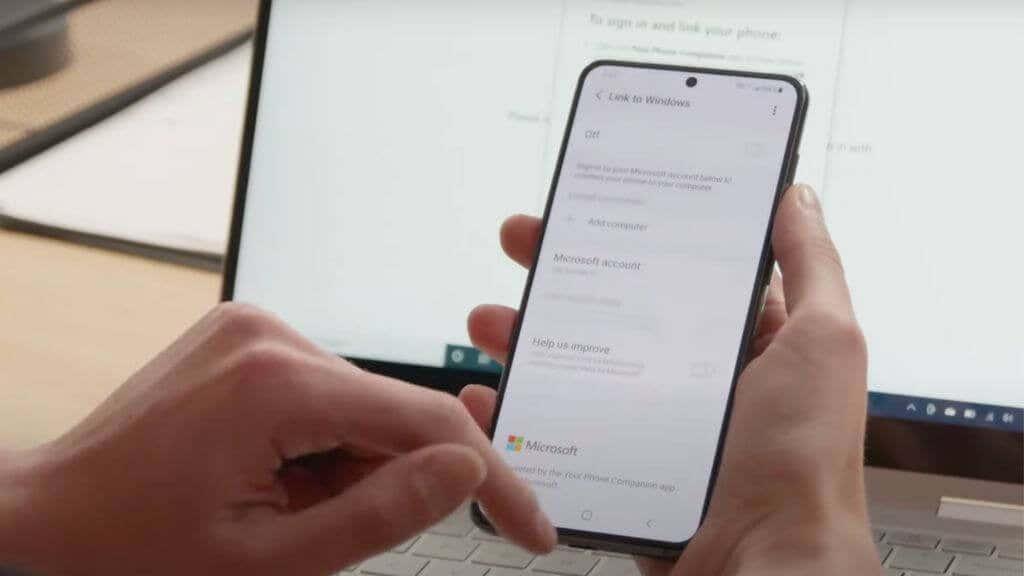
اگر این ویژگی را فعال کنید، صفحه گوشی به دسکتاپ ویندوز شما فرستاده میشود و میتوانید با استفاده از ویندوز آن را کنترل کنید. این ظاهر برنامههای اندرویدی را که روی رایانه شخصی ویندوز 11 شما اجرا میشوند، نشان میدهد. با این حال، برنامهها همچنان بر روی تلفن Android شما اجرا میشوند و صفحه نمایش به Windows میرود.
نحوه اجرای برنامههای اندروید در ویندوز 11
برنامههای اندروید با معماری کاملاً متفاوتی نسبت به رایانههای ویندوزی اجرا میشوند. دستگاه های اندرویدی از معماری CPU ARM استفاده می کنند و ویندوز از معماری x86 استفاده می کند که پردازنده های Intel و AMD از آن استفاده می کنند. یک نسخه ARM از ویندوز 11 وجود دارد، اما ما در اینجا قصد نداریم در مورد آن بحث کنیم، و در مقایسه با کل پایه نصب ویندوز 11 نسبتا نادر است.
برای اجرای برنامه های اندروید در ویندوز، از فناوری مجازی سازی برای ایجاد یک سیستم اندروید شبیه سازی شده در ویندوز استفاده می شود. به عبارت دیگر، یک ماشین مجازی حاوی برنامه، سخت افزار گوشی را شبیه سازی می کند. این امر با شبیه سازی یک پردازنده ARM، ترجمه بین دو "زبان" مختلف CPU انجام می شود.
به همین دلیل است که یکی از الزامات حیاتی برای استفاده از برنامههای اندروید در ویندوز 11 در سیستم x86، پشتیبانی از مجازیسازی سختافزار است. اگر CPU شما از این پشتیبانی می کند، باید به طور پیش فرض روشن باشد. در صورت وجود و فعال بودن این ویژگی، همیشه میتوانید منوی BIOS یا UEFI سیستم را بررسی کنید.
چگونه کامپیوتر خود را برای برنامه های اندروید در ویندوز 11 آماده کنیم
پس از اطمینان از ثبت نام در برنامه Windows Insider، ساخت پیش نمایش عمومی را انتخاب کرده و به روز رسانی را نصب کنید. اکنون، آماده شروع فرآیند نصب برنامه Android هستید.
شما احتمالاً انتظار دارید که این اتفاق از طریق فروشگاه مایکروسافت رخ دهد، اما این تنها شروع سفر است:
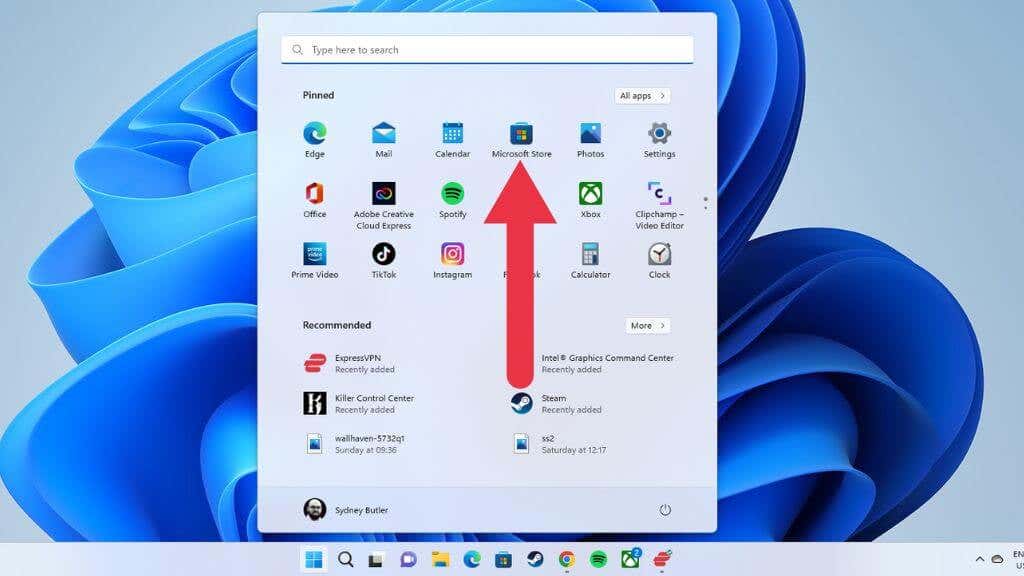
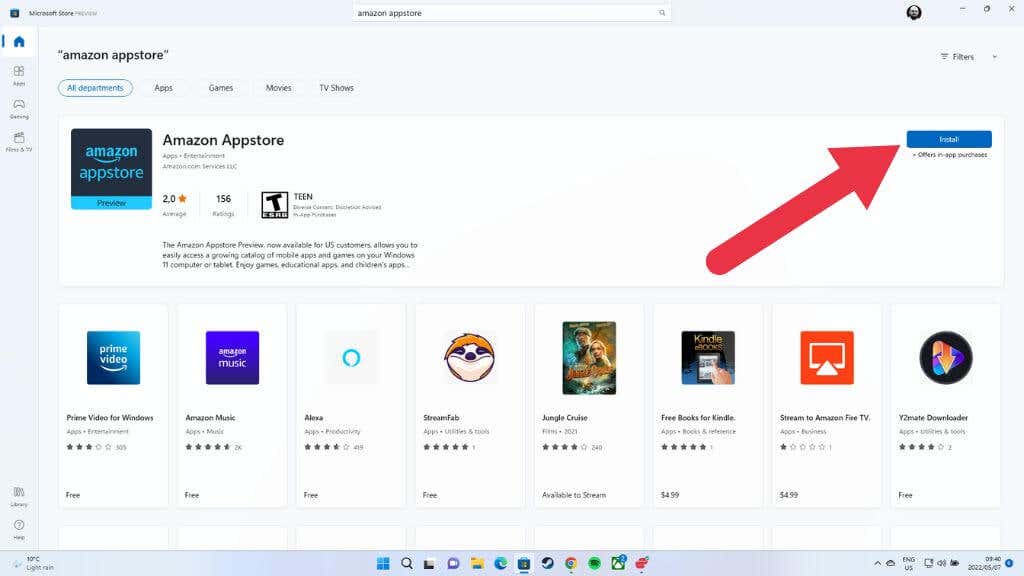
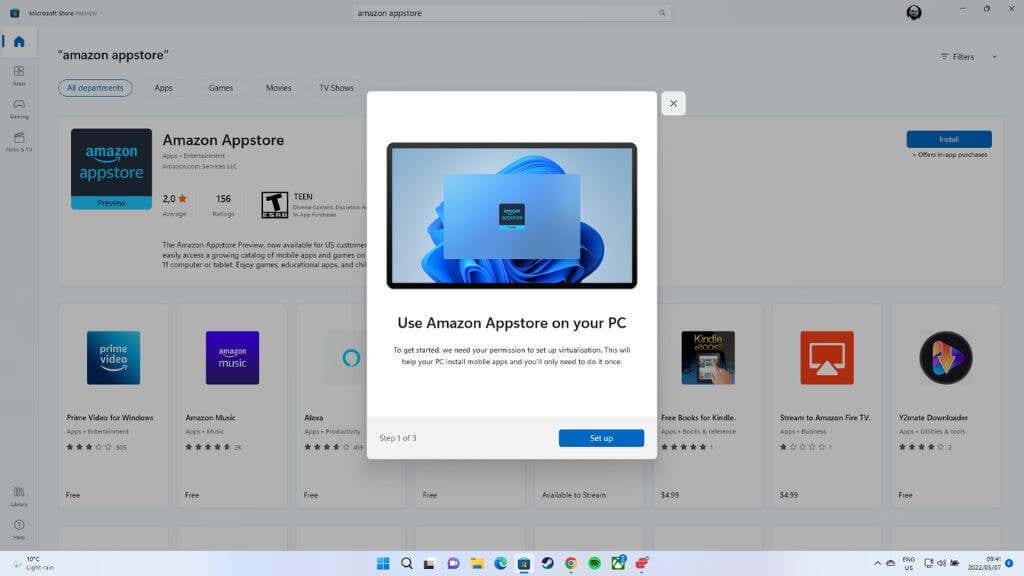
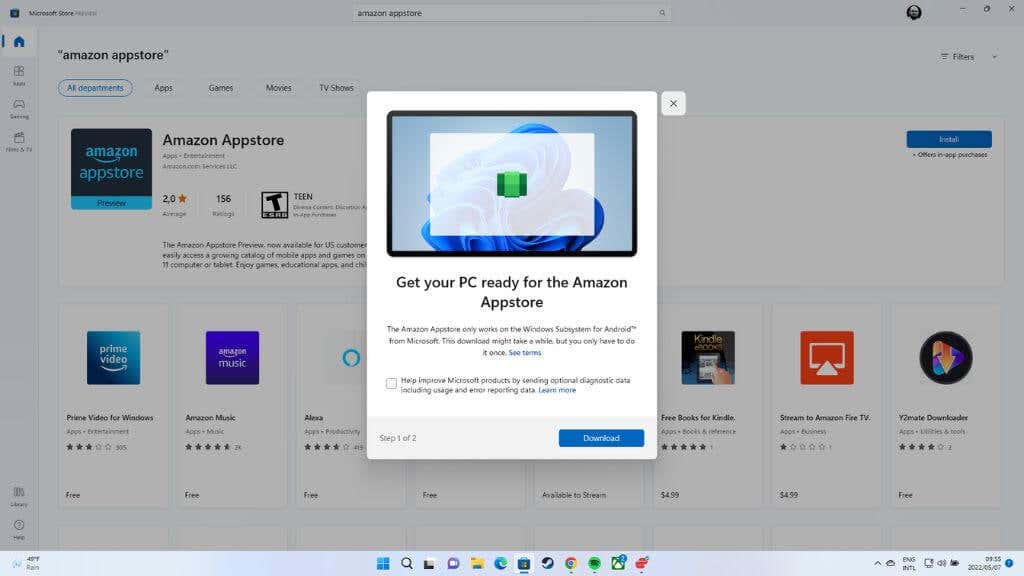
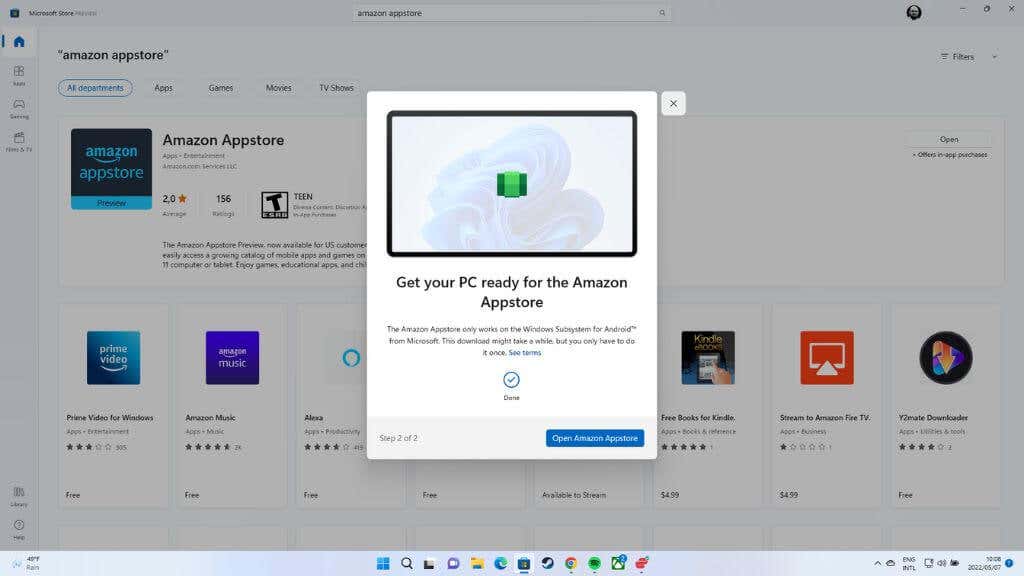
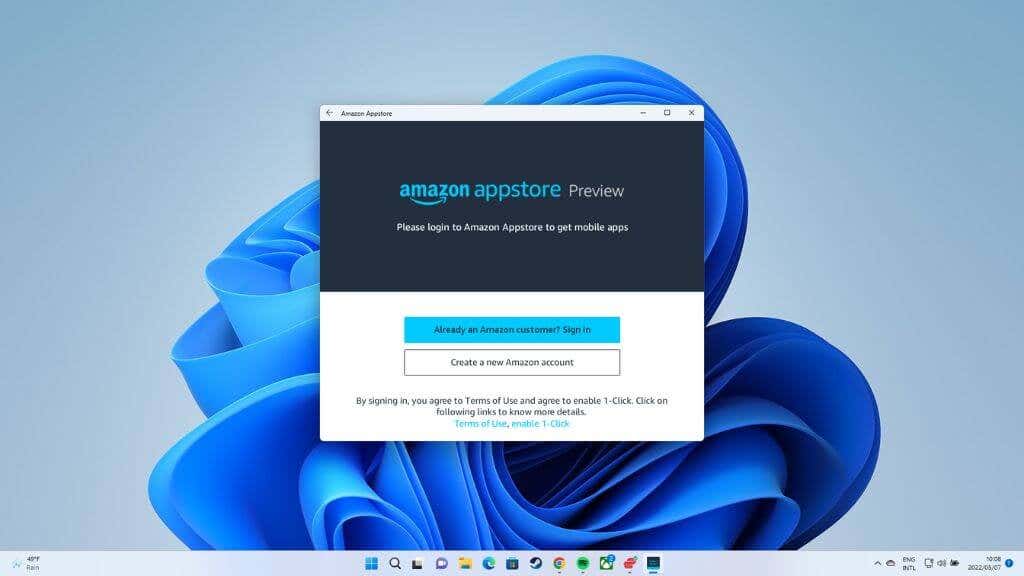
این یک فرآیند یکبار مصرف است. در آینده، دیگر نیازی به انجام این کار نخواهید داشت، مگر اینکه ویندوز را مجدداً نصب کنید یا به نسخه ای تغییر دهید که این ویژگی را ندارد. رایانه شما اکنون برای برنامههای Android آماده است.
نصب برنامه های اندروید در ویندوز 11
با تکمیل تنظیمات اولیه، اکنون میتوانیم برنامههای Android را نصب کنیم، اما ابتدا باید آنها را پیدا کنیم:
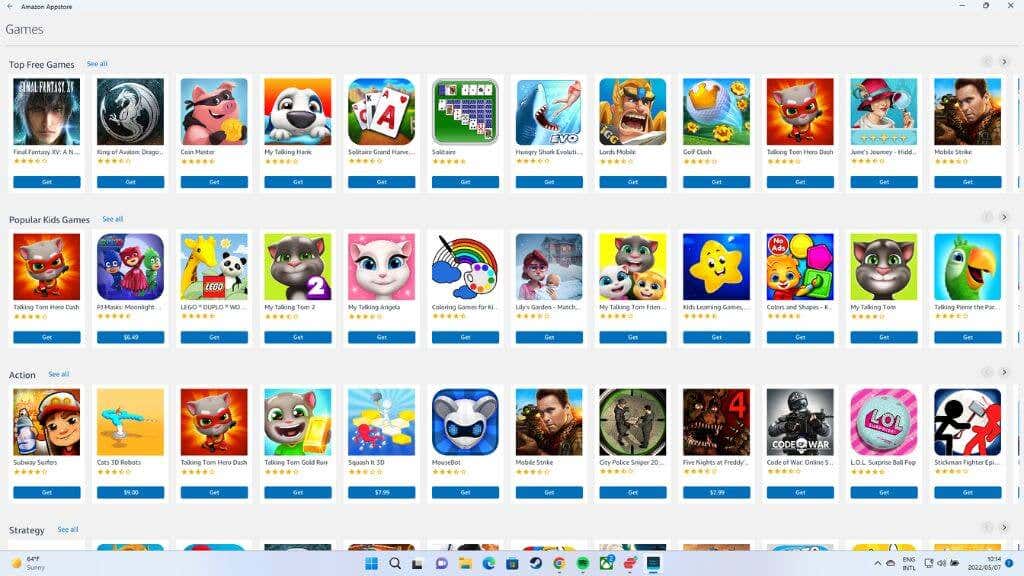
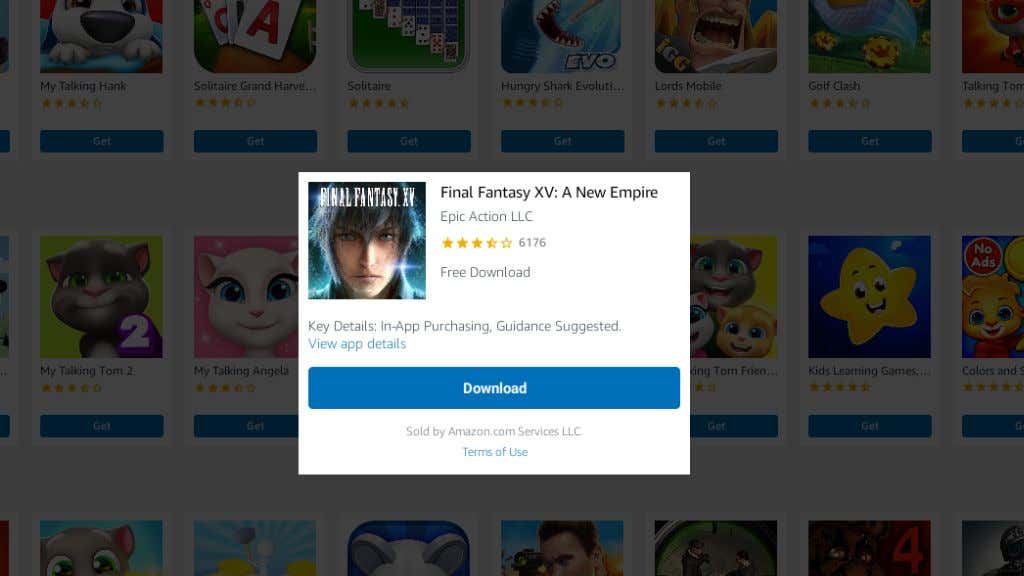
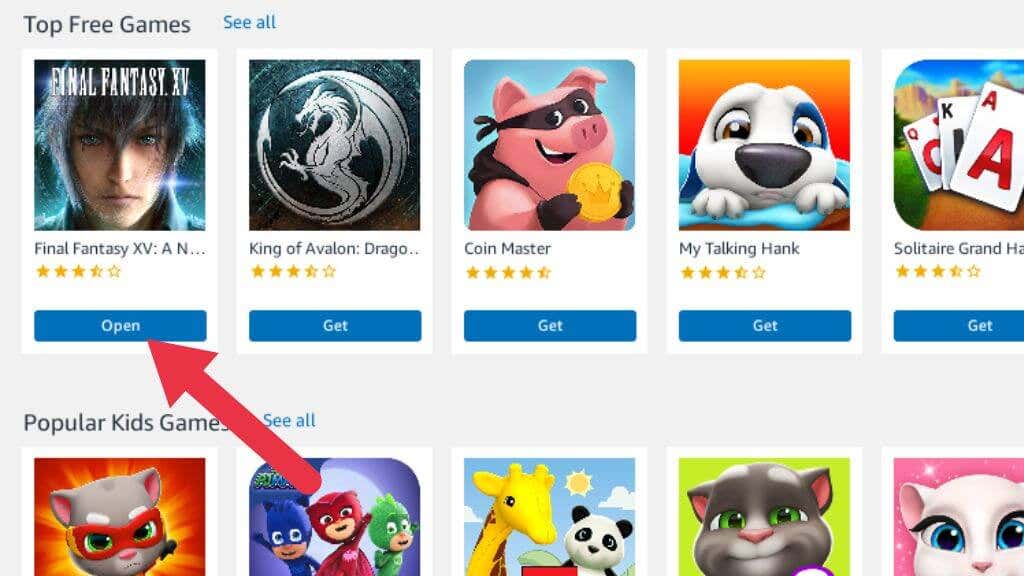
برنامه شما باز می شود و می توانید از آن استفاده کنید.
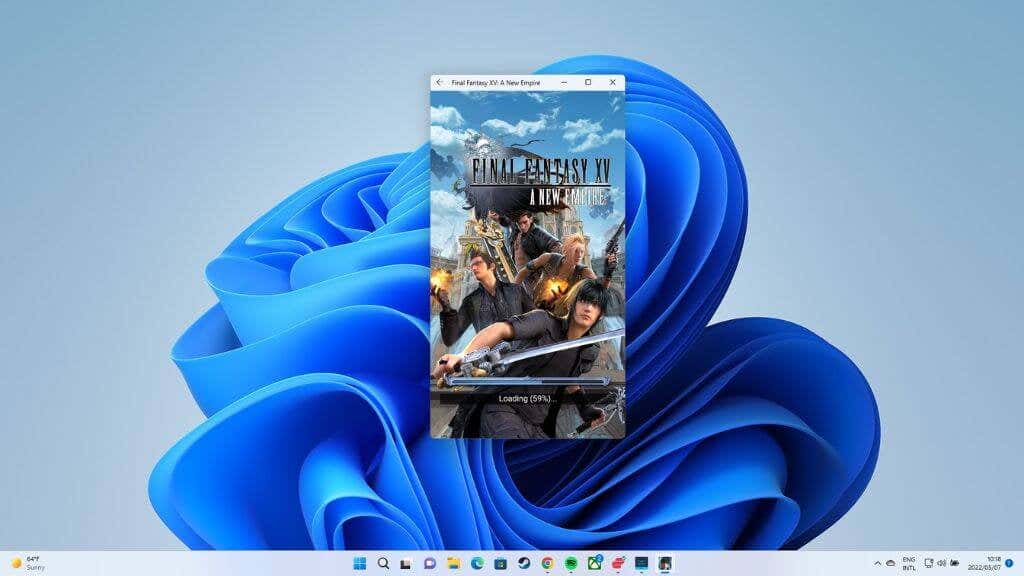
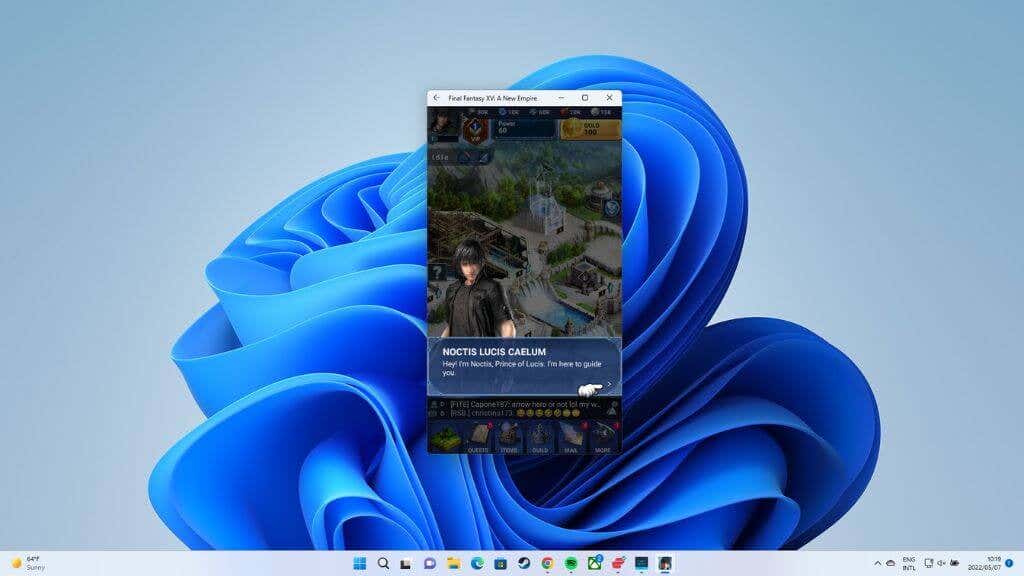
بارگذاری جانبی برنامههای اندروید در ویندوز 11
ممکن است از اینکه محدود به فروشگاه برنامه آمازون هستید (مشابه روشن شدن دستگاه) ناامید شده باشید، اما در صورت نیاز می توانید برنامه های Android را که در فروشگاه برنامه نیستند، کنار بگذارید. بارگذاری جانبی صرفاً به این معنی است که برنامهها را مستقیماً از یک فایل دانلود شده نصب کنید نه از یک فروشگاه رسمی..
خطرات بارگذاری جانبی
بارگذاری جانبی با چندین خطر و معایب همراه است. از آنجایی که فایل apk اندروید از فروشگاه برنامهای که در آن بدافزار و سایر بررسیهای امنیتی انجام میشود، نمیآید، خطر نصب بدافزار در سیستم خود را دارید.
از آنجایی که برنامه در یک محفظه مجازی اجرا می شود، بعید است که بدافزاری که برای Android در نظر گرفته شده است روی رایانه ویندوز شما تأثیر بگذارد. با این حال، همچنان میتوانید قربانی نرمافزارهای جاسوسی یا چیزهای ناخوشایندی شوید که میتواند بر برنامه و استفاده شما تأثیر بگذارد.

بهجز ایمنی و امنیت، مشکل اصلی دیگر با بارگذاری جانبی این است که بهروزرسانیها را دریافت نمیکنید. در عوض، باید فایل apk. را برای آخرین نسخه برنامه به صورت دستی پیدا و دانلود کنید.
آنچه برای بارگذاری جانبی برنامه ها در ویندوز 11 نیاز دارید
فرآیند بارگذاری جانبی برنامهها در ویندوز 11 به آن سادگی که میتوانست نیست و بسیار فراتر از محدوده این مقاله است. ابتدا باید نرم افزار ADB (پل اشکال زدایی اندروید ) را برای ویندوز دانلود کنید.
پس از نصب ابزارهای پلتفرم ADB، تنظیمات زیرسیستم ویندوز برای Android باید حالت برنامه نویس را روشن کند.
از آنجا به Command Prompt بروید تا ابزارهای پلتفرم را به آدرس IP مجازی زیرسیستم ویندوز برای اندروید متصل کنید. همچنین باید از دستورات Command Prompt برای نصب فایلهای APK که دانلود میکنید استفاده کنید.
توصیه میکنیم که فقط برنامهنویسان یا کاربران پیشرفته سعی کنند برنامههای Android را در Windows بارگذاری کنند.
روش های جایگزین برای اجرای برنامه های اندروید در ویندوز 11
اگر راه حل بومی ویندوز برای اجرای برنامه های Android برای شما کار نمی کند، عملکرد وحشتناکی دارد یا نمی خواهید از نسخه بتا ویندوز استفاده کنید، راه حل های شخص ثالثی وجود دارد. میتوانید فهرست بهترین شبیه ساز اندروید برای ویندوز ما را بررسی کنید، اما اگر عجله دارید، دو مورد قابل ذکر است.
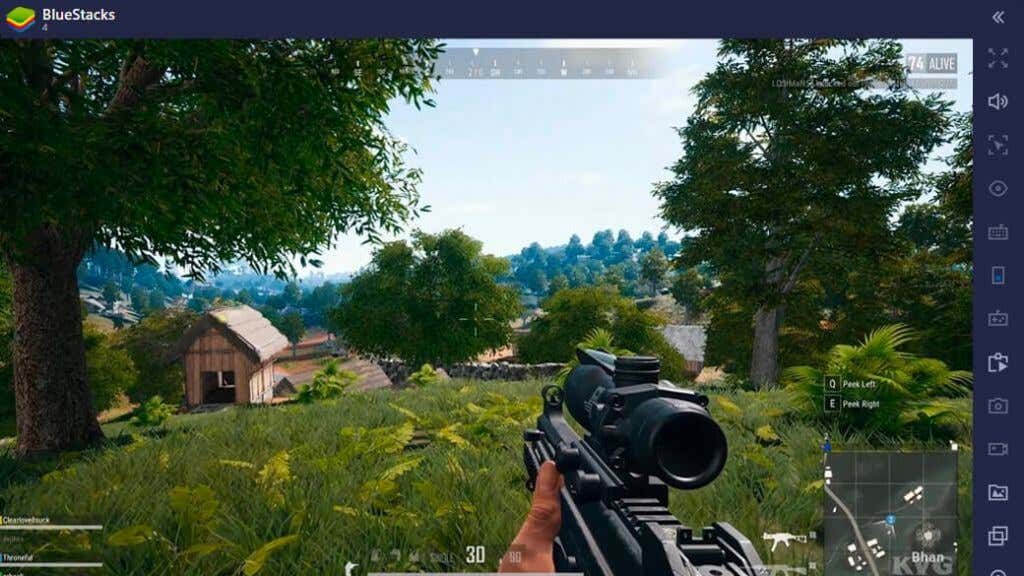
بلواستکس یک شبیهساز اندروید است که بر روی عملکرد متمرکز شده است و اگر میخواهید بازیهای ویدیویی اندروید را به طور خاص روی رایانه ویندوز 11 خود بازی کنید، این بهترین پیشنهاد ما خواهد بود.
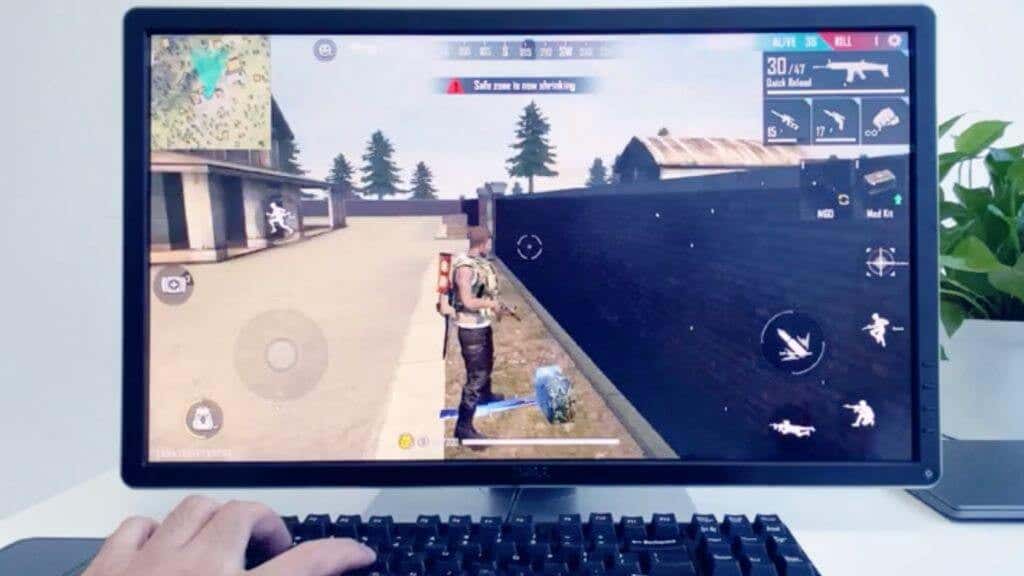
اگر می خواهید از برنامه های تلفن همراه همه منظوره استفاده کنید، NoxPlayer را در نظر بگیرید. اگرچه این یک شبیهساز متمرکز بر بازی است، اما به شما امکان میدهد برنامهها را به جای نصب آنها از فروشگاه Google Play، جانبی بارگذاری کنید..
دور زدن محدودیت های منطقه ای
اگر در ایالات متحده نیستید، در اینجا یک نکته وجود دارد. منطقه ویندوز خود را به ایالات متحده تغییر دهید، یک VPN را با یک سرور موقعیت مکانی ایالات متحده فعال کنید و فروشگاه ویندوز را مجددا راه اندازی کنید. شما اپ استور آمازون را پیدا خواهید کرد، جایی که قبلاً در دسترس نبود. با این حال، همچنان به شما یک خطای منطقه ای می دهد. ما با دانلود App Store از آمازون که مشکل را حل کرد، این مشکل را حل کردیم.
آینده برنامه های اندروید در ویندوز 11
در حالی که دیدن این ویژگی وعده داده شده در نهایت به دست کاربران ویندوز 11 خوب است، تجربه بسیار کمتر از آنچه که باید باشد، و پشتیبانی برنامه بسیار محدود است.
متأسفانه، ما نتوانستیم هیچ نقشه راه مشخصی از مایکروسافت در مورد آینده این ویژگی پیدا کنیم. با این حال، ما انتظار داریم زمانی که بهعنوان یک بهروزرسانی اصلی برای همه سیستمهای ویندوز 11 عرضه شد، بهروزرسانیهای منظم دریافت کند.
.