آیا هنگام جفت کردن یک دستگاه بلوتوث در رایانه شخصی Windows 11 یا 10 همچنان با خطای «تنظیم ناقص به دلیل اتصال اندازهگیری شده» مواجه میشوید؟ این آموزش نحوه رفع آن را نشان می دهد.
وقتی یک دستگاه بلوتوث را با رایانه شخصی خود جفت کنید را انجام میدهید، Microsoft Windows بهطور خودکار هر درایور قابل اجرا را دانلود میکند تا به درستی اجرا شود. با این حال، اگر این کار را با اتصال به اینترنت اندازه گیری شده انجام دهید، محدودیتهای استفاده از داده میتواند اختلال ایجاد کند و خطاهای «تنظیم ناقص به دلیل اتصال اندازهگیری شده» را در مدیر دستگاه بلوتوث ایجاد کند. برای اینکه بدانید برای رفع خطای اتصال اندازهگیری بلوتوث در ویندوز 11 و 10 چه کاری باید انجام دهید، ادامه دهید.
اجازه دانلود درایور
به طور پیش فرض، اتصالات اندازه گیری شده مانع از استفاده ویندوز از داده ها می شود بدون اجازه شما. فرض کنید بلافاصله پس از جفت کردن یک دستگاه بلوتوث، پیام «تنظیم ناقص به دلیل اتصال اندازهگیری شده» را مشاهده میکنید. در این صورت، باید رایانه خود را پیکربندی کنید و به آن اجازه دانلود درایورها را با وجود اینکه در یک شبکه اندازهگیری شده است، بدهید.
1. منوی شروع را باز کنید و تنظیمات را انتخاب کنید. یا، کلید Windows + I را فشار دهید.
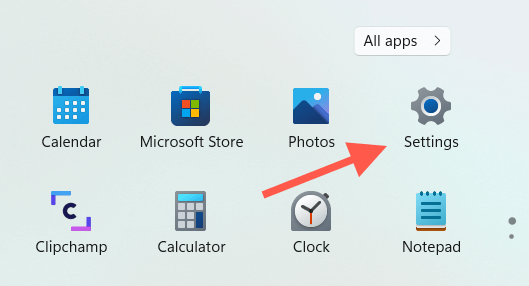
2. بلوتوث و دستگاهها را در سمت چپ پنجره تنظیمات انتخاب کنید تا فهرستی از دستگاههای متصل نمایان شود. در Windows 10، به جای آن Device >Bluetooth را انتخاب کنید و از مرحله بعدی بگذرید.
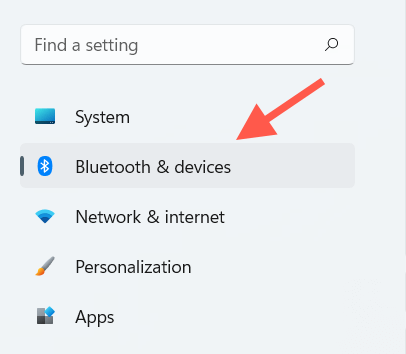
3. مشاهده دستگاههای بیشتر را انتخاب کنید.
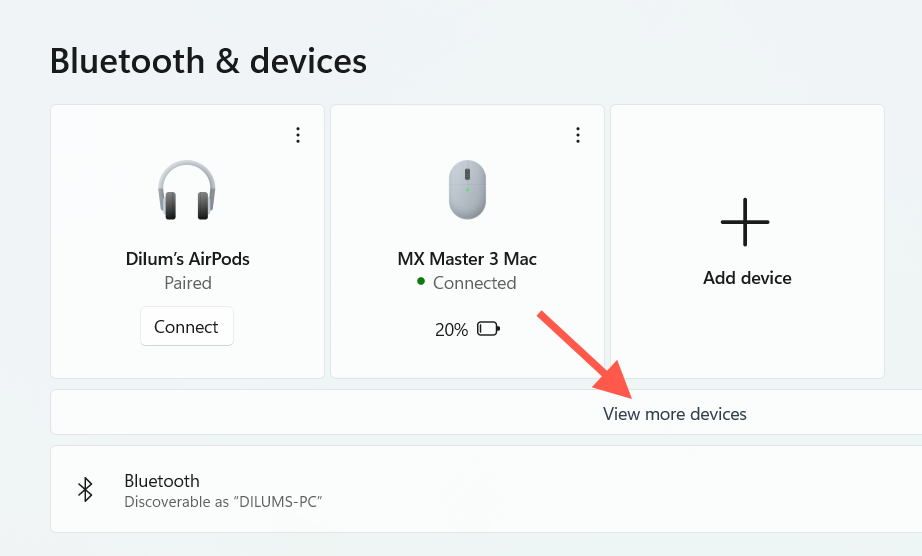
4. مدیر بلوتوث را به پایین پیمایش کنید و سوئیچ کنار دانلود از طریق اتصالات اندازهگیری شده را روشن کنید.
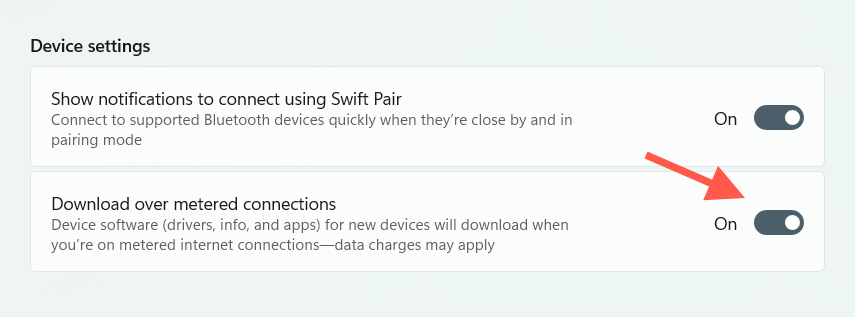
5. از برنامه تنظیمات خارج شوید.
دستگاه بلوتوث را دوباره اضافه کنید
اگر خطای اتصال اندازهگیری بلوتوث ادامه داشت، باید دستگاه بلوتوث مشکلساز را حذف کرده و دوباره به رایانه خود اضافه کنید. این کار باعث میشود رایانه شما بار دیگر درایورهای مربوطه را دانلود کند.
1. شروع >تنظیمات را انتخاب کنید.
2. Bluetooth و دستگاهها (Windows 11) یا Devices >Bluetooth (Windows 10) را انتخاب کنید.
3. بیشتر (سه نقطه) را در کنار دستگاه بلوتوث انتخاب کنید—یا فقط روی نام دستگاه در Windows 10 کلیک کنید—و حذف دستگاه را انتخاب کنید..
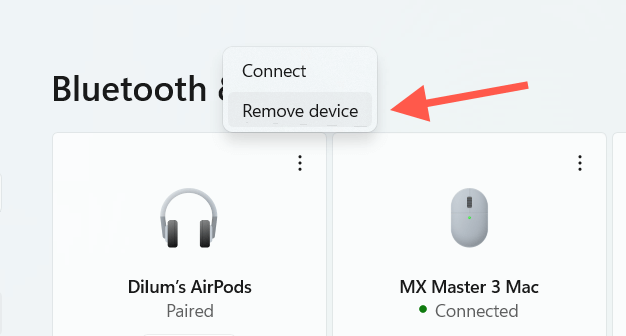
4. برای تأیید بله را انتخاب کنید.
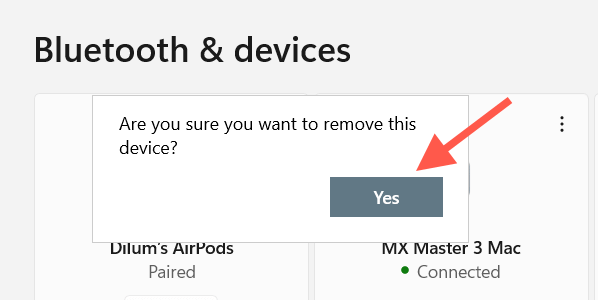
5. افزودن دستگاه را انتخاب کنید.
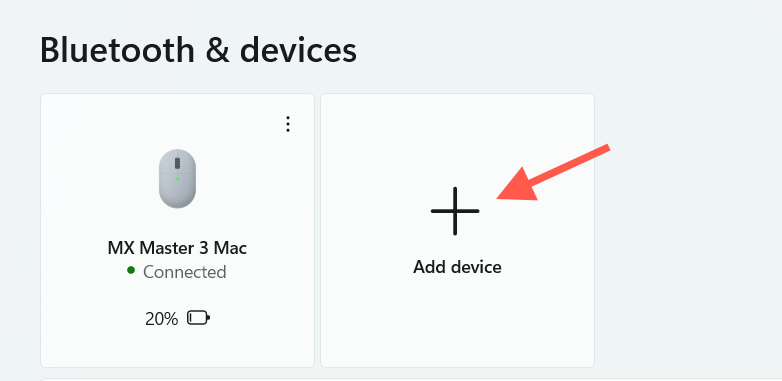
6. Bluetooth را انتخاب کنید.
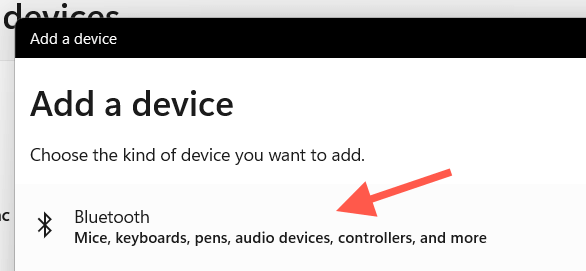
7. دوباره فرآیند جفت شدن دستگاه بلوتوث را انجام دهید و دوباره آن را به رایانه شخصی خود وصل کنید.
غیرفعال کردن اتصال اندازهگیری شده
گاهی اوقات، ویندوز ممکن است درایورهای دستگاه را از طریق اتصالات اندازهگیری شده دانلود نکند، علیرغم اینکه اجازه میدهد. بهترین راه برای رفع این مشکل این است که علامت اتصال اینترنت خود را به عنوان یک شبکه اندازهگیری شده بردارید و دوباره فرآیند جفتسازی را انجام دهید.
1. برنامه تنظیمات را باز کنید.
2. شبکه و اینترنت را در نوار کناری انتخاب کنید.
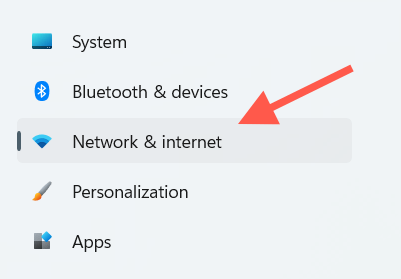
3. Properties را در بالای صفحه انتخاب کنید.
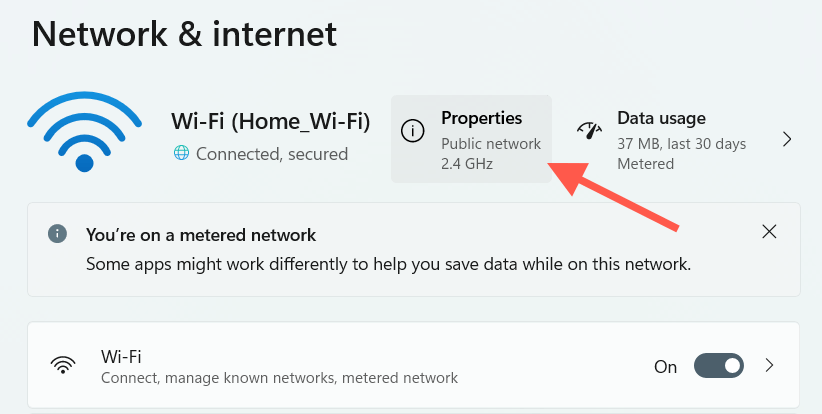
4. سوئیچ کنار تنظیم تنظیم به عنوان اتصال اندازه گیری شده را خاموش کنید.
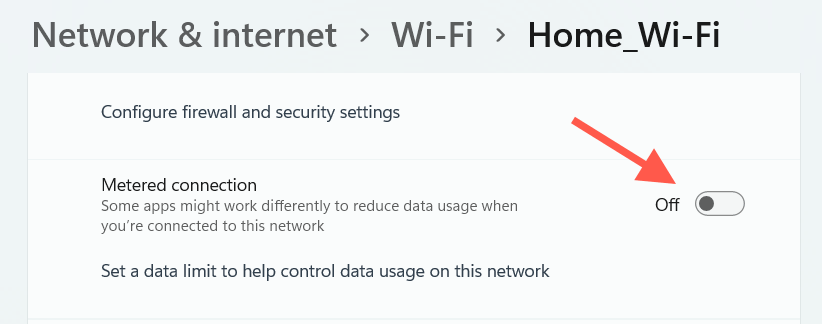
5. دستگاه بلوتوث را غیرفعال کرده و دوباره به رایانه خود وصل کنید.
اگر کمک کرد، راحت به عقب برگردید و گزینه تنظیم به عنوان اتصال وارد شده را در مرحله 4 دوباره فعال کنید. اگر نه، آن را غیرفعال نگه دارید و به اصلاح بعدی بروید.
کامپیوتر خود را مجددا راه اندازی کنید
اگر سعی کردید رایانه خود را مجدداً راه اندازی کنید، بررسی کنید که آیا تفاوتی ایجاد می کند. منوی شروع را باز کنید و راه اندازی مجدد را انتخاب کنید. پس از راهاندازی مجدد رایانه، دستگاه بلوتوث را بردارید و دوباره اضافه کنید.
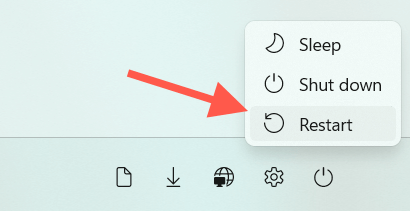
اتصال شبکه را فراموش کرده و دوباره اضافه کنید
راهحل بعدی شامل حذف و اتصال مجدد شبکه Wi-Fi است که باعث ایجاد خطای «تنظیم ناقص به دلیل اتصال اندازهگیری شده» میشود. این باید هر گونه پیکربندی خرابی را که باعث می شود رایانه شما به عنوان یک اتصال اندازه گیری شده به خاطر بسپارد برطرف کند.
1. نماد وضعیت Wi-Fi در سینی سیستم را انتخاب کنید.
2. دکمه گسترش اتصالات Wi-Fi (پیکان سمت راست) را انتخاب کنید تا لیستی از شبکه های بی سیم نمایش داده شود.
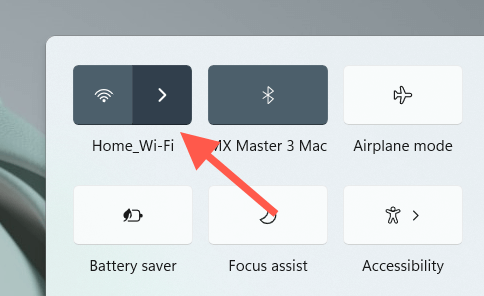
3. روی شبکه ای که در حال حاضر به آن متصل هستید کلیک راست کرده و فراموش کردن را انتخاب کنید.
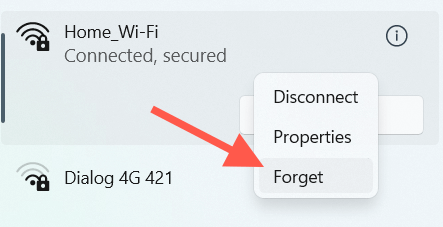
4. دوباره شبکه بی سیم را انتخاب کنید و اتصال را انتخاب کنید.
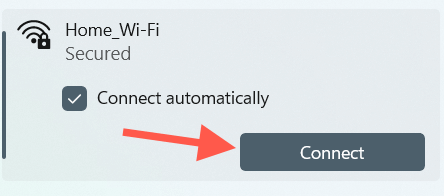
5. کلید امنیتی شبکه (رمز عبور) را وارد کنید.
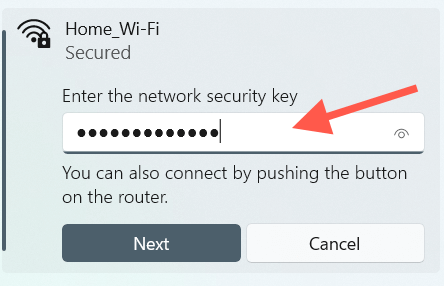
6. برای اتصال مجدد به شبکه بی سیم، بعدی را انتخاب کنید..
7. دستگاه بلوتوث را بردارید و دوباره اضافه کنید.
از یک اتصال اینترنتی متفاوت استفاده کنید
یک راه حل احتمالی دیگر که می تواند کمک کند شامل تکرار فرآیند جفت شدن برای دستگاه بلوتوث پس از اتصال به یک شبکه Wi-Fi دیگر در صورت امکان است. قبل از ادامه، مطمئن شوید که به عنوان یک اتصال اندازهگیری تنظیم نشده است.
عیبیابی شبکه را اجرا کنید
هر دو ویندوز 11 و 10 دارای عیبیابی خودکار هستند که میتوانند مشکلات دائمی اتصال به اینترنت و بلوتوث را حل کنند. اکنون آنها را اجرا کنید.
1. برنامه تنظیمات را باز کنید.
2. به پایین بروید و عیبیابی را انتخاب کنید. در Windows 10، به جای آن به روز رسانی و امنیت >عیب یابی را انتخاب کنید.
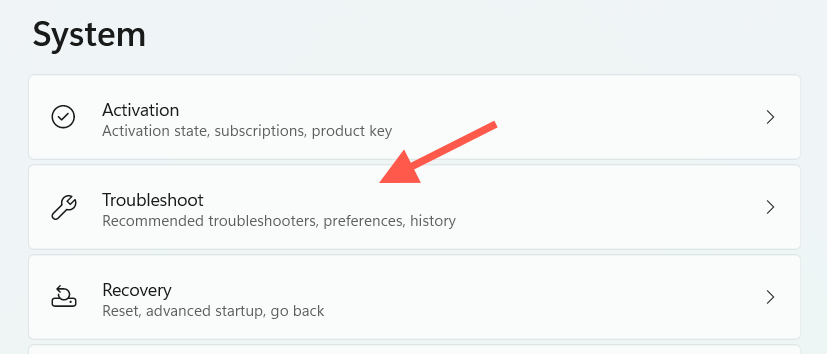
3. سایر عیبیابها (Windows 11) یا عیبیابهای اضافی (Windows 10) را انتخاب کنید.
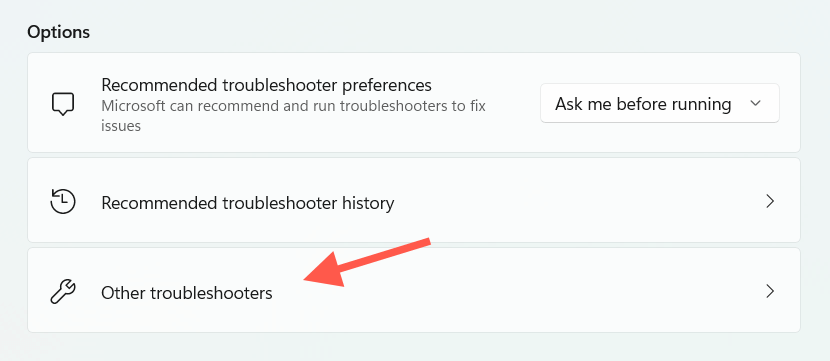
4. عیب یاب اتصالات اینترنت
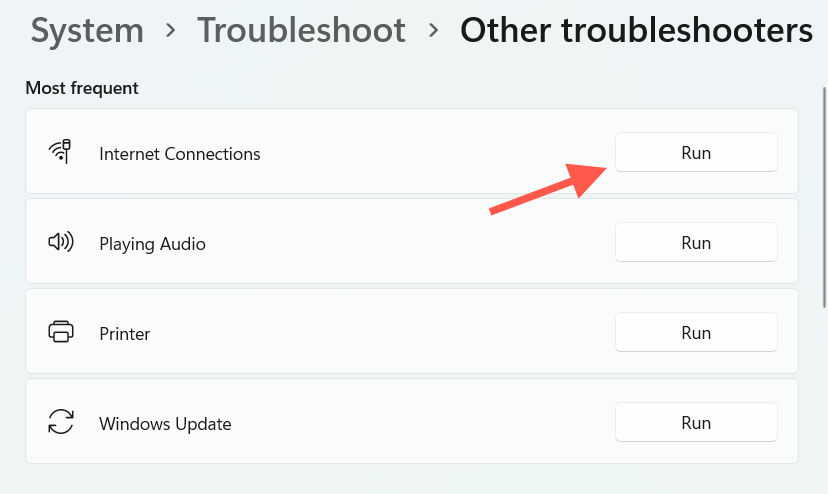 را اجرا کنید.
را اجرا کنید.
5. به بخش دیگر بروید و عیبیابهای بلوتوث و آداپتورهای شبکه را اجرا کنید.
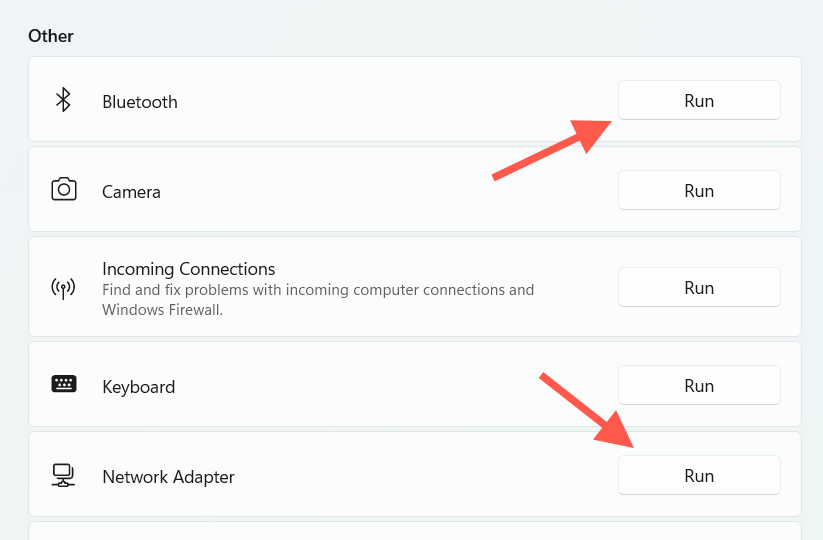
6. دستگاه بلوتوث را بردارید و دوباره اضافه کنید.
ویندوز را بهروزرسانی کنید
بهروزرسانی ویندوز میتواند مشکلات شناخته شدهای را که هنگام اتصال دستگاههای بلوتوث رخ میدهند حل کند. قبل از شروع، حتماً علامت اتصال اینترنت را به عنوان یک شبکه اندازهگیری شده بردارید.
1. برنامه تنظیمات را باز کنید.
2. Windows Update را انتخاب کنید.
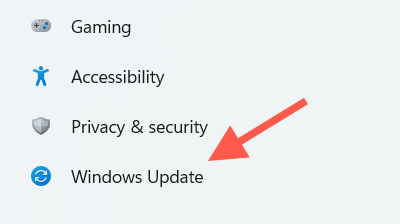
3. بررسی بهروزرسانیها را انتخاب کنید. سپس، در صورت مشاهده بهروزرسانیهای معلق، دانلود و نصب را انتخاب کنید.
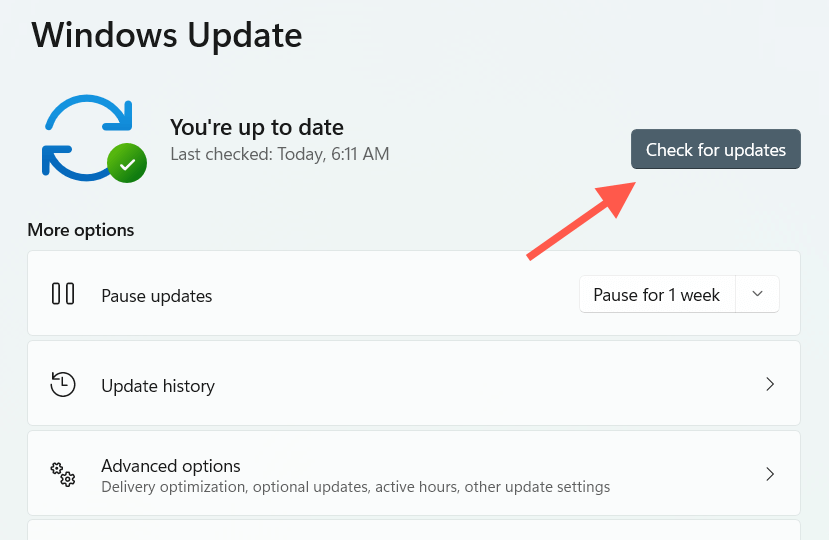
گزینههای پیشرفته >بهروزرسانیهای اختیاری را انتخاب کنید و در صورت وجود، هر بهروزرسانی درایور دستگاه را دانلود کنید. در Windows 10، به جای آن مشاهده بهروزرسانیهای اختیاری را انتخاب کنید. میتوانید با جفت کردن مجدد دستگاه بلوتوث با رایانه شخصی خود، آن را دنبال کنید.
نرم افزار پشتیبانی را بررسی کنید
هر نرمافزار پشتیبانی یا درایورهای دستگاهی را که میتوانید از وبسایت سازنده دانلود کنید، بررسی کنید—مثلاً گزینه های لاجیتک برای موشها و صفحهکلیدهای Logitech. در صورت وجود، آنها را نصب کنید و بررسی کنید که آیا این باعث میشود که خطای «تنظیم ناقص به دلیل اتصال اندازهگیری شده» برطرف شود..
تنظیمات شبکه را بازنشانی کنید
اگر هیچ یک از راه حل های بالا کمکی نکرد، زمان تنظیمات شبکه را در ویندوز بازنشانی کنید فرا رسیده است. این می تواند به رد مشکلات اساسی کمک کند تا رایانه شما نتواند درایورهای مربوطه را برای دستگاه بلوتوث دانلود کند.
1. برنامه تنظیمات را باز کنید.
2. شبکه و اینترنت را انتخاب کنید.
3. تنظیمات شبکه پیشرفته را انتخاب کنید. از این مرحله در ویندوز 10 رد شوید.
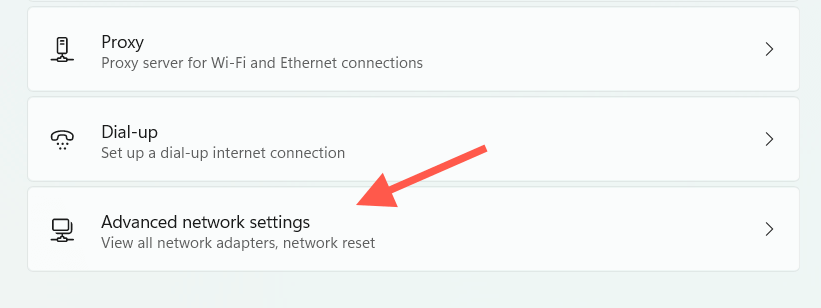
4. بازنشانی شبکه را انتخاب کنید.
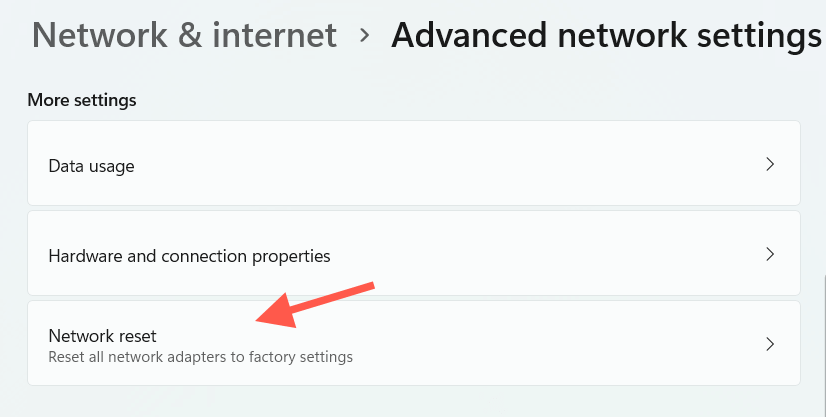
5. بازنشانی اکنون را انتخاب کنید.
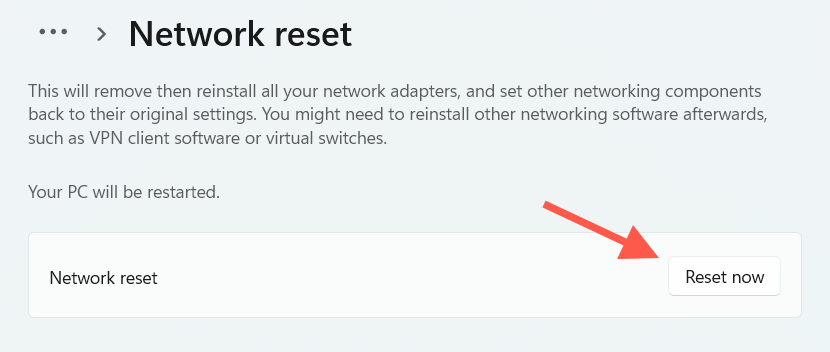
پس از راهاندازی مجدد رایانه، به شبکه Wi-Fi متصل شوید و دستگاه بلوتوث را دوباره با رایانه خود جفت کنید.
توجه : ممکن است مجبور شوید نرم افزارهای مرتبط با شبکه را (اگر ویندوز به طور خودکار این کار را برای شما انجام ندهد) از سازنده رایانه شخصی خود مجدداً نصب کنید—دل ، HP ، لنوو ، و غیره—و برپایی هر VPN یا پروکسی پس از روش بازنشانی.p>
تنظیم کامل شد
"تنظیم ناقص به دلیل اتصال اندازهگیری شده" در Windows 11/10 معمولاً یک مسئله بیاهمیت است که میتوانید به سرعت از آن مراقبت کنید، اما ممکن است در موارد نادر به عیبیابی پیشرفته نیاز داشته باشد. فقط مطمئن شوید که اجازه دانلود درایور را از طریق اتصالات اندازهگیری شده قبل از اتصال دستگاههای بلوتوثی بدهید تا احتمال بروز مشکل مشابه را به حداقل برسانید.
.