هنگامی که سیستم شما نمی تواند به سرورهای DNS مشخص شده متصل شود یا سیستم DNS پاسخ نمی دهد، مایکروسافت ویندوز یک خطای "سرور DNS پاسخ نمی دهد " نشان می دهد. با این حال، می توانید برای رفع خطا، چند گزینه را در رایانه خود تغییر دهید. اینطوری است.
برخی از راههای مشکلات DNS خود را برطرف کنید عبارتند از: حذف حافظه پنهان DNS، خاموش کردن آنتی ویروس و فایروال، غیرفعال کردن IPv6، استفاده از سرورهای DNS جایگزین، و موارد دیگر.
از یک مرورگر وب متفاوت استفاده کنید
شما یک خطای سرور DNS در سیستم خود دریافت می کنید زیرا مرورگر وب فعلی شما مشکل دارد. این از اتصال مرورگر به سرورهای مشخص شده شما جلوگیری می کند.
در این صورت، میتوانید به مرورگر وب جایگزین بروید و ببینید آیا مشکل شما حل میشود یا خیر. برای مثال، اگر در حال حاضر از Google Chromeبه عنوان مرورگر خود استفاده میکنید، میتوانید به Mozilla Firefoxیا Microsoft Edgeبروید تا ببینید آیا میتوانید به سایت های خود متصل شوید.
اگر این مشکل را حل کرد، میتوانید مرورگر اصلی خود را بازنشانی کنید برای رفع مشکلات DNS خود.
روتر خود را مجددا راه اندازی کنید
یک راه دیگر برای بسیاری از مشکلات سرور DNS را حل کنید راه اندازی مجدد روتر است. روتر شما با راه اندازی مجدد تمام ویژگی های خود را غیرفعال می کند و دوباره فعال می کند و بسیاری از مشکلات جزئی دستگاه را برطرف می کند.
با فشار دادن دکمه روشنروی دستگاه میتوانید اکثر روترها را راهاندازی مجدد کنید. همچنین میتوانید از سوئیچ سوکت برق یا صفحه تنظیمات روتر خود در مرورگر وب خود برای خاموش و روشن کردن دستگاه خود استفاده کنید.
مرورگر وب خود را راه اندازی کنید و سعی کنید هنگامی که روتر شما مجددا راه اندازی می شود و اتصال اینترنت برقرار می شود، به سایت های خود دسترسی داشته باشید.
کش DNS خود را حذف کنید
ویندوز از حافظه پنهان DNS برای کمک به شما در ترجمه سریع نام دامنه به آدرس های IP استفاده می کند. گاهی اوقات، خرابی حافظه پنهان مانع از دسترسی مرورگر وب شما به سایتها میشود.
در این مورد، میتوانید کش DNS خود را پاک کنید را که به رفع بسیاری از مشکلات کمک میکند. با مرور سایتها، رایانه شما این حافظه پنهان را بازسازی میکند.
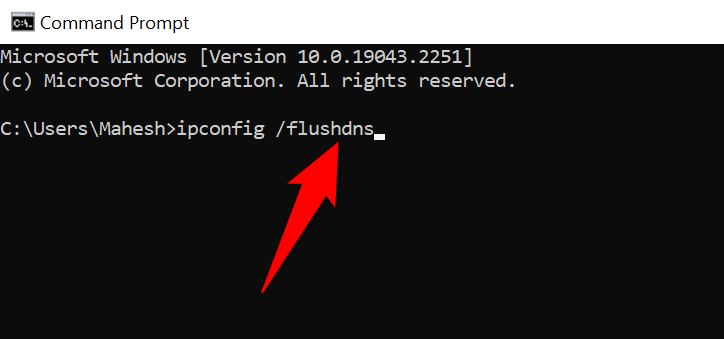
فایروال خود را خاموش کنید
وظیفه فایروال شما نظارت بر اتصالات شبکه ورودی و خروجی رایانه شخصی شما است. این ابزار ممکن است دسترسی شما به سرورهای DNS شما را به عنوان یک تهدید بالقوه شناسایی کرده باشد، اتصال شما را مسدود کرده و منجر به خطای «سرور DNS پاسخ نمیدهد» شود.
می توانید با غیرفعال کردن موقت فایروال خود این مشکل را برطرف کنید. در اینجا نحوه انجام این کار برای فایروال Microsoft Defender آمده است:
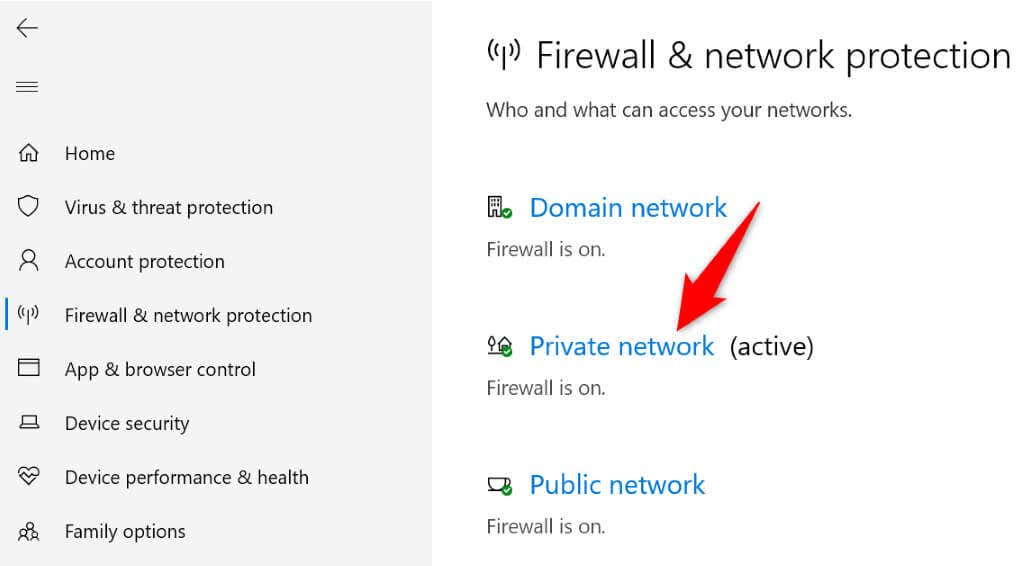
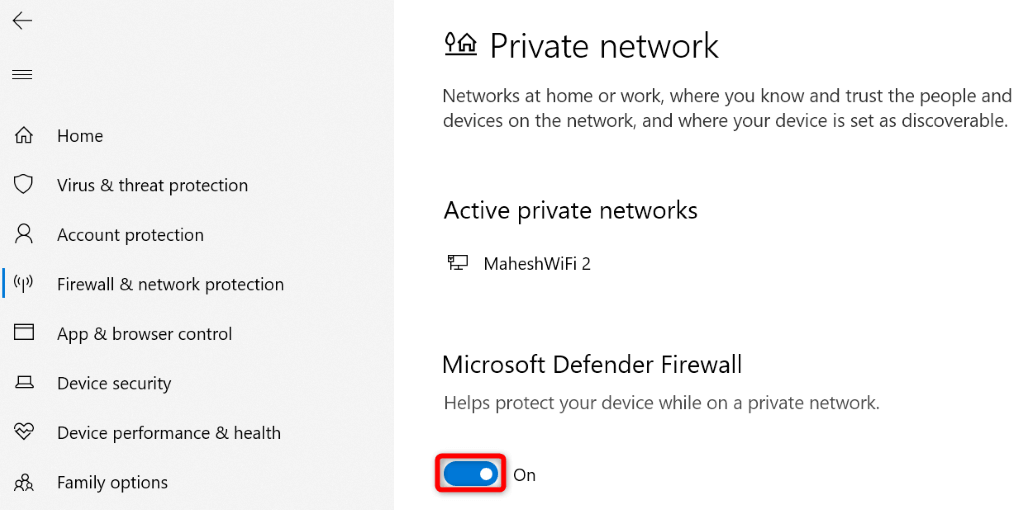
آنتی ویروس خود را غیرفعال کنید
یک دلیل احتمالی برای دریافت خطای «سرور DNS پاسخ نمی دهد» این است که برنامه آنتی ویروس شما دسترسی شما به سرورهای DNS را به عنوان یک تهدید تشخیص داده است. این ممکن است باعث شده باشد که برنامه فعالیت شما را مسدود کند و در نتیجه پیام خطای بالا را ایجاد کند.
می توانید آن را تا خاموش کردن محافظ آنتی ویروس شما به طور موقت بررسی کنید. در اینجا نحوه انجام این کار برای آنتی ویروس Microsoft Defender آمده است:
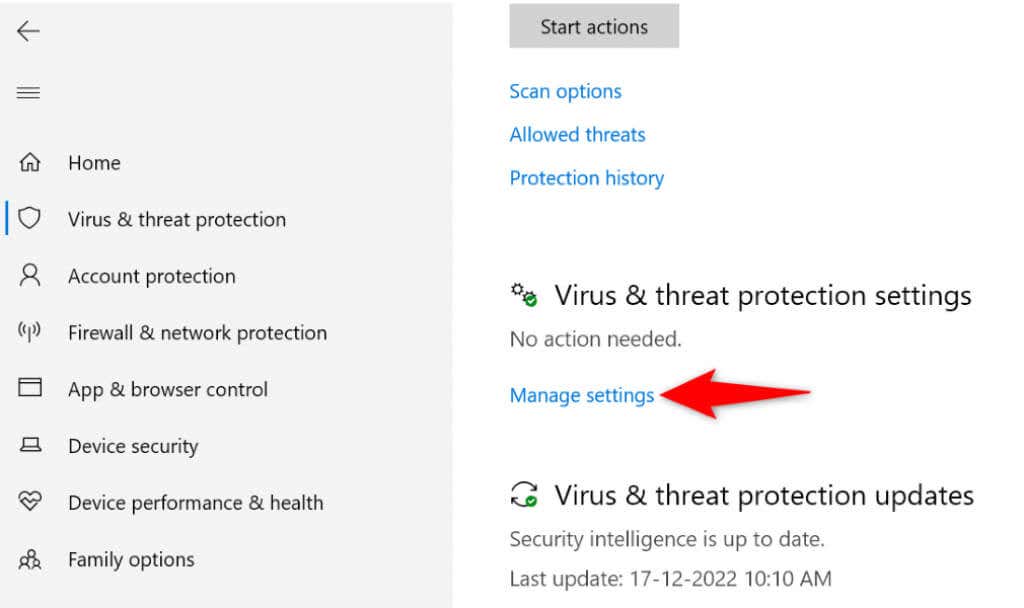
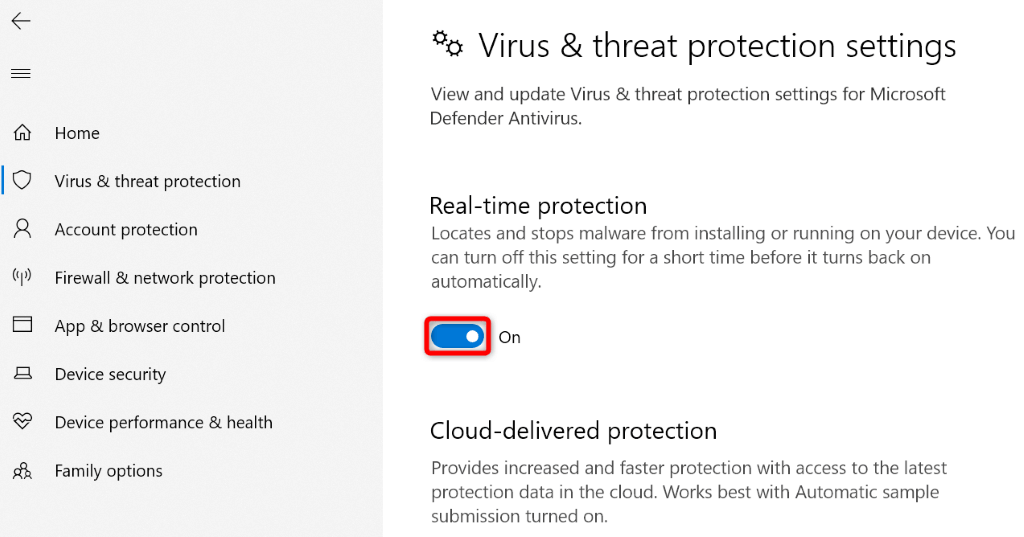
IPv6 را خاموش کنید
گاهی اوقات، ویژگی پروتکل اینترنت نسخه 6 رایانه شخصی شما به خوبی با سرورهای DNS مشخص شده شما کار نمی کند و باعث بروز مشکلات مختلفی می شود. در این مورد، میتوانید پروتکل را خاموش کنید و ببینید که آیا با این کار مشکل برطرف میشود.
شما می توانید IPv6 را هر زمان که بخواهید دوباره روشن کنید.
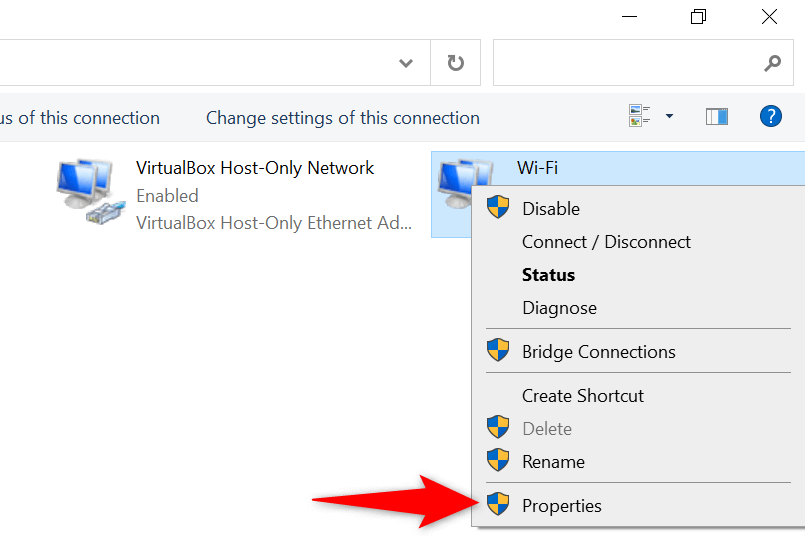
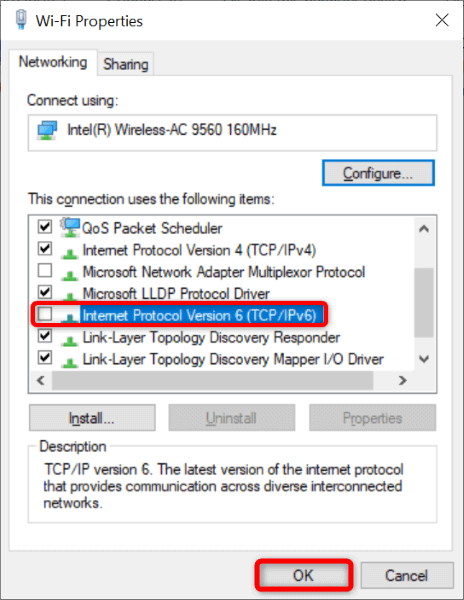
سرورهای DNS خود را تغییر دهید
مانند سایر خدمات آنلاین، سرورهای DNS ممکن است با قطعی مواجه شوند شما. وقتی این اتفاق میافتد، مرورگرهای وب و سایر برنامههای شما نمیتوانند آدرسهای آنلاین را پیدا کنند و در نتیجه پیامهای خطای DNS مختلفی ایجاد میشود.
در این صورت، میتوانید به سرورهای DNS جایگزین بروید. برخی از سرورهای شخص ثالث خوب برای انتخاب وجود دارد، مانند DNS عمومی Google و OpenDNS.
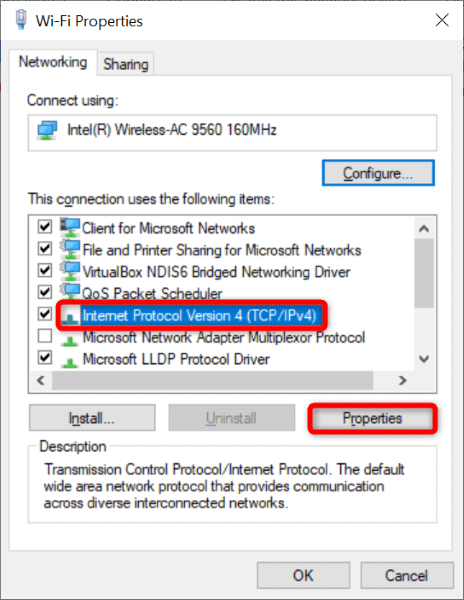
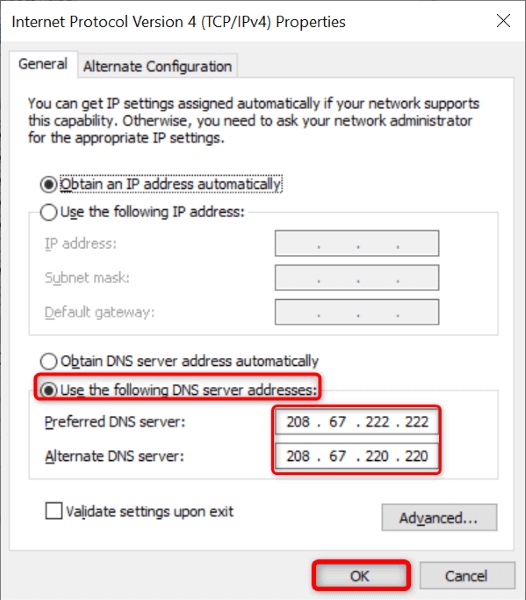
دیگر اتصالات شبکه خود را غیرفعال کنید
اگر رایانه ویندوز شما همچنان خطای «DNS Server Not Responding» را نشان میدهد، آداپتورهای شبکه دیگر شما ممکن است با خطای اصلی شما تداخل داشته باشد.
می توانید با غیرفعال کردن همه آداپتورهای شبکه خود به جز آداپتورهایی که در رایانه شخصی خود استفاده می کنید، این مشکل را برطرف کنید. در اینجا نحوه کار آمده است.
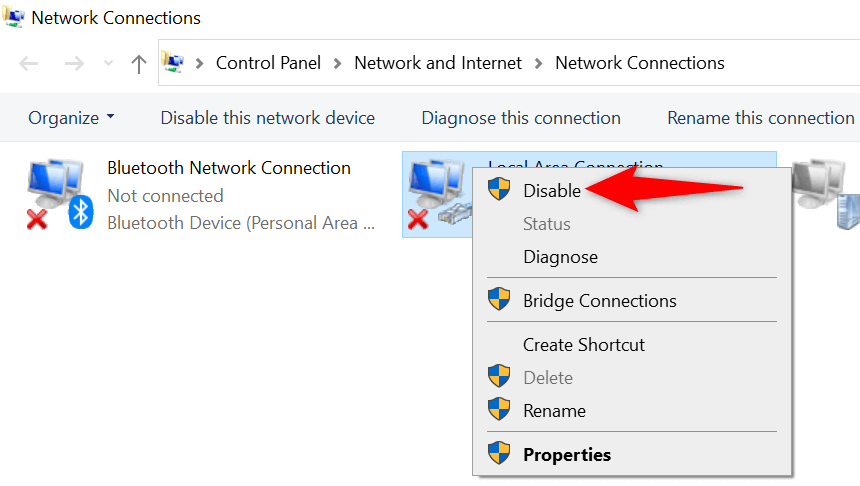
درایورهای آداپتور شبکه خود را به روز کنید
درایورهای قدیمی اغلب مشکلات مختلفی را ایجاد میکنند و «سرور DNS پاسخ نمیدهد» ممکن است به دلیل درایورهای آداپتور شبکه قدیمی باشد. در این صورت، می توانید درایورهای خود را به آخرین نسخه به روز کنید و مشکل خود را حل کنید..
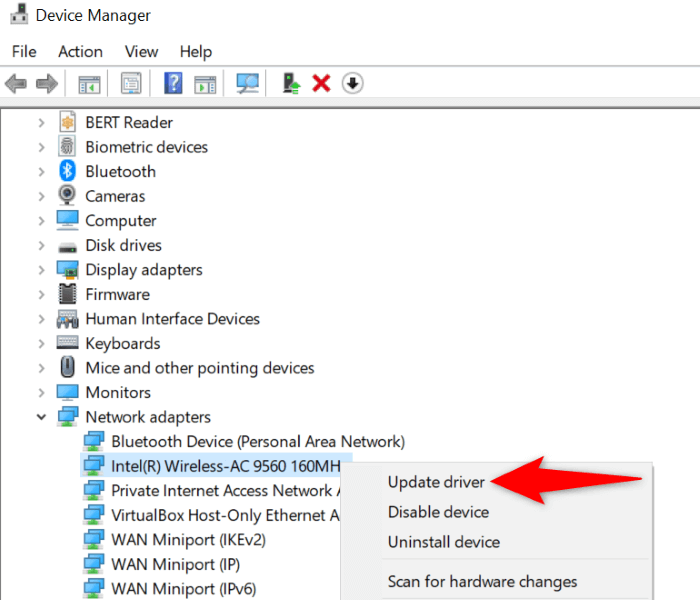
مشکلات سرور DNS را در رایانه شخصی ویندوز 10/11 خود حل کنید
مشکلات سرور DNS رایج است ، و هر زمان که بخواهید می توانید با آنها روبرو شوید. خوبی این است که مقابله با اکثر این مشکلات آسان است. میتوانید چند گزینه را در سیستم خود تغییر دهید، به سرورهای جایگزین بروید و درایورهای آداپتور شبکه را برای رفع مشکل خود بهروزرسانی کنید.
سپس می توانید به سایت های خود دسترسی داشته باشید و به برنامه های خود اجازه دهید بدون مشکل به هر میزبان وب متصل شوند.
.