آیا به دلیل فرآیند Adobe CEF Helper در ویندوز 10 یا 11 متوجه استفاده بیش از حد از CPU شدید؟ این آموزش توضیح می دهد که Adobe CEF Helper.exe چیست و چگونه می توان تأثیر آن را بر منابع سیستم کاهش داد.
Adobe CEF Helper چیست و چرا باعث استفاده زیاد از CPU می شود؟
Adobe CEF Helper فرآیند پسزمینهای است که رابط کاربری برنامه Adobe Creative Cloud Desktop را ارائه و مدیریت میکند. این مؤلفههای مختلف - مانند برگهها و منوها - را بهطور جداگانه مدیریت میکند، بنابراین دیدن چندین نمونه از یک فرآیند معمولی است. CEF مخفف چارچوب جاسازی شده کرومیوم است، به این معنی که این فرآیند از محتوای وب زنده زیادی در برنامه استفاده می کند.
توجه: اگر نسخه بهروزی از برنامه Creative Cloud Desktop را اجرا میکنید، ممکن است فرآیند Adobe CEF Helper بهعنوان «Creative Cloud UI Helper» نشان داده شود.
از آنجایی که Creative Cloud Desktop به طور خودکار در هنگام راه اندازی اجرا می شود، طبیعی است که Adobe CEF Helper در Windows Task Manager نشان داده شود. هنگامی که Creative Cloud Desktop یک کار فعال مانند نصب یک برنامه Adobe یا همگام سازی یک فایل با Adobe Creative Cloud را اجرا می کند، استفاده از CPU نیز معمول است. همین امر در مورد سایر فرآیندهای Adobe مانند CCXProcess، CCLibrary و AdobeIPCBroker صدق می کند.
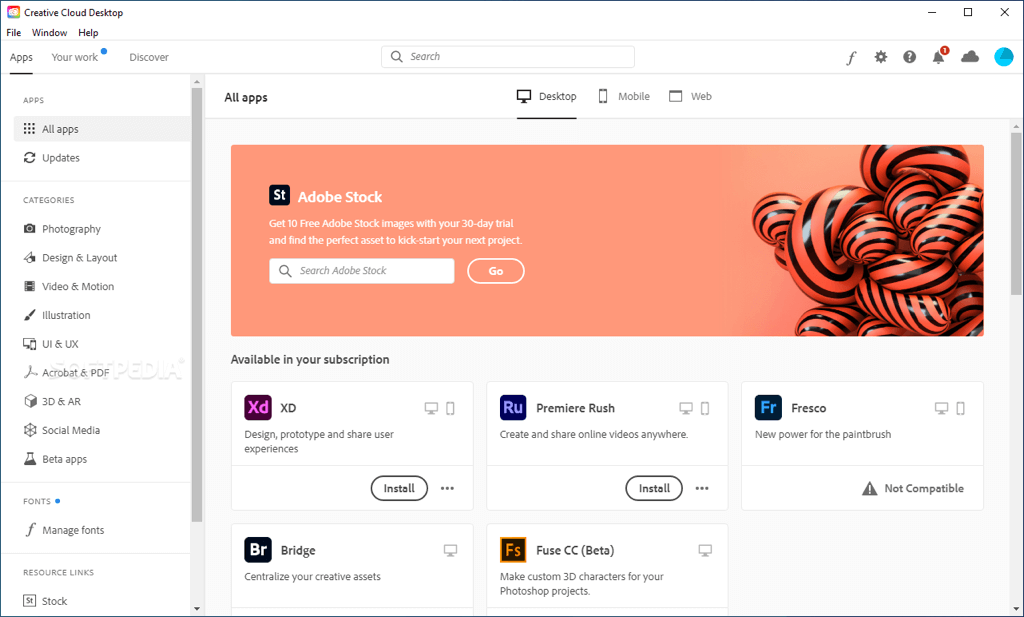
با این حال، استفاده مداوم از منابع CPU توسط Adobe CEF Helper میتواند نشاندهنده مشکلی باشد، مانند نقص فنی در برنامه Creative Cloud، تداخل با سایر برنامهها، مشکلات پایداری مرتبط با سیستم، و غیره. استفاده زیاد از حافظه، ثابت شدن صفحه، و خرابی برنامه از دیگر علائمی هستند که در صورت وقوع آن باید با آنها برخورد کرد، از جمله خطاهایی مانند خطای "خطای Adobe CEF Helper is stop working"
بهعنوان نکته خطرناکتر، یک Adobe CEF Helper با منابع فشرده ممکن است وجود بدافزار را نشان دهد، بهویژه اگر محصولات Adobe - یا سابقه استفاده از آنها را در رایانه خود نداشته باشید. در این صورت، ما به شما توصیه می کنیم که فوراً از Windows Security یا یک برنامه آنتی ویروس شخص ثالث استفاده کنید یک اسکن کامل برای نرم افزارهای مضر انجام دهید.
چه کاری میتوانید برای رفع مصرف بالای CPU Adobe CEF Helper انجام دهید
اگر Adobe CEF Helper از CPU و حافظه زیادی استفاده میکند یا Creative Cloud Desktop در ویندوز 10 یا 11 یخ میزند و خراب میشود، دستورالعملهای عیبیابی زیر را دنبال کنید تا آن را دوباره تحت کنترل بگیرید..
خروج اجباری و راه اندازی مجدد Creative Cloud
ترک اجباری و راه اندازی مجدد برنامه Creative Cloud Desktop ساده ترین راه برای از بین بردن مشکلات غیرمنتظره در فرآیندهایی است که باعث کارکرد آن می شود. کار خود را در همه برنامه های باز Adobe ذخیره کنید و از آنها خارج شوید. سپس از مراحل زیر استفاده کنید:
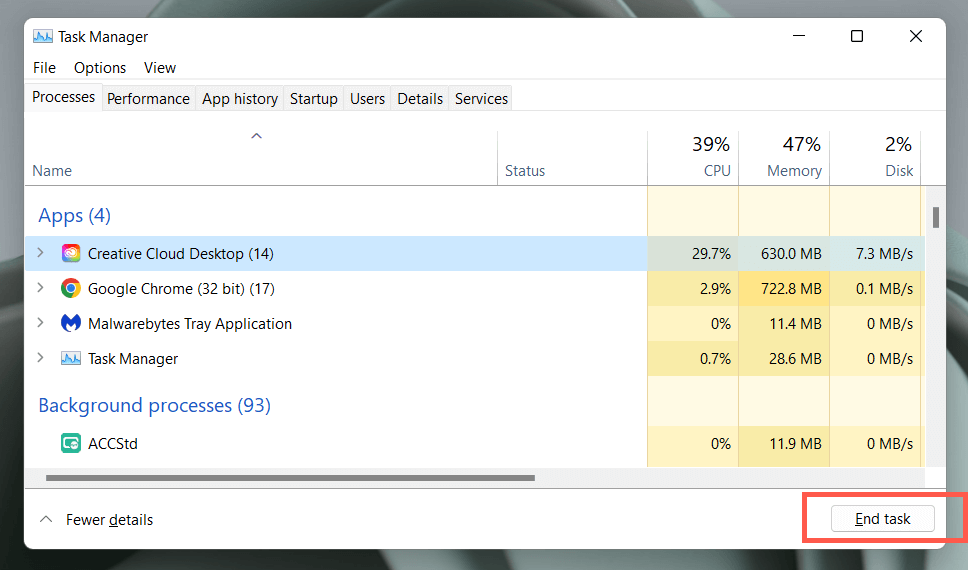
اگر کمکی نکرد، توصیه میکنیم رایانه خود را مجدداً راهاندازی کنید. فقط منوی شروعرا باز کرده و روشن/خاموش>راه اندازی مجددرا انتخاب کنید.
Creative Cloud Desktop و سایر برنامه های Adobe را به روز کنید
بهروزرسانیهای Creative Cloud Desktop پایداری و عملکرد برنامه را افزایش میدهند. سپس آنها را بررسی و نصب کنید.
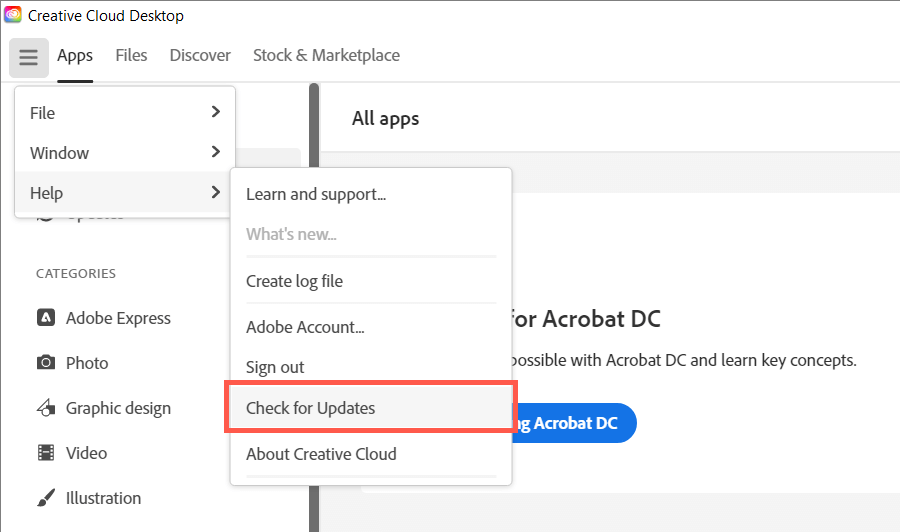
بهعلاوه، همه برنامههای Adobe Creative Cloud - Acrobat، Photoshop، InDesign و غیره را به آخرین نسخههایشان بهروزرسانی کنید. برای انجام این کار:
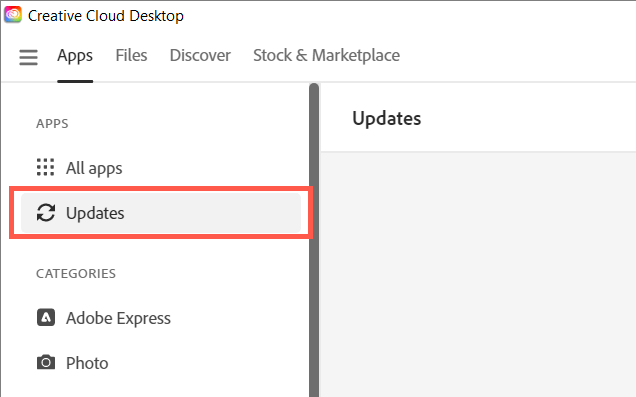
به روز رسانی خودکار را در Creative Cloud غیرفعال کنید
اگر Creative Cloud Desktop تنظیم شده باشد که خود یا برنامههای Adobe را در رایانه شما بهطور خودکار بهروزرسانی کند، فرآیند Adobe CEF Helper ممکن است در بررسی نسخههای نرمافزار جدیدتر گیر کند و در نتیجه از CPU زیادی استفاده کند. برای رفع این مشکل، بهروزرسانیهای خودکار را غیرفعال کنید:.
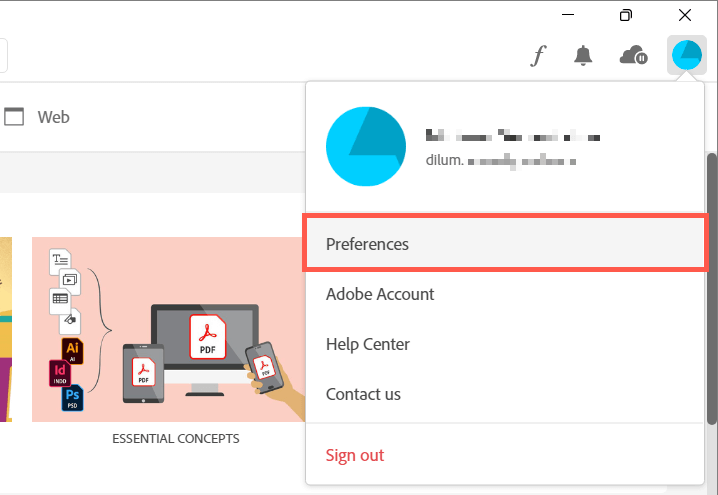
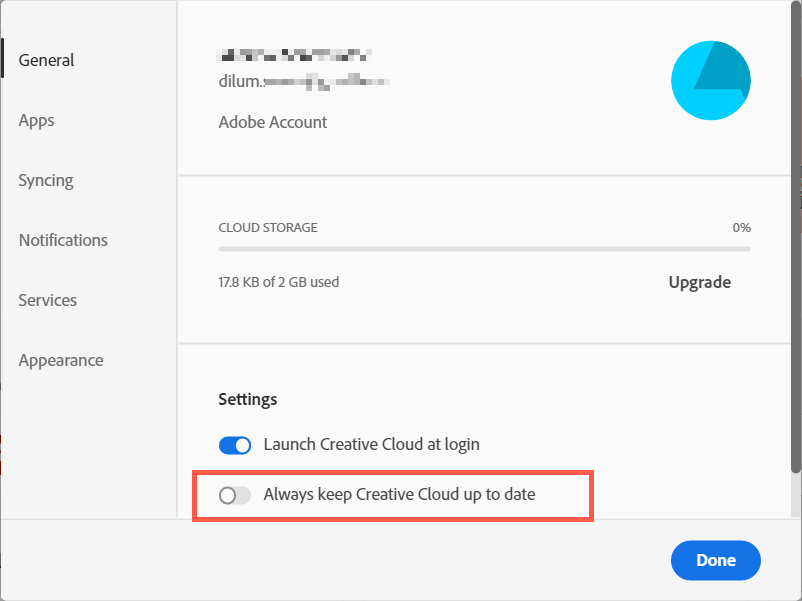
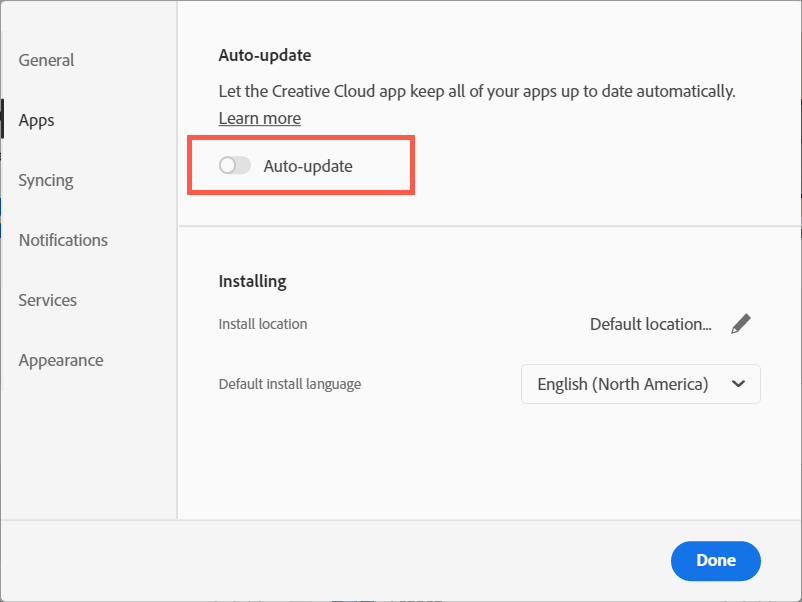
مکث و ازسرگیری همگام سازی Adobe File
اگر Creative Cloud Desktop برای همگامسازی فایلها بین رایانه شما و Adobe Creative Cloud تلاش کند، Adobe CEF Helper منابع CPU اضافی را مصرف میکند. همگامسازی فایل را موقتاً متوقف کنید و احتمالاً مشکل برطرف خواهد شد.
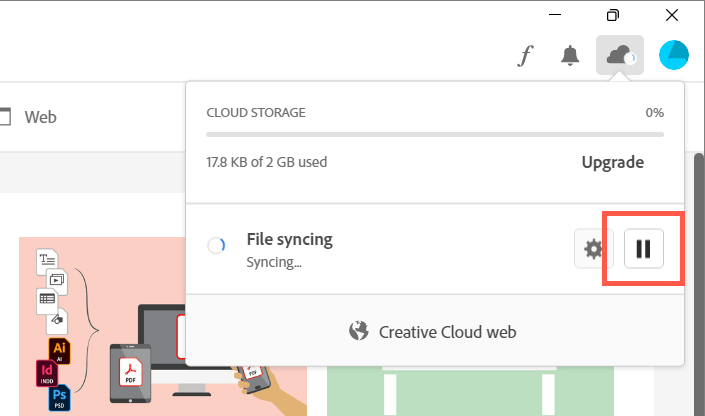
یک اسکن SFC را اجرا کنید
فقدان یا خراب بودن فایلهای سیستمی در ویندوز دلایل دیگری است که فرآیندهای شخص ثالث مختلف کار نمیکنند. از System File Checker (SFC) برای بازیابی یکپارچگی سیستم عامل استفاده کنید. میتوانید آن را از طریق یک کنسول خط فرمان بالا اجرا کنید.
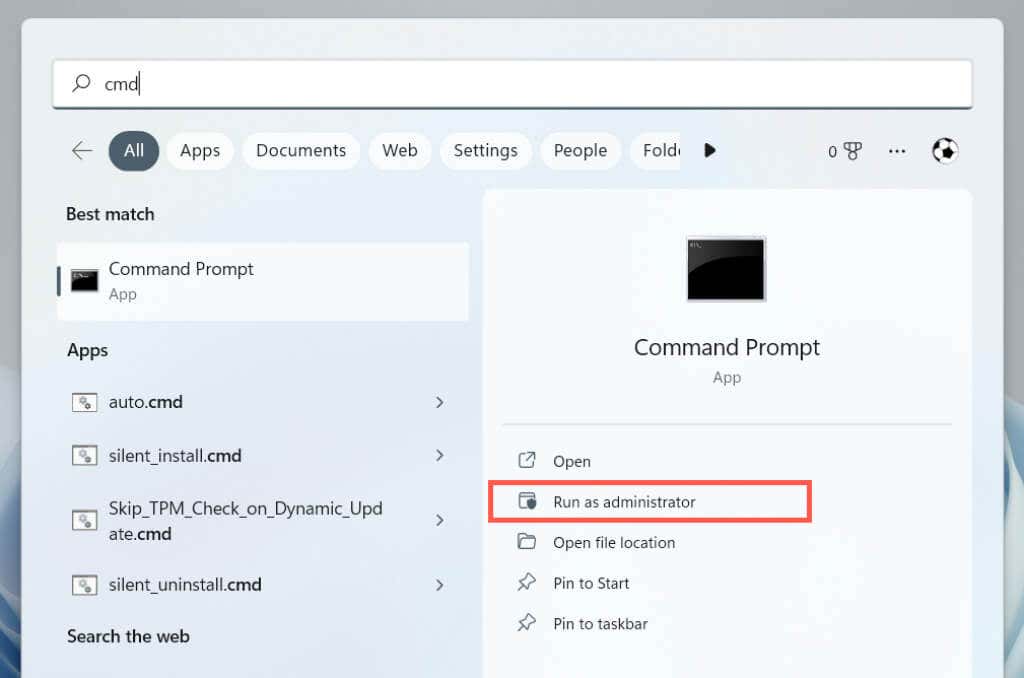
sfc /scannow
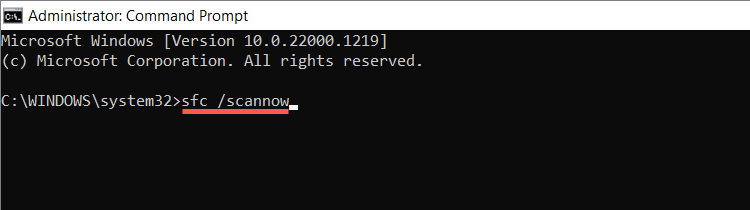
همچنین میتوانید با اجرای یک اسکن اضافی با ابزار DISM (سرویس و مدیریت تصویر استقرار). پیگیری کنید.
به روز رسانی های جدید ویندوز را نصب کنید
بهروزرسانیهای جدیدتر ویندوز با بهبود عملکرد ارائه میشوند که نحوه اجرای برنامههایی مانند Creative Cloud Desktop را در رایانه شما بهبود میبخشد. Windows Update را اجرا کنید تا مشکلات بالای استفاده از CPU Adobe CEF Helper را که ناشی از نسخه قدیمی سیستم عامل است، رد کنید.
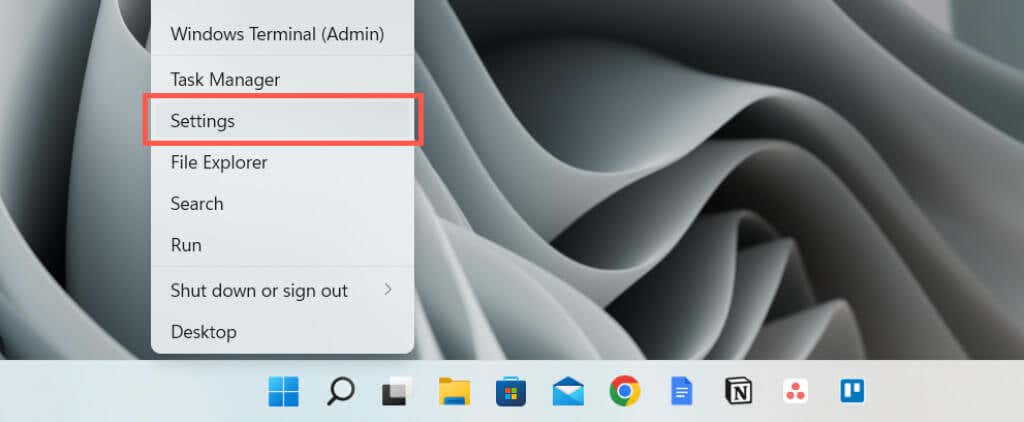
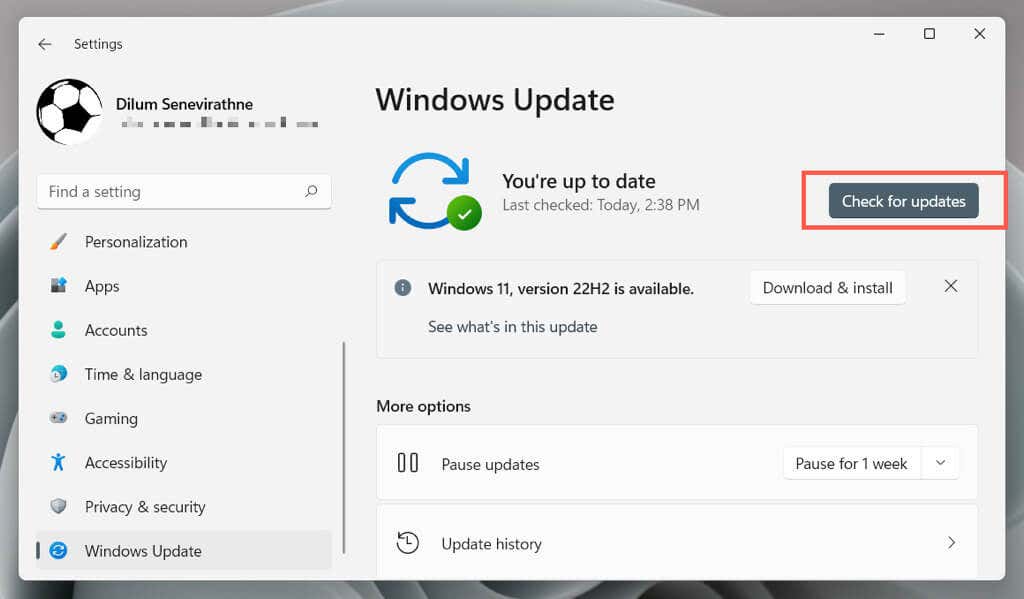
تداخل آنتی ویروس را بررسی کنید
.نرم افزار آنتی ویروس می تواند در نحوه عملکرد Creative Cloud Desktop اختلال ایجاد کند و باعث استفاده زیاد از CPU با فرآیند Adobe CEF Helper شود.
اگر یک ابزار ضد بدافزار بر روی رایانه خود نصب کرده اید، کافیست روی نماد برنامه در گوشه سمت چپ نوار وظیفه کلیک راست کرده و محافظت را متوقف کنید. اگر کمک کرد، Creative Cloud Desktop را به لیست استثناهای برنامه اضافه کنید. برای جزئیات بیشتر به مستندات آنلاین آن مراجعه کنید.
سیستم عامل را بوت کنید
استفاده از CPU Adobe CEF Helper میتواند به دلیل تداخل با سایر برنامهها و سرویسهای شخص ثالث افزایش یابد. برای تأیید، راهاندازی تمیز ویندوز را امتحان کنید.
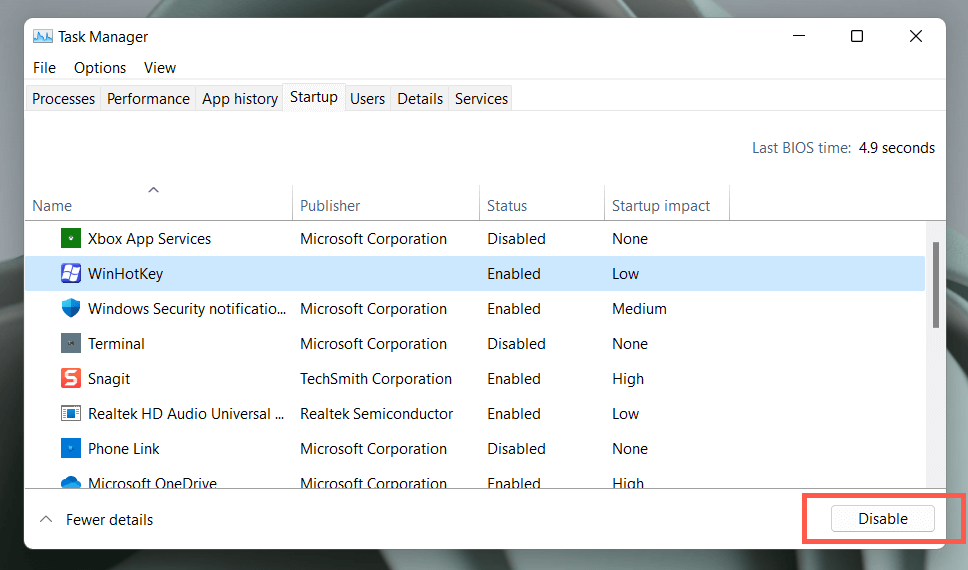
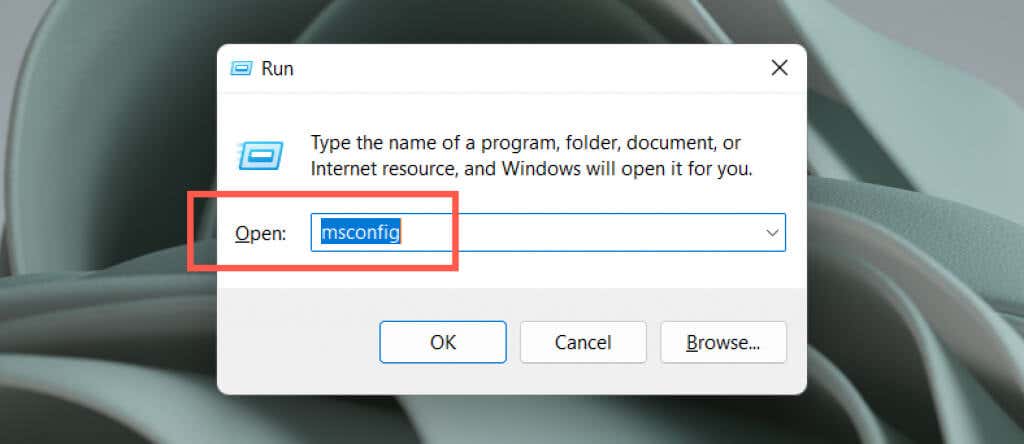
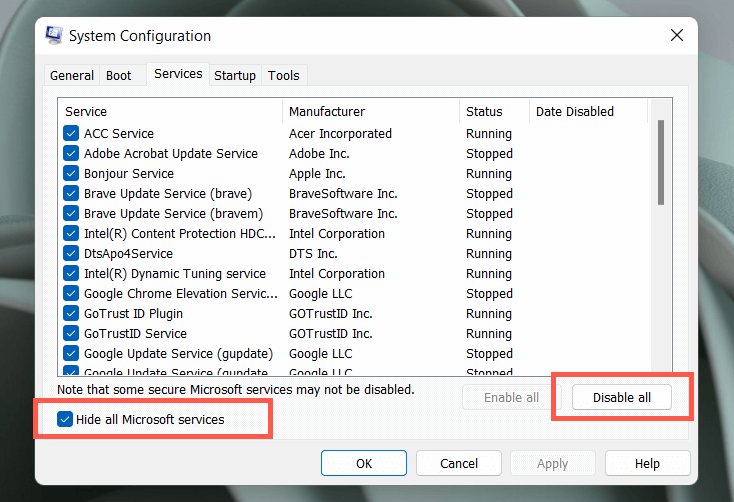
اگر Adobe CEF Helper برطرف شد، برنامهها و سرویسها را مجدداً به صورت دستهای فعال کنید. هنگامی که مورد متضاد را ایزوله کردید، برنامه مرتبط را به روز کنید یا آن را غیرفعال نگه دارید. درباره انجام بوت تمیز در ویندوز بیشتر بیاموزید.
Creative Cloud Desktop را دوباره نصب کنید
در مرحله بعد، Creative Cloud Desktop را تعمیر یا نصب مجدد کنید تا مشکلات احتمالی خرابی فایل های برنامه را حل کنید. برای انجام این کار:
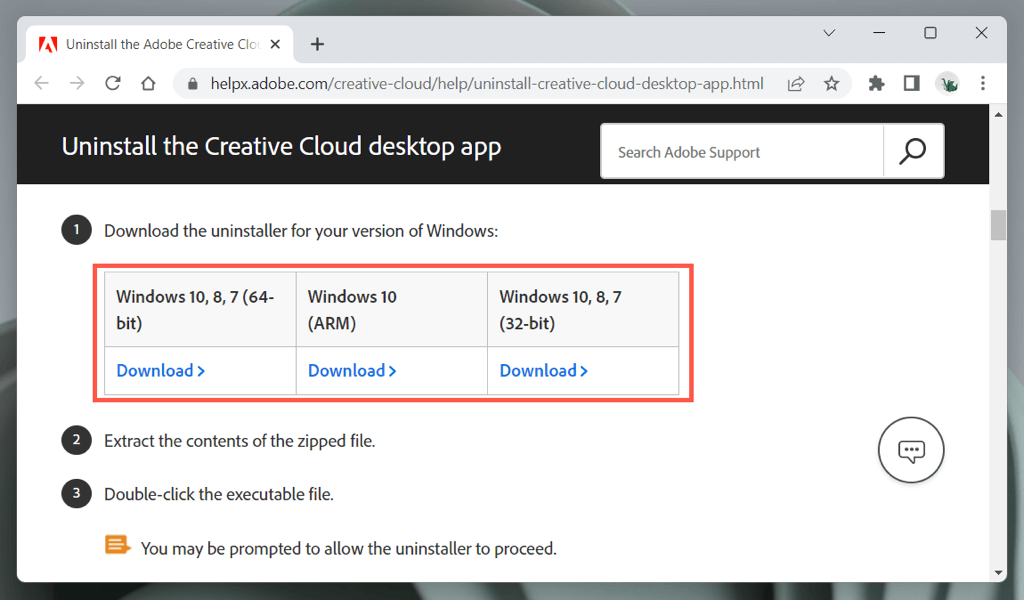
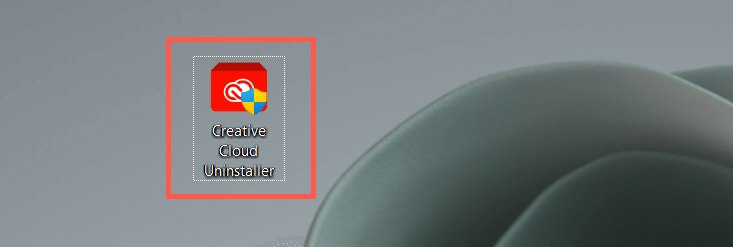
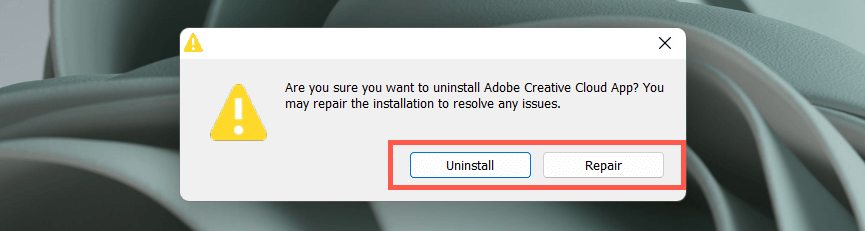
با پشتیبانی Adobe تماس بگیرید
اگر هیچکدام از راهحلهای بالا کمک نمیکند و روند Adobe CEF Helper همچنان باعث ایجاد مشکلات شدید در استفاده از CPU میشود، با پشتیبانی Adobe تماس بگیرید ، و آنها باید بتوانند شما را از طریق رفعهای اضافی برای راهاندازی رایانه راهنمایی کنند. اگر از محصولات Adobe استفاده نمی کنید، نرم افزار آنتی ویروس را نصب کنید.
.