آیا هنگام تلاش برای تغییر نام، جابجایی یا یک فایل را در رایانه شخصی ویندوز خود حذف کنید با خطای «عمل نمیتواند تکمیل شود زیرا فایل باز است» دریافت میکنید؟ به احتمال زیاد یک برنامه یا سرویس از فایل شما استفاده می کند و از حذف آن جلوگیری می کند. ما چندین راه را برای دور زدن این موضوع به شما نشان خواهیم داد.
دلایل دیگری که نمیتوانید روی فایل خود عملی انجام دهید عبارتند از: باگ بودن فایل اکسپلورر، محدود کردن دسترسی شما به فایل توسط آنتیویروس، تداخل برنامه نصبشده با کار شما و موارد دیگر.
برنامه ای را که از فایل شما استفاده می کند ببندید
اغلب، وقتی میخواهید فایلی را که توسط یک برنامه استفاده میشود تغییر دهید، خطای فایل بالا را دریافت میکنید. این برنامه هر گونه تغییری را در فایل محدود کرده است و باعث می شود نتوانید تغییراتی در فایل ایجاد کنید.
یک راه آسان برای دور زدن این موضوع این است که برنامه را با استفاده از فایل خود ببندید. سپس میتوانید هر تغییری را که میخواهید در فایل خود ایجاد کنید.
بستن یک برنامه در ویندوز به آسانی انتخاب Xدر گوشه سمت راست بالای پنجره برنامه است. اگر برنامه شما به دلایلی متوقف نشد، از Task Manager برای مجبور به ترک برنامه به شرح زیر استفاده کنید.
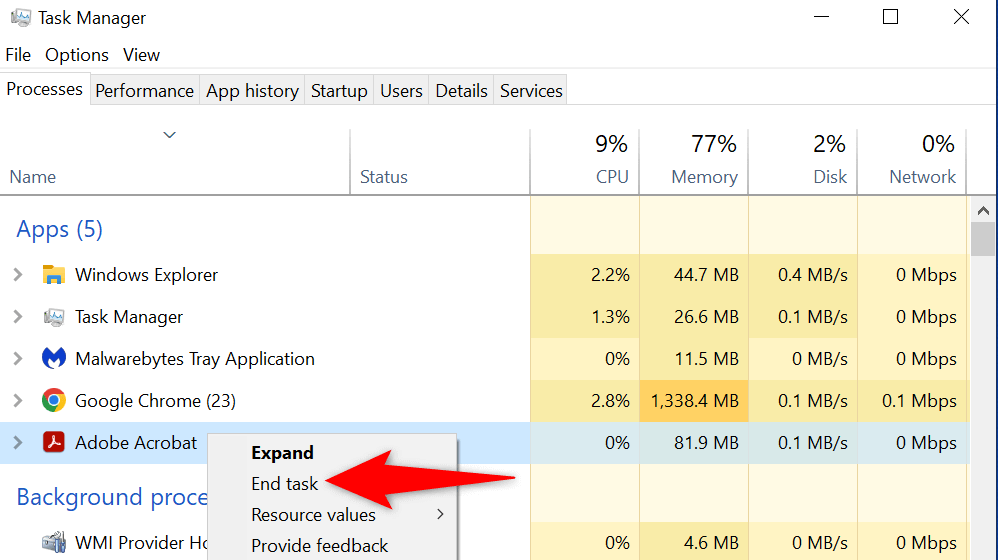
فایل اکسپلورر ویندوز را راه اندازی مجدد کنید
یک اشکال در File Explorer جزئی می تواند مانع از ایجاد تغییرات در فایل های شما شود. در این صورت، میتوانید فایل اکسپلورر را مجدداً راهاندازی کنید و مواردی را که برای شما مشکل ایجاد میکنند برطرف کنید.
می توانید explorer.exe را با استفاده از Task Manager به صورت زیر راه اندازی مجدد کنید.
 <. ol start="4">
<. ol start="4">
رایانه شخصی ویندوز 10/11 خود را راه اندازی مجدد کنید.
اگر راه اندازی مجدد File Explorer مشکل شما را حل نکرد، کل سیستم ویندوز خود را راه اندازی مجدد کنید. با انجام این کار، فضای ذخیرهسازی موقت (RAM) شما پاک میشود و همه برنامهها و سرویسهای شما مجدداً راهاندازی میشوند و بسیاری از مشکلات جزئی سیستم برطرف میشوند.
قبل از راهاندازی مجدد رایانه، مطمئن شوید که کار ذخیرهنشده خود را ذخیره کردهاید، در غیر این صورت در خطر از دست دادن آن هستید.
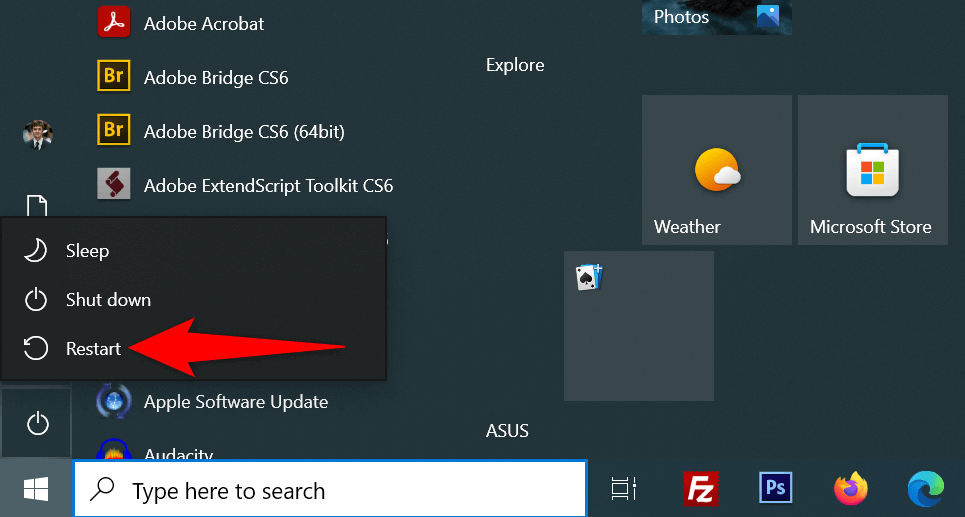
پاک کردن کش تصویر کوچک فایل ویندوز
Windows ریز عکسهای فایلهای شما را ایجاد و ذخیره میکند و به شما این امکان را میدهد تا نگاهی سریع به آنچه در فایلهایتان است بیندازید. گاهی اوقات، این کش تصویر کوچک خراب می شود و مشکلات مختلفی را در سیستم شما ایجاد می کند.
این ایده خوبی است که این کش را پاک کنید را انجام دهید و ببینید که آیا با این کار خطای فایل شما برطرف می شود. Windows این کش را دوباره ایجاد میکند و تصاویر کوچک را به هر حال نشان میدهد، بنابراین چیزی را از دست نمیدهید.
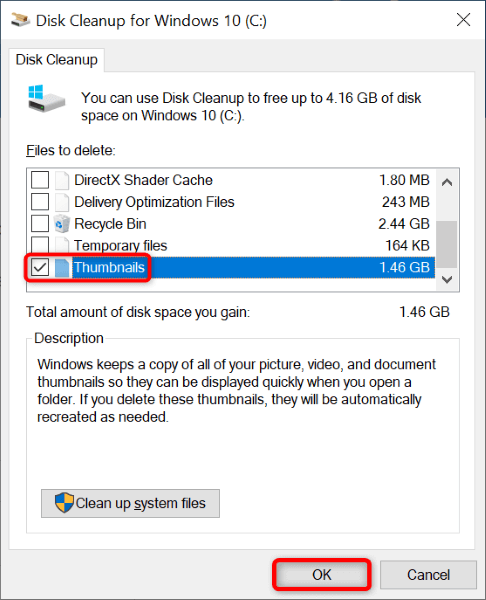
باز کردن پوشه ویندوز در یک فرآیند جداگانه
بهطور پیشفرض، File Explorer پنجرههای پوشه شما را در یک فرآیند راهاندازی میکند. ایده خوبی است که فرآیندهای ویندوز پوشه شما را جدا کنید تا مشکلات یک نهاد بر دیگران تأثیر نگذارد.
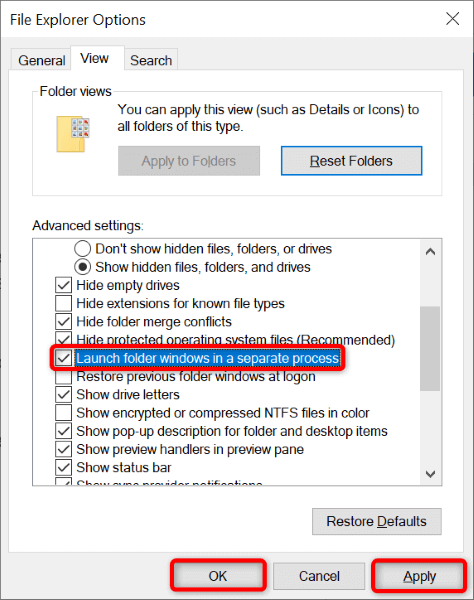
دسترسی به پوشه کنترل شده را غیرفعال کنید
برنامه امنیت ویندوز رایانه شخصی شما قابلیتی را ارائه می دهد که از ایجاد تغییرات در فایل های شما توسط برنامه های غیردوستانه جلوگیری می کند. در حالی که اقدامات تغییر نام، انتقال و حذف شما در File Explorer غیردوستانه نیستند، بهتر است این ویژگی را خاموش کنید تا ببینید آیا مشکل شما برطرف میشود یا خیر.
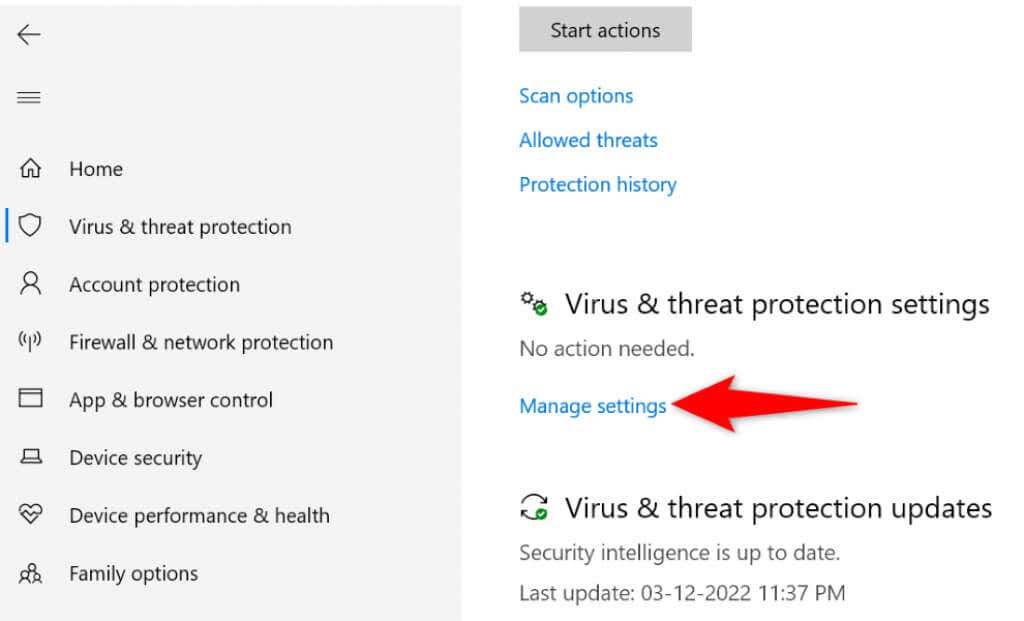
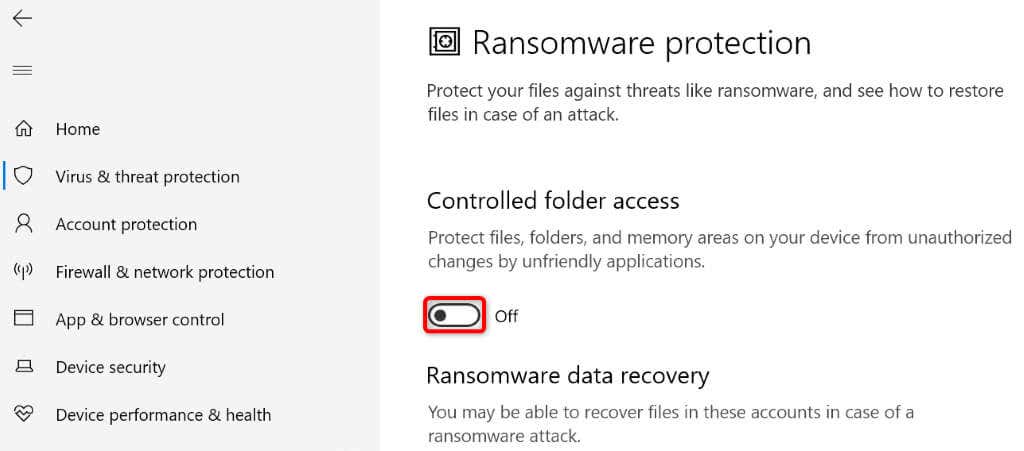
فایل خود را با Unlocker باز کنید
یکی از دلایلی که خطای «عملیات را نمیتوان انجام داد زیرا فایل باز است» دریافت میکنید این است که یک برنامه فایل شما را قفل کرده است. در این مورد، می توانید از یک برنامه رایگان به نام Unlocker برای تمام محدودیت های موجود در فایل خود را حذف کنید استفاده کنید.
سپس میتوانید اقدامات مورد نظر خود را بدون هیچ مشکلی روی فایل خود انجام دهید.
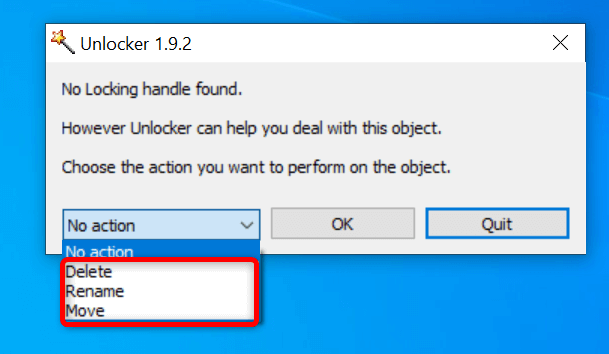
سیستم عامل ویندوز 11/10 خود را بوت کنید
اگر خطای "عمل انجام نشد زیرا فایل باز است" ادامه داشت، ممکن است یک یا چند برنامه نصب شده شما مانع از عملکرد فایل شما شوند. اگر مطمئن نیستید که چه برنامه ای مشکل را ایجاد کرده است، کامپیوتر خود را تمیز بوت کنید ، و باید بتوانید مجرم را جدا کنید.
در یک محیط بوت تمیز، رایانه شما فقط فایلها و درایورهای ضروری سیستم را بارگیری میکند. این کار همه برنامههای نصبشده شما را ایزوله میکند و به شما امکان میدهد بررسی کنید که آیا برنامههای شما منبع مشکل هستند یا خیر.
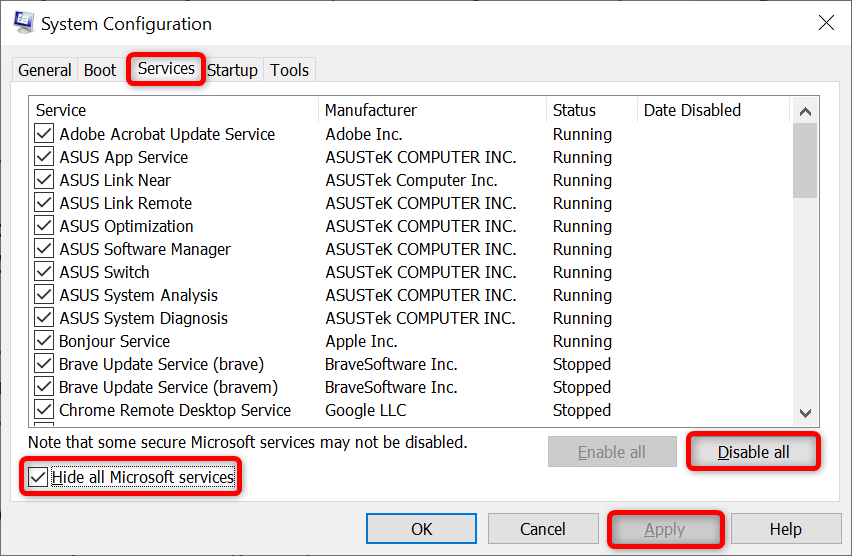
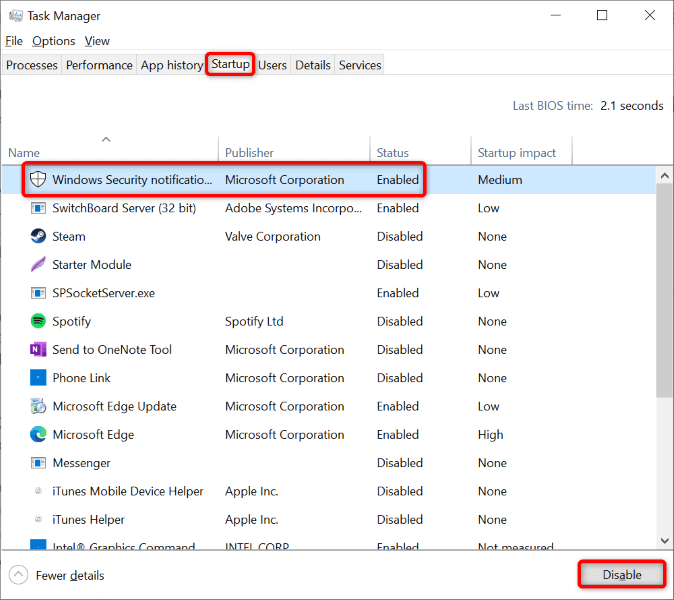
اگر بتوانید در فایل خود تغییراتی ایجاد کنید، یک یا چند برنامه نصب شده شما مقصر هستند. در این صورت، برنامههای اخیراً اضافهشده و سایر برنامههای مشکوک را حذف نصب کنید.
هنگام تلاش برای ایجاد تغییرات در فایلهای خود در File Explorer هیچ خطایی دریافت نکنید
ایجاد تغییرات در فایلها کاری رایج است که همه کاربران کامپیوتر انجام میدهند. اگر در حین انجام این کار با مشکلی مواجه شدید، با راهنمای بالا مشورت کنید و مشکل شما باید حل شود.
می توانید یک گزینه File Explorer را تغییر دهید ، قفل فایل خود را باز کنید، یا رایانه خود را برای حل مشکل خود بوت کنید. پس از انجام این کار، می توانید نام فایل خود را تغییر دهید، انتقال دهید یا هر زمان که بخواهید حذف کنید.
.