اگر مرورگر وب شما با مشکل شدیدی مواجه شد که نمیتوانید آن را عیبیابی کنید، میتوانید آن را به پیشفرض کارخانه بازنشانی کنید. خوشبختانه، اکثر مرورگرهای اصلی یک دکمه تنظیم مجدد اختصاصی دارند که فرآیند را سریع و ساده می کند.
این مطلب را بخوانید تا بدانید برای بازنشانی مرورگرهای محبوب دسکتاپ مانند Google Chrome، Mozilla Firefox و Apple Safari به تنظیمات پیش فرض چه کاری باید انجام دهید.
Google Chrome را به تنظیمات کارخانه بازنشانی کنید
اگر Google Chrome خراب می شود، ثابت می شود یا پاسخ نمی دهد ، یا اگر گمان میکنید که یک هکر مرورگر در حال بازی است (به عنوان مثال، موتور جستجو به طور خودکار تغییر می کند یا هشدارهای بازشوی دائمی میبینید)، مرورگر را به حالت کارخانه بازنشانی کنید. پیش فرض ها بازنشانی Chrome:
بازنشانی مرورگر Google Chrome نشانکها، سابقه مرور و گذرواژههای ذخیرهشده شما را حذف نمیکند. با این وجود، ما به شما هر گونه اطلاعات شخصی را در یک حساب Google آپلود کنید را توصیه میکنیم، بنابراین اگر روند طبق برنامه پیش نمیرود، یک نسخه پشتیبان تهیه کنید.
1. منوی Chrome را باز کنید (سه نقطه را در سمت راست بالای پنجره مرورگر انتخاب کنید) و تنظیمات را انتخاب کنید.
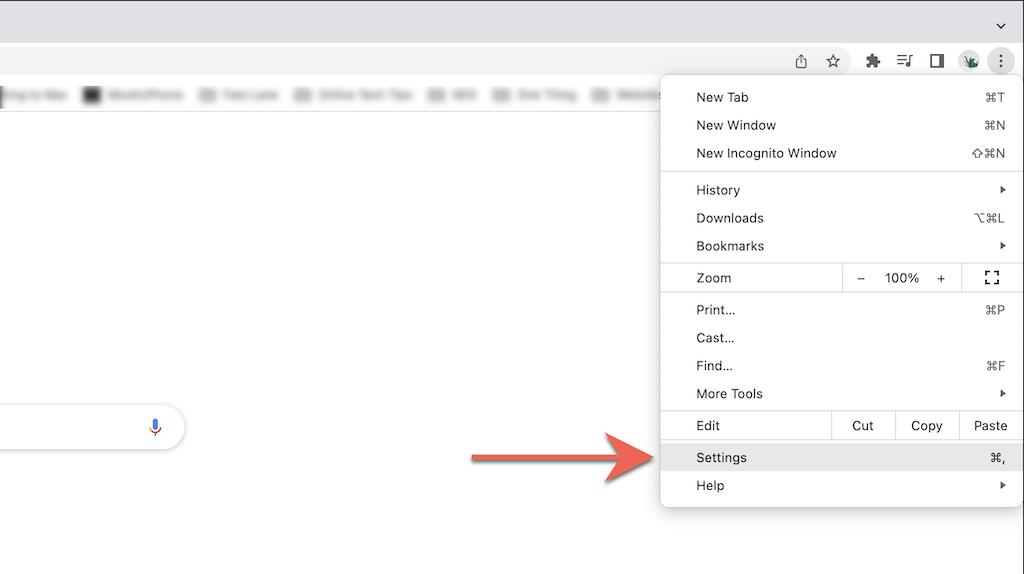
2. پیشرفته >بازنشانی و پاکسازی (رایانه کامپیوتر) یا بازنشانی تنظیمات (Mac) را در نوار کناری صفحه تنظیمات Chrome انتخاب کنید.
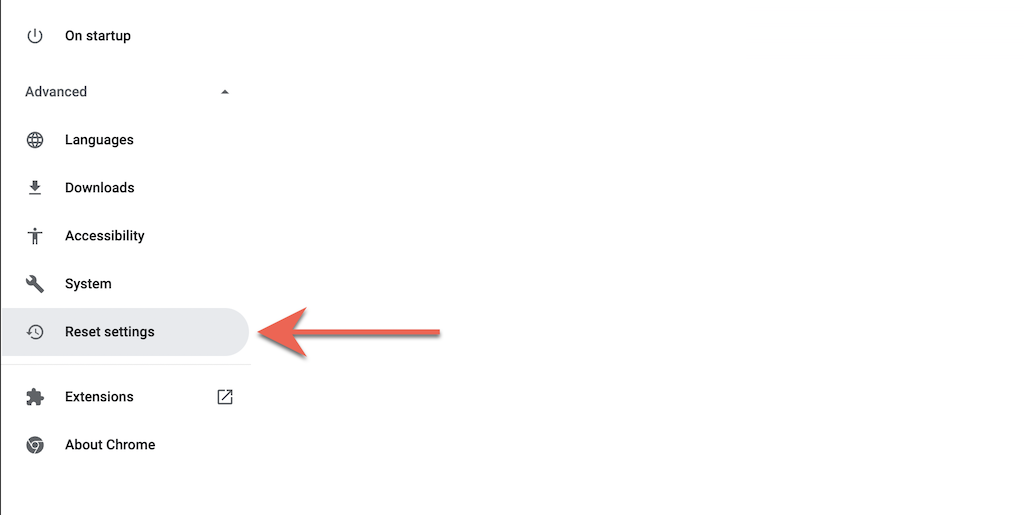
3. برای بازنشانی تنظیمات Chrome به پیشفرضهای کارخانه، بازیابی تنظیمات به پیشفرض اصلیشان >بازنشانی تنظیمات را انتخاب کنید.
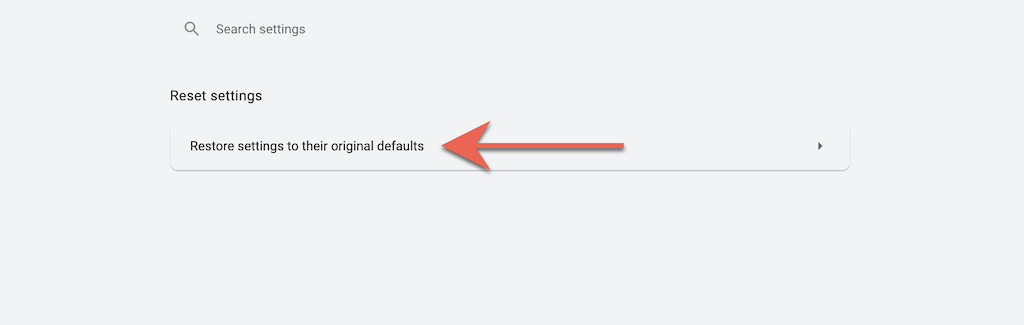
Mozilla Firefox را به تنظیمات کارخانه بازنشانی کنید
همانند کروم، بازنشانی موزیلا فایرفاکس همه سفارشیسازیها و حافظه پنهان مرورگر را حذف میکند و در عین حال دادههای شخصی مانند گذرواژهها و نشانکها را دست نخورده نگه میدارد. باز هم، بهتر است داده های شخصی را با حساب فایرفاکس خود همگام کنید را انجام دهید تا چیزی را به شانس واگذار نکنید.
1. منوی Firefox را باز کنید (سه خط پشتهای را در گوشه سمت راست نوار آدرس انتخاب کنید) و Help را انتخاب کنید.
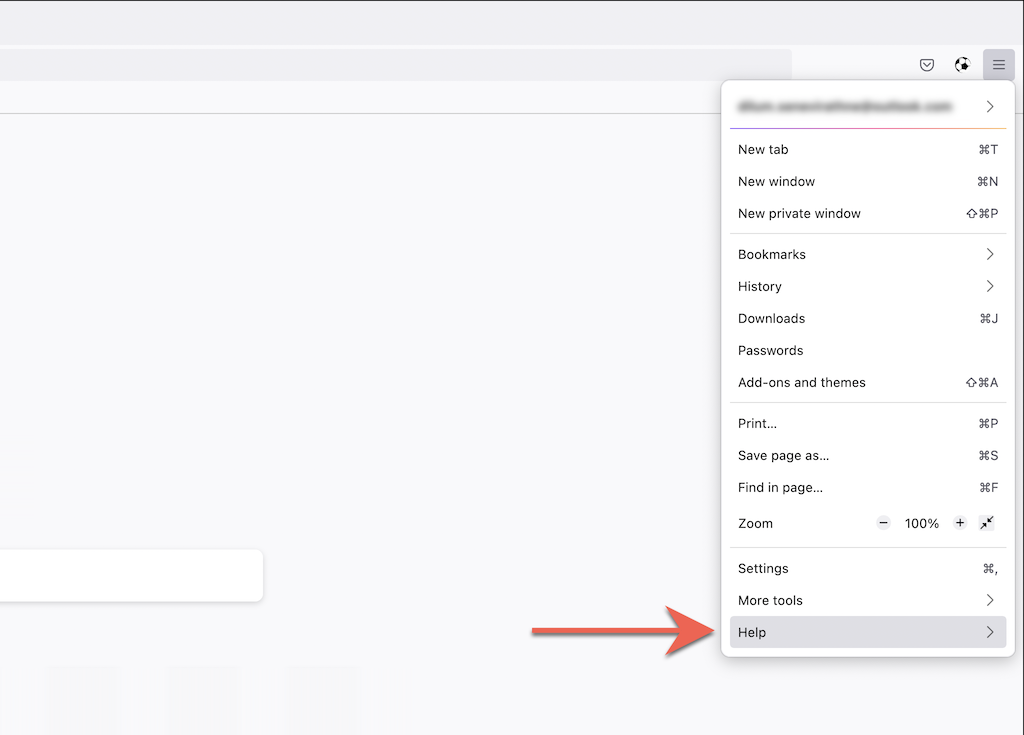
2. اطلاعات عیبیابی بیشتر را انتخاب کنید..
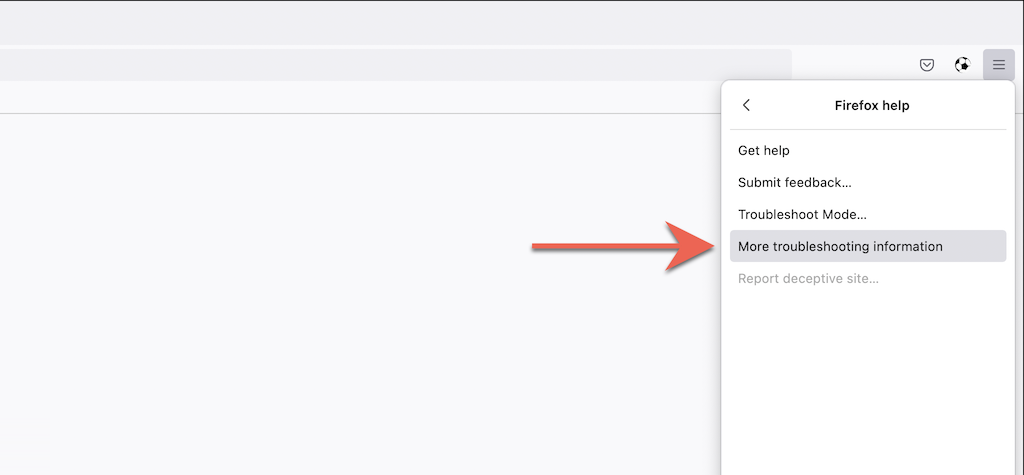
3. Refresh Firefox را انتخاب کنید.
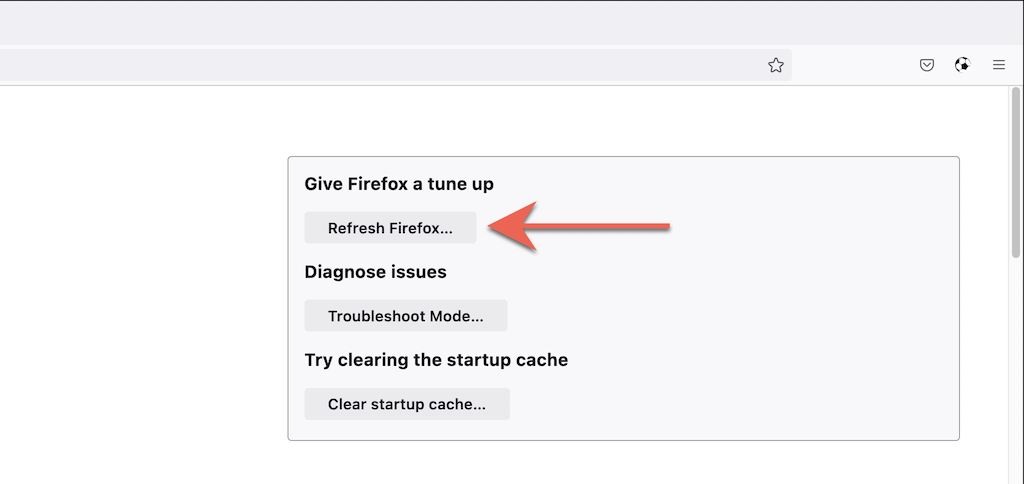
Microsoft Edge را به پیشفرضهای کارخانه بازنشانی کنید
Microsoft Edge، مرورگر پیشفرض مبتنی بر Chromium برای ویندوز 10 و 11، میتواند با یک فرو رفتن کوتاه در صفحه تنظیمات آن، به پیشفرضهای کارخانه بازنشانی شود. میتوانید نشانکها و گذرواژههای خود را نگه دارید، اما همیشه ایده خوبی است که دادهها را با حساب کاربری مایکروسافت همگامسازی کنید تا مشکلی پیش بیاید. همین امر در مورد نسخه قابل دانلود Microsoft Edge برای macOS نیز صدق می کند.
1. منوی Edge را باز کنید (سه نقطه را در بالا سمت راست پنجره انتخاب کنید) و تنظیمات را انتخاب کنید.
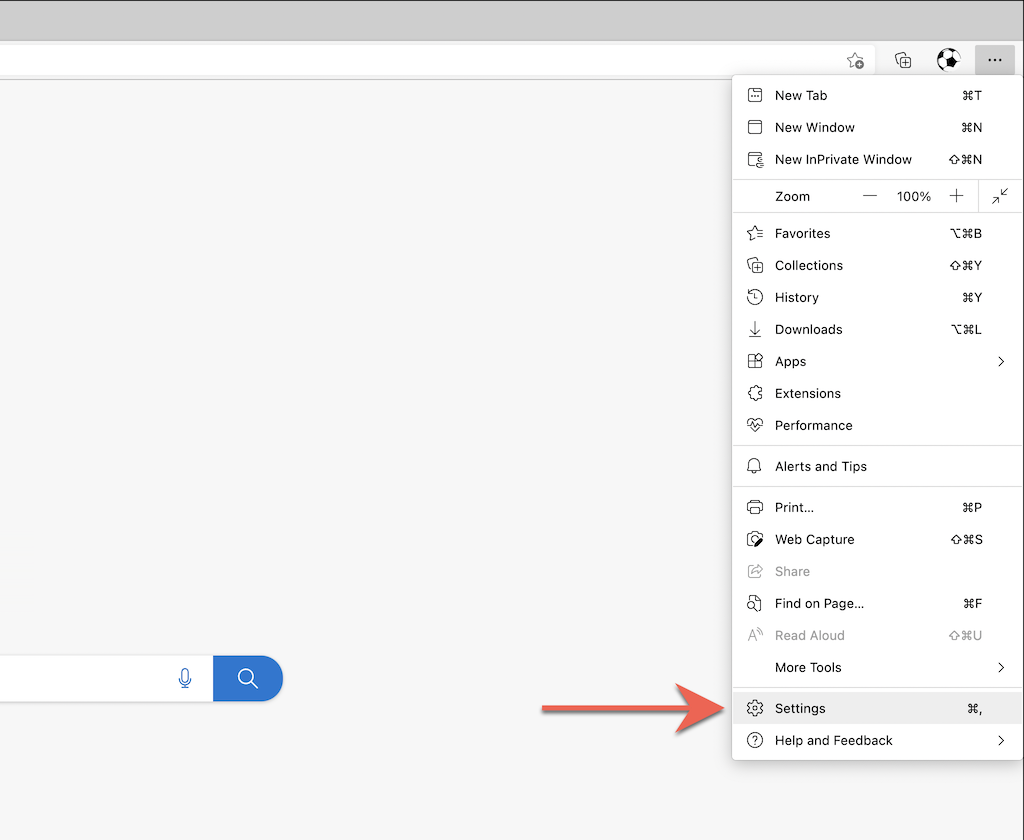
2. بازنشانی تنظیمات را در نوار کناری منوی تنظیمات Edge انتخاب کنید.
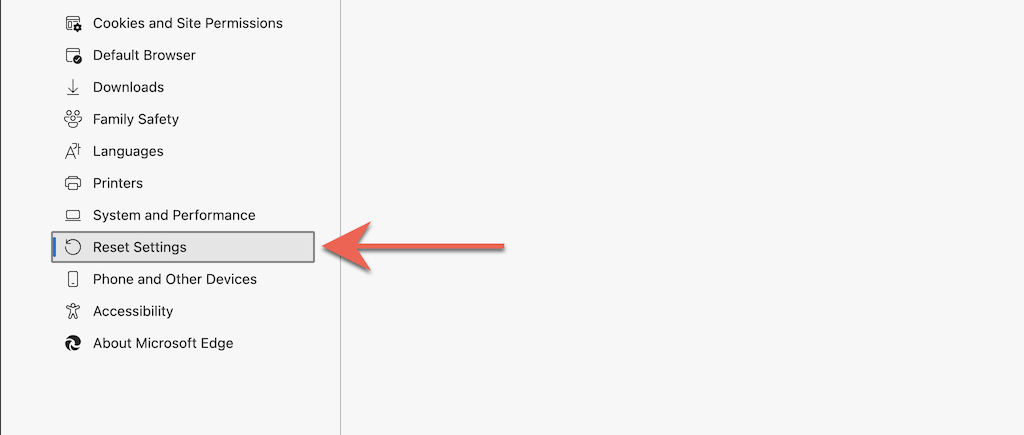
3. تنظیمات را به مقادیر پیشفرض بازنشانی کنید را انتخاب کنید.
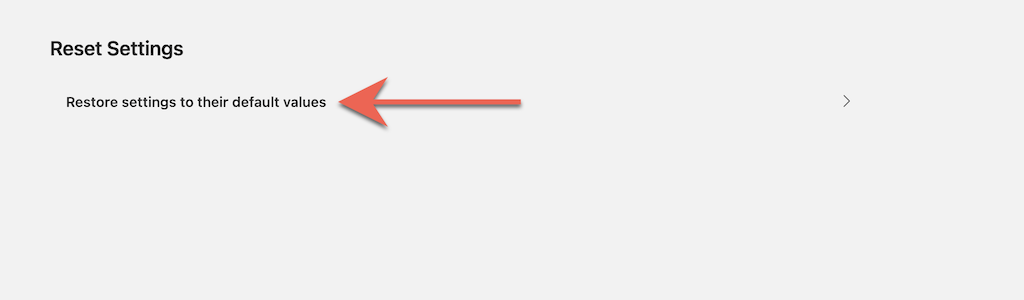
بازنشانی Apple Safari به پیشفرضهای کارخانه
Safari، مرورگر وب پیشفرض برای Mac، دارای گزینه داخلی نیست که بتوانید از آن برای بازنشانی مرورگر به تنظیمات کارخانه استفاده کنید. درعوض، باید داده های مرور سافاری خود را پاک کنید ، برنامههای افزودنی فعال را غیرفعال کنید و هر گونه سفارشیسازی را خودتان بازگردانید.
حافظه پنهان و کوکی ها را پاک کنید
1. Safari >Clear History را در نوار منو انتخاب کنید.
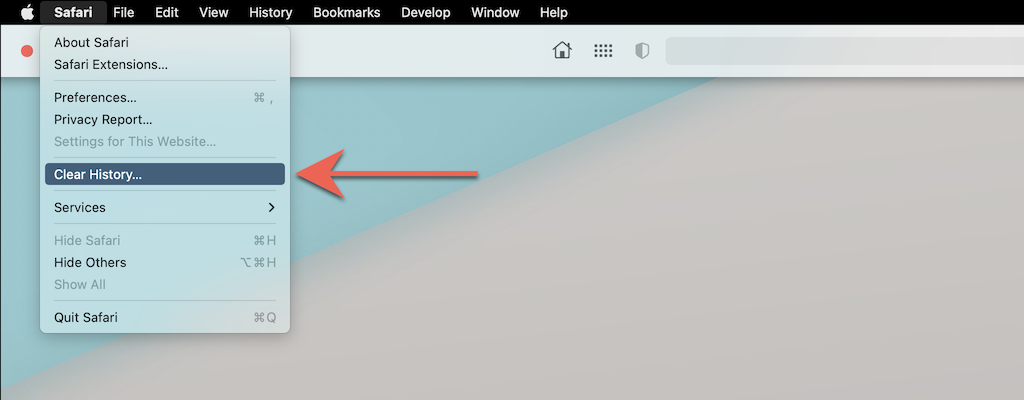
2. منوی کشویی کنار پاک کردن را باز کنید و همه سابقه را انتخاب کنید. سپس، Clear History را انتخاب کنید.
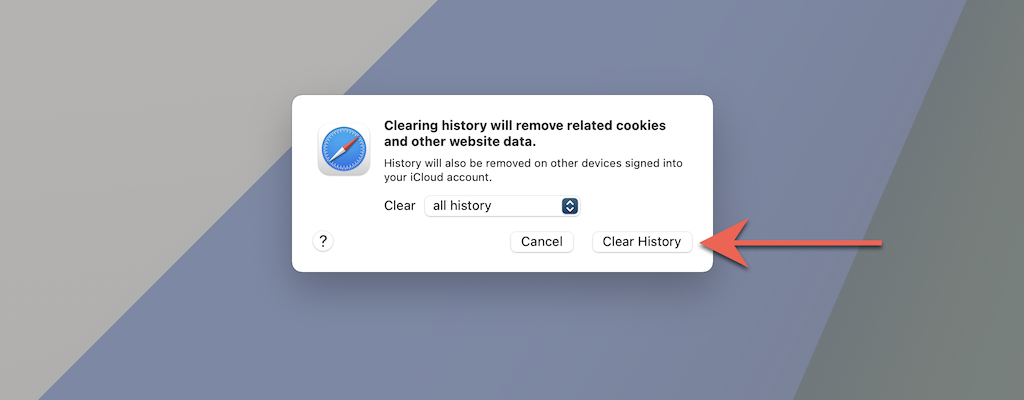
غیرفعال کردن همه برنامههای افزودنی
1. Safari >Preferences را در نوار منو انتخاب کنید.
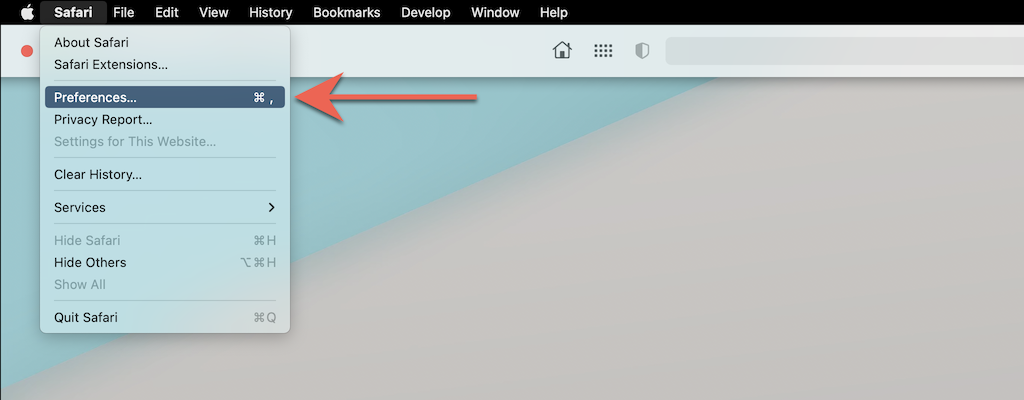
2. به برگه برنامههای افزودنی بروید و کادرهای کنار همه برنامههای افزودنی فعال را پاک کنید.
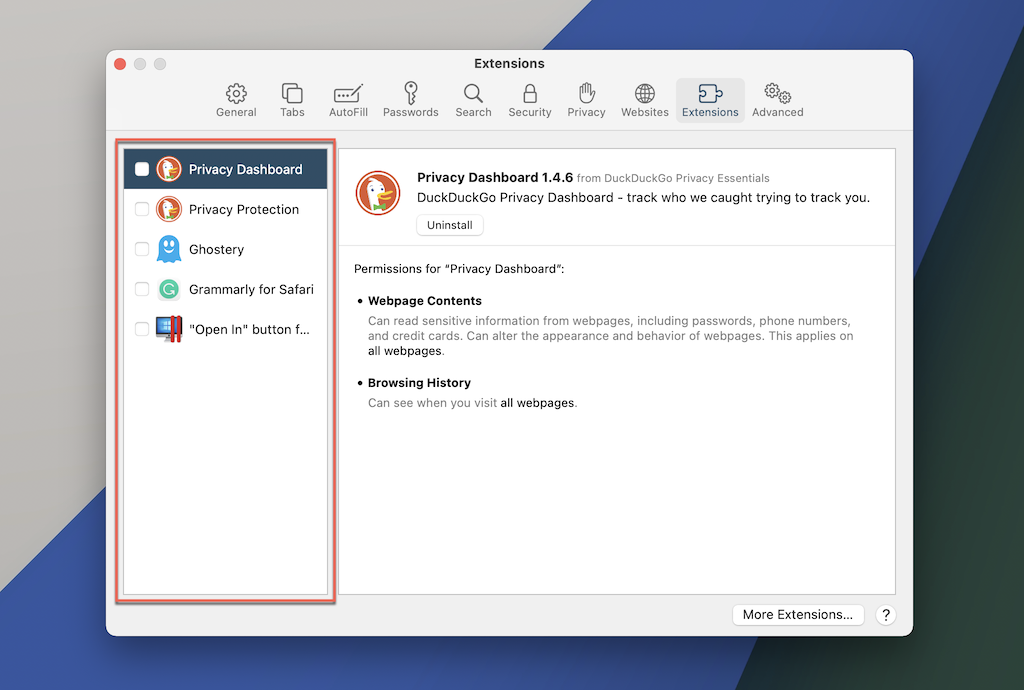
همه تنظیمات برگزیده را به پیشفرض برگردانید
1. از برنامه Safari خارج شوید.
2. Finder را باز کنید و Go >Go to Folder را در نوار منو انتخاب کنید.
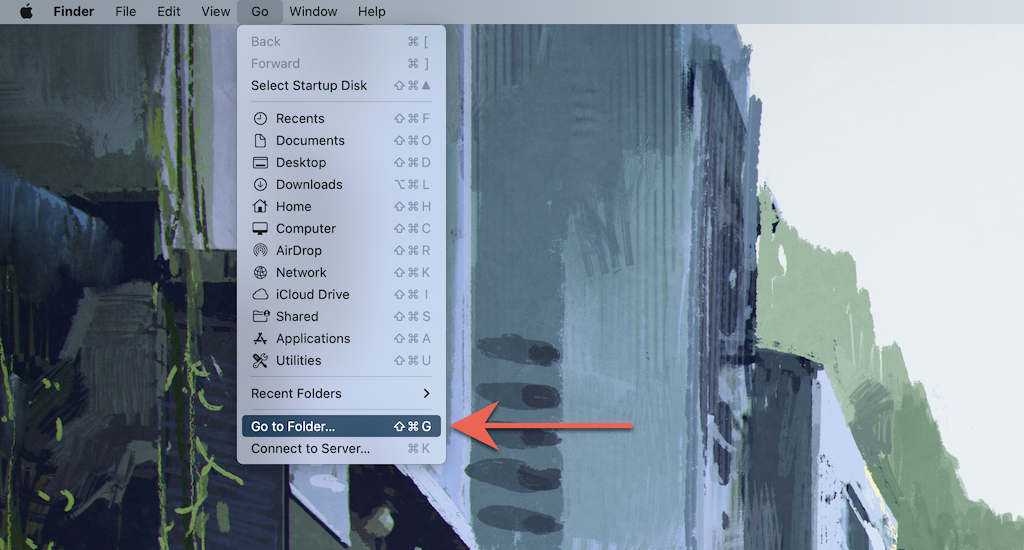 .
.
3. از پوشه زیر دیدن کنید:
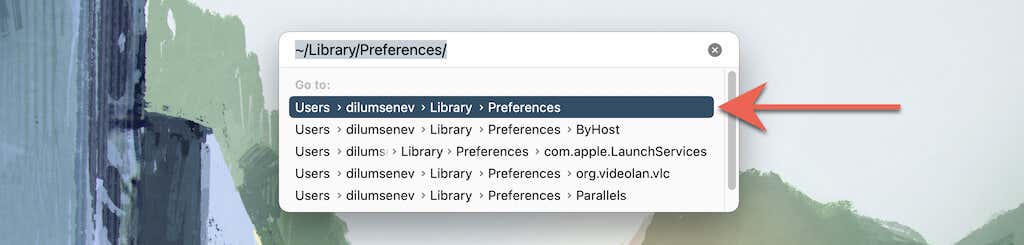
4. فایل زیر را به سطل زباله بکشید:
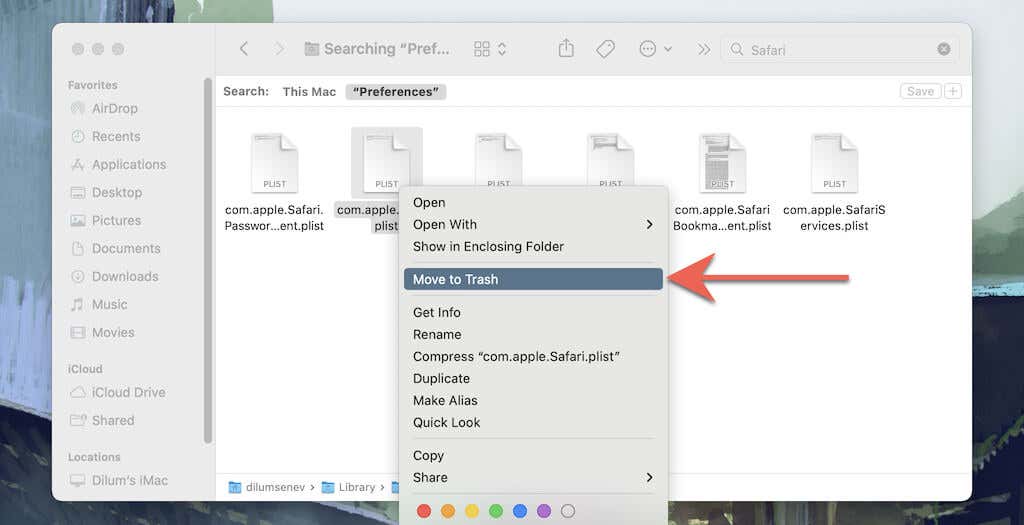
5. سپس، از پوشههای زیر دیدن کنید و همه فایلها و زیرپوشهها را به داخل سطل زباله بکشید:.
بازنشانی مرورگر Tor به پیش فرض های کارخانه
بازگرداندن مرورگر Tor با حریم خصوصی به پیشفرضهای کارخانه مستلزم اجرای مراحل مشابه فایرفاکس است (همانطور که در بالا نشان داده شده است). این به این دلیل است که هر دو مرورگر بر روی یک پایگاه کد اجرا میشوند.
1. دکمه Tor menu را انتخاب کنید و گزینه ای را با عنوان Help انتخاب کنید.
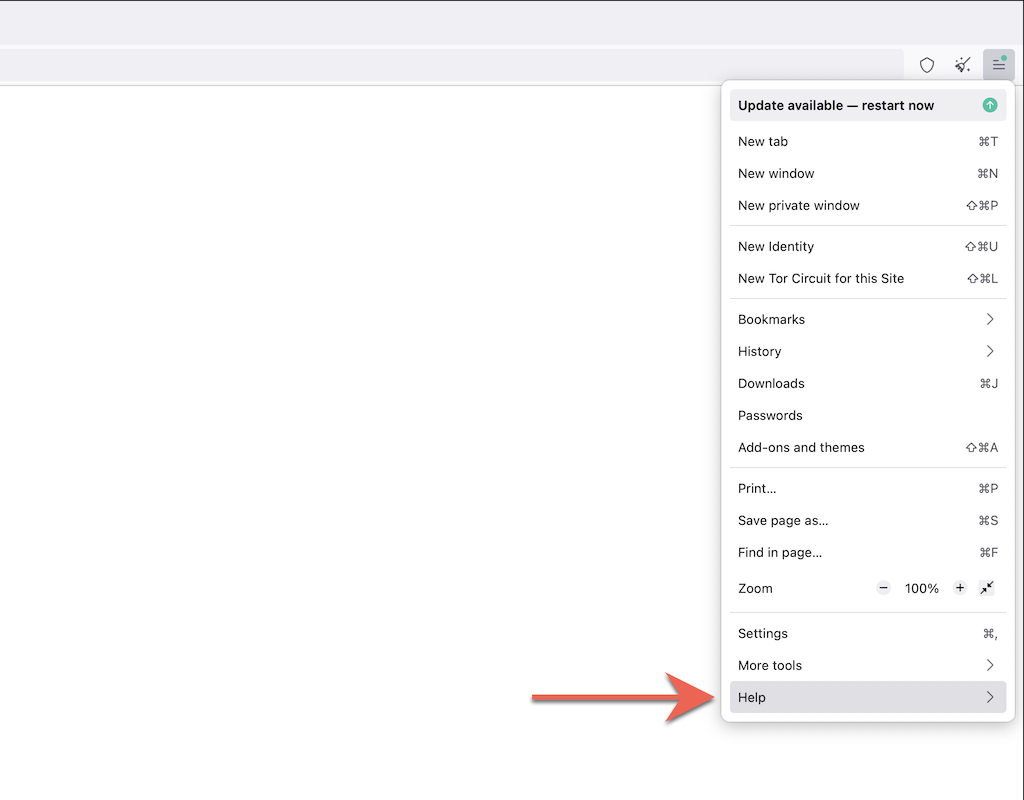
2. اطلاعات عیبیابی بیشتر را انتخاب کنید.
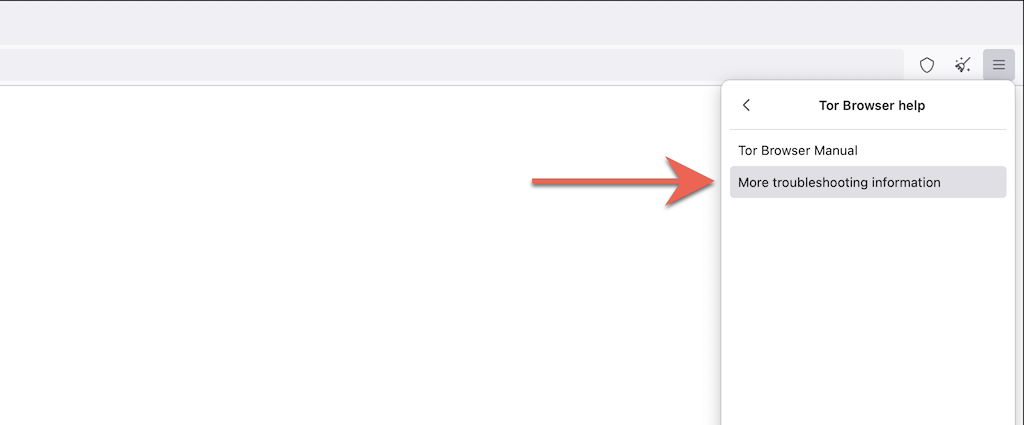
3. Refresh Tor Browser را انتخاب کنید.
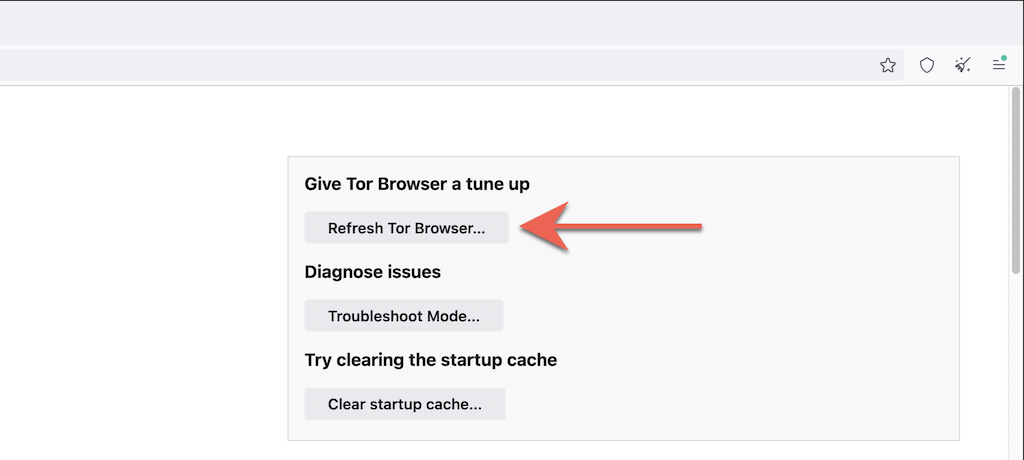
بازنشانی مرورگر Opera به پیشفرضهای کارخانه
اگر از Opera استفاده میکنید، میتوانید آن را درست مانند سایر مرورگرهای مبتنی بر Chromium برای رایانه شخصی یا Mac بازنشانی کنید.
1. منوی Opera را باز کنید و تنظیمات (کامپیوتر) یا Preferences (Mac) را انتخاب کنید.
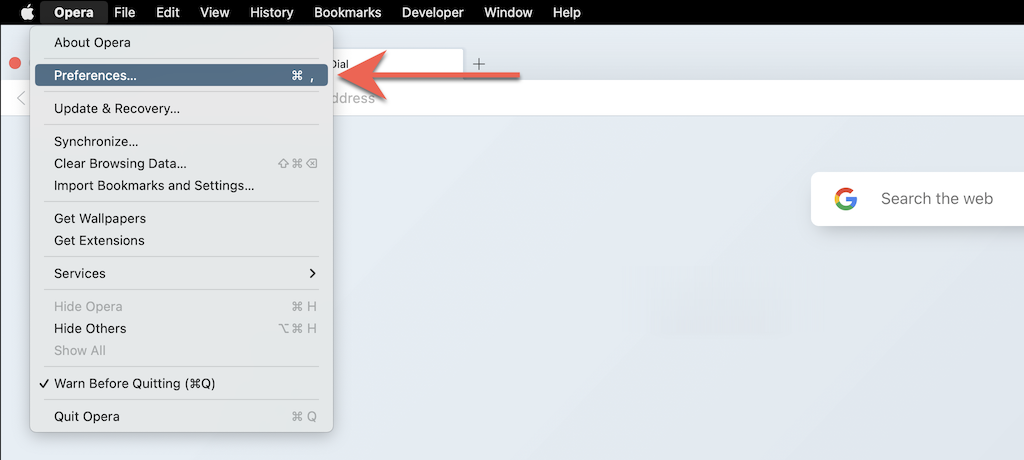
2. پیشرفته را در نوار کناری انتخاب کنید.
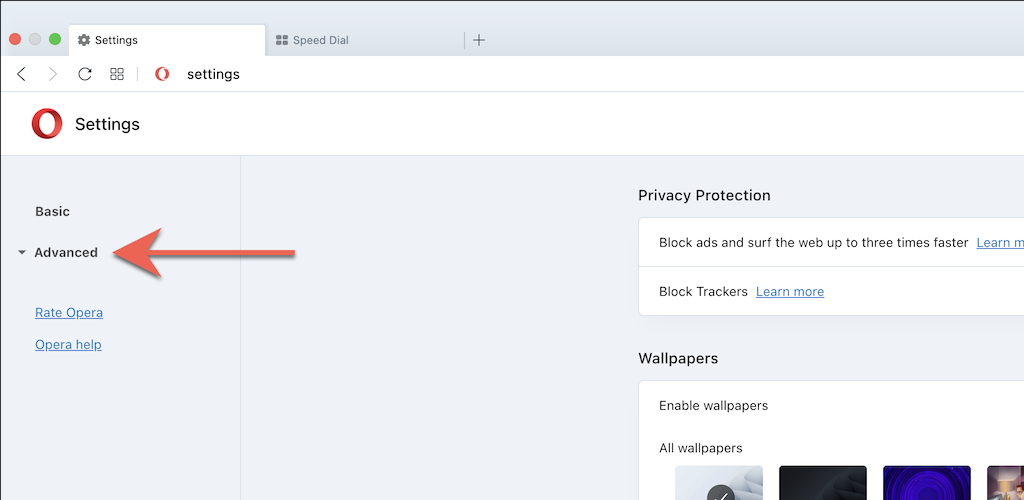
3. به پایین صفحه اسکرول کنید. سپس، تنظیمات را به پیشفرض اصلی خود بازنشانی کنید را انتخاب کنید.
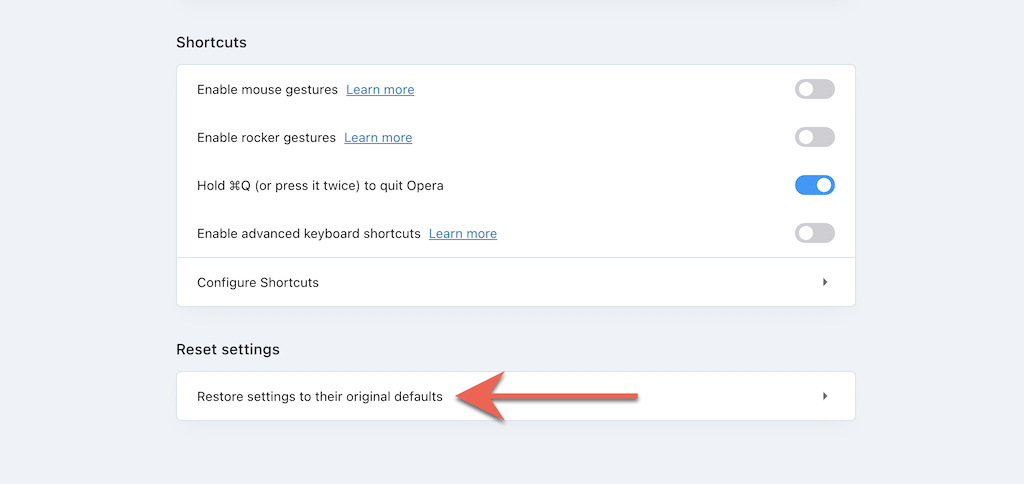
تنظیمات مرورگر را در Brave به پیشفرضهای کارخانه بازنشانی کنید
مرورگر شجاع یک جایگزین کروم سبک وزن است که میتوانید با استفاده از مراحل زیر به سرعت آن را به پیشفرض کارخانه بازنشانی کنید.
1. منوی Brave را باز کنید (سه خط پشتهای را در سمت راست بالای پنجره انتخاب کنید) و تنظیمات را انتخاب کنید.
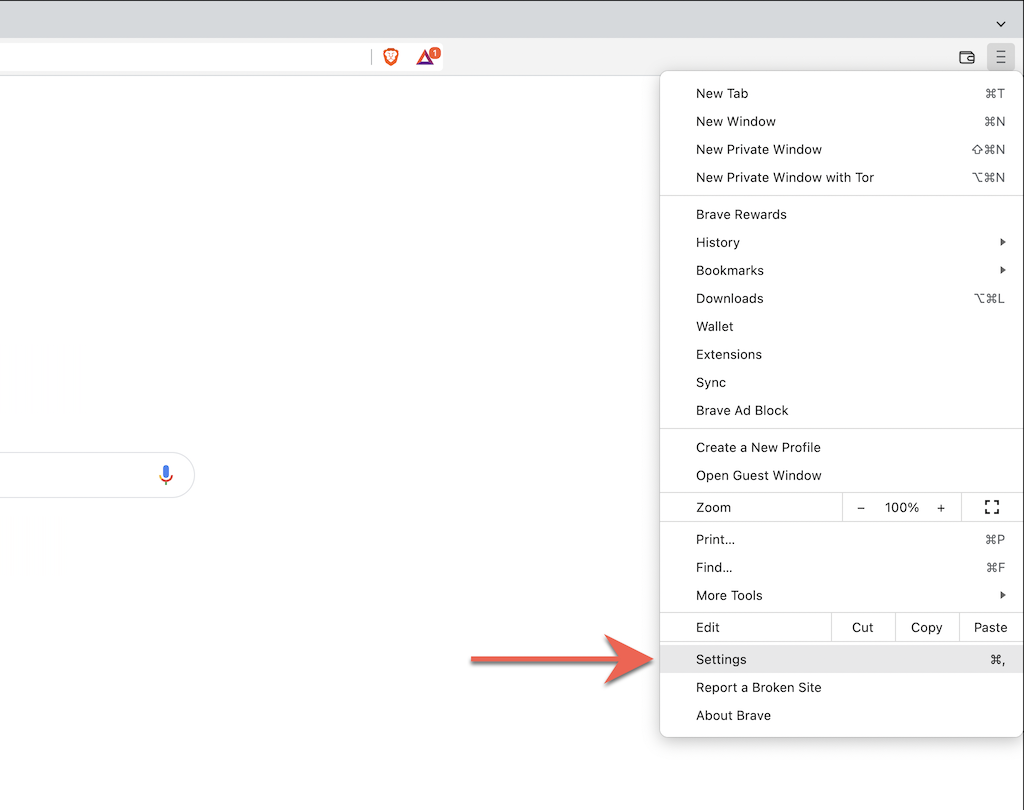
2. تنظیمات اضافی >بازنشانی تنظیمات را در نوار کناری انتخاب کنید.
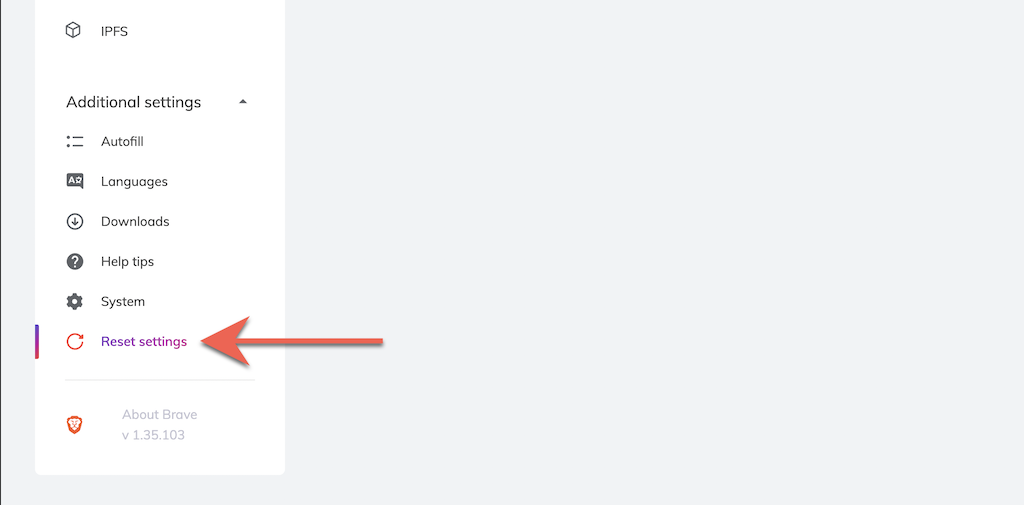
3. تنظیمات را به پیشفرض اصلی خود بازنشانی کنید را انتخاب کنید.
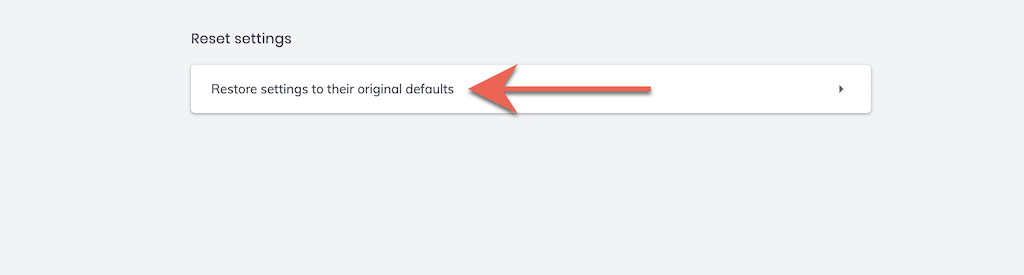
یک شروع تازه
پس از بازگردانی مرورگر خود به پیشفرضهای کارخانه، باید با ورود به وبسایتها، فعال کردن مجدد برنامههای افزودنی، و پیکربندی مجدد تنظیمات برگزیده سایت و تنظیمات دیگر، همه چیز را از اول شروع کنید. این باید سرنخ هایی در مورد دلایل اساسی در پشت مسائل قبلی ارائه دهد.
به عنوان مثال، یک برنامه افزودنی سرکش ممکن است باعث تغییر صفحه موتور جستجوی پیشفرض شما شود. اگر فعال کردن مجدد آن به همان مشکل منجر شد، باید آن را از مرورگر وب خود حذف نصب کنید. یا از یک ابزار ضد بدافزار استفاده کنید برای خلاص شدن از شر آن به زور..
.