مشکلات سیستم نام دامنه (DNS) ویندوز 10 و 11 غیر معمول نیست. هنگامی که یک سرور DNS با قطعی مواجه می شود یا رایانه شخصی شما مشکل شبکه دارد، ممکن است این مشکلات را تجربه کنید.
پیام های خطای DNS مختلفی وجود دارد که ممکن است در رایانه خود مشاهده کنید. این خطاها از پیامهایی مانند DNS_PROBE_FINISHED_NXDOMAIN و DNS_PROBE_FINISHED_NO_INTERNET تا DNS_PROBE_FINISHED_BAD_CONFIG متغیر است.
خوشبختانه، رفع اکثر مشکلات مربوط به DNS در ویندوز آسان است، زیرا این کار عمدتاً فقط شامل بهینه سازی چند تنظیمات اینجا و آنجا در دستگاه شما است.
روتر خود را مجددا راه اندازی کنید
وقتی مشکلات DNS رخ می دهد ، ساده ترین راه حلی که می توانید استفاده کنید راه اندازی مجدد روتر است. انجام این کار اتصال روتر شما را تازه می کند و به دستگاه فرصتی می دهد تا اشکالات جزئی را برطرف کند.
می توانید با باز کردن صفحه تنظیمات روتر خود در مرورگر وب، دسترسی به Maintenanceیا برگه مشابه و انتخاب راه اندازی مجدد روتر، روتر خود را مجددا راه اندازی کنید.
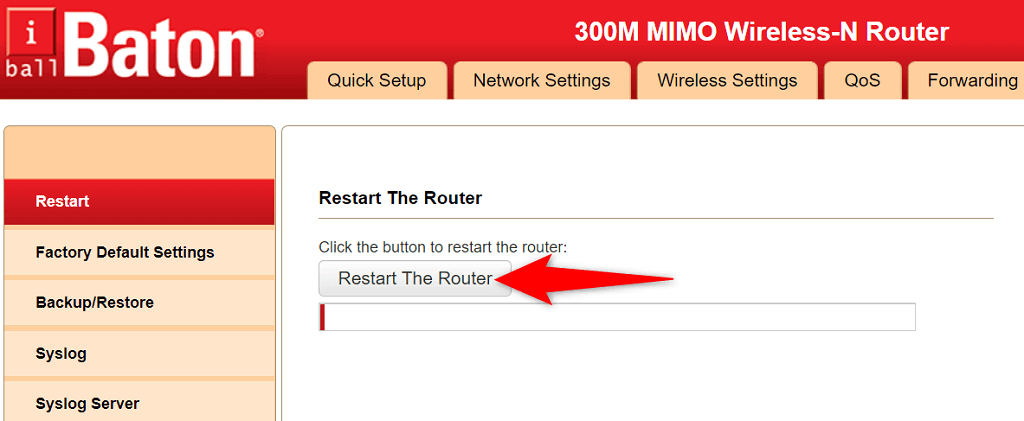
اگر مطمئن نیستید که چگونه به صفحه تنظیمات روتر خود دسترسی داشته باشید، دکمه روشن/خاموشروی روتر را فشار دهید تا دستگاه خاموش شود. سپس همان دکمه را فشار دهید تا روتر دوباره روشن شود. همچنین میتوانید از کلید پریز برق برای خاموش و روشن کردن مجدد مودم استفاده کنید.
کش DNS را پاک کنید و آدرس IP خود را آزاد و تمدید کنید
یک دلیل احتمالی که شما تجربه مشکلات DNS با رایانه شخصی ویندوز خود دارید این است که حافظه پنهان DNS شما خراب است. این باعث می شود رایانه شما نتواند دامنه ها را به آدرس های IP ترجمه کند و در نتیجه پیام های خطای مختلف DNS ایجاد می شود.
یک راه سریع برای دور زدن این مشکل، پاک کردن حافظه پنهان DNS رایانه شخصی است. این تقریباً تمام مشکلات مربوط به DNS شما را بدون تأثیر بر داده های شخصی که در رایانه خود ذخیره کرده اید، برطرف می کند.
میتوانید کش DNS خود را پاک کنید و آدرس IP خود را به شرح زیر آزاد و تمدید کنید:
ipconfig /flushdns
ipconfig /registerdns
ipconfig /release
ipconfig / تمدید
netsh winsock reset catalog
netsh int ipv4 reset reset.log
netsh int ipv6 reset reset.log
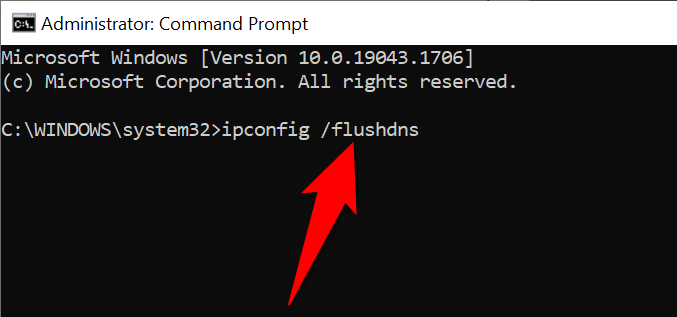
span>.
درایور پروتکل Microsoft LLDP را فعال کنید
وقتی رایانه شما از مشکلات DNS رنج میبرد، درایور پروتکل LLDP مایکروسافت را فعال کنید. این درایور با رایانه های شخصی ویندوز 10 و ویندوز 11 ارائه می شود.
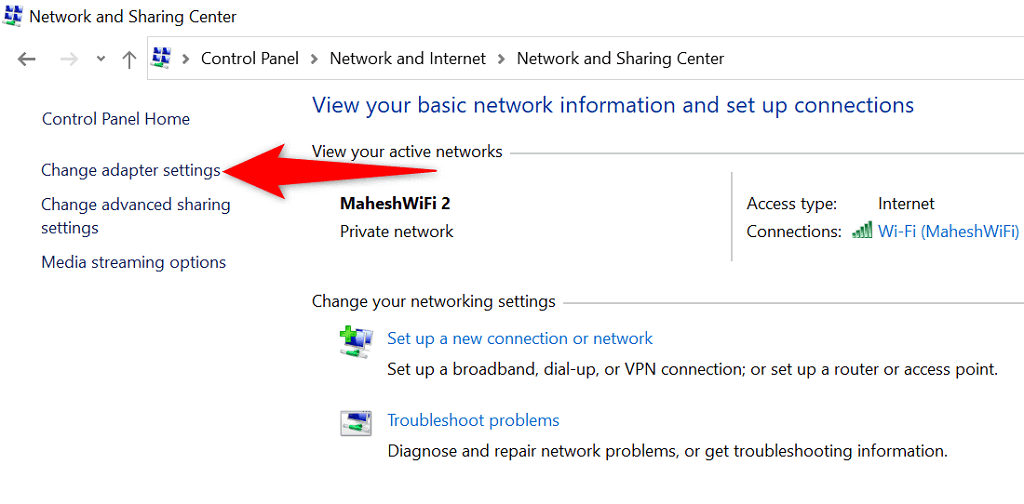
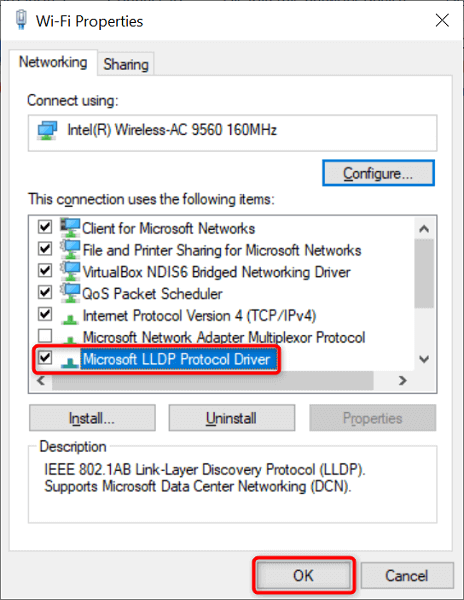
از سرورهای DNS جایگزین استفاده کنید
مگر اینکه یک سرور DNS شخص ثالث را پیکربندی کرده باشید، رایانه ویندوز شما از سرورهای DNS پیشفرض ارائهدهنده خدمات اینترنت شما استفاده میکند. اینها ممکن است همیشه بهترین کار را نداشته باشند. بنابراین وقتی با مشکلات DNS مواجه می شوید، ارزش آن را دارد که به سرورهای DNS جایگزین بروید.
شما چندین سرور DNS رایگان و قابل اعتماد برای انتخاب دارید. شما فقط به این سرورها را به تنظیمات شبکه خود اضافه کنید نیاز دارید و رایانه شما شروع به استفاده از آنها می کند. ما به شما نشان خواهیم داد که چگونه DNS عمومی Google را به رایانه شخصی ویندوز خود اضافه کنید.
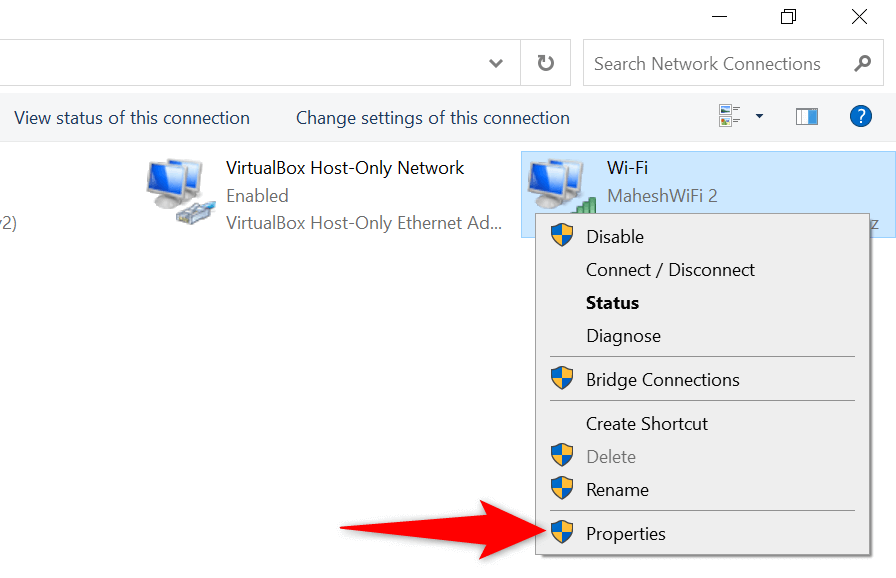

از عیبیابی اتصالات اینترنت استفاده کنید
سیستمعاملهای Windows 10 و 11 مایکروسافت دارای چندین عیبیاب هستند. این عیبیابها به شما کمک میکنند تا به سرعت مشکلات رایج مختلف دستگاه خود را پیدا کرده و برطرف کنید. یکی از اینها عیب یاب اتصالات اینترنت است، و اغلب، می تواند مشکلات DNS را حل کند.
عیبیاب در اکثر موارد در حالت خودکار اجرا میشود، بنابراین لازم نیست هیچ گزینهای را در ابزار به صورت دستی مشخص کنید.

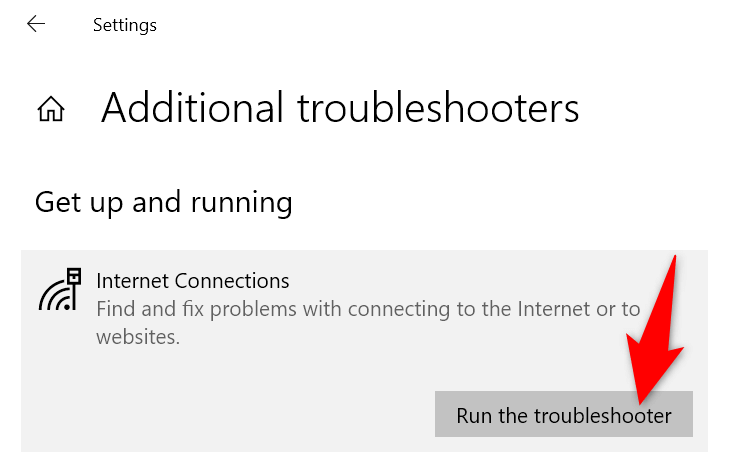
تنظیمات برق آداپتور شبکه خود را تغییر دهید
تنظیمات قدرت شما تا حدودی اجزای مختلف رایانه شخصی خود را کنترل کنید. اگر انتخاب کرده اید که عملکردهای خاصی از آداپتور را هنگامی که دستگاه شما شارژ باتری است یا به برق متصل است غیرفعال کنید، باید آن گزینه ها را برای حل مشکلات DNS خود تغییر دهید.
تغییر تنظیمات طرح نیرو در ویندوز 10 و 11 آسان است.
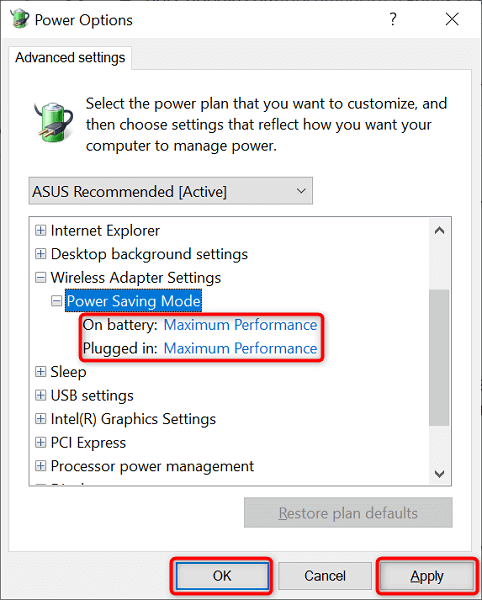
درایورهای آداپتور شبکه خود را به روز کنید
درایورهای سخت افزار قدیمی می توانند مشکلات مختلفی از جمله مشکلات DNS ایجاد کنند. بنابراین، باید آداپتور شبکه و سایر درایورها به روز خود را نگه دارید. این احتمالاً باید مشکلات DNS را که در رایانه شخصی خود تجربه می کنید برطرف کند..
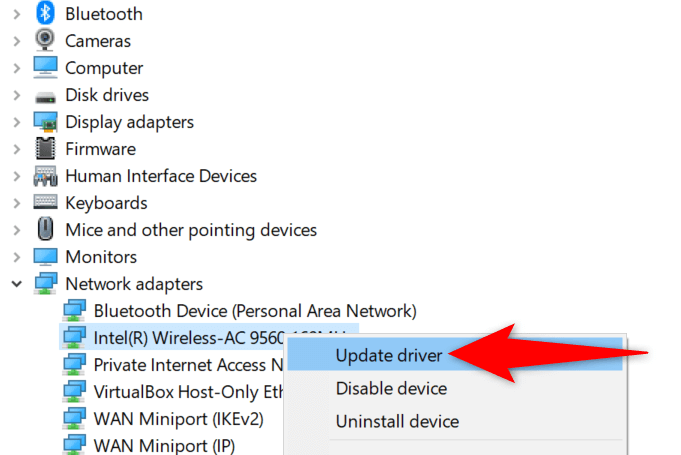

درایورهای آداپتور شبکه خود را دوباره نصب کنید
درایورهای آداپتور شبکه معیوب می توانند از اتصال شما به اینترنت جلوگیری کنند. ممکن است با اجرای بررسی بهروزرسانی نتوانید چنین درایورهایی را تعمیر کنید. با این حال، میتوانید درایورها را حذف و دوباره نصب کنید برای رفع مشکل.
مدیریت دستگاه Windows 10 و 11 تنظیم درایورهای آداپتور را آسان میکند.

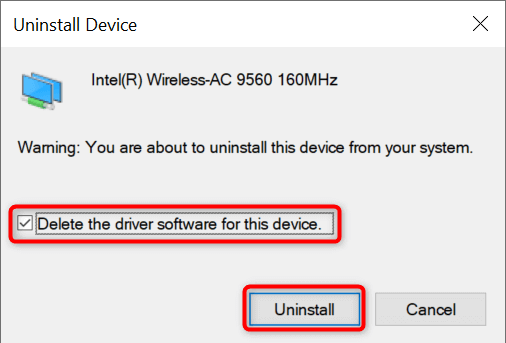
سیستم ویندوز 10 یا 11 خود را بوت کنید
اگر مشکلات DNS شما همچنان ادامه دارد، ممکن است یک یا چند ابزار نصب شده روی رایانه شخصی شما مقصر باشند. یکی از راههای بررسی اینکه آیا این مورد است یا خیر، بوت کردن کامل رایانه شخصی ویندوزی است. انجام این کار باعث میشود ابزارهای نصبشده شما اجرا نشوند، که به یافتن مورد مشکلدار کمک میکند.
ما یک راهنمای در چگونه بوت ویندوز خود را تمیز کنیم نوشتهایم، بنابراین برای یادگیری روش، آن را بررسی کنید. پس از شناسایی برنامه ای که مشکل ایجاد می کند، از تنظیمات یا کنترل پنل تا آن مورد را حذف کنید از رایانه خود استفاده کنید.
دیگر مشکلات DNS را در رایانه شخصی ویندوز 10 یا 11 خود تجربه نکنید
DNS نقش مهمی دارد در اتصال رایانه شخصی خود به اینترنت. اگر این مؤلفه با مشکل مواجه شد، اساساً ارتباط شما با شبکه جهانی وب قطع شده است. با این حال، می توانید اکثر مشکلات مربوط به DNS را به راحتی برطرف کنید.
وقتی چند گزینه را اینجا و آنجا در سیستم ویندوز خود تغییر دهید، احتمالاً مشکلات DNS شما برطرف شده و دوباره به اینترنت باز میگردید..
.